
Senast uppdaterad den
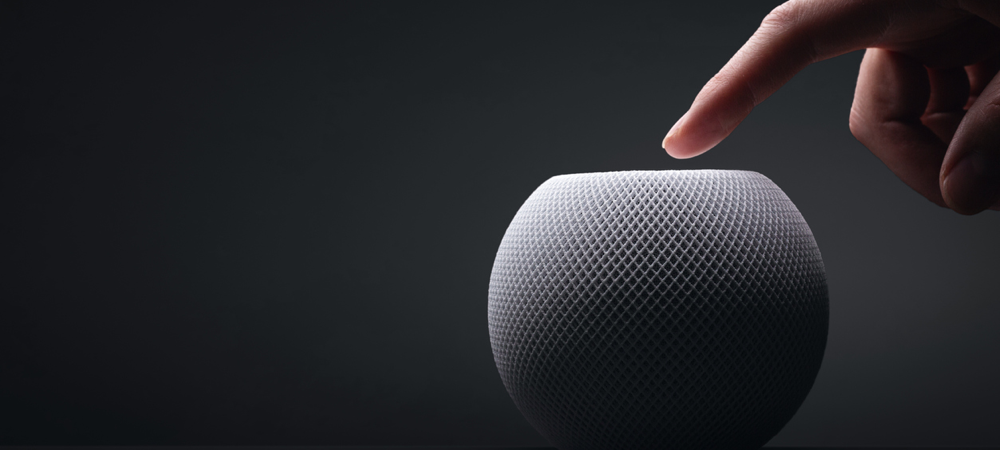
Även den mest pålitliga elektroniken kan frysa då och då. Om det händer dig, lär dig hur du startar om eller återställer en HomePod mini med hjälp av den här guiden.
Även med den mest högkvalitativa elektroniken, ibland löser ingenting ett problem som en gammal bra omstart. Så du kanske tycker att det är nödvändigt att göra något liknande med din HomePod eller HomePod mini.
Oavsett om det är för att felsöka ett irriterande problem eller bara rensa bort överblivna "cruft", måste du veta hur du startar om eller återställer en HomePod mini. Här är vad du behöver göra.
När saker och ting inte fungerar rätt kan omstarter hjälpa
Lika mycket som vi älskar vår teknik, till och med bäst tillverkad elektronik är benägna att få fel, buggar och krascher. Kanske din HomePod inte svarar alls, oavsett om du trycker på skärmen eller säger "Hej Siri." Eller, det kanske bara beter sig lite konstigt och säger att den inte kan ansluta till internet när allt borde vara det bra.
När något inte står rätt till med en HomePod mini kanske den bara behöver en omstart. Detta är en ganska enkel process, och det finns flera sätt att starta om den smarta högtalaren.
Om du bestämmer dig för att starta om din HomePod tar det några minuter, så ge det tid. Under omstarten kommer enheten inte att vara tillgänglig för röstkommandon. Om den fungerar som HomeKit-hubben för ditt hem kan du tillfälligt förlora åtkomsten till dina smarta hemenheter.
Koppla ur din HomePod
Det enklaste sättet att starta om din HomePod är att bara koppla ur enheten och sedan koppla in den igen. Om du gör detta, se till att vänta minst 10 sekunder innan du ansluter högtalaren till eluttaget igen. Detta tillåter alla HomePods kondensatorer att tömma av överbliven elektricitet och förhindrar fysisk skada på dess komponenter.
Uppenbarligen är detta inte den mest eleganta lösningen. Att göra det för ofta kan leda till fler problem på vägen. Även om det verkar som en enkel enhet, har HomePod intern lagring som kan drabbas av skadade filer om du bara drar i kontakten.
Starta om eller återställ en HomePod från din iPhone
Det föredragna sättet att starta om eller återställ Apples smarta högtalare är från Home-appen på din iPhone. Här är vad du behöver göra.
- Från din iPhone, starta Hem app.
- Knacka Rum och lokalisera rummet med din HomePod eller HomePod mini.
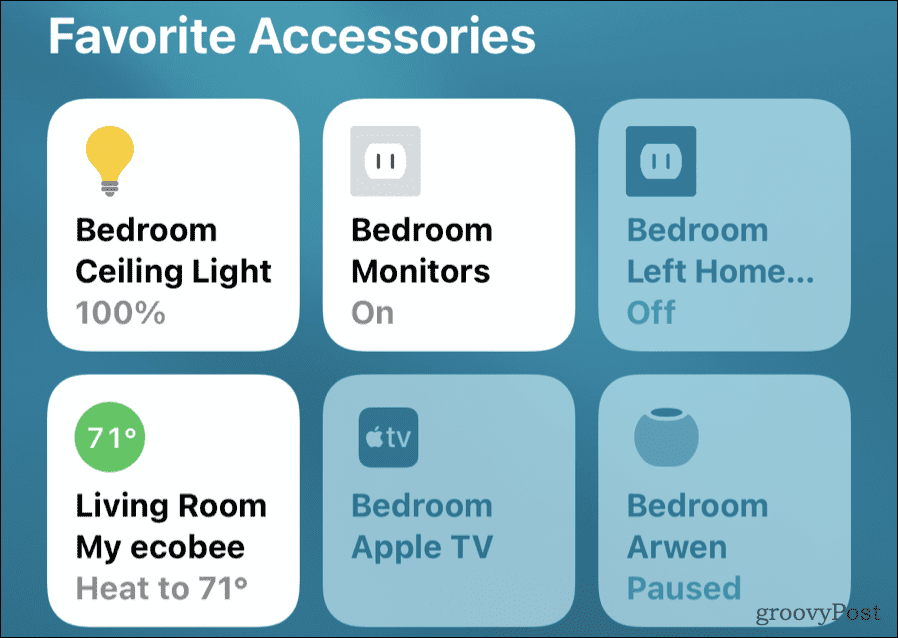
- Tryck och håll ned enhetens ikon tills kontrollerna visas.
- Om HomePod är en del av ett stereopar kommer du att göra det måste dela upp det först.
- Svep nedåt tills du ser Återställ HomePod. Tryck på det alternativet.
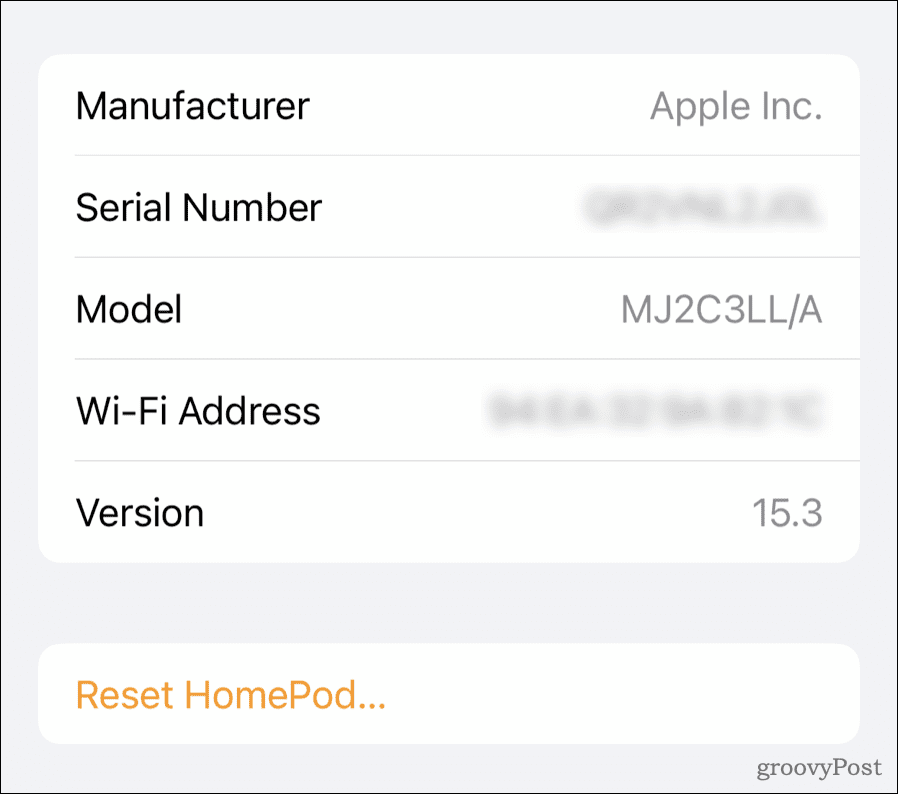
- Knacka Starta om HomePod om allt du vill göra är att starta om enheten.
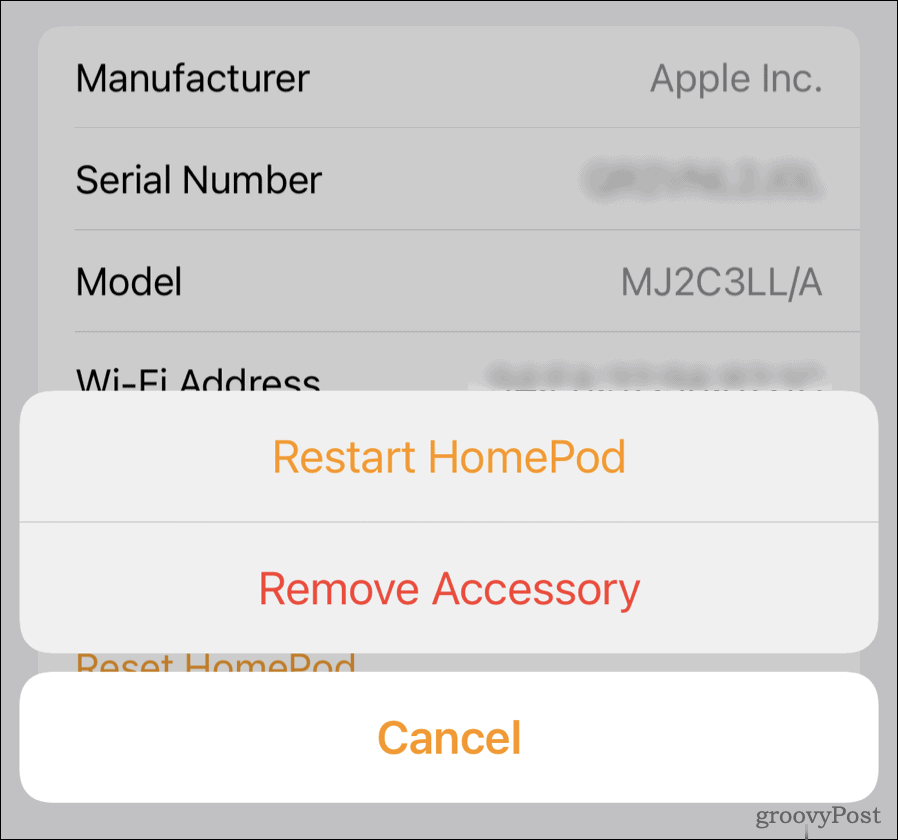
- Om du behöver återställa din smarta högtalare trycker du istället på Ta bort tillbehör.
Det är viktigt att notera att om du återställer HomePod, raderas allt innehåll och inställningar. Du måste ställa in den som en ny enhet genom att föra din iPhone nära HomePod och följa instruktionerna på skärmen.
Använda HomePod-kontrollerna för att återställa enheten
Ibland fungerar inte ens ovanstående steg. Kanske visas HomePod inte i Home-appen, eller så har du inte samma enhet som den smarta högtalaren parades ihop med. Om det händer kan du återställa HomePod direkt med hjälp av högtalarens pekskärm.
Så här återställer du din HomePod med pekskärmen:
- Koppla ur din HomePod och vänta 10 sekunder.
- Anslut HomePod igen och vänta 10 sekunder.
- Placera och håll fingret på den övre panelen på HomePod, mellan volymkontrollikonerna.
- Håll fingret på panelen medan det snurrande Siri-ljuset övergår från vitt till rött.
- Efter att Siri meddelar att din HomePod är på väg att återställas kommer du att höra tre pip. När du har hört allt detta tar du bort fingret från pekplattan.
Detta kommer att återställa alla din HomePods inställningar. När det är klart hörs en ljudsignal. Om HomePod fortfarande dyker upp i din Hem app, ta bort den manuellt enligt beskrivningen ovan.
Ta nu din iPhone bredvid den smarta högtalaren och följ instruktionerna på skärmen för att ställa in den som en ny enhet.
Återställ din HomePod med en Mac eller PC
Du kan också återställa din HomePod från din Mac eller PC. För att göra detta, följ dessa steg.
- Anslut HomePod eller HomePod mini till din dator med USB-C-kabeln som medföljde.
- Vänta några sekunder. Om du använder en Mac, öppna en Upphittare fönster. Öppna den senaste versionen av iTunes på en Windows-dator.
- Välj din HomePod när den visas på din dator.
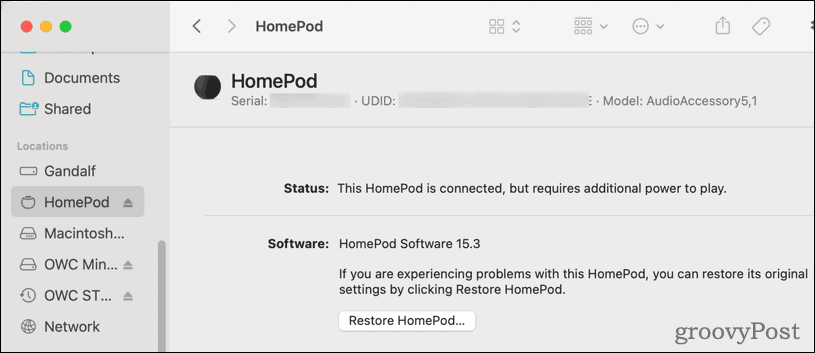
- Klick Återställ HomePod.
När du inte längre ser det blinkande orange ljuset på toppen av din HomePod är processen klar. Koppla ur den från din dator, anslut den till nätadaptern igen och ställ in den som en ny enhet.
Varför ska du starta om eller återställa en HomePod Mini?
Det finns några typiska orsaker till att veta hur man startar om eller återställer en HomePod mini. Det är ett bra felsökningssteg när saker och ting inte riktigt fungerar, eller kanske du planerar att sälja eller ge högtalaren till någon annan.
Vi har upptäckt att följande situationer ofta bara kan botas genom att återställa HomePod eller HomePod Mini:
- Ihållande problem med Siri röstkommandon.
- Upprepade fel vid anslutning till Apple Music.
- Oförmåga att ställa in alarm eller timer, antingen i Home-appen eller med röststyrning.
- HomePod svarar inte alls, även efter att ha startat om enheten.
Gör mer med HomePod eller HomePod Mini
Naturligtvis kan din Apple smarta högtalare mer än bara spela musik. Du kan använda den med din Apple TV, för en sak.
För att kommunicera med dina nära och kära kan du också dra nytta av Apples fantastisk intercom-funktion. Intercom låter dig skicka meddelanden till iPhone, iPad, iPod touch, Apple Watch och till och med CarPlay.
Så här hittar du din Windows 11-produktnyckel
Om du behöver överföra din Windows 11-produktnyckel eller bara behöver den för att göra en ren installation av operativsystemet,...
Så här rensar du Google Chromes cache, cookies och webbhistorik
Chrome gör ett utmärkt jobb med att lagra din webbhistorik, cache och cookies för att optimera webbläsarens prestanda online. Hennes hur man...
Prismatchning i butik: Hur du får onlinepriser när du handlar i butiken
Att köpa i butik betyder inte att du måste betala högre priser. Tack vare prismatchningsgarantier kan du få onlinerabatter när du handlar i...
Hur man skänker en Disney Plus-prenumeration med ett digitalt presentkort
Om du har njutit av Disney Plus och vill dela det med andra, så här köper du en Disney+ presentprenumeration för...


