Så här inaktiverar du Xbox Game Bar på Windows 11 och 10
Microsoft Windows 10 Windows 11 Hjälte / / February 25, 2022

Senast uppdaterad den

Spelare kommer att hitta fantastiska funktioner i Xbox Game Bar. Men om du inte är ett fan kan du inaktivera Xbox Game Bar på Windows 11 eller 10. Här är hur.
Xbox Game Bar är ett spelöverlägg som låter spelare fånga sin spelupplevelse. Den har flera widgets för att fånga spelklipp, ta skärmdumpar, övervaka prestanda, chatta med vänner och mer.
Men om du inte är en spelare kanske du inte har någon användning för Xbox Game Bar. Du kanske föredrar att ta bort eller avinstallera den. Även om du är en gamer kan du ha hittat ett alternativ som fungerar bättre och är mindre buggigt.
Oavsett anledning, här är en titt på hur du inaktiverar Xbox Game Bar på Windows 11 eller Windows 10.
Hur man inaktiverar Xbox Game Bar på Windows 11
För att inaktivera Xbox Game Bar på Windows 11, använd följande steg:
- Klicka på Startknapp och välj inställningar ikon.

- När Inställningar öppnas, klicka på Spelande från den vänstra kolumnen och Xbox Game Bar till höger.
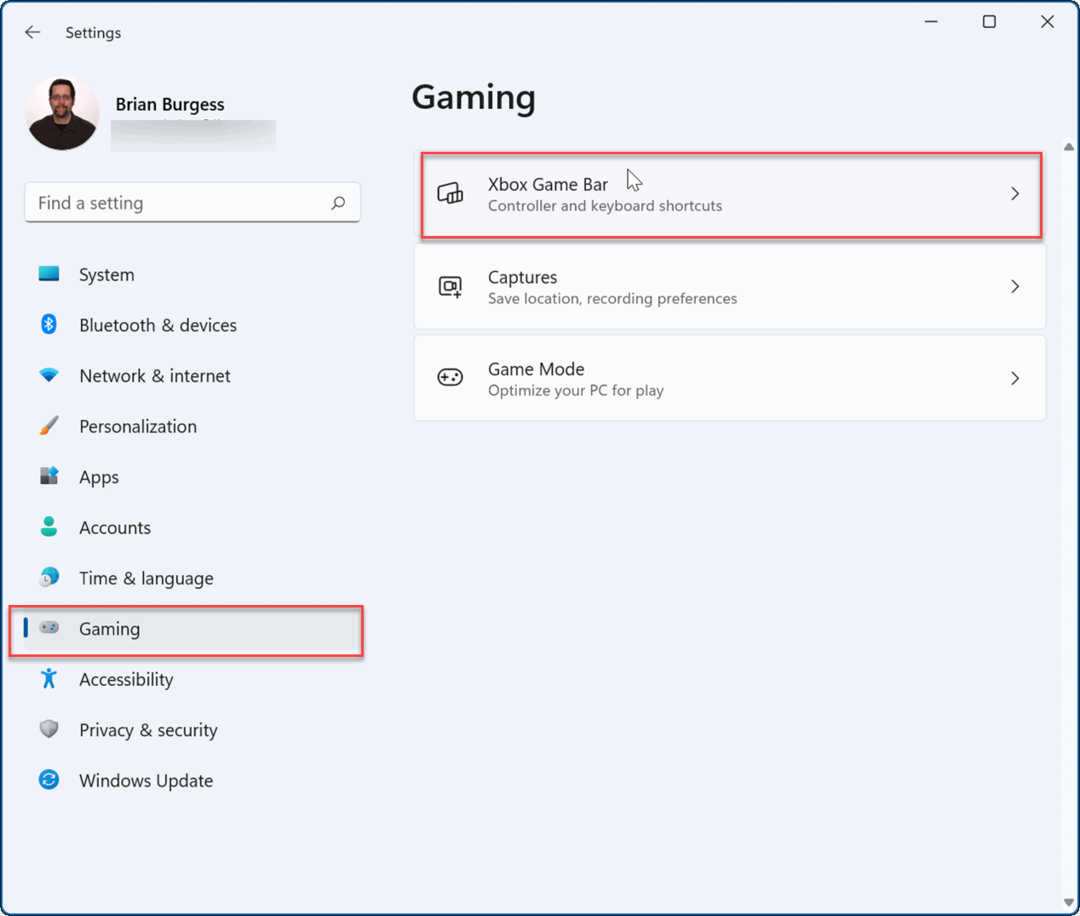
- Nu, vänd av de Öppna Xbox Game Bar med den här knappen på en handkontroll alternativ.
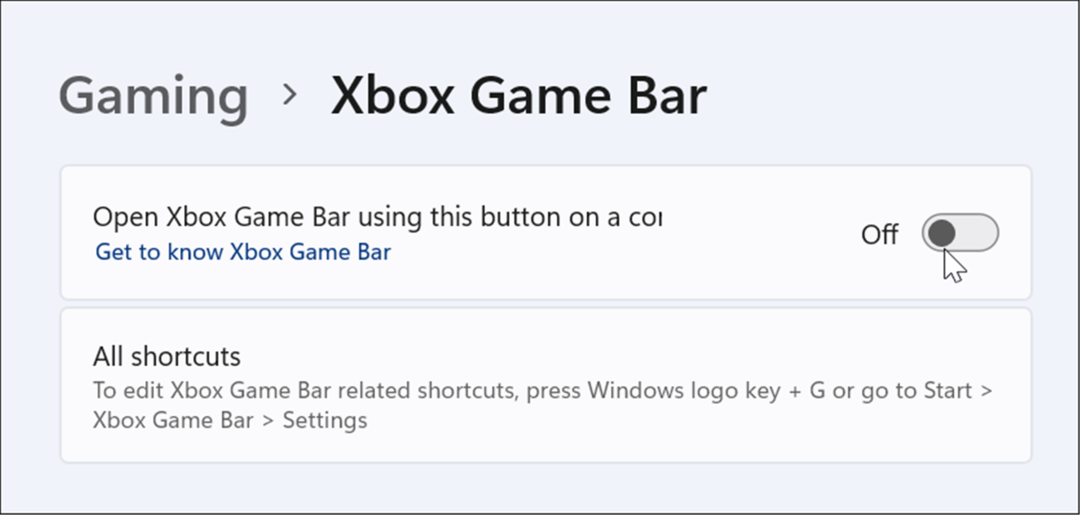
- Nästa, från inställningar, Klicka på Appar till vänster och sedan Appar och funktioner alternativet till höger.
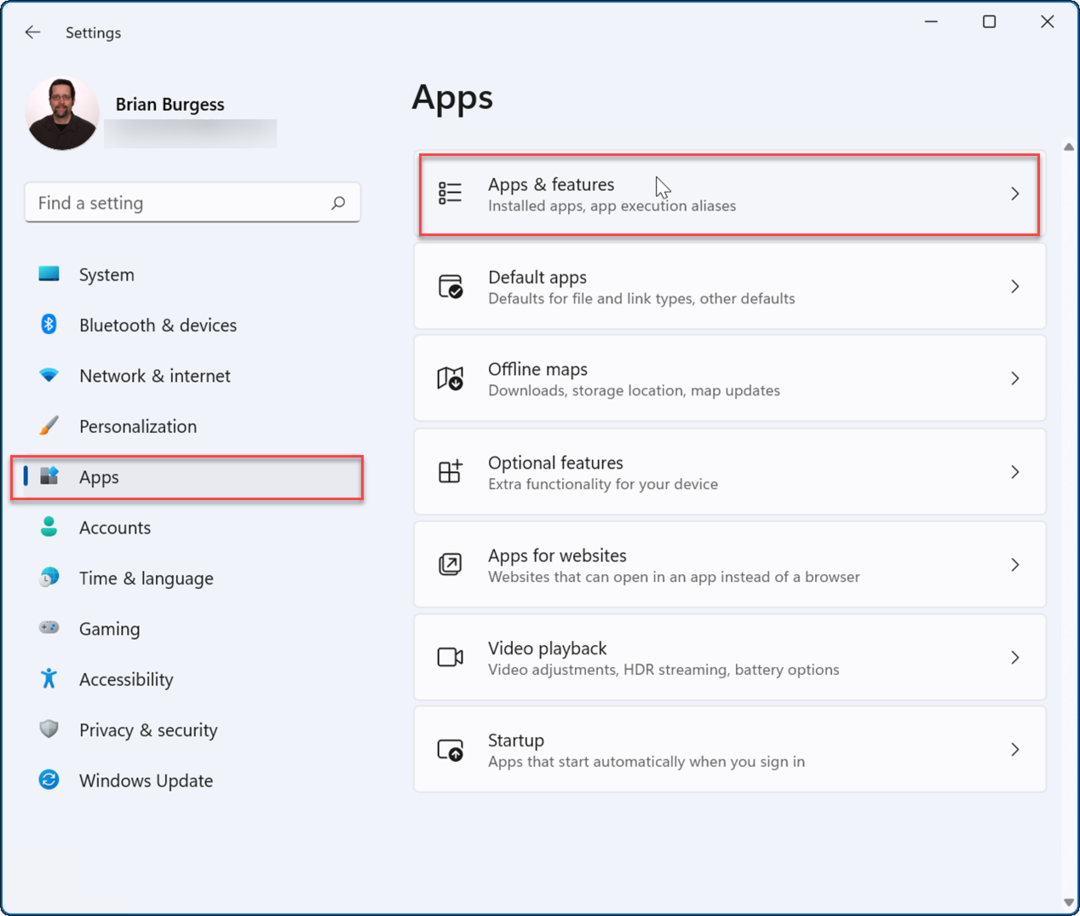
- Under Appar och funktioner avsnitt, typ xbox in i Applista fält.
- Hitta Xbox Game Bar, Klicka på trepunktsmeny bredvid den och välj Avancerade alternativ.
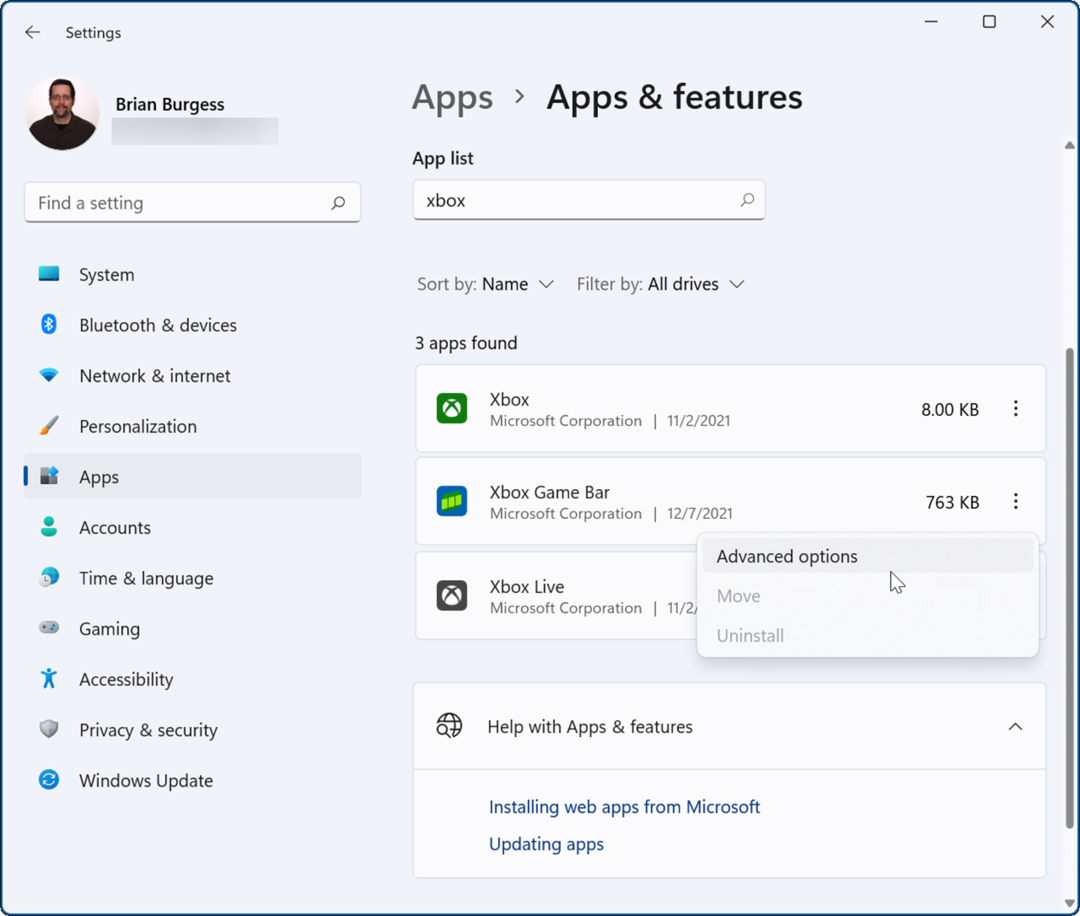
- Rulla ned på följande skärm till Behörigheter för bakgrundsappar och ändra rullgardinsmenyn till Aldrig.
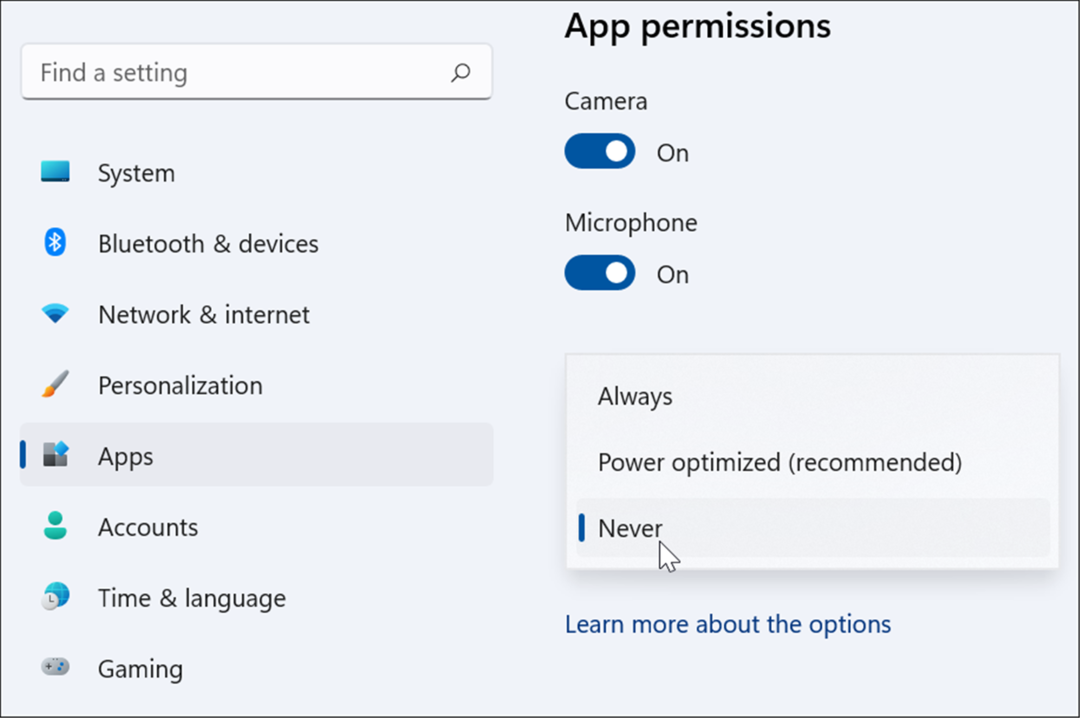
- Scrolla ner lite längre på samma skärm och klicka på Avsluta knappen för att stoppa appen från att köras i bakgrunden.
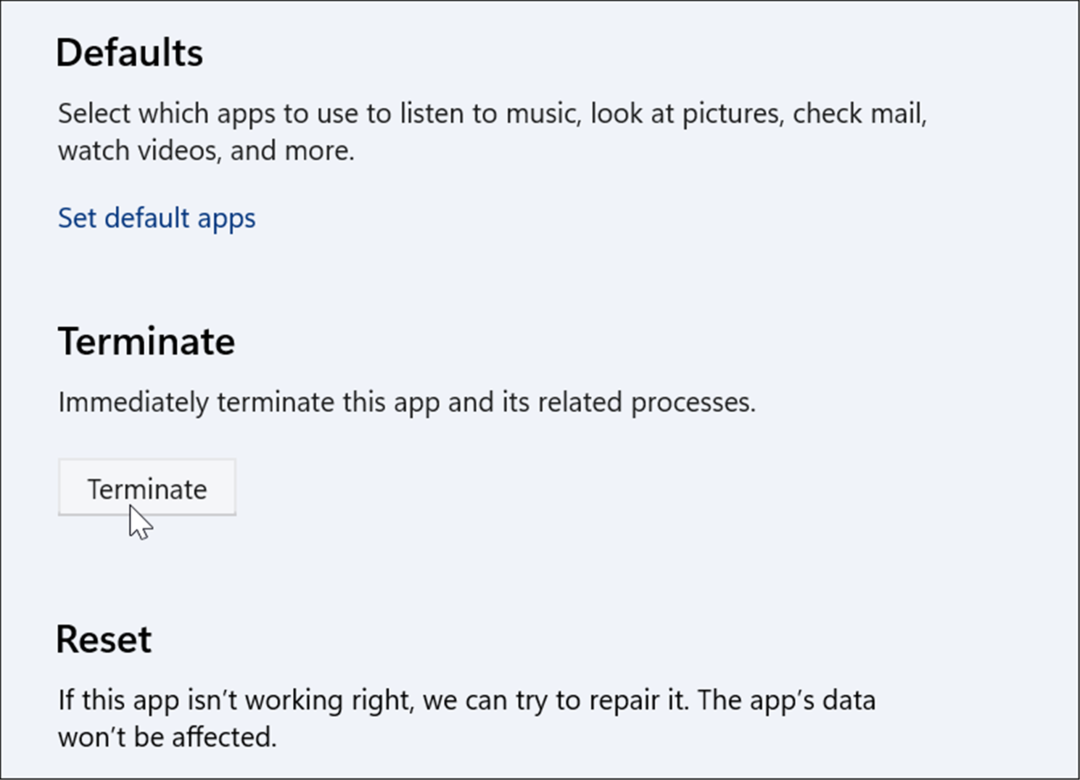
Hur man inaktiverar Xbox Game Bar på Windows 10
Du kan också använda Xbox Game Bar på Windows 10 – om du vill. Om du inte gör det kan du inaktivera det genom att följa stegen som vi har beskrivit nedan.
För att bli av med Game Bar på Windows 10:
- Högerklicka på Start-menyn och välj inställningar.
- I inställningar, Klicka på Spelande alternativ.
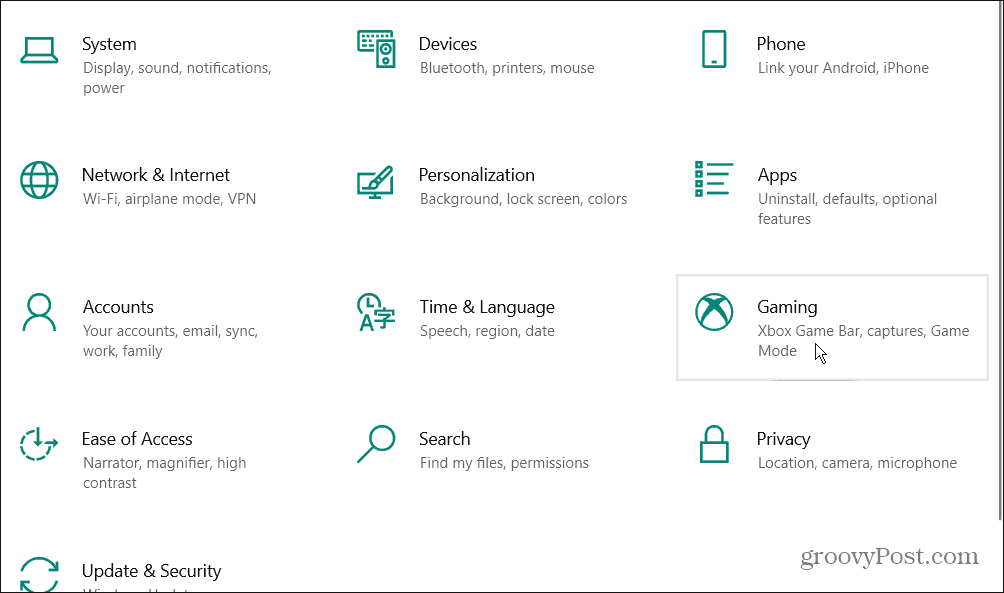
- Välj sedan Xbox Game Bar på följande skärm och slå av strömbrytaren. Om du använder en kontroller kanske du vill avmarkera alternativet för att starta den när du trycker på Xbox-knapp.
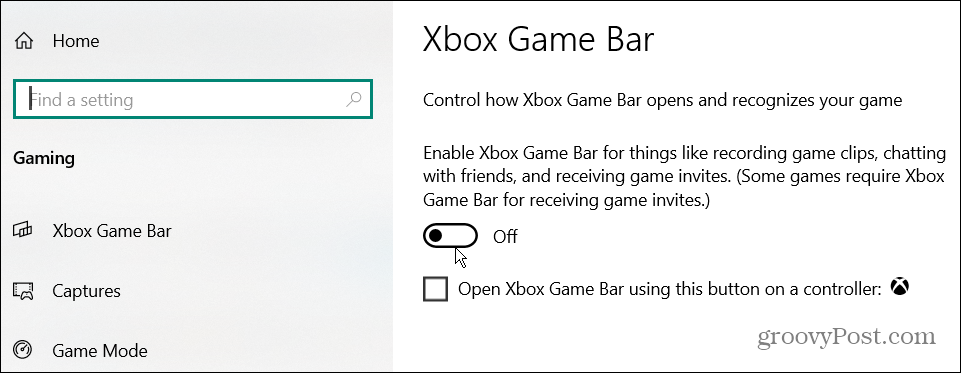
Använd Windows PowerShell för att avinstallera Xbox Game Bar
Förutom att använda Inställningar kan du använda Windows PowerShell-kommandon för att avinstallera Xbox Game Bar helt.
- Klicka på Startknapp eller tryck på Windows-nyckel.
- Typ powershell och välj Kör som administratör från alternativen på vänster sida.
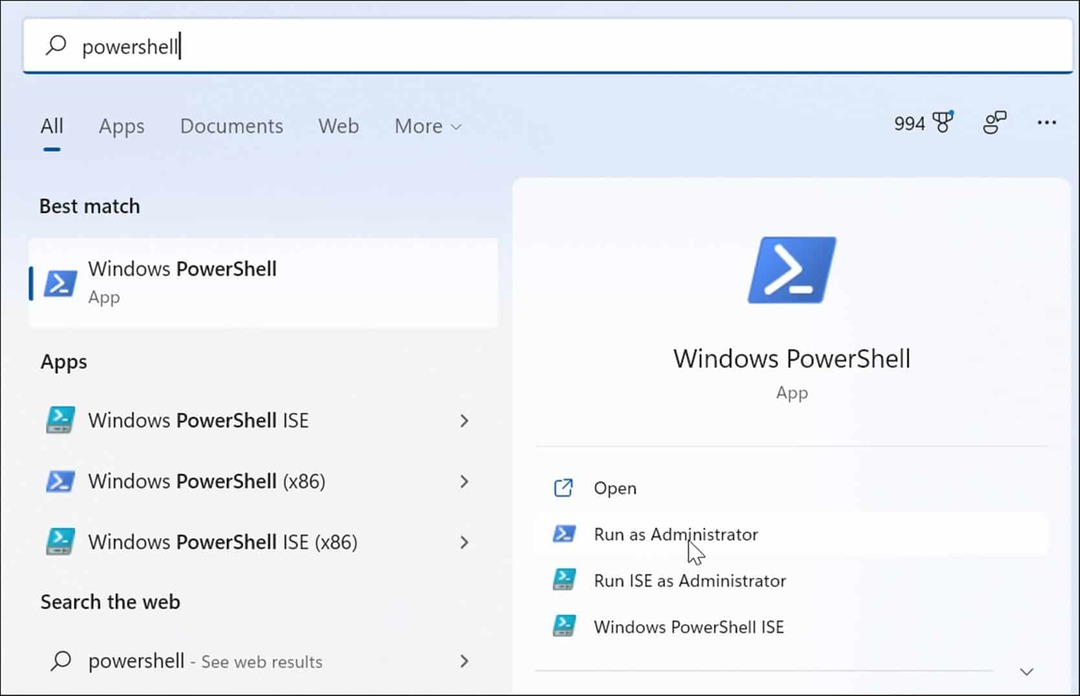
- När PowerShell öppnas, skriv in följande kommando och tryck Stiga på:
Get-AppxPackage Microsoft. XboxGamingOverlay | Remove-AppxPackage
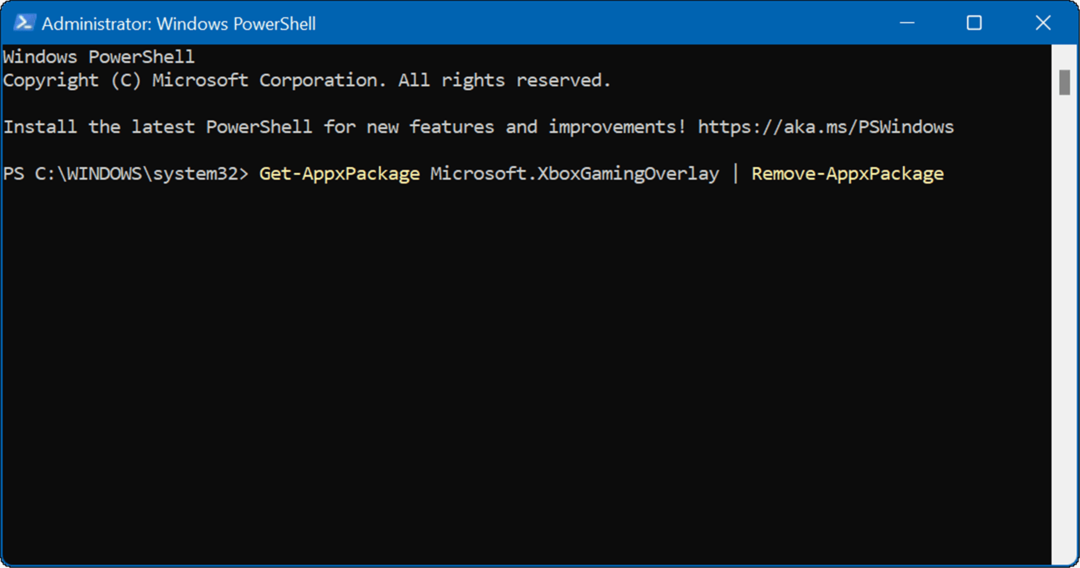
- Du kommer kort att se en förloppsindikator i PowerShell när den avinstallerar Xbox Game Bar – se till att inte stänga PowerShell förrän den är klar.
Spel på Windows 11
Du kan använda stegen ovan för att snabbt inaktivera (eller helt ta bort) Xbox Game Bar från en Windows 11-dator.
Det är dock värt att notera att Xbox Game Bar inte bara är till för att få skärmbilder av spel. Istället kan du använda den till ta en skärmdump på ditt system också. Att använda det för skärmdumpar är ett praktiskt alternativ om din utskriftsskärmen fungerar inte på Windows 11.
Microsoft fokuserar hårt på spel med Windows 11. Företaget har utvecklats DirectStorage för Windows 11 som spelutvecklare kan använda för att göra sina spel snabbare. Dessutom förbättrar tekniken spelgrafiken och förbättrar spelets laddningstid.
Så här hittar du din Windows 11-produktnyckel
Om du behöver överföra din Windows 11-produktnyckel eller bara behöver den för att göra en ren installation av operativsystemet,...
Så här rensar du Google Chromes cache, cookies och webbhistorik
Chrome gör ett utmärkt jobb med att lagra din webbhistorik, cache och cookies för att optimera webbläsarens prestanda online. Hennes hur man...
Prismatchning i butik: Hur du får onlinepriser när du handlar i butiken
Att köpa i butik betyder inte att du måste betala högre priser. Tack vare prismatchningsgarantier kan du få onlinerabatter när du handlar i...
Hur man skänker en Disney Plus-prenumeration med ett digitalt presentkort
Om du har njutit av Disney Plus och vill dela det med andra, så här köper du en Disney+ presentprenumeration för...



