Print Screen fungerar inte på Windows 11: 8 korrigeringar
Microsoft Windows 11 Hjälte / / February 24, 2022

Senast uppdaterad den

Att ta en skärmdump kan vara till hjälp i många situationer, men om det inte fungerar hjälper den här guiden dig att lösa en trasig utskriftsskärmnyckel i Windows 11.
Skriv ut skärmtangenten (PrtSc eller PrtScn) är det vanligaste sättet att ta en skärmdump på Windows. Som standard tar den en bild av hela skrivbordet och sparar den i urklippet, så att du kan klistra in bilden i andra appar som Paint eller Word.
Det är, naturligtvis, om print screen-funktionen fungerar. Det finns ett antal anledningar till varför utskriftsskärmen inte fungerar på Windows 11, oavsett om det är ett maskinvaruproblem eller ett programvarufel. Om du kämpar, här är några olika metoder du kan försöka lösa problemet.
1. Grundläggande felsökningskorrigeringar för att fixa utskriftsskärmen fungerar inte på Windows 11
Dubbelkolla först Fn av F Lås tangent om ditt tangentbord har en. F Lock-tangenten kan aktivera eller inaktivera sekundära funktionstangenter (t.ex.
Om skärmtangenten för utskrift inte fungerar, är ett felsökningssteg så enkelt som felsöka ett helt tangentbord är ett utmärkt ställe att börja. Återställ anslutningen genom att koppla ur enheten och koppla in den igen. Om det inte fungerar, försök att ansluta den till en annan USB-port.

Problemet kan också vara med själva tangentbordet. Prova till exempel ett sekundärt tangentbord om du har ett, och se om skärmtangenten för utskrift fungerar med det. Om det inte gör det är problemet med själva datorn.
Om du fortfarande har problemet, starta om Windows 11. Om du startar om Windows stänger du alla appar som kan störa det och ger ditt system en nystart.

2. Prova olika kortkommandon
Du kan använda flera olika kortkommandon för att ta en skärmdump på Windows 11. Så du kanske vill prova andra genvägar först.
Använda sig av Windows-tangent + PrtScn för att ta en bild och spara den i en fil. Prova Alt + PrtScn för att ta en bild av ett aktivt fönster. Eller försök Windows-tangent + Shift + S för att starta Snipping Tool för skärmdumpar.
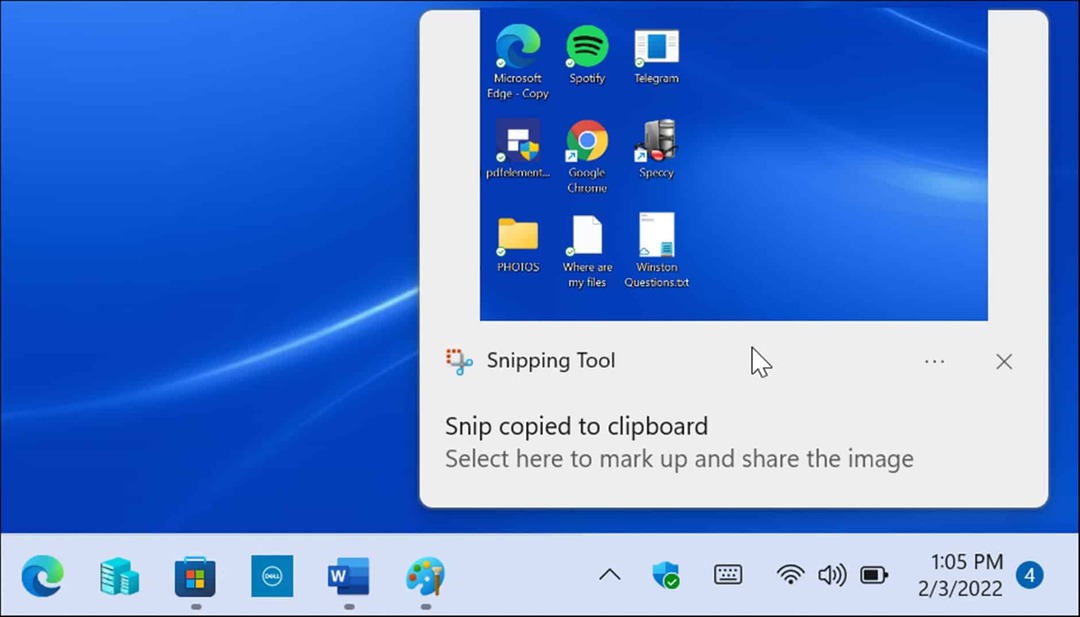
Om utskriftsskärmnyckeln inte fungerar är Xbox Game Bar en annan lösning att använda. Använd kortkommandot Windows-tangent + G för att starta Xbox Game Bar. När den är öppen klickar du på Knappen Widgets > Fånga och klicka på kameraikonen för att ta din bild.
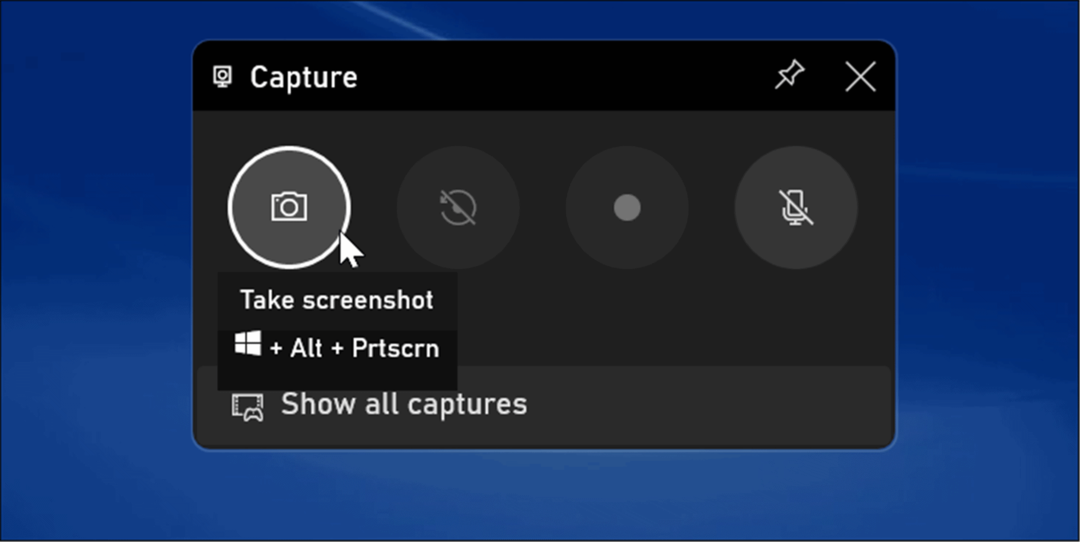
3. Kontrollera programvara för skärmdump från tredje part
Om din utskriftsskärmnyckel inte fungerar är en tredje parts skärmfångstapp en annan förbisedd plats att börja felsöka på. Specialiserade appar för skärminspelning, som WinSnap eller TechSmiths SnagIt, kan ta över den nyckeln.
Varje programvaruapp varierar, men det bästa stället att gå är till appens inställningar eller preferenser. Leta efter snabbtangenterna som är tilldelade för att ta en bild. Till exempel om Skärmdump är inställd på standard kan du ändra den till en annan nyckel.
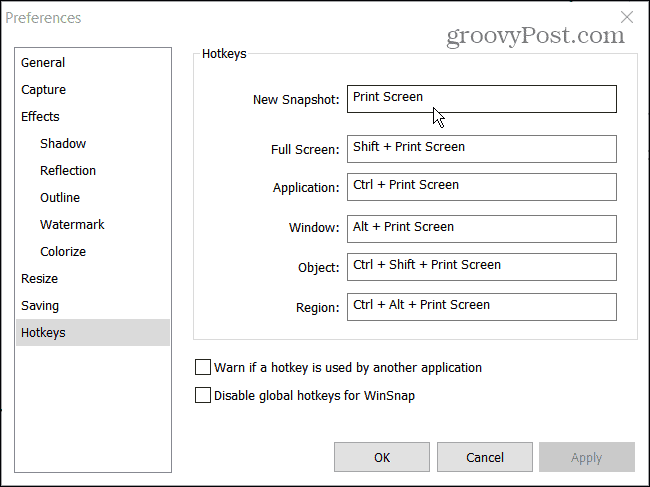
4. Inaktivera bakgrundsprogram
Appar som körs i bakgrunden kan vara en orsak till att Print Screen inte fungerar. Appar som OneDrive, Dropbox eller till och med din webbläsare kan vara i konflikt med funktionen för utskriftsskärm.
För att fixa det, öppna Aktivitetshanteraren i Windows 11 till Processer och stoppa dem en i taget för att hitta den som orsakar problemet. För att stoppa en app, högerklicka på den och välj Avsluta uppgiften.
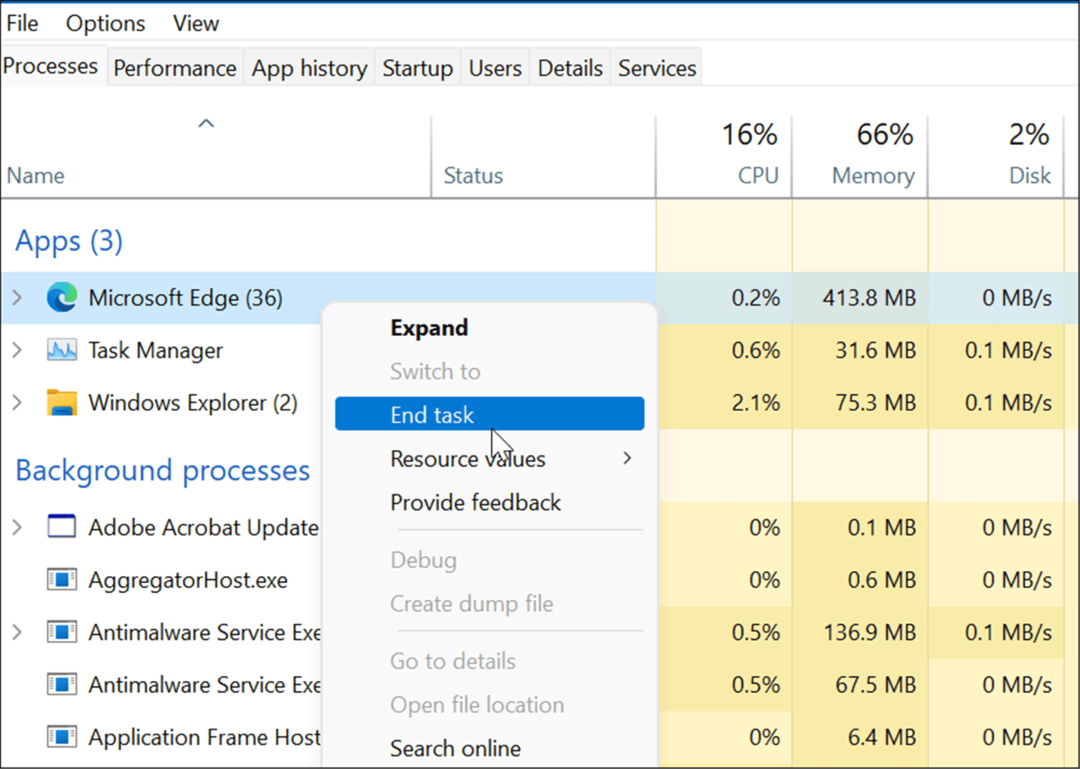
5. Kör felsökare för tangentbord
Om du är osäker på om ditt tangentbord är problemet eller inte kan du köra felsökare för tangentbord på Windows 11. Detta kommer att testa ditt tangentbord och avgöra om det finns ett problem med det eller inte.
För att köra tangentbordsfelsökaren på Windows 11, använd följande steg:
- Klicka på Start knappen och öppna inställningar app (eller tryck Windows-tangent + I).
- När Inställningar öppnas, navigera till System > Felsökning och öppna Andra felsökare alternativ.
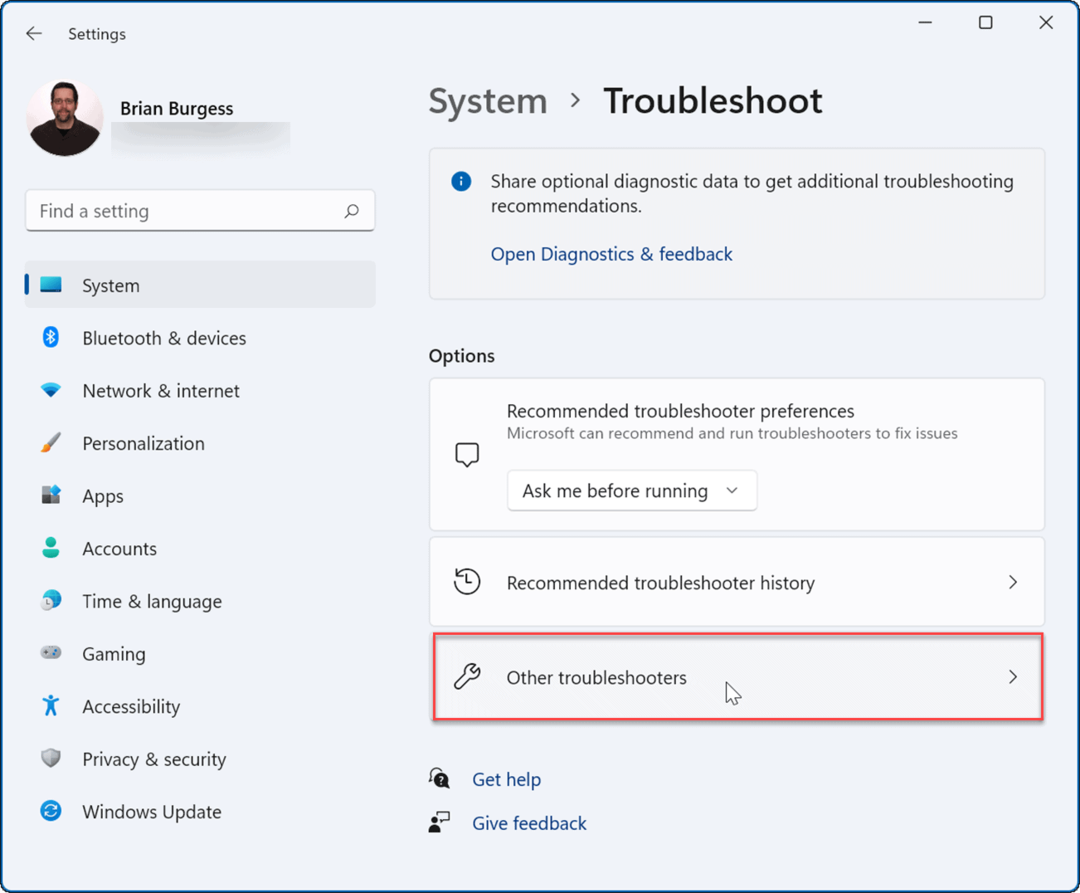
- Rulla ner i listan och klicka på Springa knappen bredvid Tangentbord.
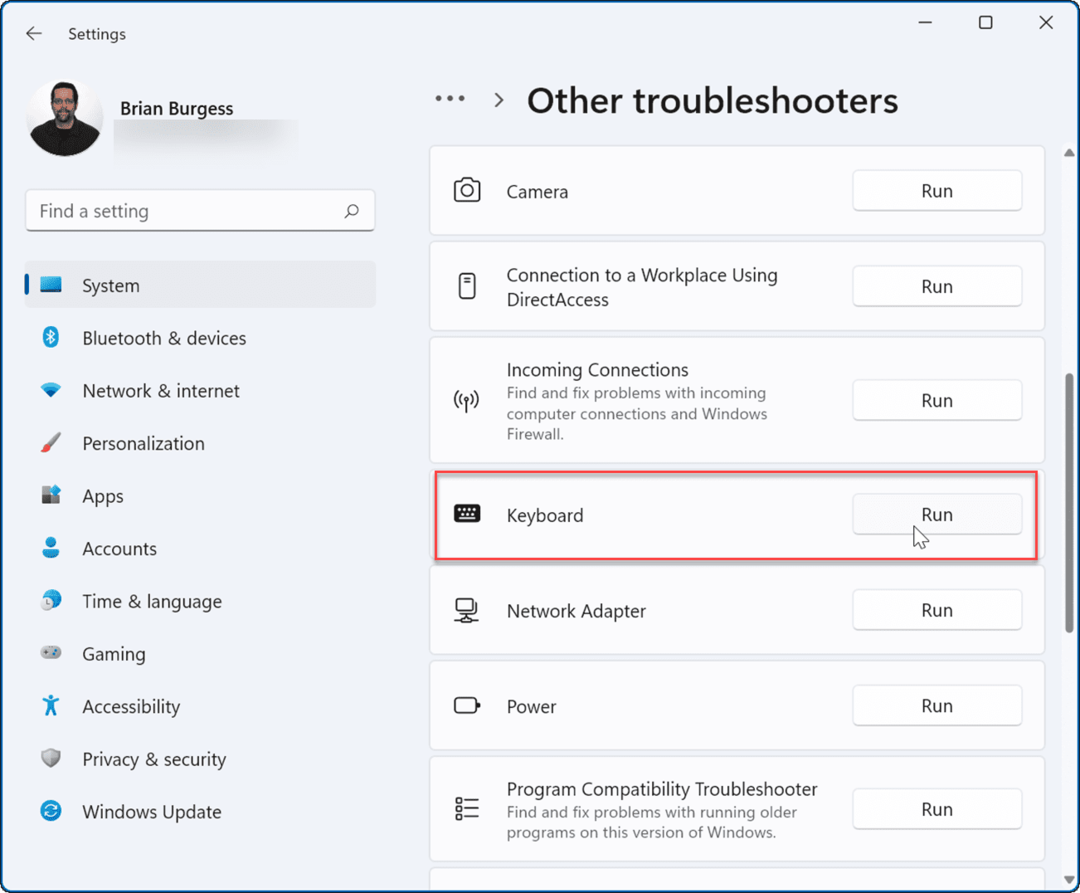
- När felsökningen startar kommer den att försöka hitta och reparera eventuella problem – följ guiden på skärmen om ett problem upptäcks.
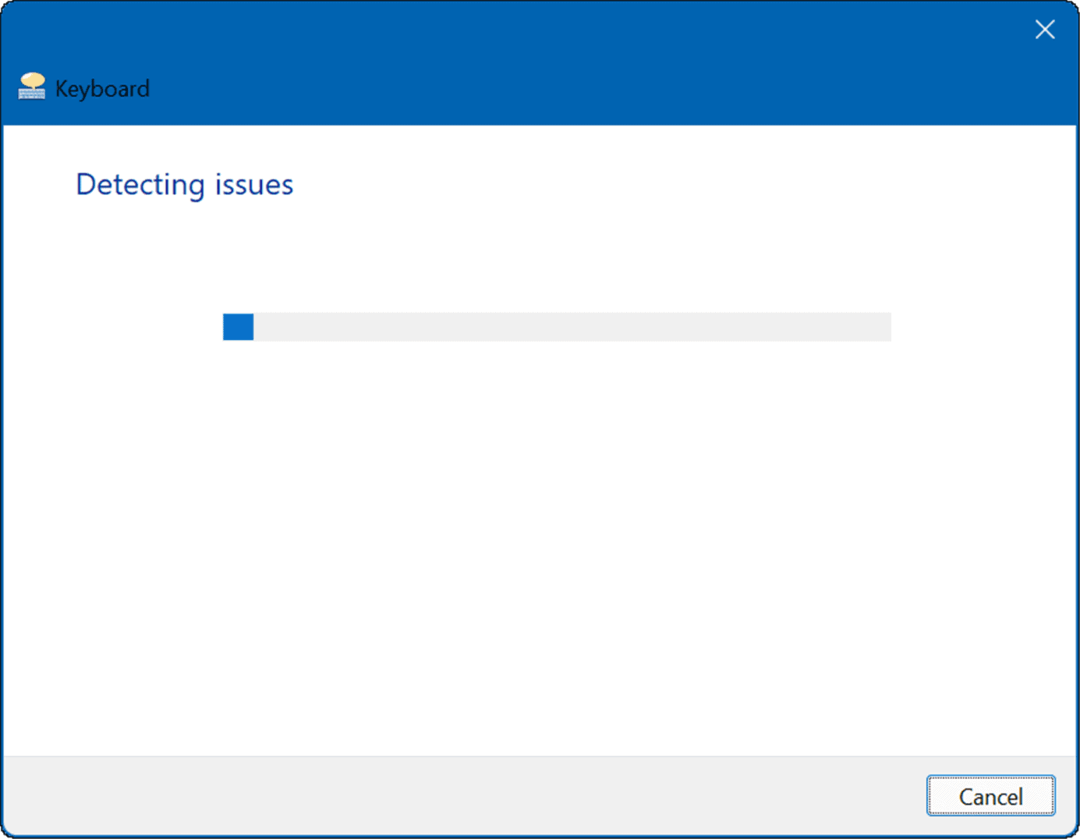
6. Uppdatera drivrutinen för tangentbordet
En annan möjlighet är att dina tangentbordsdrivrutiner är föråldrade. Detta är mer sannolikt fallet med specialtangentbord, som speltangentbord, som har många extra funktioner och knappar. Det är en bra idé att söka efter uppdateringar – inklusive från tillverkarens webbplats.
Använd dessa steg för att söka efter drivrutinsuppdateringar:
- Klicka på Start knapp, typ Enhetshanterarenoch välj det bästa resultatet.
- När Enhetshanteraren öppnas, expandera Tangentbord högerklicka på tangentbordet och välj Uppdatera drivrutinen från menyn.
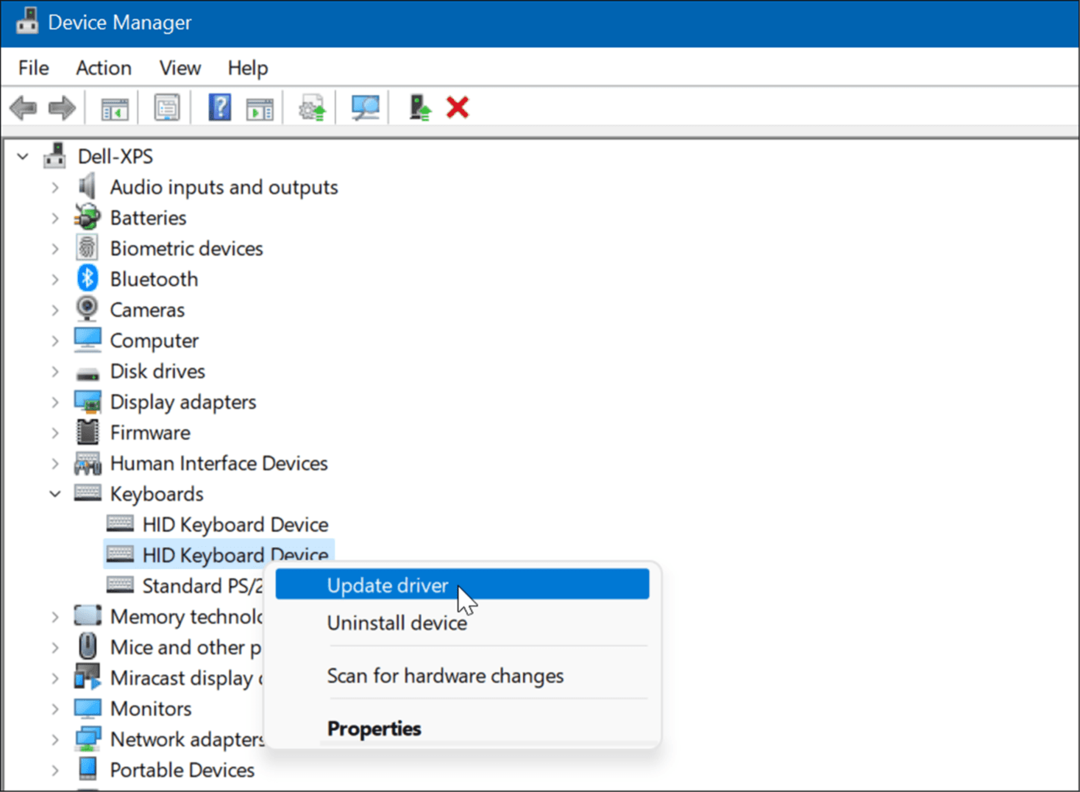
- Välj nu Sök automatiskt efter drivrutiner för att installera den senaste. Om du laddar ner en drivrutin från tillverkarens webbplats, använd Bläddra efter drivrutiner på min dator alternativet och installera det.
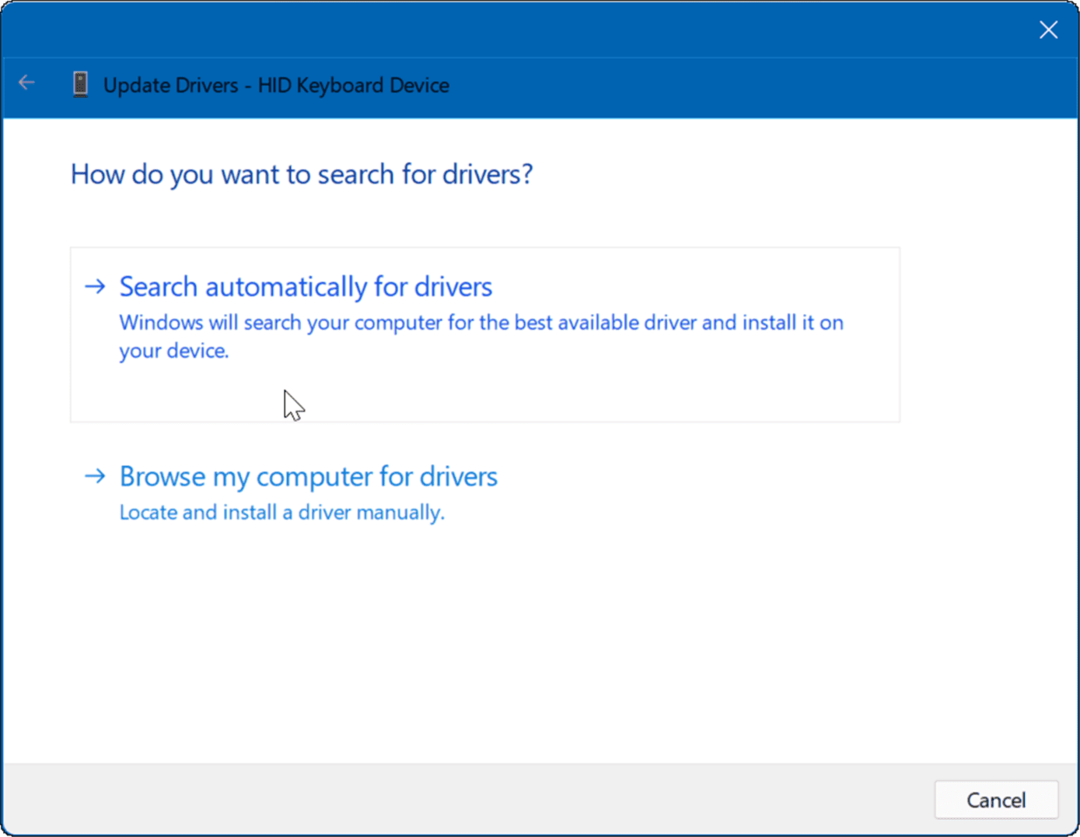
7. Sök efter Windows och systemuppdateringar
Det är viktigt att hålla din dator så uppdaterad som möjligt av säkerhets-, stabilitets- och prestandaskäl. Att till exempel ta tag i de senaste Windows-uppdateringarna från Microsoft och uppdateringar från enhetens tillverkare kan fixa att utskriftsskärmen inte fungerar. Det kan finnas en uppdatering eller buggfix för att reparera ett känt problem med utskriftsskärmens funktionalitet.
Först, söka manuellt efter Windows 11-uppdateringar och installera allt den hittar.
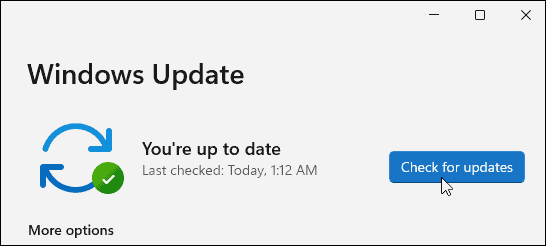
För det andra, kör OEM-uppdateringsprogram för din PC och installera allt hårdvarurelaterat den hittar. Kontrollera om en fix är tillgänglig direkt från Dell eller Lenovo som är tillgänglig.
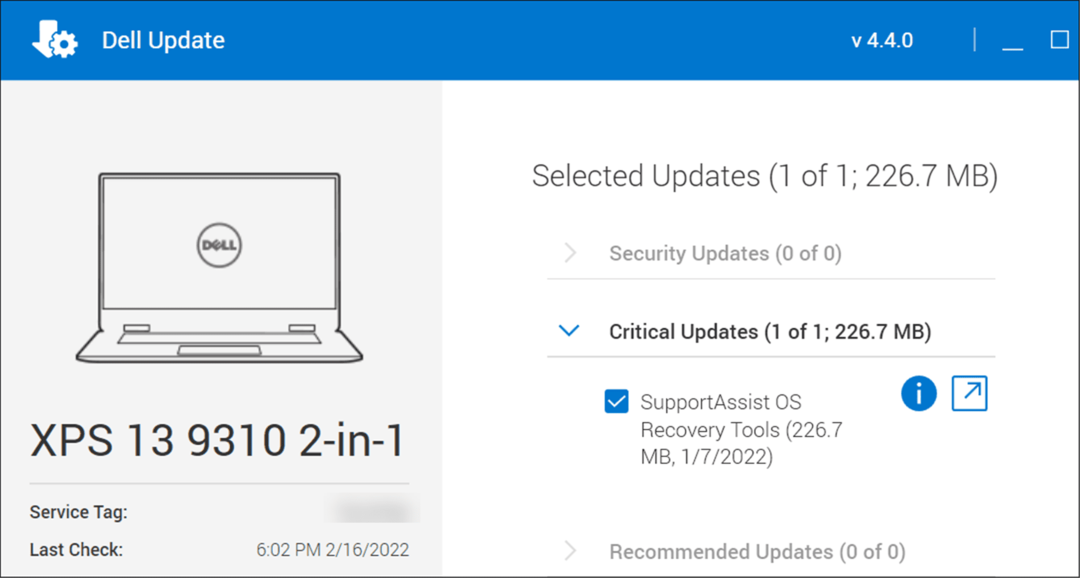 Du kan också kolla tillverkarens webbplats direkt för eventuella firmwareuppdateringar, drivrutinsuppdateringar och ytterligare felsökningsråd.
Du kan också kolla tillverkarens webbplats direkt för eventuella firmwareuppdateringar, drivrutinsuppdateringar och ytterligare felsökningsråd.
8. Clean Boot Windows 11
En annan sak att prova är att renstarta Windows 11. Detta är inte samma sak som Säkert läge, eftersom en ren start startar Windows normalt, men endast viktiga drivrutiner kommer att laddas. För att rengöra start måste du gå in Systemkonfiguration och avmarkera alla utom de viktiga starttjänsterna.
För fullständiga instruktioner, läs vår fullständiga guide om hur man rengör boot Windows 11.
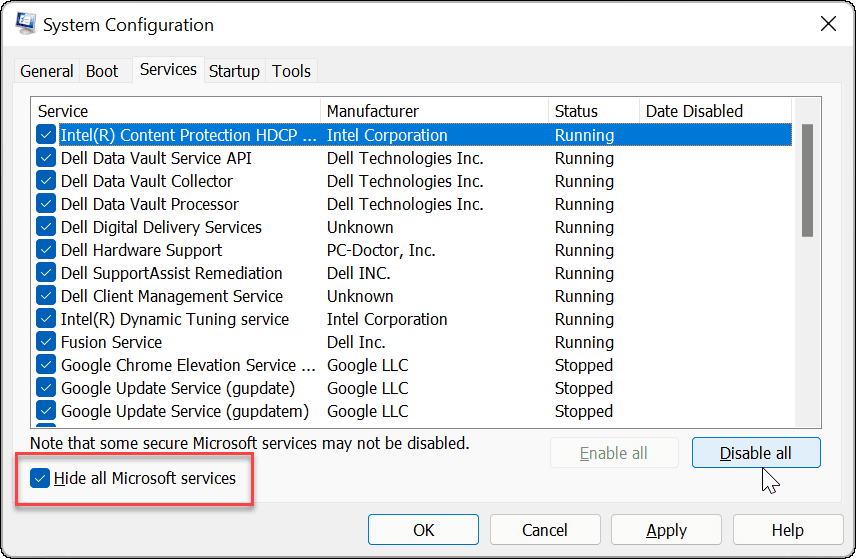
Print Screen på Windows 11
Ett av stegen ovan bör hjälpa dig om du felsöker ett problem med att Print Screen inte fungerar på Windows 11. När det väl fungerar, kanske du vill kolla in nya Windows 11-kortkommandon.
Om du inte använder Windows 11 ännu, ta en titt på detta omfattande lista över kortkommandon, eftersom de flesta av dem fortfarande fungerar på Windows 11. Du kan också läsa om att fixa din Windows-nyckel fungerar inte.
Så här rensar du Google Chromes cache, cookies och webbhistorik
Chrome gör ett utmärkt jobb med att lagra din webbhistorik, cache och cookies för att optimera webbläsarens prestanda online. Hennes hur man...


