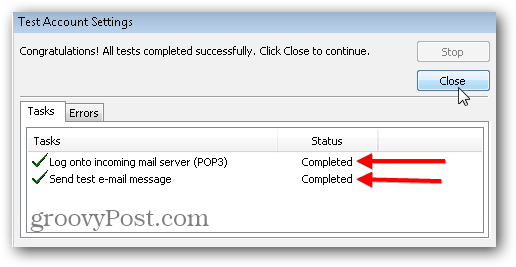Outlook.com POP3 och SMTP-inställningar för Microsoft Outlook
Microsoft Office Microsoft Outlook 2007 Outlook.Com Outlook 2010 / / March 18, 2020
Senast uppdaterad den
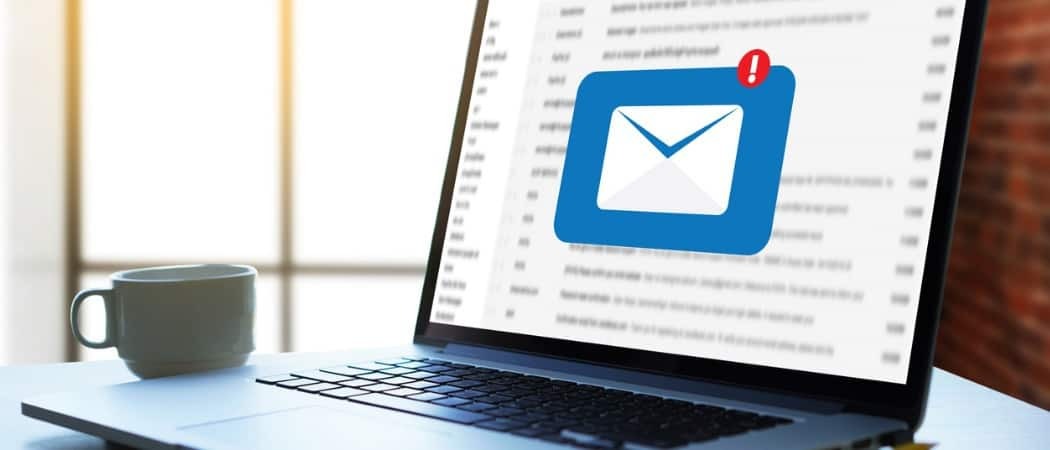
Om du använder Outlook.com är det dessa POP3- och SMTP-serverinställningar som ska användas eftersom IMAP för närvarande inte stöds med Outlook.com-konton.

Att konfigurera Outlook.com i en e-postklient som Outlook 2007 eller 2010 är enkelt så länge du känner till POP3- och SMTP-inställningarna. Tyvärr, IMAP stöds inte med Outlook.com-konton. Det finns rykten om att Microsoft så småningom kommer att stödja IMAP med Outlook.com-adresser, men för tillfället är det bara POP3 och EAS (Exchange Active Sync) stöds.
För den här självstudien, låt oss dock bara fokusera på hur du gör få din e-postklient att fungera med POP3 och SMTP. Alla mina skärmdumpar är tagna med Outlook 2010 men 2007 borde vara mycket lika. Om du använder Outlook 2013 bör du inte använda POP3. Du bör bara använda EAS eftersom det konfigurerar allt automatiskt.
Hur man lägger till en Outlook.com till Outlook 2010 eller Outlook 2007 med POP3 och SMTP
Använd Outlook 2010, Klicka på File, Info, Account Settings.
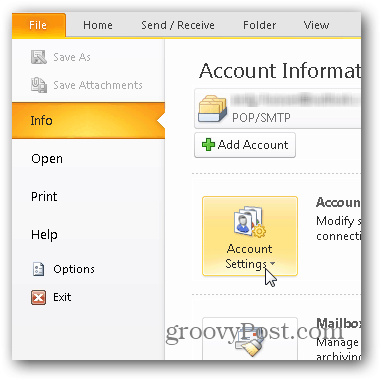
Klicka på Ny under fliken E-post.
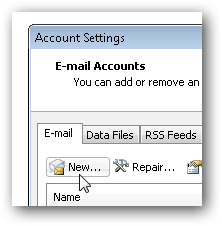
Välj "Manuell konfigurera server" -kulan och klicka på Nästa.
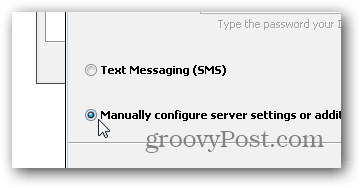
Klicka på Internet-e-postkulan och klicka på Nästa igen.
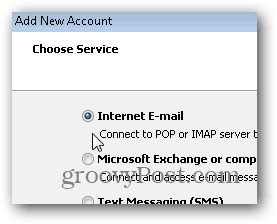
Ange ditt namn, e-postadress och olika kontouppgifter enligt nedan. För POP3- och SMTP-inställningarna använder du:
Serveradresser:
- POP3: pop3.live.com
- SMTP: smtp.live.com
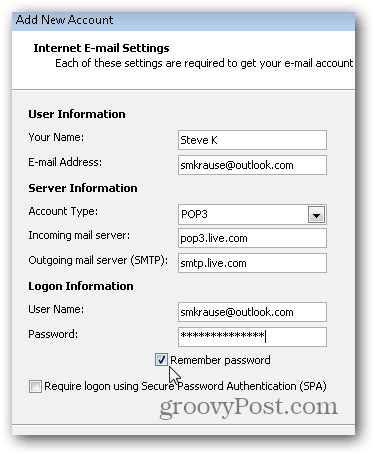
När all information har fyllts i klickar du på Fler inställningar
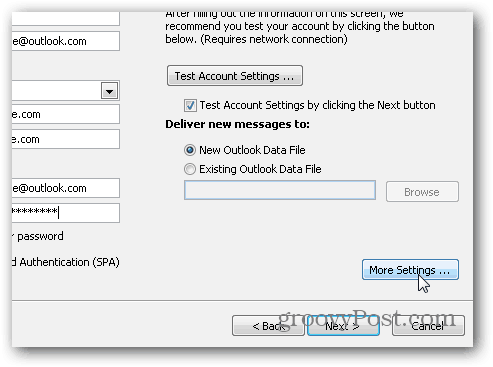
Klicka på fliken Utgående server och markera rutan för att aktivera autentisering för SMTP-servern.
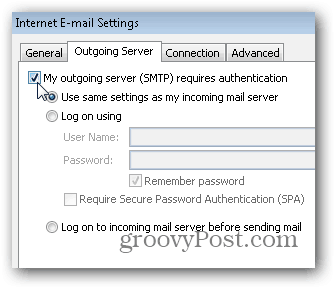
Klicka sedan på fliken Avancerat och använd följande inställningar för serverportar och leverans. Klicka på OK när du är klar.
Serverinställningar
- Inkommande server (POP3) - Port 995 och Aktivera SSL med kryssrutan
- Utgående server (SMTP) - Port 587 och Aktivera TLS med Dropdown
Leveransinställningar
Observera att POP3 inte är som IMAP där den håller din brevlåda i SYNC med servern. POP3 laddar ner e-postmeddelandet från servern och du har möjlighet att ta bort e-postmeddelandet när du gör det eller lämnar det på servern. Min personliga preferens är att lämna den på servern tills jag tar bort den, därav inställningarna nedan.
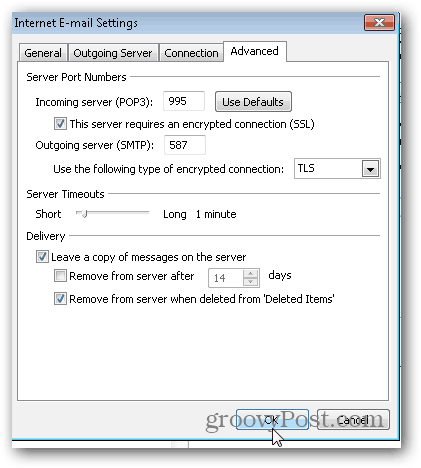
Tillbaka till huvudkonto-menyn, Klicka på Nästa för att testa installationen och avsluta saker.
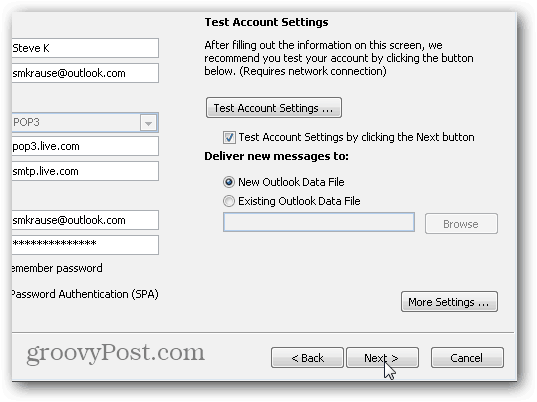
Om allt testar korrekt, bör du få en Färdig status. Klicka på Stäng för att avsluta installationen och klicka på Slutför på nästa skärm också.