Hur man startar appar under uppstart på Windows 11
Microsoft Windows 11 Hjälte / / February 22, 2022

Senast uppdaterad den

Om du alltid använder samma appar på din PC, spara lite tid och starta apparna under uppstart på Windows 11. Den här guiden visar dig hur.
Om du har en uppsättning appar som du ofta använder på din PC, kanske du vill att de ska starta under uppstart.
Du kanske oroar dig för att för många appar som körs under uppstart kan sakta ner den totala uppstartstiden. Om du planerar att öppna vissa appar ändå, varför inte spara lite tid? På så sätt är apparna du använder redo att användas så snart din dator har startat upp och du kan börja arbeta (eller spela).
I Windows 11 kan du enkelt styra appens startbeteende via appen Inställningar eller genom att placera genvägar i startmappen. Om du vill veta hur man startar appar under uppstart på Windows 11, följ våra steg nedan.
Hur man startar appar automatiskt under uppstart via inställningar
Du kan ställa in att vissa appar ska starta under uppstart genom att använda appen Inställningar för Windows 11.
Använd dessa steg för att starta appar automatiskt via Inställningar:
- Klicka på Startknapp och välj inställningar från menyn.
- Klicka på när Inställningar öppnas Appar till vänster.
- Till höger klickar du på Börja alternativ.
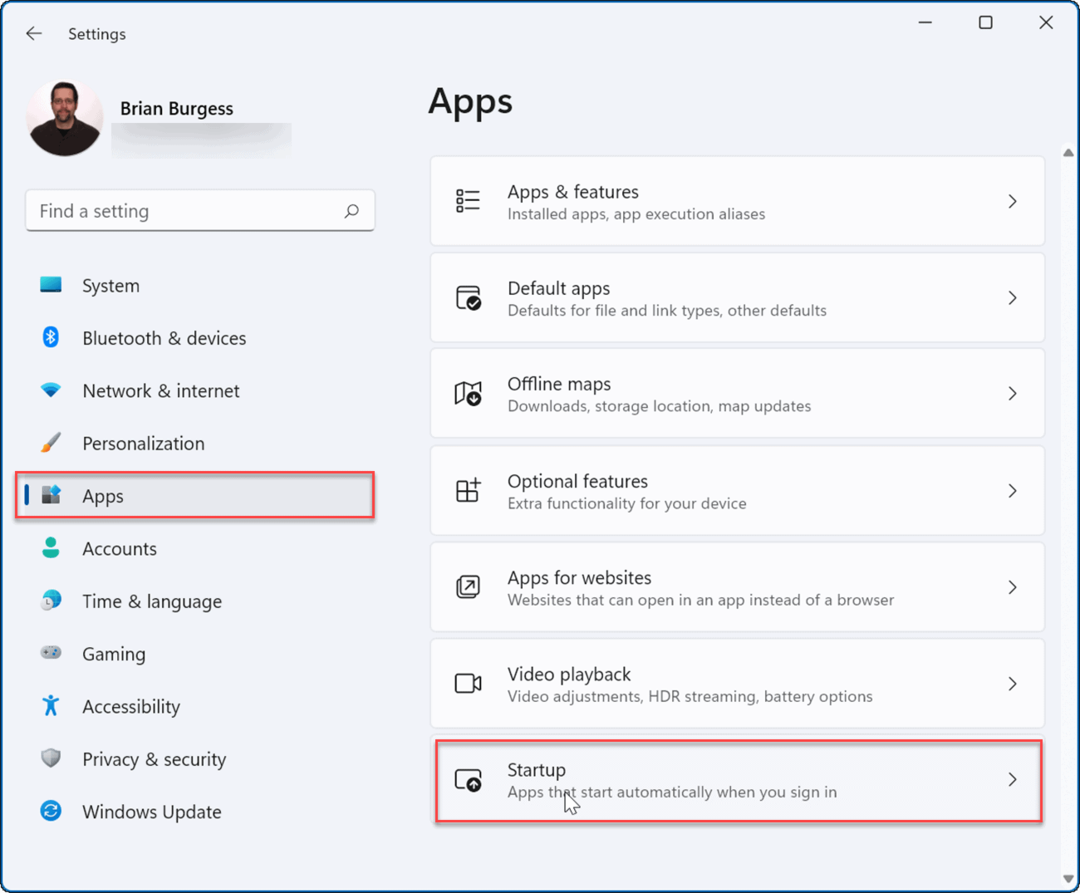
- Gå ner i listan och stäng av vippknappen för de appar du vill starta under uppstart.
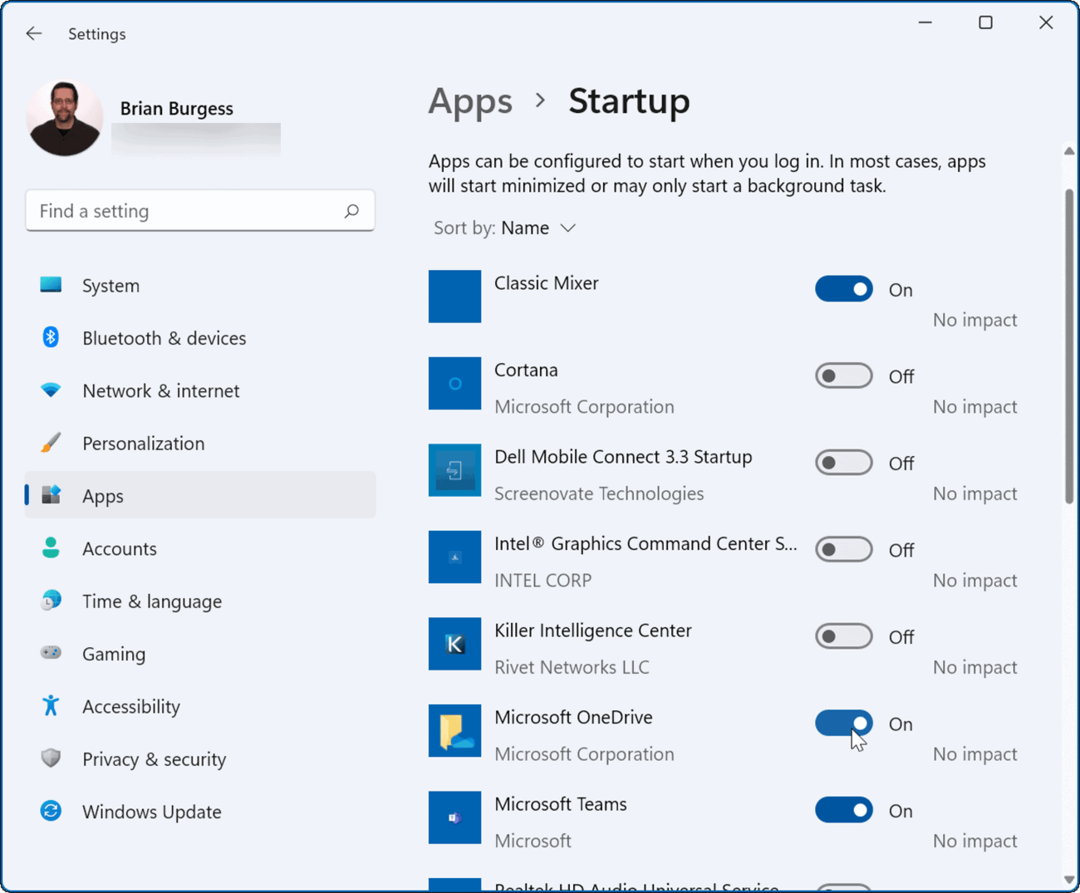
- Avsluta appen Inställningar – apparna du aktiverade kommer att starta automatiskt nästa gång du starta om Windows 11.
Konfigurera startmappen
Ett annat sätt att starta appar under uppstart på Windows 11 är via Startup-mapp. Om du använder alternativet Startup-mapp kan du också styra hur vissa appfönster öppnas under uppstart.
Så här konfigurerar du appar med startmappen på Windows 11:
- Tryck på kortkommandot Windows-tangent + R att starta Springa dialog ruta.
- I Springa, typ skal: uppstart och klicka OK.
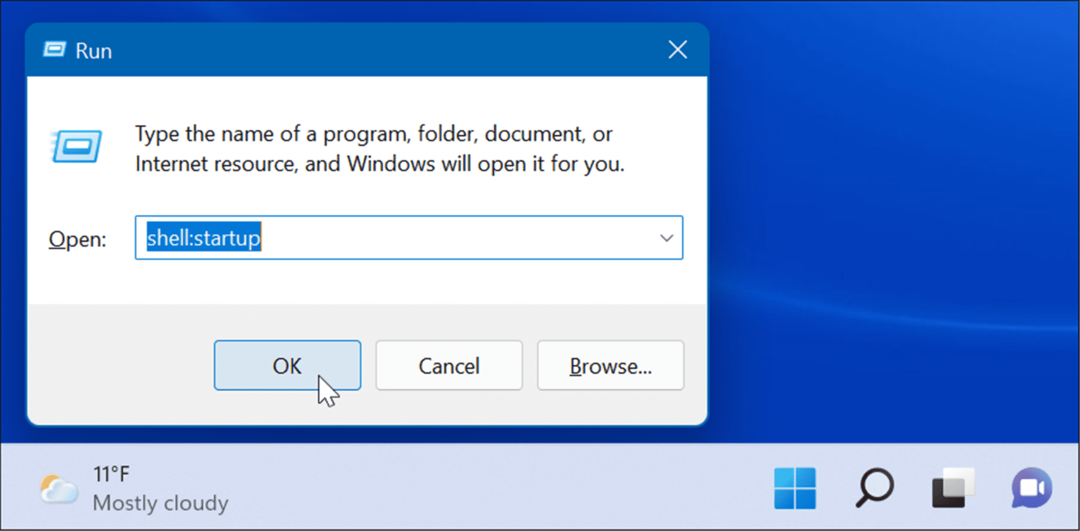
- När Startmapp öppnar sig Utforskaren, klick Ny > Genväg uppe till vänster.
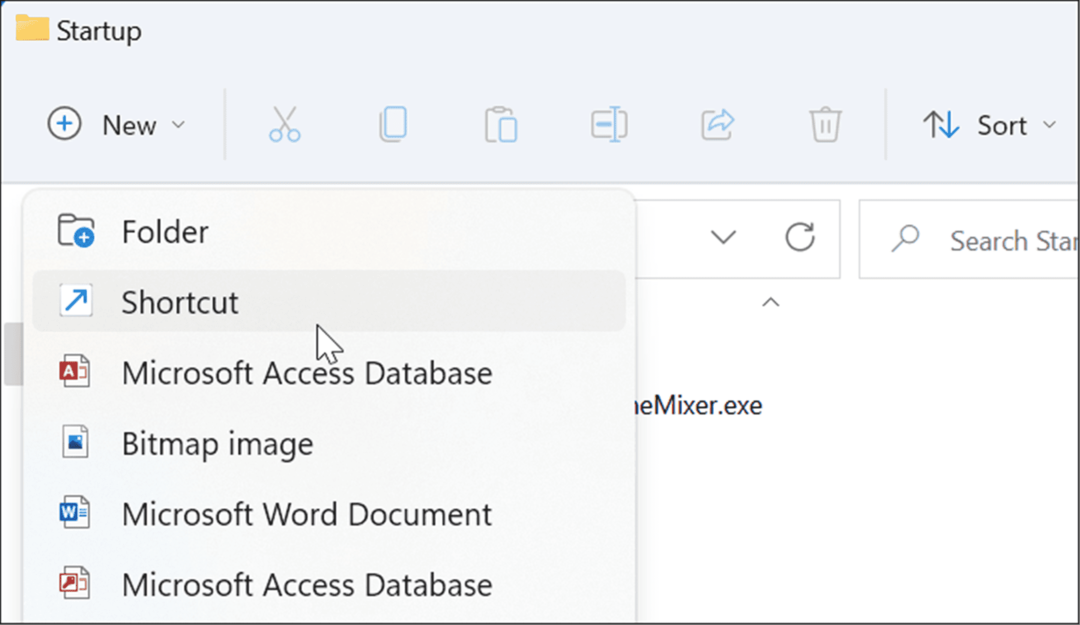
- När Skapa genväg guiden startar, klicka på Bläddra knappen, navigera till platsen för appen du vill lägga till och klicka sedan OK.
- Äldre 32-bitarsappar finns vanligtvis i Programfiler (x86) mapp och 64-bitarsappar finns i Program filer mapp. Välj den körbara eller .exe fil som startar programmet.
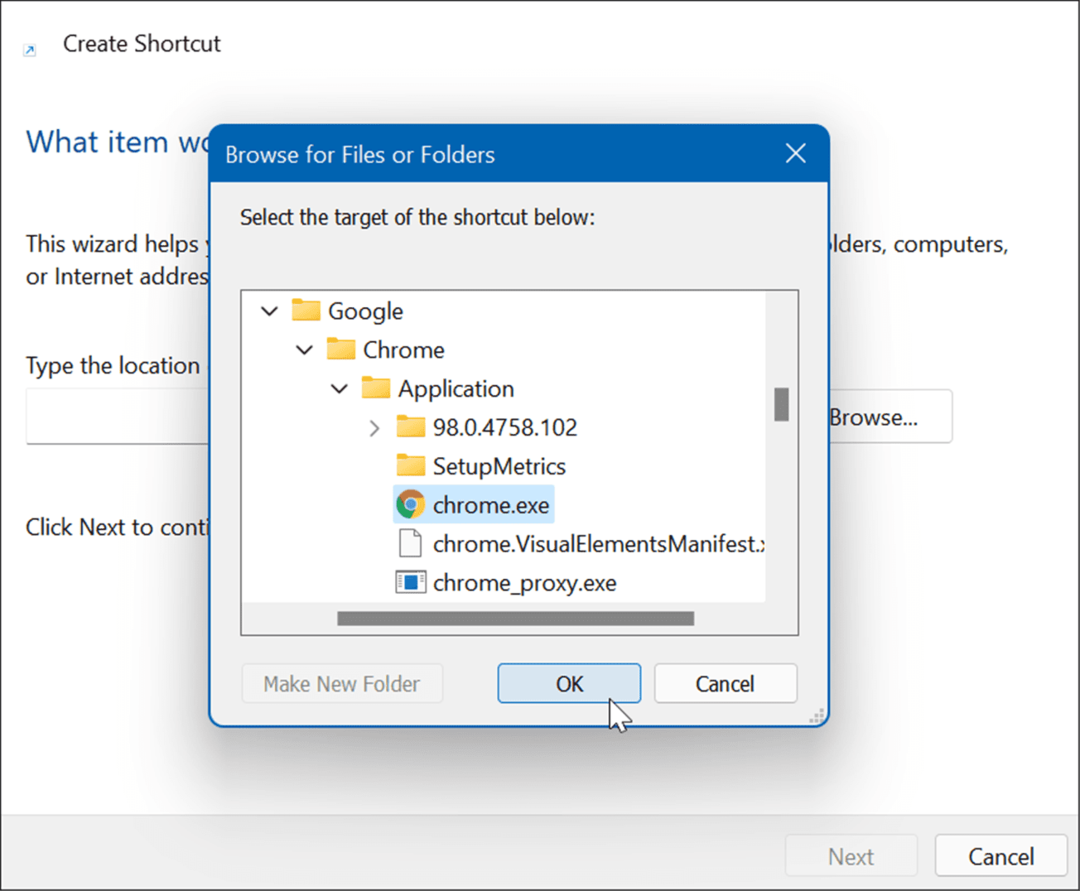
- När du har valt appen kommer dess sökväg att anges i guidens platsfält – klicka Nästa.
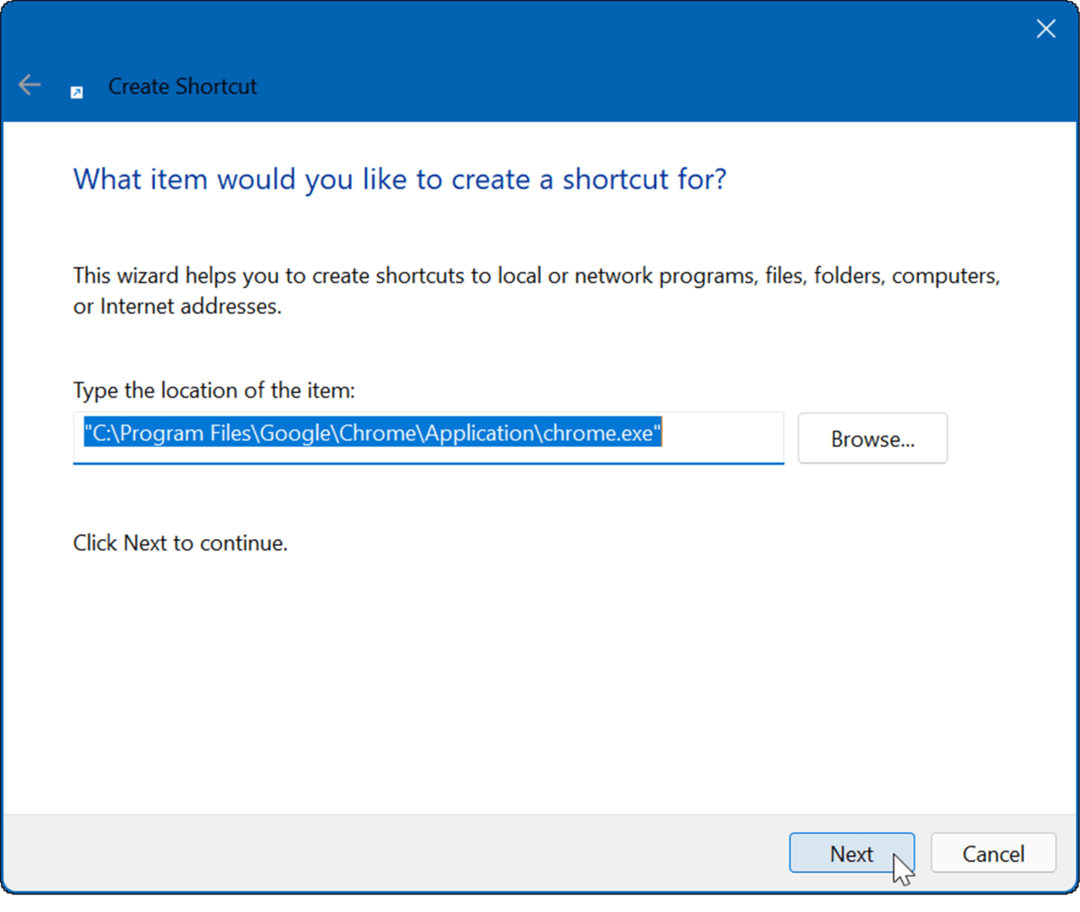
- Skriv in ett valfritt namn i namnfältet och klicka OK.
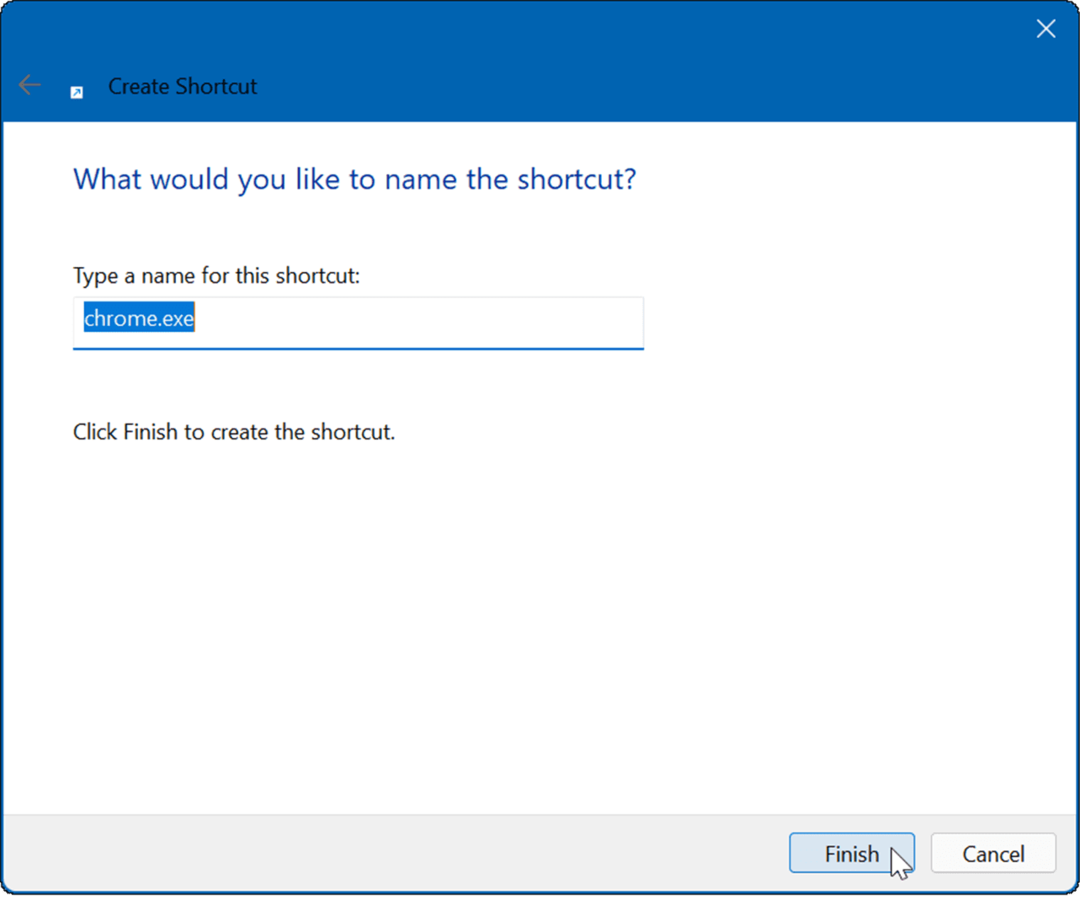
- Genvägen för apparna du väljer kommer nu att visas i Startup-mappen.
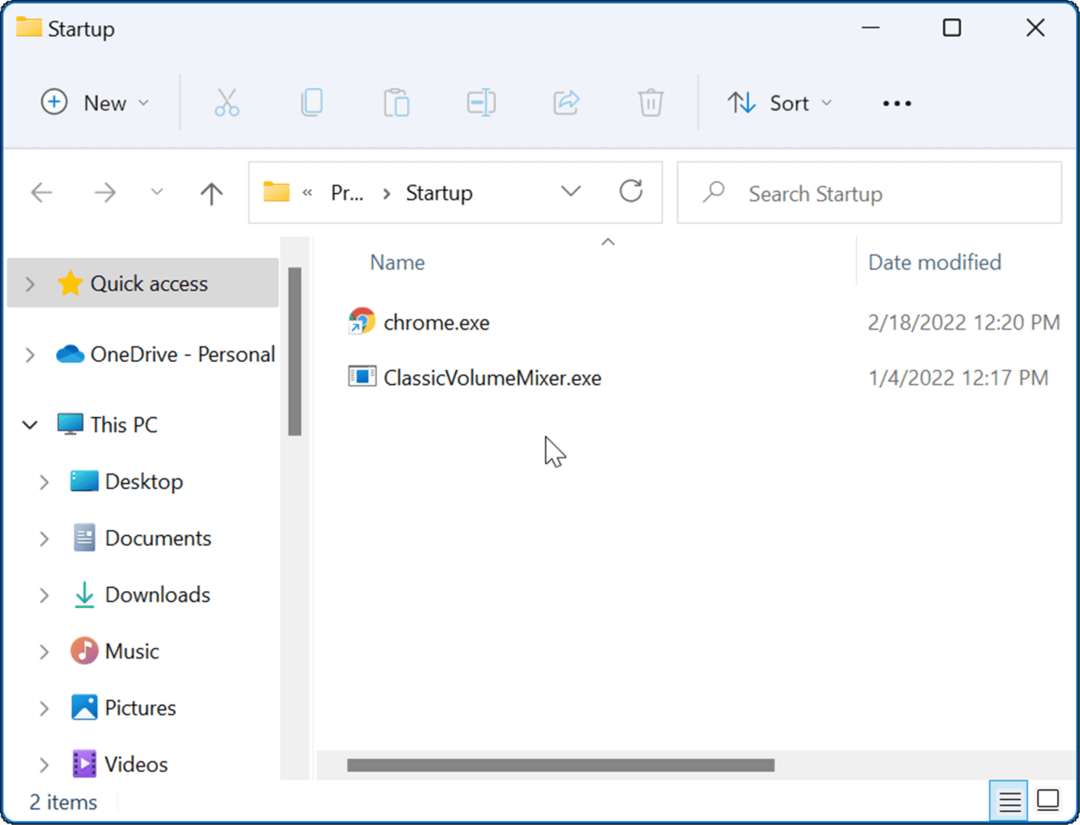
Nästa gång du startar om din dator kommer Windows att starta alla appar du lägger till i startmappen.
Justera appens fönsterbeteende
Det är också värt att notera att när du lägger till appar i startmappen kommer de att starta i ett fönsterläge som standard. Så, till exempel, om du har flera appar inställda att köra, kan det störa din skärm. Den goda nyheten är att du kan ställa in dem att köra minimerat eller maximerat om det är din preferens.
Så här ställer du in appens fönsterbeteende:
- Högerklicka på appens genväg i Börja mapp och välj Egenskaper.
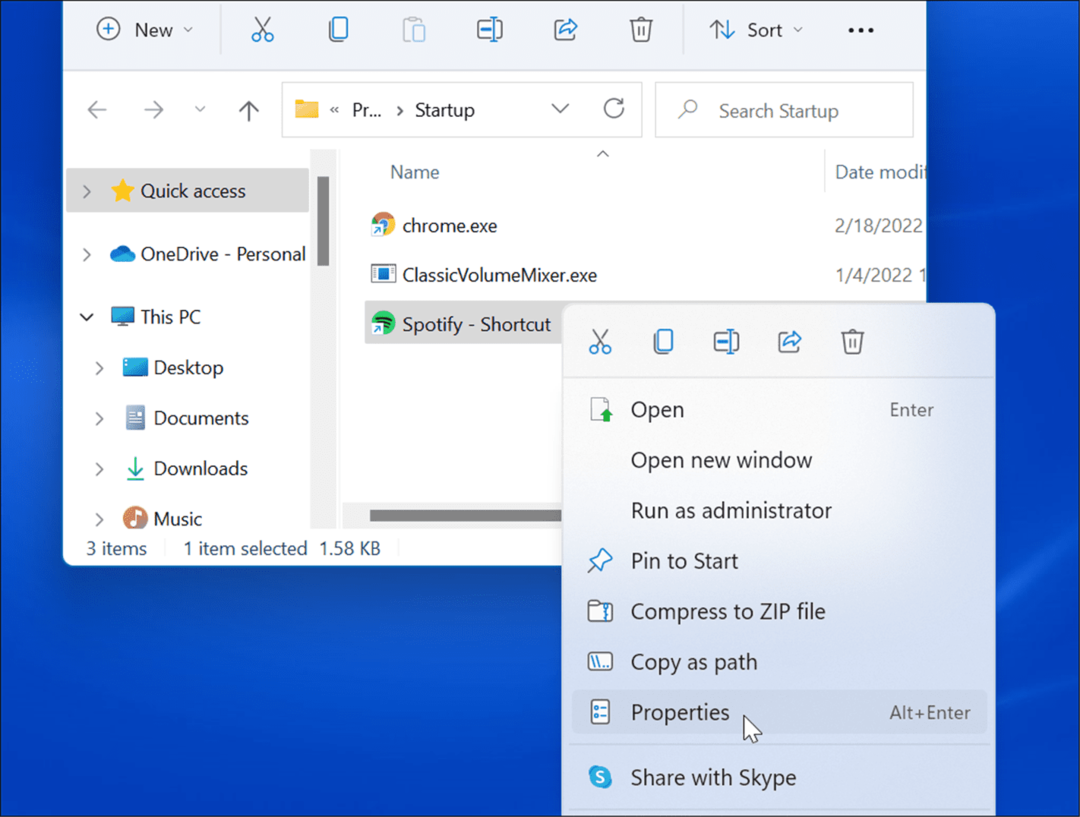
- Under Genväg klickar du på rullgardinsmenyn bredvid Springa och ställ in den på Minimerad eller Maximerad.
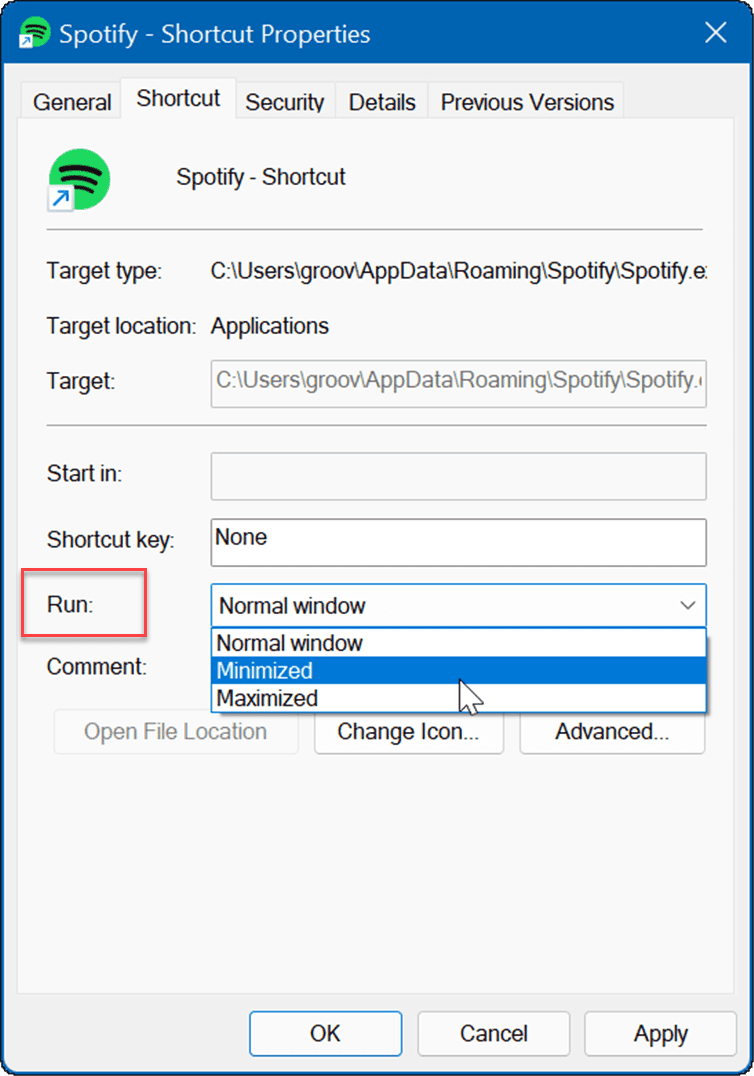
Dra och släpp appar till startmappen
Du kan dra och släppa appar om du inte vill skapa en genväg för varje app i startmappen.
Så här drar du appar från mappen Apps till mappen Startup:
- Använd kortkommandot Windows-tangent + R att starta Springa dialog ruta.
- Typ skal: uppstart i Springa och klicka OK.
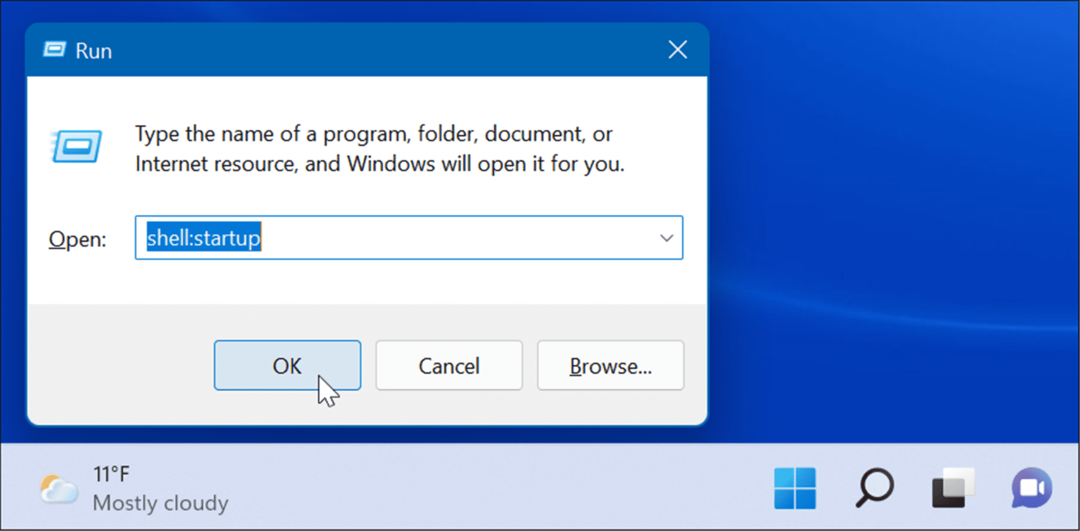
- Tryck sedan på Windows-tangent + R, typ skal: appsfolder, och klicka sedan OK.
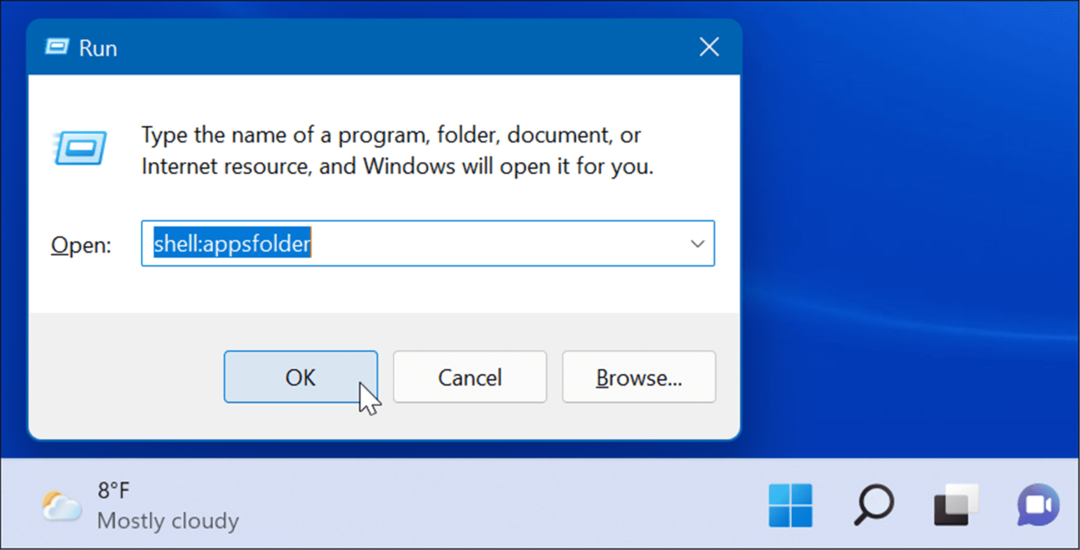
- Vid det här laget bör du ha Börja och Ansökningar mappar öppna. Välj en app från Ansökningar mappen och dra den till Startmapp. Det skapar en genväg till appen i startmappen.
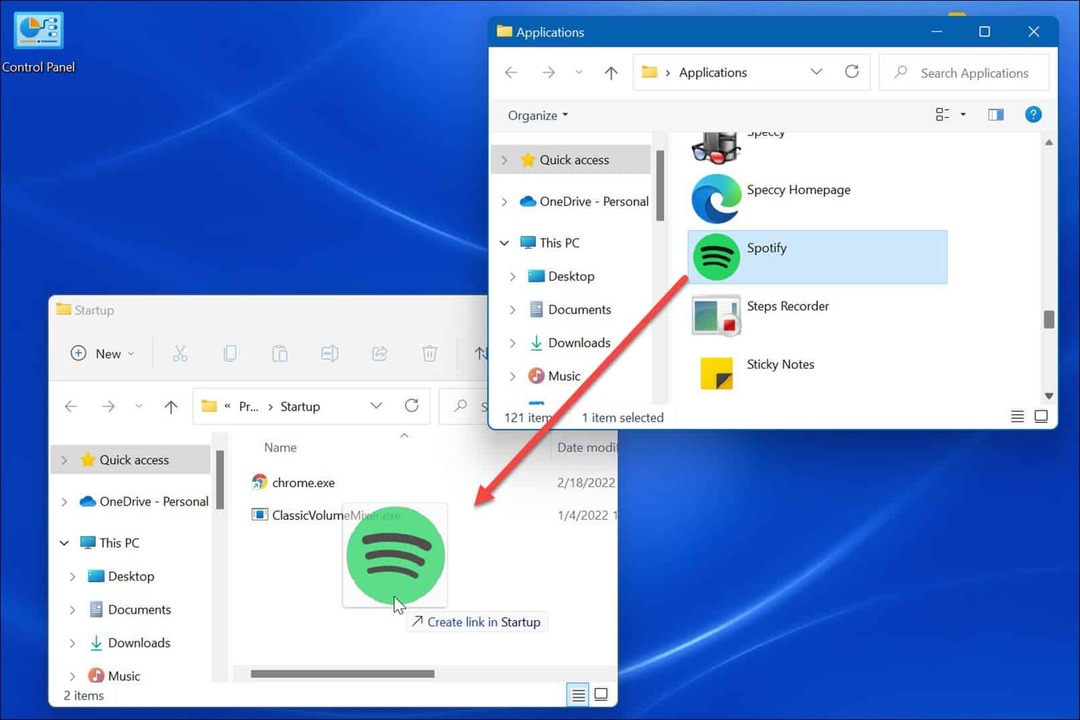
Den här metoden fungerar bra om du vill lägga flera appar i startmappen. Det är enklare än att skapa en genväg för varje app.
Startappar på Windows 11
Stegen ovan bör hjälpa dig att starta appar under uppstart på Windows 11 – men bara de appar du vill se.
Du bör dock komma ihåg att om du ställer in för många appar för att starta under uppstart kommer systemets starttid att sakta ner. Ju fler appar du har, desto längre tid tar den totala starttiden. Om du bara inkluderar de appar som behöver åtkomst till snabbt, kommer prestandan inte att ta en stor träff.
Om du tycker att det tar för lång tid att starta upp din dator, försök inaktivera startappar på Windows 11. För mer om att hantera appar, ta en titt på ändra standardappar eller hur fäst appar från Start till Aktivitetsfältet. Om du inte använder Windows 11 ännu kan du göra appar startas under uppstart på Windows 10.
Så här hittar du din Windows 11-produktnyckel
Om du behöver överföra din Windows 11-produktnyckel eller bara behöver den för att göra en ren installation av operativsystemet,...
Så här rensar du Google Chromes cache, cookies och webbhistorik
Chrome gör ett utmärkt jobb med att lagra din webbhistorik, cache och cookies för att optimera webbläsarens prestanda online. Hennes hur man...
Prismatchning i butik: Hur du får onlinepriser när du handlar i butiken
Att köpa i butik betyder inte att du måste betala högre priser. Tack vare prismatchningsgarantier kan du få onlinerabatter när du handlar i...
Hur man skänker en Disney Plus-prenumeration med ett digitalt presentkort
Om du har njutit av Disney Plus och vill dela det med andra, så här köper du en Disney+ presentprenumeration för...



