
Senast uppdaterad den
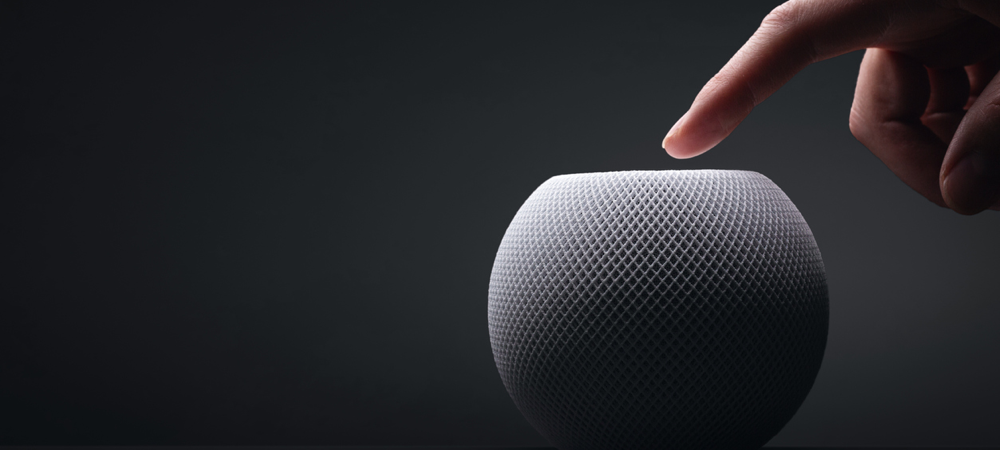
Om du har en HomePod eller HomePod mini samt en Apple TV är det bara vettigt att para ihop dem för ett uppslukande ljud. Så här får du det att hända.
En stor användning för Apples HomePod är att använda den smarta högtalaren med din Apple TV. Du kan snabbt och enkelt ställa in en eller två HomePod-högtalare som din standardljudutgång.
Med rätt konfiguration kan du till och med njuta av Dolby Atmos-stöd genom högtalarna. Låt oss gå igenom hur du kopplar ihop en HomePod med Apple TV.
Varför ska du para en HomePod till Apple TV?
Även om du kan para ihop din Apple TV med andra fristående högtalare, som Bluetooth, finns det en klar fördel med att använda en HomePod istället. Andra högtalare kan stödja AirPlay 2 för latensfritt ljud, men Apple TV kommer bara att erbjuda en riktig hemmabioljudupplevelse med HomePod-högtalare.
När du ställer in din HomePod som standardljudutgång tillåter detta också alla ljud från din Apple TV, oavsett om de är navigeringsklick eller ljud från spel, för att gå direkt till din HomePod högtalare. Inga fler navigeringsmenyer för att ändra ljudutgången.
Ställa in din HomePod som standardljud på Apple TV
Om du har en enda HomePod eller HomePod mini som du vill använda för ditt Apple TV-ljud är processen enkel.
Tilldela dina enheter till samma rum
Se först till att din HomePod och Apple TV är tilldelade samma rum i Home-appen. Att göra detta:
- På din iPhone öppnar du Hem app.
- Tryck och håll ned HomePod.
- Scrolla ner förbi Larm och Timers till HomePods inställningar – du kommer att se Rum, och kan ändra det tilldelade rummet där.
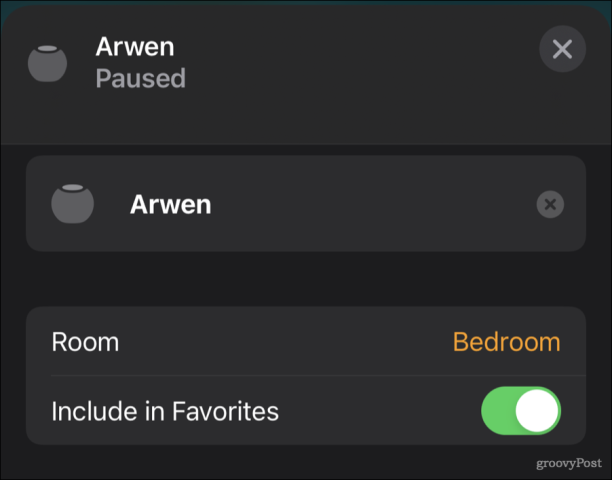
- Gå till på din Apple TV Inställningar > AirPlay & HomeKit > Hem, och se till att enheten är tilldelad samma rum.
Koppla din HomePod till en Apple TV
När du har sett till att alla enheter är tilldelade samma rum kan du para din HomePod till din Apple TV. Om du startar om Apple TV kan den erbjuda dig att para ihop den smarta högtalaren åt dig. Om inte, oroa dig inte. Det finns ett manuellt sätt att göra det:
- Gå till på din Apple TV Inställningar > Video och ljud > Ljudutgång.
- Under Standardljudutgång, välj den HomePod eller HomePod mini du vill använda.
Använda din iPhone eller iPad för att koppla en HomePod till en Apple TV
Om du vill använda din iPhone eller iPad för att para din HomePod till en Apple TV:
- I den Hem appen, tryck och håll ned din Apple TV tills kontrollerna visas.
- Scrolla ner tills du ser Standardljudutgång, och tryck på den.
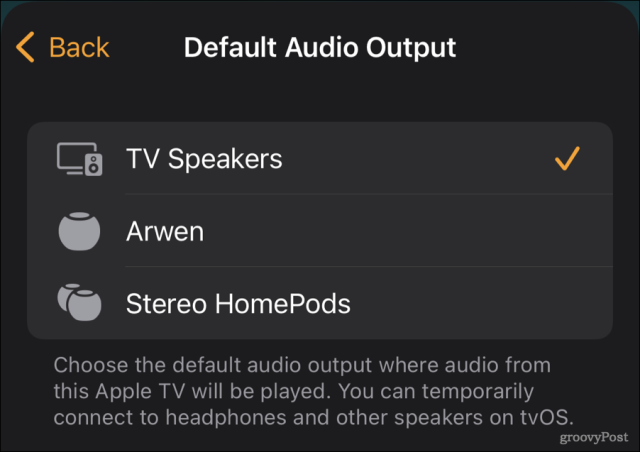
- Välj den HomePod du vill ha som standardljud.
Detta kommer att få en enda HomePod eller HomePod mini konfigurerad som din högtalare för Apple TV. Om du har två smarta högtalare finns det ännu mer du kan göra.
Skapa ett stereopar för surroundljud
Två HomePod- eller HomePod-minihögtalare kan paras ihop för ännu rikare, mer uppslukande ljud. Faktum är att om du har ett par original, större HomePod-högtalare, kommer du till och med få Dolby Atmos-stöd. HomePod mini stöder tyvärr inte Dolby Atmos.
Först skapar du stereoparet:
- Se till att båda HomePod-enheterna är tilldelade samma rum.
- Från Hem app på din iPhone, tryck och håll ned en av HomePod-högtalarna för att komma åt dess kontroller.
- Knacka Skapa stereopar.
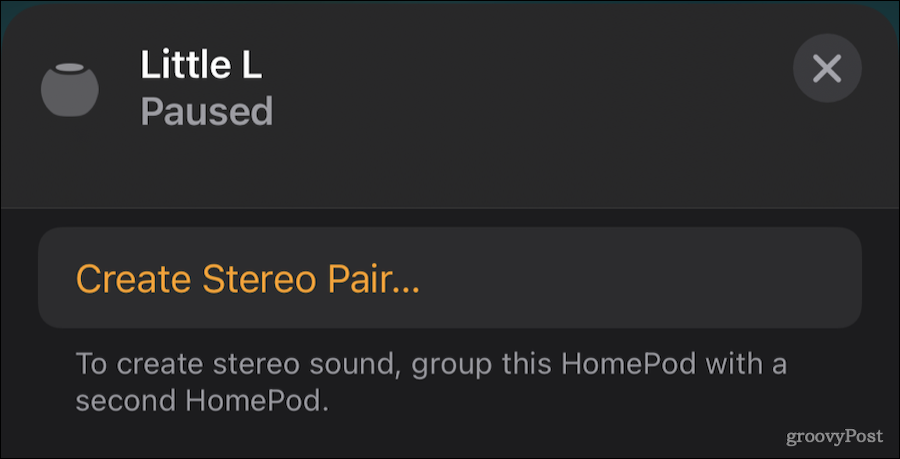
- Välj den andra HomePod-högtalaren för paret.
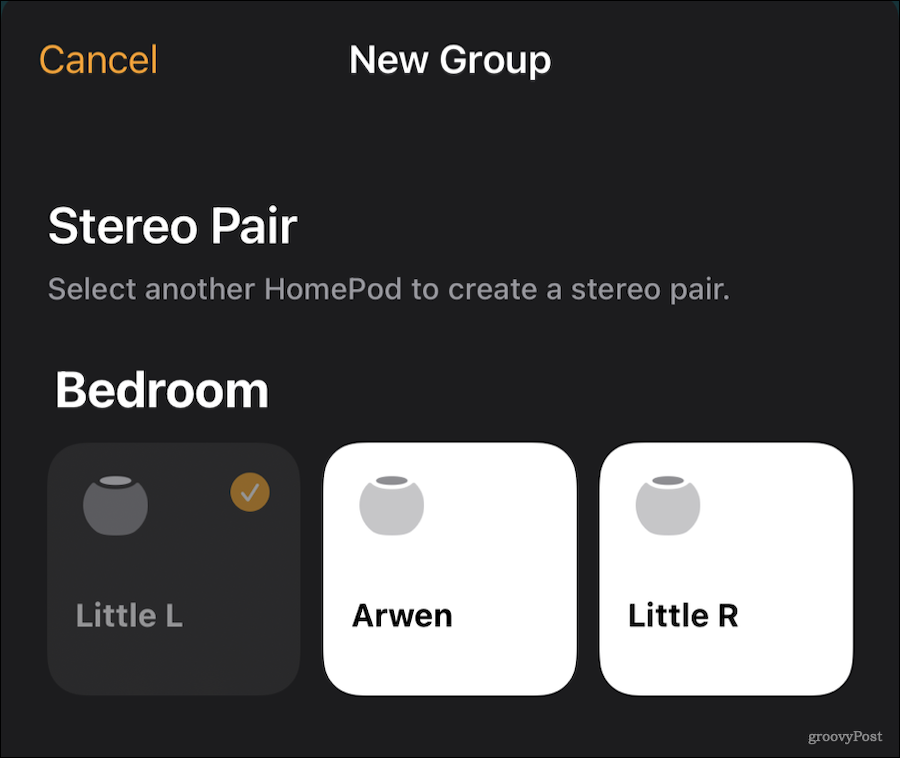
- Tryck på varje HomePod-ikon för att se till att vänster och höger är korrekt inställda. Om inte, tryck på swap-knappen.
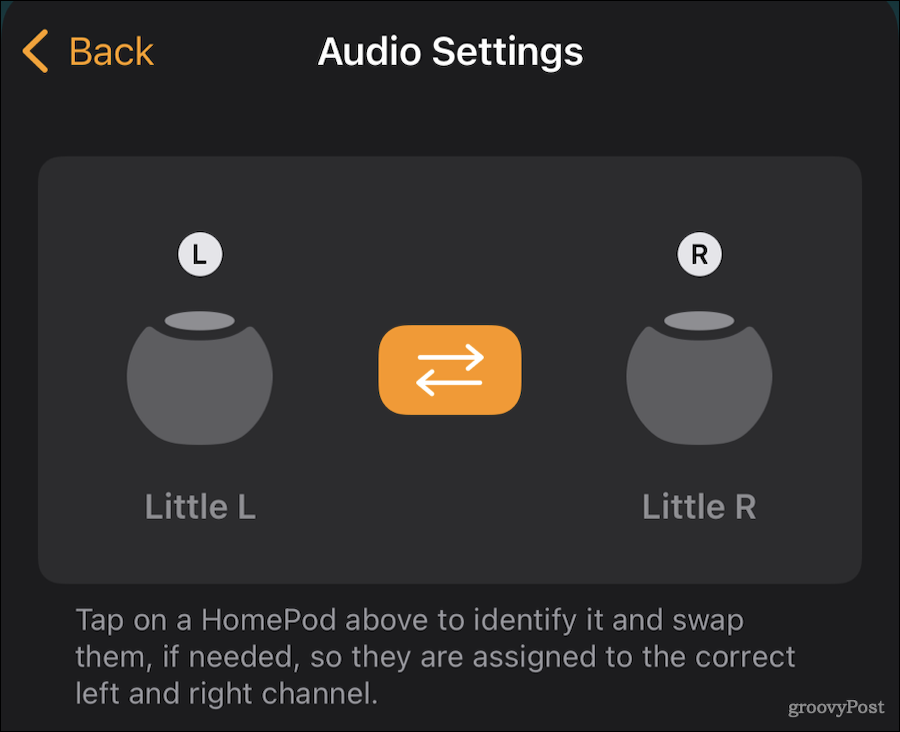
- När du är klar trycker du på Tillbaka och stäng sedan kontrollerna med hjälp av X i det övre högra hörnet.
Nu kan du ställa in stereoparet som ditt standardljud i Apple TV, som visas ovan.
Använda HomePod med ARC TV
Om din tv stöder Audio Return Channel, även känd som ARC eller eARC, kan du konfigurera dina HomePod-högtalare för att spela upp allt ljud från TV: n och dess ingångar genom dem.
- I inställningar på din Apple TV, välj Inställningar > Video och ljud > Ljudutgång.
- Precis nedanför Standardljudutgång alternativ får du se Audio Return Channel.
- Precis under den rubriken väljer du Spela TV-ljud.
- Din TV-skärm blir svart ett ögonblick.
- När den slås på igen, Spela TV-ljud alternativ bör säga På.
Det är allt som finns. Så länge du har använt en HDMI-port och -kabel som stöder ARC-standarden, kommer allt ljud från din tv att ledas till HomePod-högtalaren eller -högtalarna.
Få ut det mesta av dina hemunderhållningsenheter
Det finns mycket mer du kan göra med HomePod-högtalare och din Apple TV. Oavsett om det är styra kraften och volymen av din TV eller koppla ihop ett Bluetooth-tangentbord för enklare att skriva hittar du den senaste Apple TV: n mycket kapabel.
Glöm inte att kolla in vår andra tips och tricks för att använda Apple TV, antingen.
Så här hittar du din Windows 11-produktnyckel
Om du behöver överföra din Windows 11-produktnyckel eller bara behöver den för att göra en ren installation av operativsystemet,...
Så här rensar du Google Chromes cache, cookies och webbhistorik
Chrome gör ett utmärkt jobb med att lagra din webbhistorik, cache och cookies för att optimera webbläsarens prestanda online. Hennes hur man...
Prismatchning i butik: Hur du får onlinepriser när du handlar i butiken
Att köpa i butik betyder inte att du måste betala högre priser. Tack vare prismatchningsgarantier kan du få onlinerabatter när du handlar i...
Hur man skänker en Disney Plus-prenumeration med ett digitalt presentkort
Om du har njutit av Disney Plus och vill dela det med andra, så här köper du en Disney+ presentprenumeration för...



