Så här fixar du långsamt internet på Windows 11
Microsoft Windows 11 Hjälte / / February 21, 2022

Senast uppdaterad den

Att uppleva långsamma internethastigheter på din Windows-dator kan förstöra den övergripande upplevelsen. Så här fixar du långsamt internet på Windows 11.
Nyligen uppgraderat till Windows 11, men du ser plötsligt långsamma internethastigheter?
Det finns ett par faktorer som kan orsaka detta. Det kan vara din leverantör eller själva anslutningen, eller det kan vara närmare hemmet, med felaktiga inställningar på din PC.
Om du ser tröga hastigheter på din dator måste du undersöka det. Här är flera möjliga korrigeringar som du kan försöka fixa långsamt internet på Windows 11.
Starta om din router eller internetanslutning
Innan du provar något annat, försök att starta om modemet eller routern för att säkerställa att du har en bra och stabil anslutning. Om du ringer din internetleverantörs support kommer de att få dig att göra det ändå.
Det finns också några saker att kontrollera på din dator för att fixa en långsam internetanslutning. Här är olika felsökningssteg du kan använda för att få saker att fungera smidigare.
Koppla bort ditt VPN
VPN-tjänster som Privat internetåtkomst (PIA) hjälper till att skydda din data och integritet. Det skickar dock din data via flera servrar och kan sakta ner dina internethastigheter. Det är särskilt ett problem om det är inställt på det körs under uppstart.
Att stänga av eller koppla bort din VPN-programvara varierar, men du vill se till att den inte är ansluten om dina surfhastigheter är för låga.
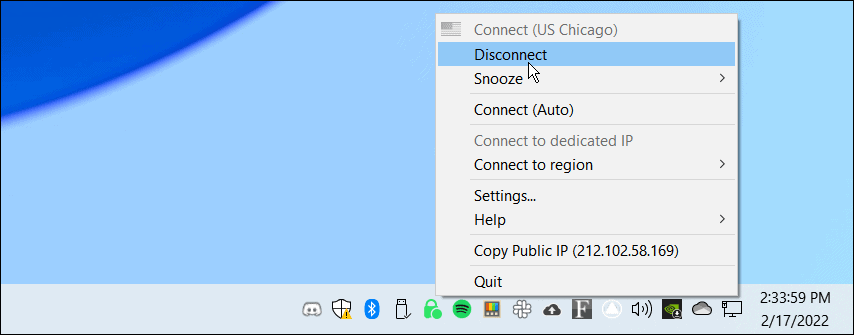
Koppla från och återanslut från nätverket
Du måste se till att du har en stabil anslutning till nätverket. Ett sätt att fixa en långsam anslutning är att återansluta till den.
För att koppla från och återansluta till en Wi-Fi-anslutning, använd följande steg:
- Klicka på Wi-Fi-ikon i det nedre högra hörnet av aktivitetsfältet.
- Klicka på pilknapp bredvid Wi-Fi-knappen för att öppna Hantera Wi-Fi-anslutningar.
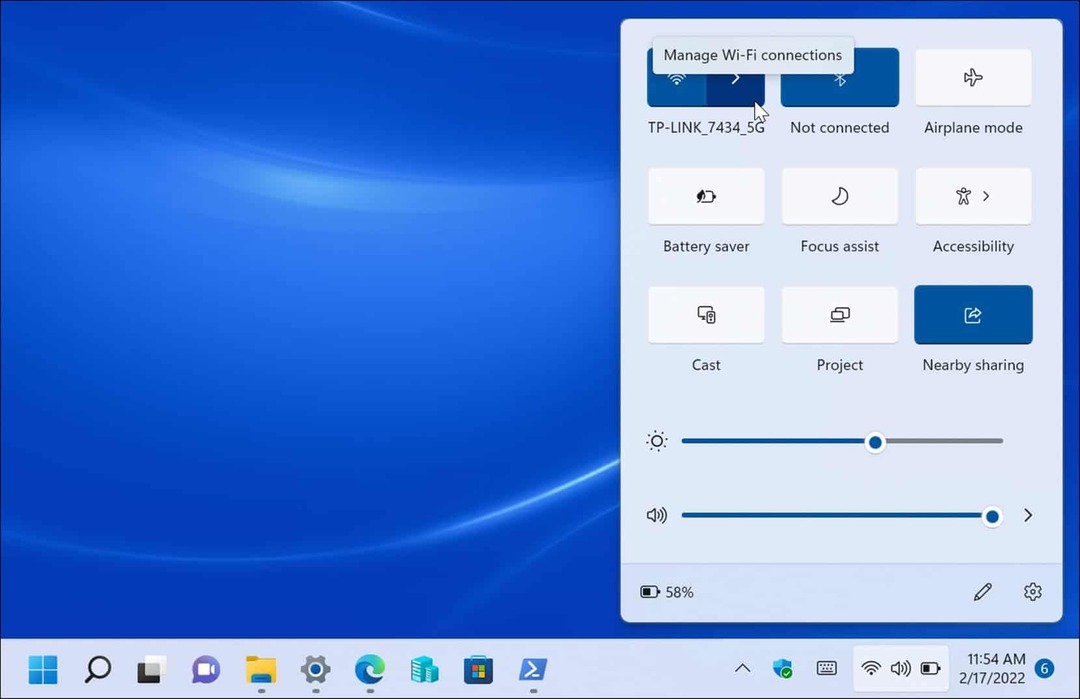
- Hitta sedan det nätverk som din enhet är ansluten till och klicka på Koppla ifrån knapp.
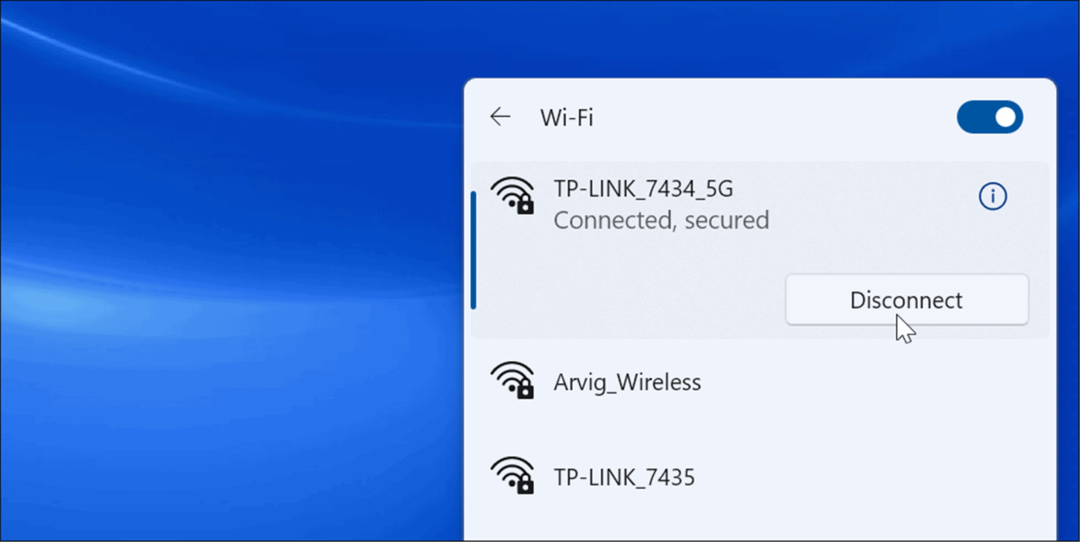
- När den har kopplats från klickar du på Ansluta knappen för att återansluta till nätverket. Observera att du kan behöva ange Wi-Fi-lösenordet igen för att säkra anslutningen.
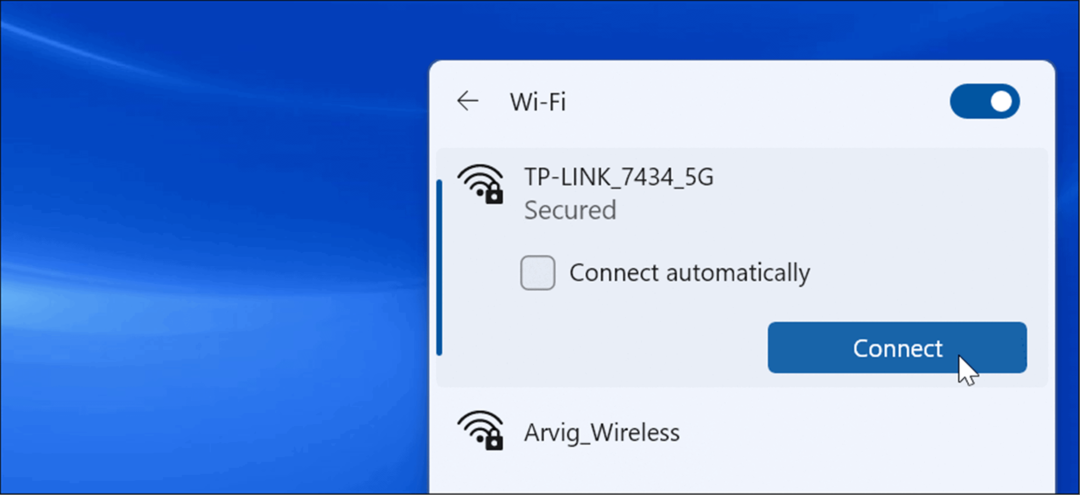
- Du kanske också vill prova att stänga av Wi-Fi och återaktivera det. Högerklicka på Wi-Fi-ikonen i aktivitetsfältet och välj Nätverks- och Internetinställningar.
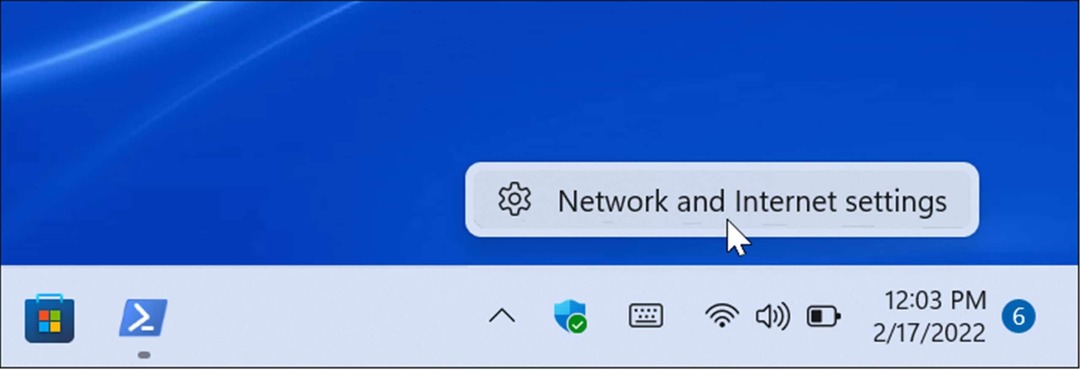
- När Nätverk & internet öppnas, stäng av Wi-Fi-omkopplaren och slå på den igen efter några sekunder.
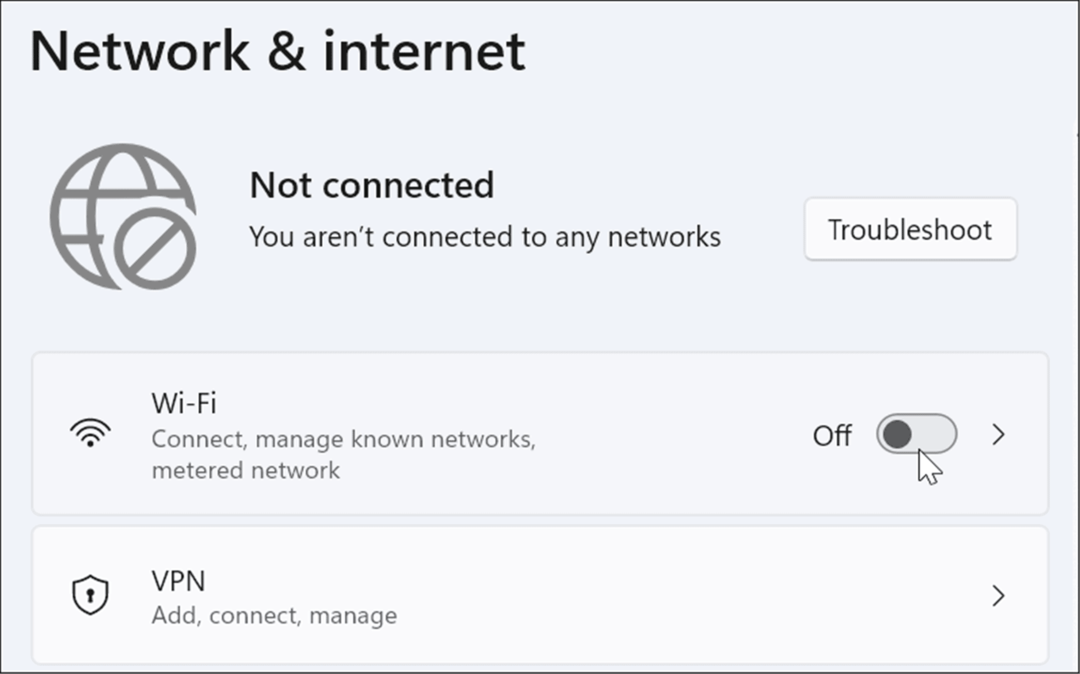
- När du har stängt av och aktiverat Wi-Fi-alternativet måste du återansluta till ditt nätverk.
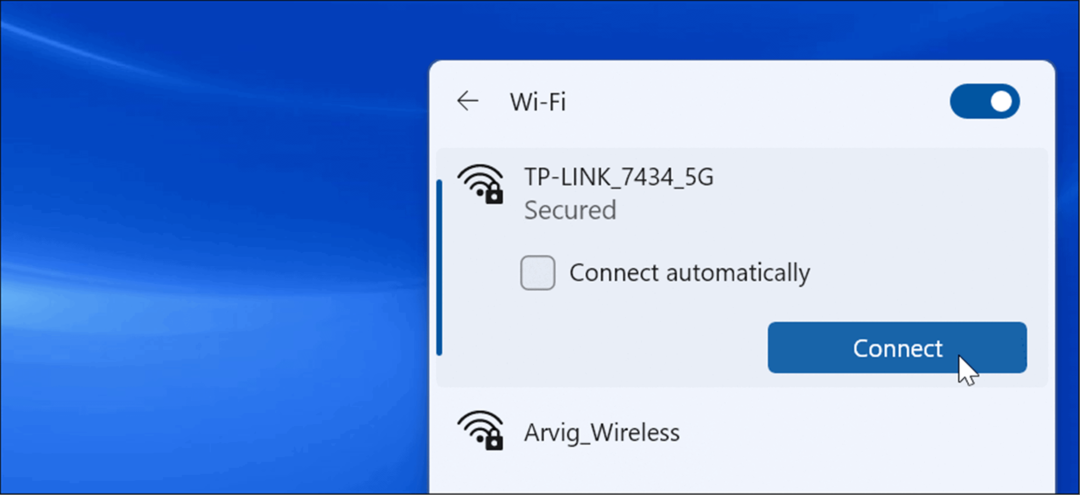
Det är också värt att notera att du kan sätta tillbaka nätverkskabeln som är ansluten till din dator om du är fastansluten.
Starta om din dator
Om du får en anslutning, men den plötsligt stannar eller saktar ner, försök startar om Windows 11. Det kan finnas onödiga processer eller tjänster som körs i bakgrunden. Om du startar om din enhet kan du rensa bort dem och ge en nystart.
För att starta om din dator, högerklicka på Startknapp och välj Stäng av eller logga ut > Starta om.

Ställ in lägre bandbredd för Windows-uppdateringar
Den inställda bandbredden för Windows-uppdateringar kan vara för hög och orsaka lägre hastigheter. Även Funktionen för Windows Update-leveransoptimering (WUDO) skickar uppdateringar till andra datorer i ditt nätverk. Att justera dessa inställningar kan förbättra dina internethastigheter.
För att minska bandbredden för Windows-uppdateringar, använd följande steg:
- Öppna Inställningar och klicka Windows uppdatering från menyn till vänster och klicka Avancerade alternativ till höger.
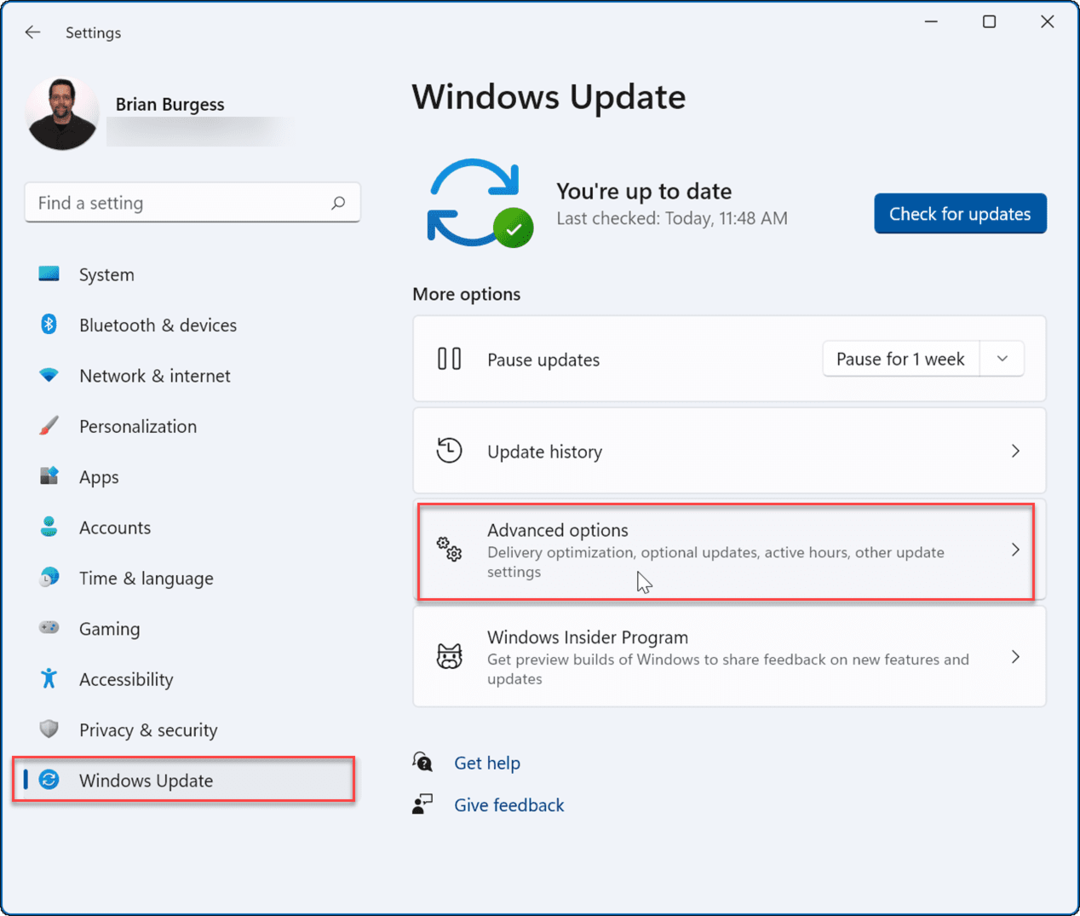
- Scrolla sedan ner och klicka på Leveransoptimering alternativ.
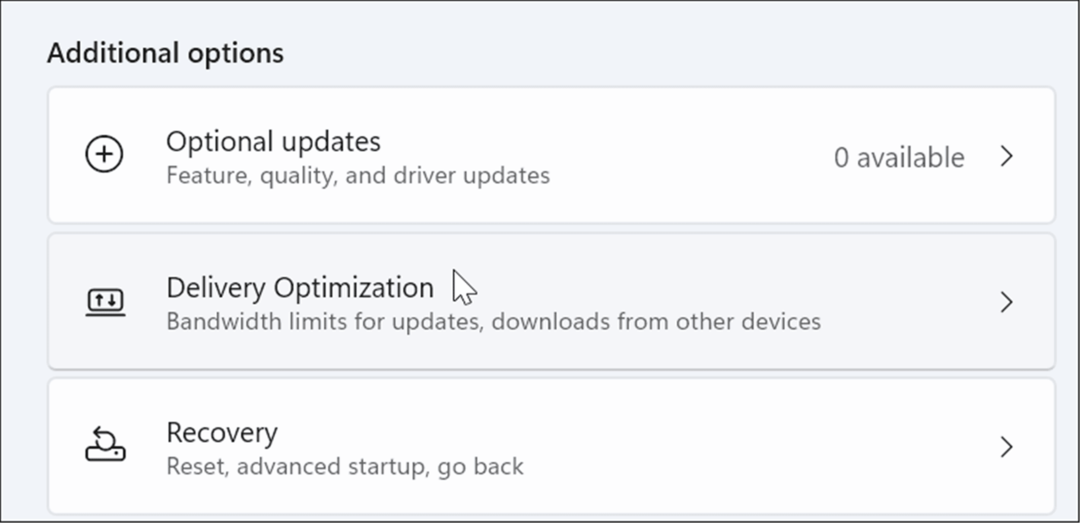
- Under Leveransoptimering avsnitt, stäng av Tillåt nedladdningar från andra datorer och klicka sedan Avancerade alternativ under den.
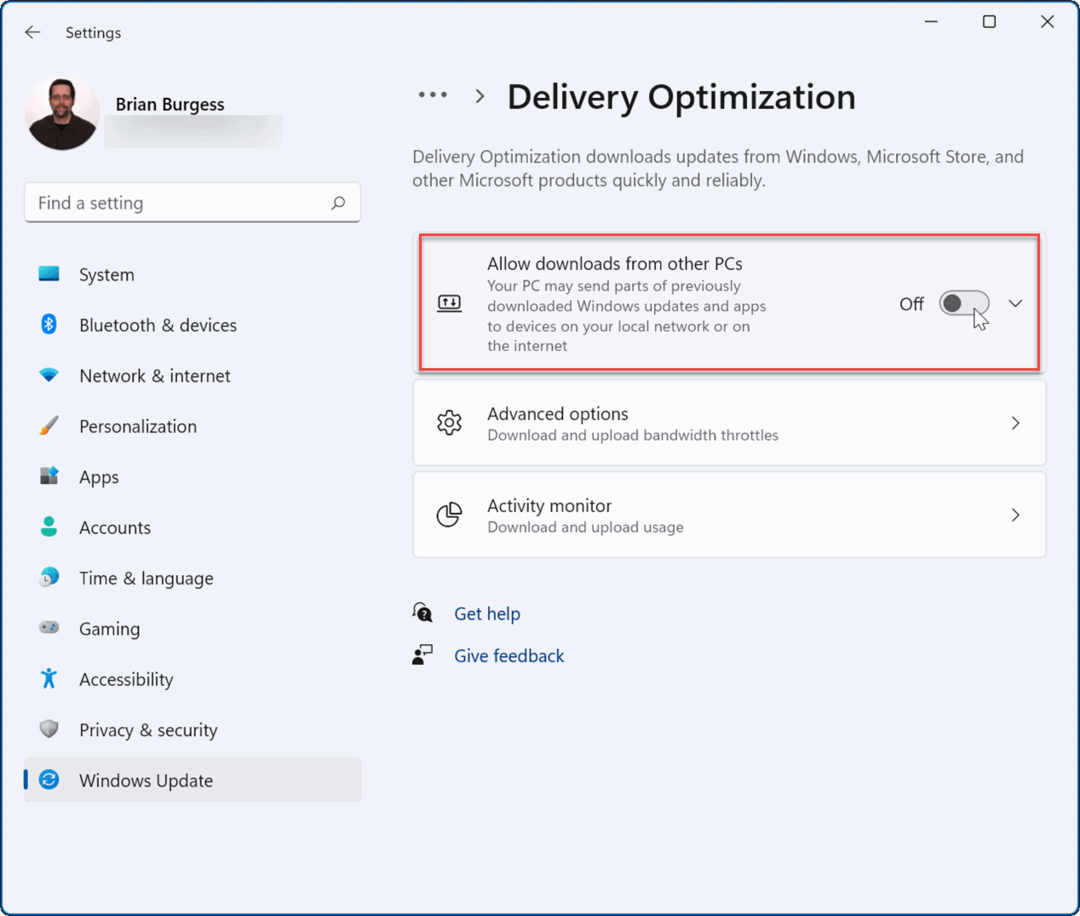
- Välj Absolut bandbredd och kryssa i båda rutorna för att begränsa hur mycket bandbredd som används för att ladda ner uppdateringar. Ange de värden du vill ha för att ladda ner uppdateringar i förgrunden och bakgrunden.
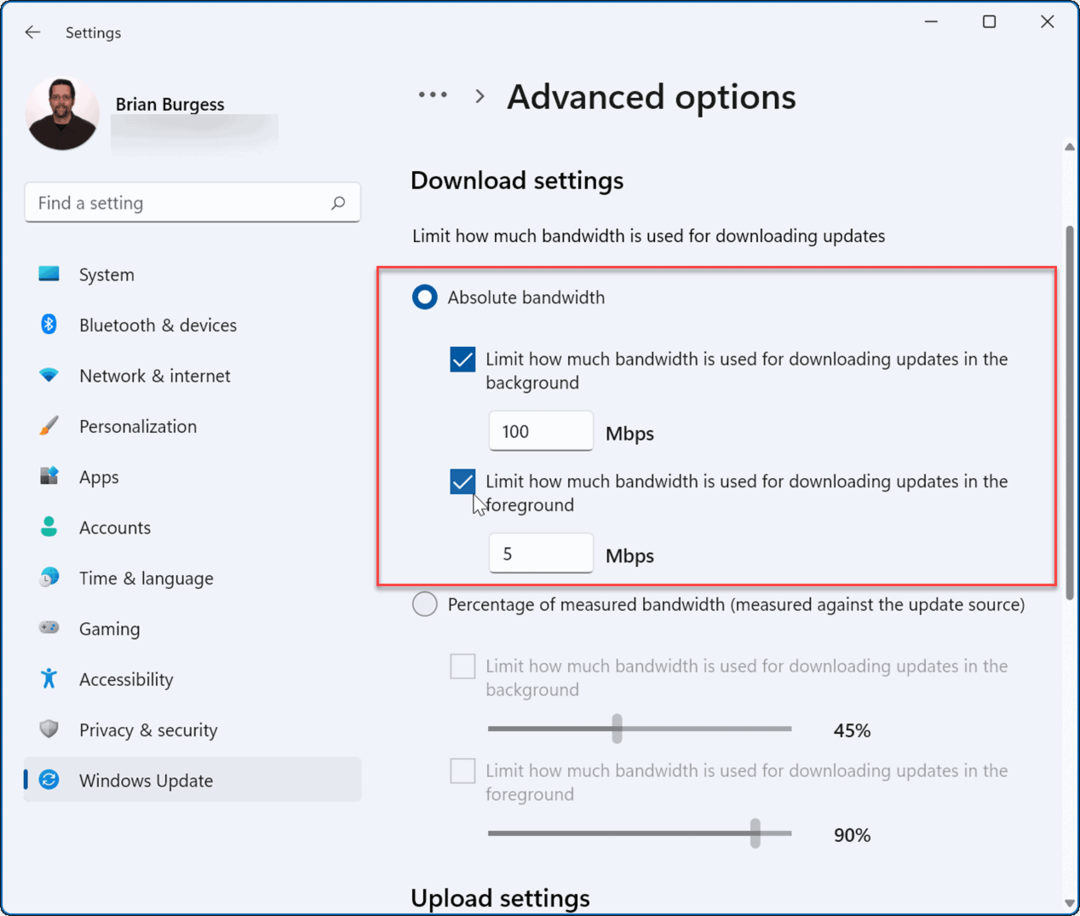
- Alternativt kan du bocka Andel av uppmätt bandbredd och flytta reglagen för att justera procentandelen bandbredd som ditt system använder för uppdateringar.
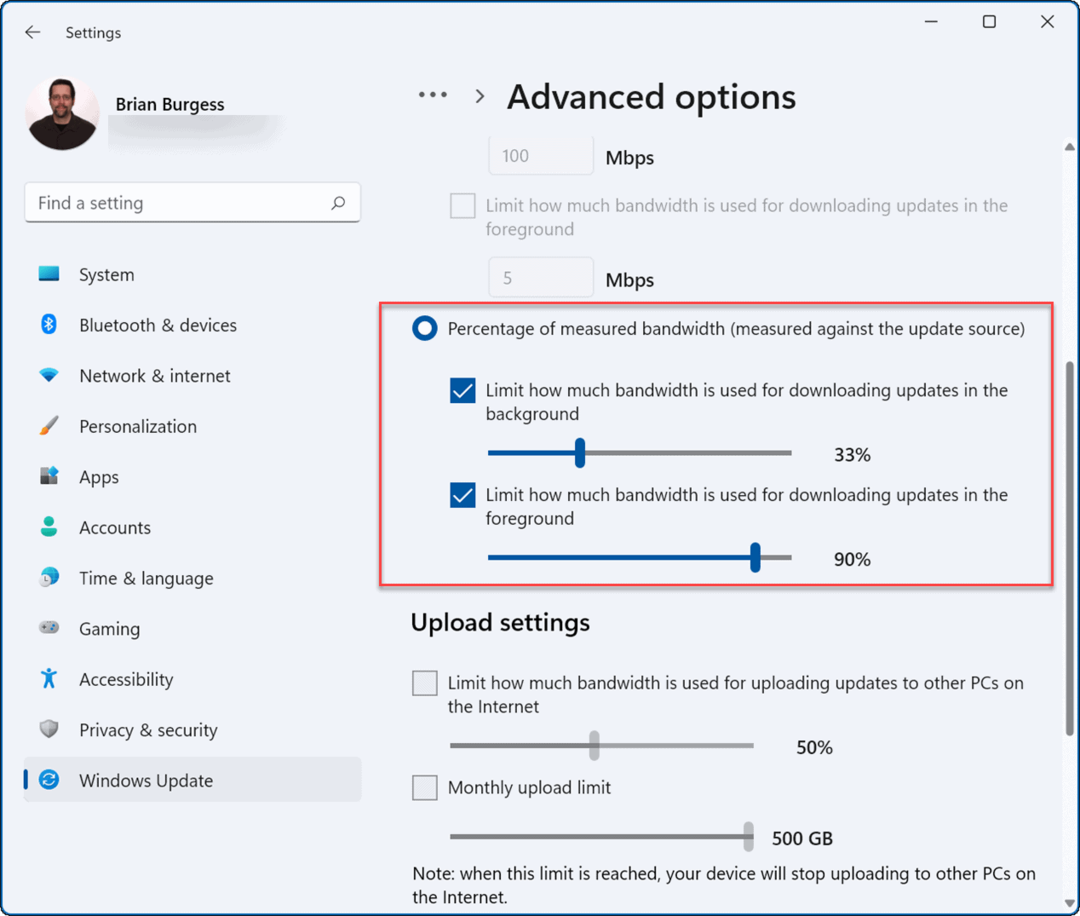
Inaktivera bandbreddskrävande processer
Vissa pågående processer kan ta upp en stor del av bandbredden, men att avsluta dessa processer kan förbättra din internethastighet.
För att identifiera och avsluta Windows 11-processer som använder onödig bandbredd, använd följande steg:
- Använd kortkommandot Ctrl + Shift + Esc till starta Aktivitetshanteraren.
- När Aktivitetshanteraren öppnas, klicka på Prestanda fliken och välj Öppna Resource Monitor på botten.
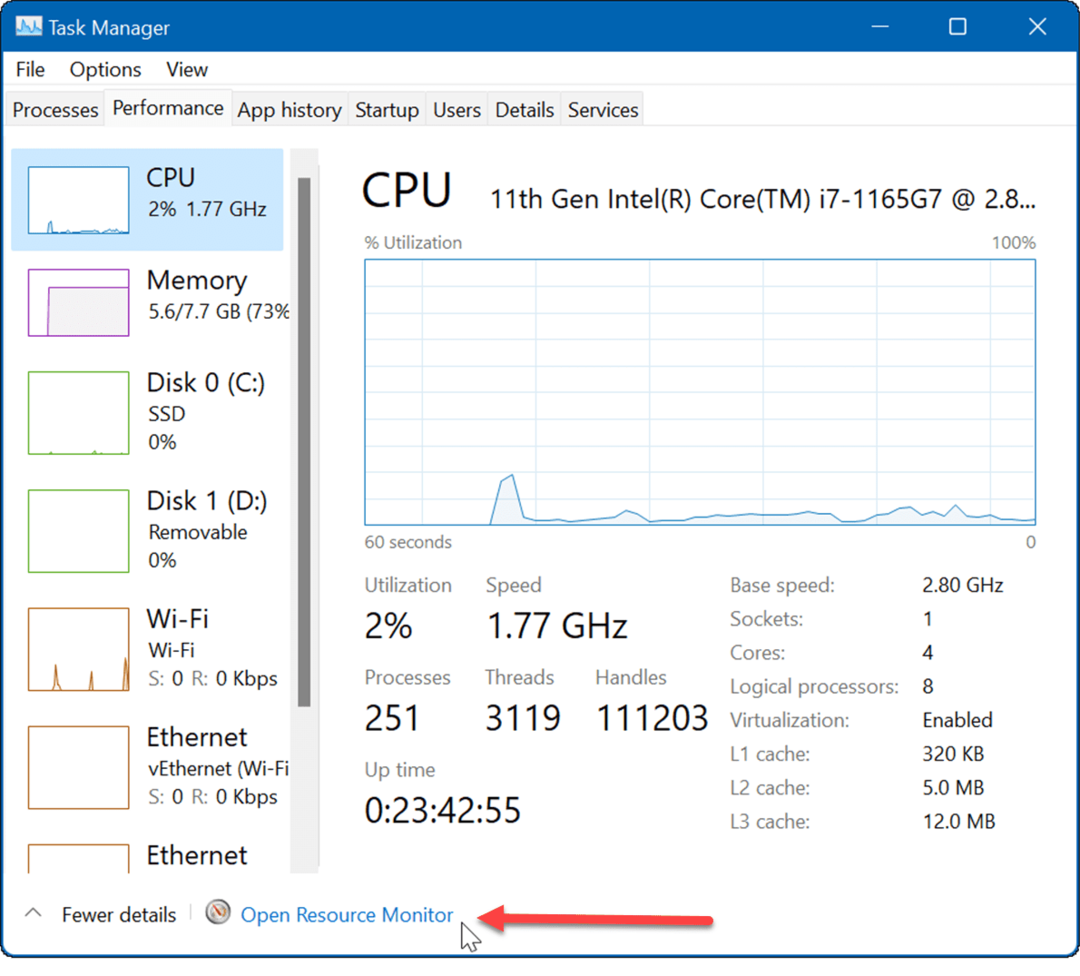
- Nu, när Resource Monitor öppnas, välj Nätverk fliken överst.
- Högerklicka på processer som använder mycket bandbredd och klicka Avsluta process från menyn.
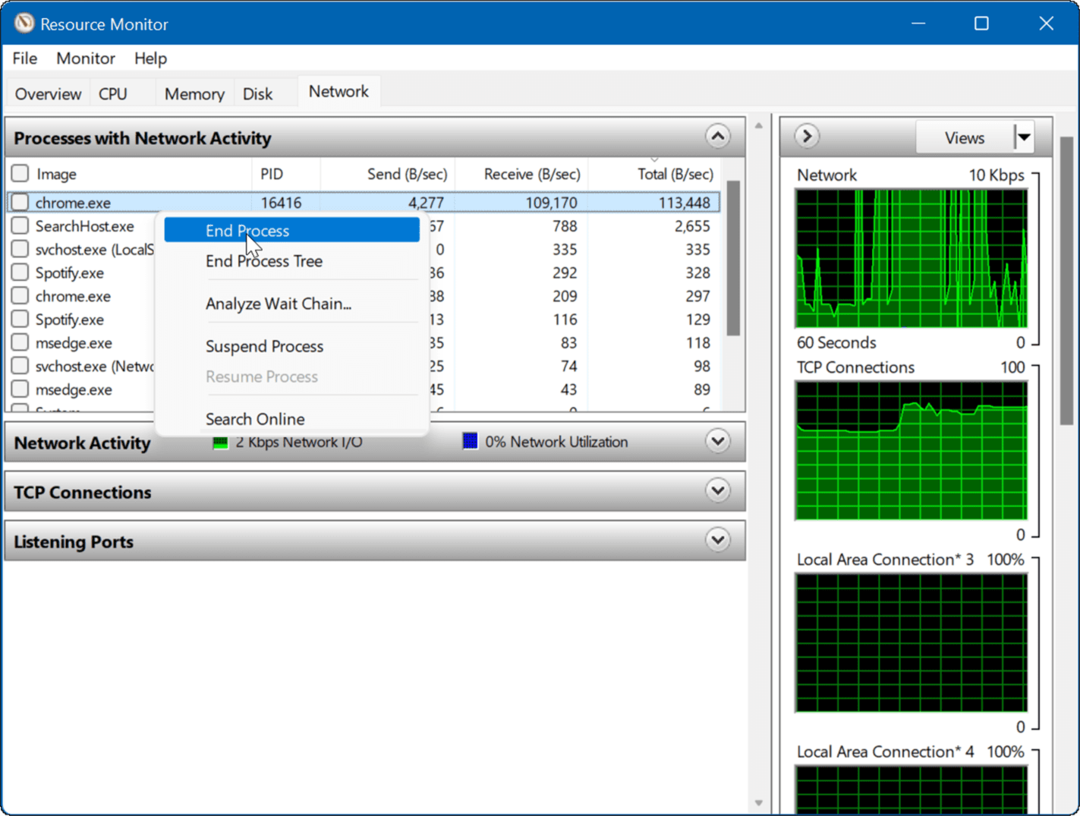
Sluta köra bakgrundsappar
Vissa appar som körs i bakgrunden kan störa din bandbredd.
För att inaktivera bakgrundsappar på Windows 11, använd följande steg:
- Öppet Starta >inställningar och navigera till Appar > Appar och funktioner.
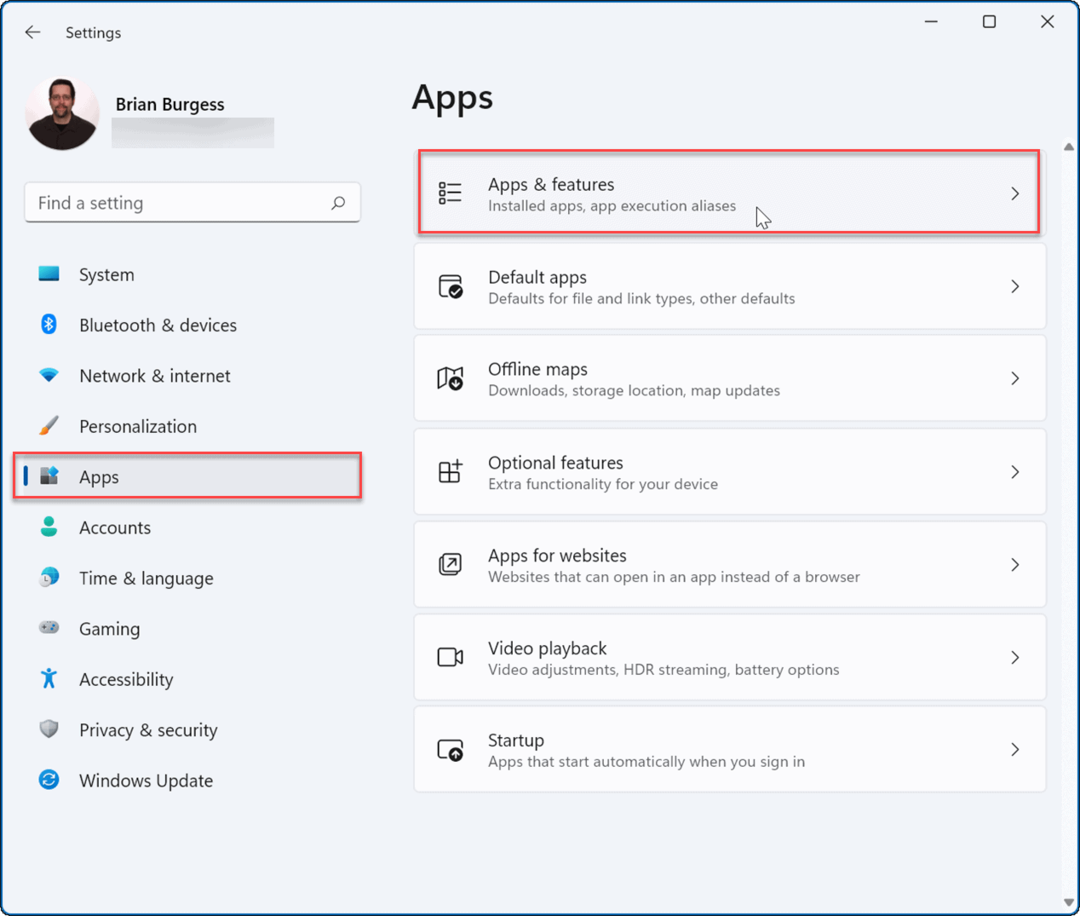
- Hitta appen du inte vill köra i bakgrunden, klicka på tre prickar menyn bredvid den och välj Avancerade alternativ.
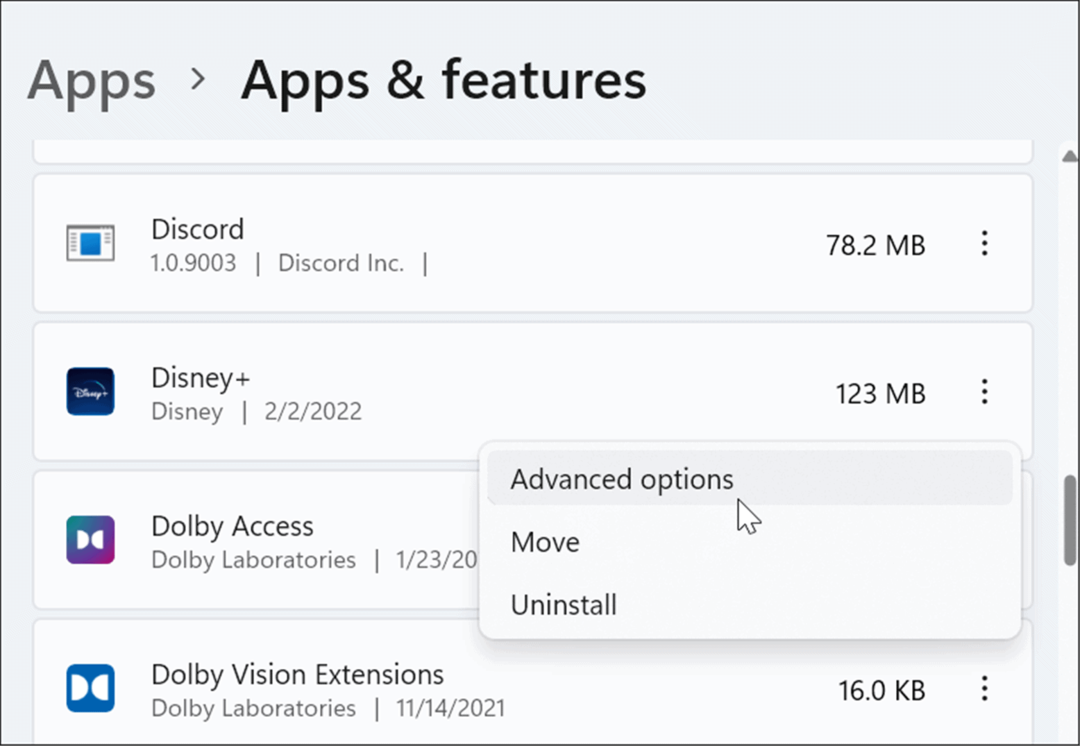
- Under Behörigheter för bakgrundsappar avsnitt, välj Aldrig från rullgardinsmenyn.
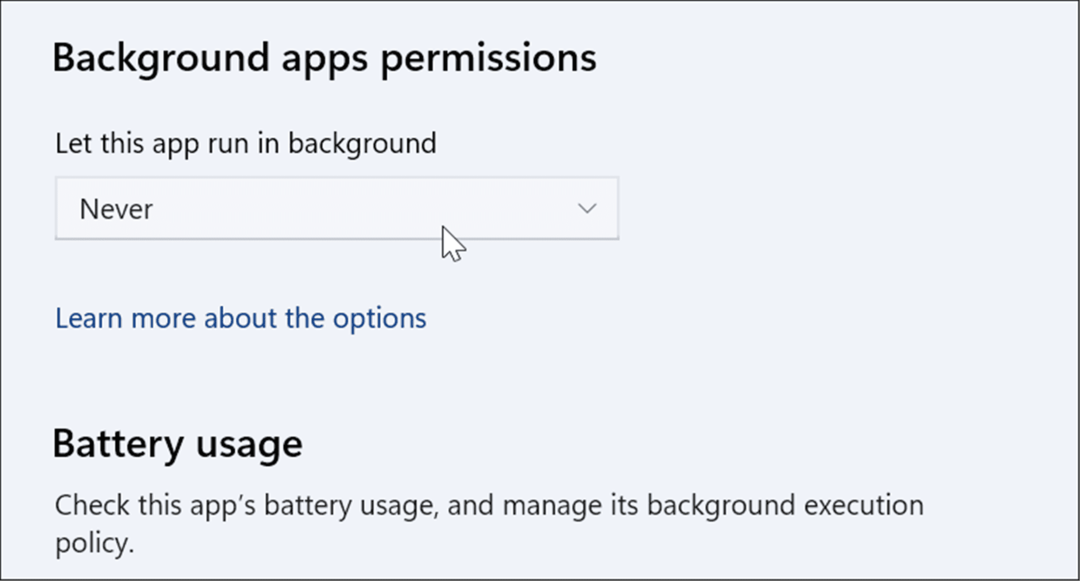
Kör felsökaren för Internetanslutningar
Windows 11 har olika felsökare som kan identifiera och åtgärda problem på din dator. Detta kan hjälpa dig att fixa internetproblem, inklusive långsamma internethastigheter.
Använd följande steg för att köra felsökaren för Internetanslutningar:
- Klicka på Start > Inställningar och välj Systemet till vänster.
- Till höger klickar du på Felsökning alternativ.
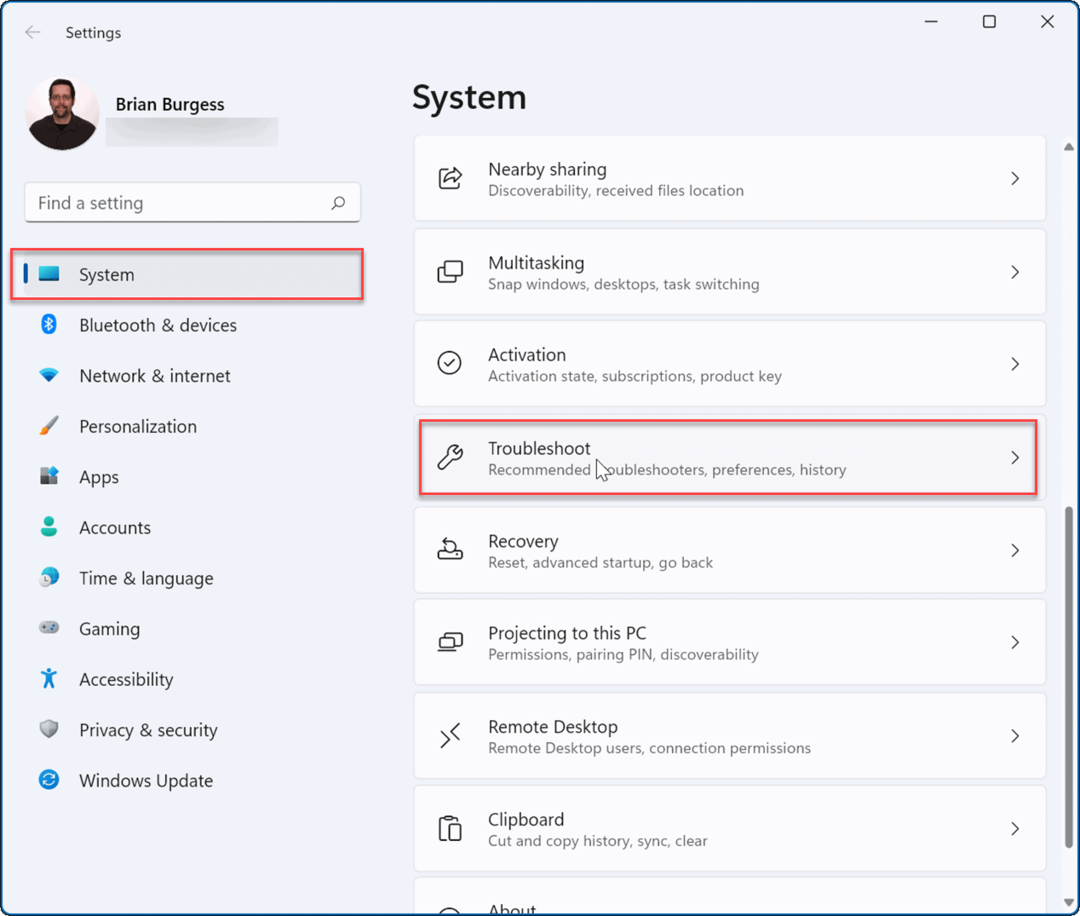
- Under alternativ avsnitt, klicka på Andra felsökare.
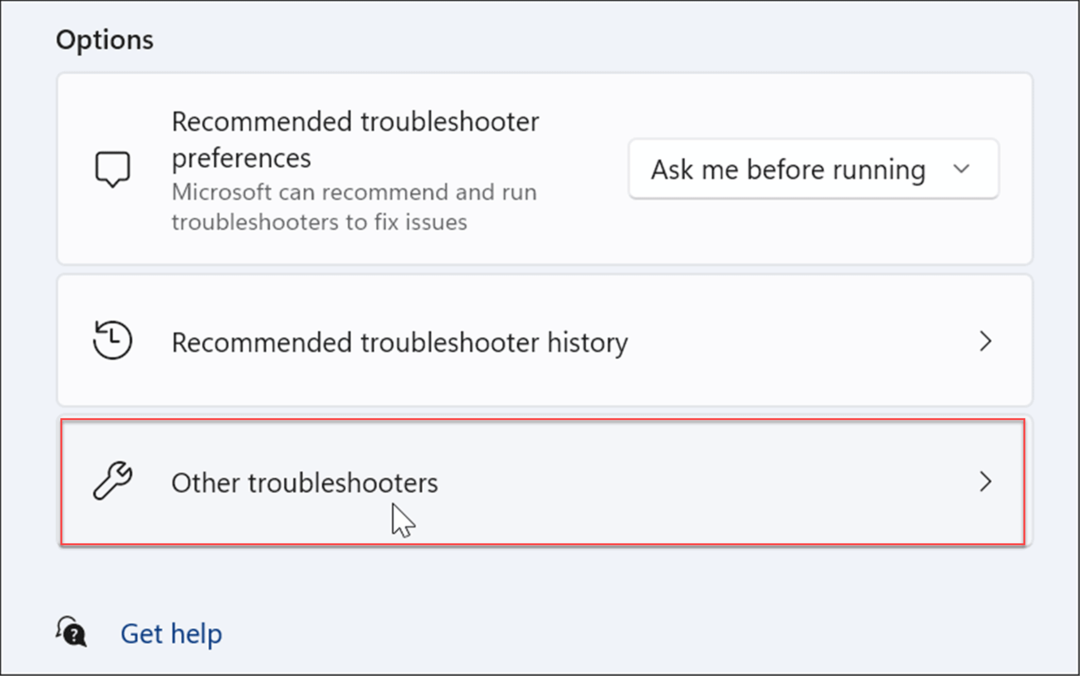
- På följande skärm, klicka på Springa knappen bredvid Internetanslutningar.
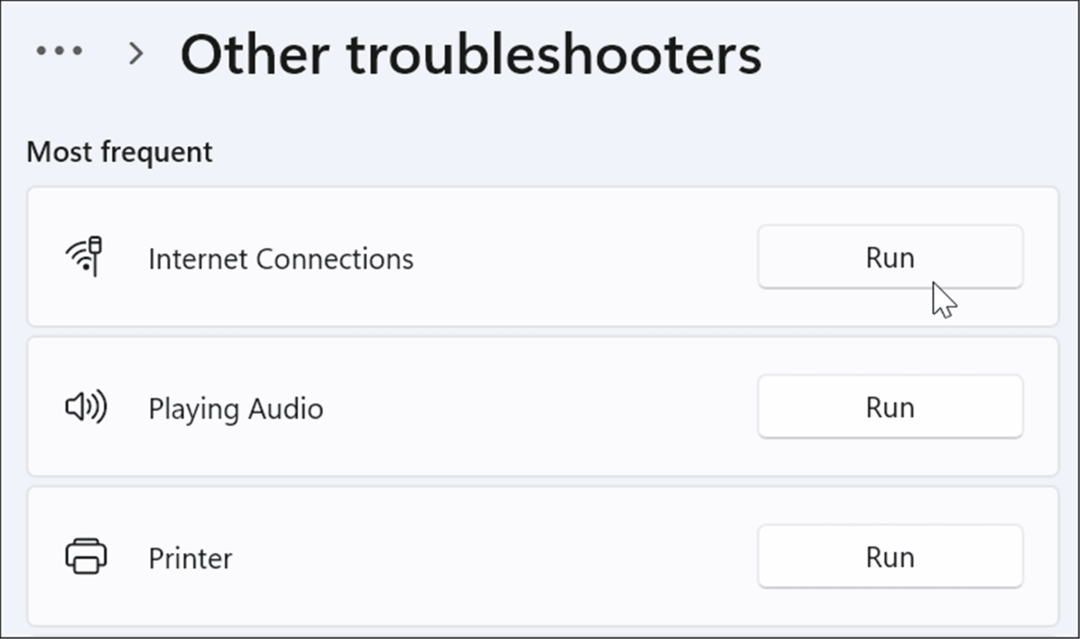
- Arbeta dig igenom felsökningsguiden genom att följa instruktionerna på skärmen.
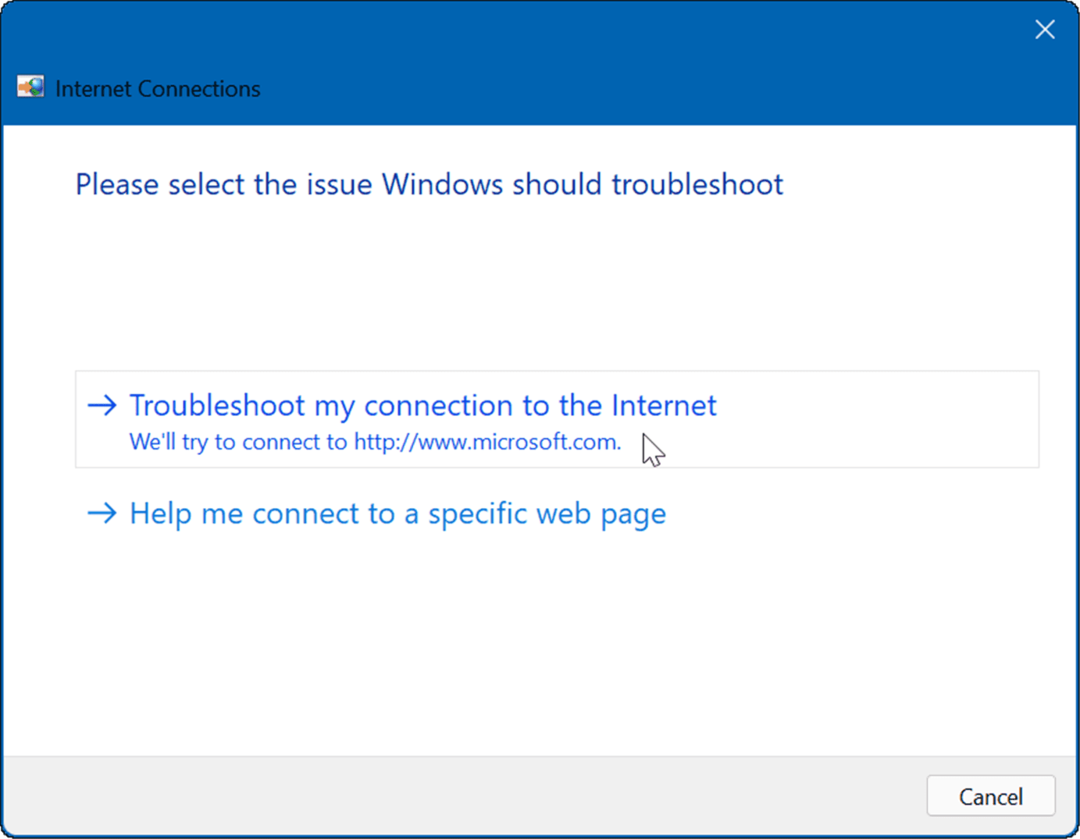
Ändra DNS-serverinställningar
De domännamnssystem eller DNS konverterar en IP-adress till ett lättanvänt domännamn (som groovypost.com). Men om du använder den som tilldelats av din internetleverantör kan den vara för långsam.
Om du ändra DNS på Windows 11 till en alternativ tjänst kan du förbättra din surfhastighet och säkerhet. Om du letar efter en gratis DNS-leverantör, här är tre populära alternativ:
- ÖppnaDNS: 208.67.222.222 och 208.67.220.220
- Cloudflare DNS: 1.1.1.1 och 1.0.0.1
- Google Public DNS: 8.8.8.8 och 8.8.4.4
För att ändra DNS-inställningar, använd följande steg:
- Tryck på kortkommandot Windows-tangent + R att starta Springa dialog.
- Typ ncpa.cpl och klicka OK.
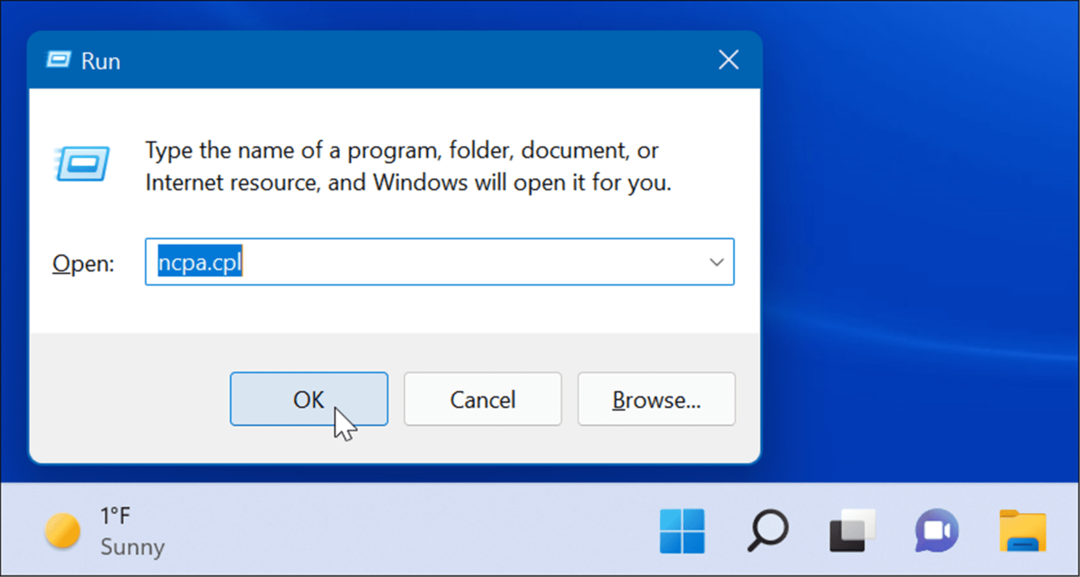
- Högerklicka på ditt nätverkskort och välj Egenskaper från menyn.
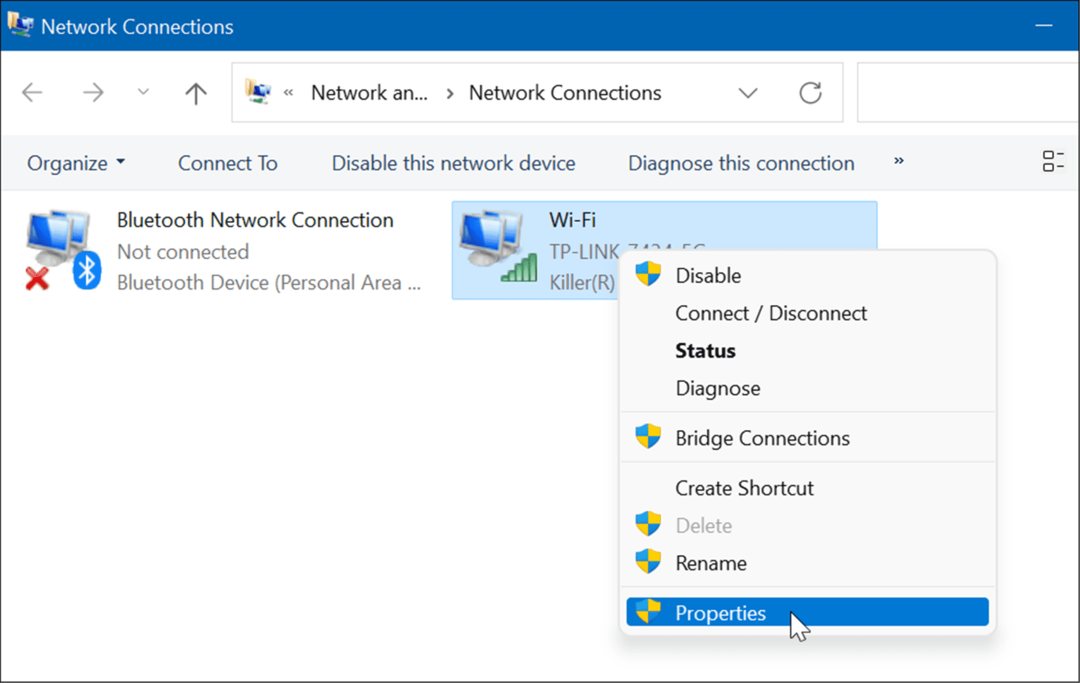
- Välj Internetprotokoll version 4 (TCP/IP) när Wi-Fi-egenskaper fönstret visas och klicka på Egenskaper knapp.
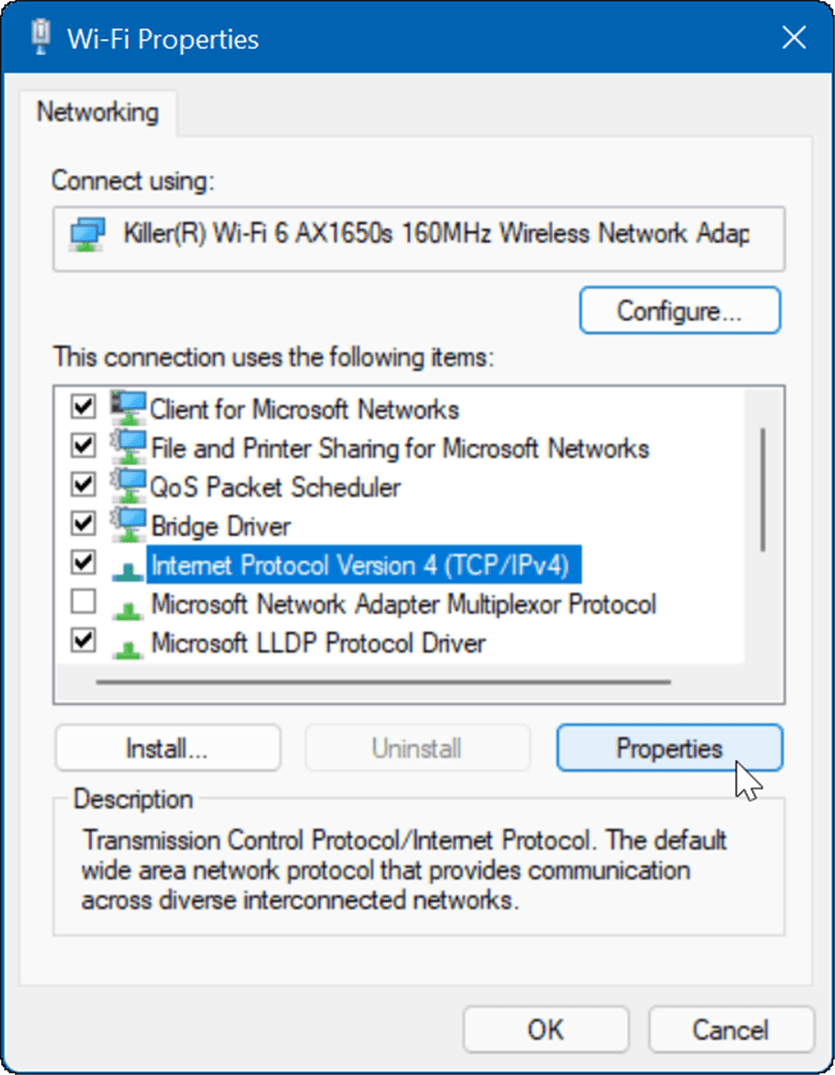
- Välj nu Använd följande DNS-serveradresser alternativet och skriv in tjänsten du vill använda och klicka OK.
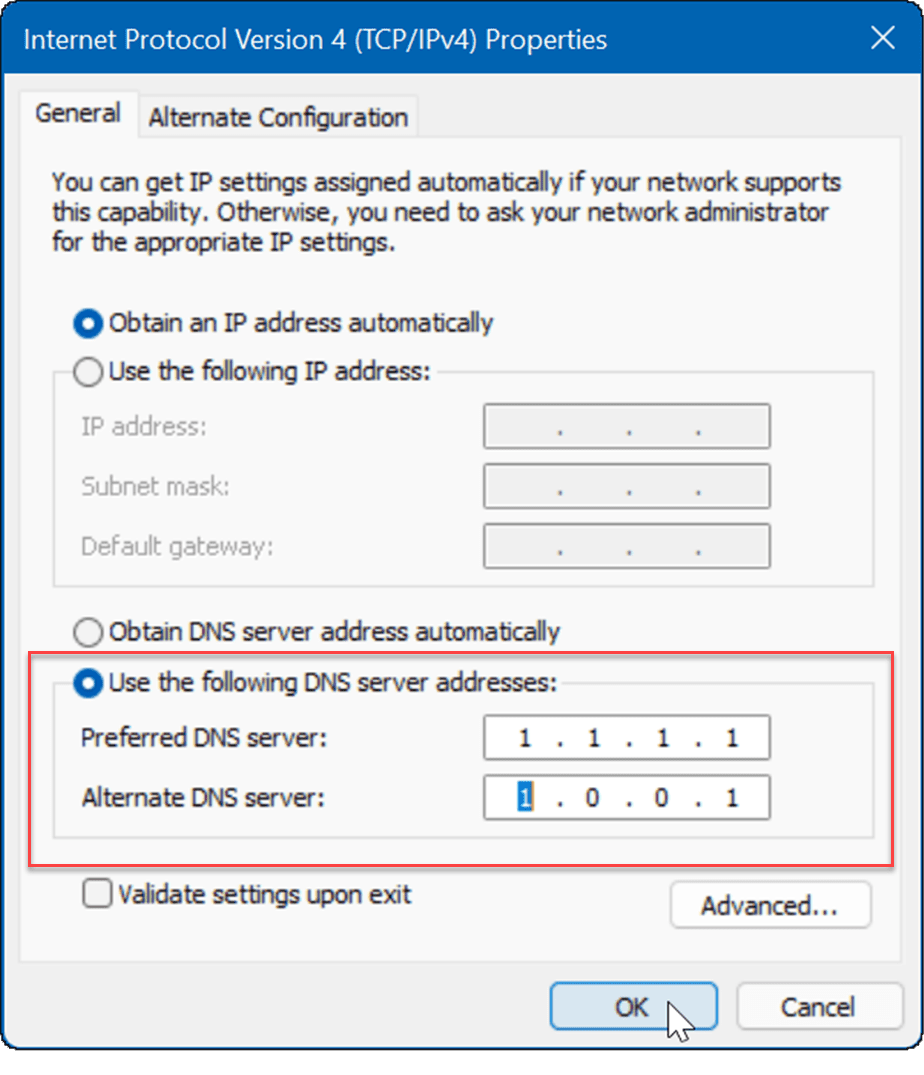
Nätverk i Windows 11
Om du upplever långsamt internet på Windows 11, kommer ett eller flera av alternativen ovan att hjälpa dig. Kontakta din internetleverantör för ytterligare maskinvarufelsökning om du fortfarande inte får de hastigheter du vill ha. Du har ofta ett gammalt modem eller annan utrustning som företaget behöver ta med till din plats och ansluta.
För mer, ta en titt på begränsa dataanvändningen på Windows 11 eller hur glöm ett Wi-Fi-nätverk. Du kanske också är intresserad av att använda Funktion för delning i närheten som låter dig skicka filer direkt mellan Windows 11- och Windows 10-system.
Så här hittar du din Windows 11-produktnyckel
Om du behöver överföra din Windows 11-produktnyckel eller bara behöver den för att göra en ren installation av operativsystemet,...
Så här rensar du Google Chromes cache, cookies och webbhistorik
Chrome gör ett utmärkt jobb med att lagra din webbhistorik, cache och cookies för att optimera webbläsarens prestanda online. Hennes hur man...
Prismatchning i butik: Hur du får onlinepriser när du handlar i butiken
Att köpa i butik betyder inte att du måste betala högre priser. Tack vare prismatchningsgarantier kan du få onlinerabatter när du handlar i...
Hur man skänker en Disney Plus-prenumeration med ett digitalt presentkort
Om du har njutit av Disney Plus och vill dela det med andra, så här köper du en Disney+ presentprenumeration för...



