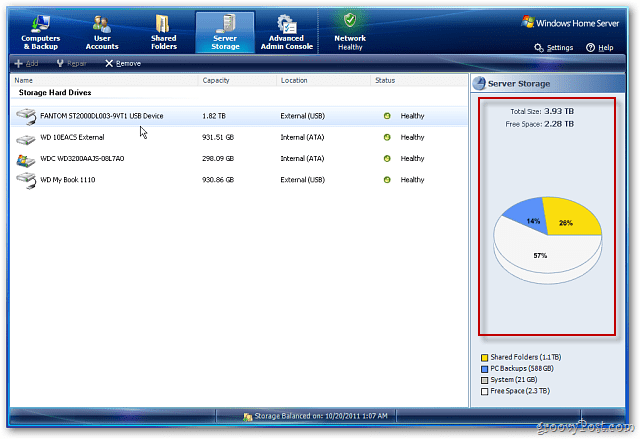Hur man övervakar GPU-prestanda i Windows 10
Microsoft Windows 10 Hårdvara Hjälte / / March 18, 2020
Senast uppdaterad den

Om du behöver felsöka ett grafikproblem på din dator eller se hur ditt nya grafikkort håller upp kan du övervaka din GPU från Task Manager på Windows 10 1709 eller högre.
Task Manager är systemövervakningsverktyget som är inbyggt i Windows som låter dig övervaka flera aspekter av operativsystemet och din dators hårdvara. Nyligen har det fått nya funktioner med nya Windows 10-versioner, inklusive övervakning app strömförbrukning och förmågan att ställa in en standardflik.
Och med Windows 10 1709 Microsoft har lagt till möjligheten att övervaka din GPU-användning. Det finns några saker du kan övervaka, inklusive en apps GPU-användning, en apps användning av videominne och övergripande GPU-resursanvändning.
Övervaka GPU-prestanda på Windows 10
För att övervaka grafikkortets prestanda öppnar du helt enkelt Task Manager. Högerklicka på aktivitetsfältet och välj Task Manager eller tryck på Windows-tangenten och typ:Aktivitetshanteraren och tryck på Enter. Öppna fliken Processer och lägga till GPU-kolumnen genom att högerklicka på en av kolumnrubrikerna och välja alternativet “GPU” - du kan också lägga till “GPU Engine” om du vill.
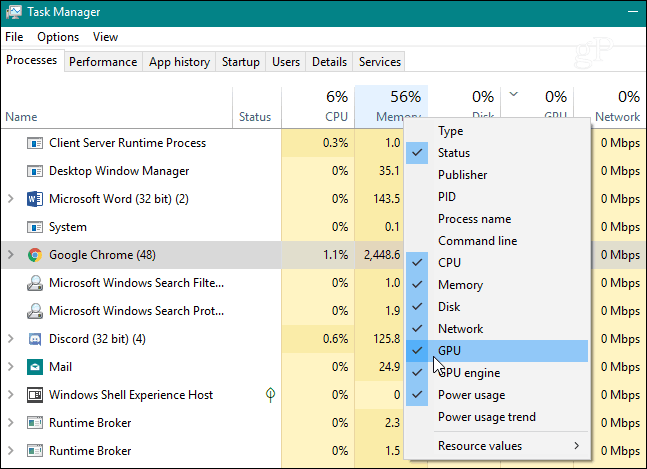
Du kommer då att kunna övervaka hur procentandelen av din GPU-prestanda används av enskilda appar som körs. Precis som med andra kolumner kan du klicka på dess rubrik och sortera från låg till hög användning eller hög till låg.
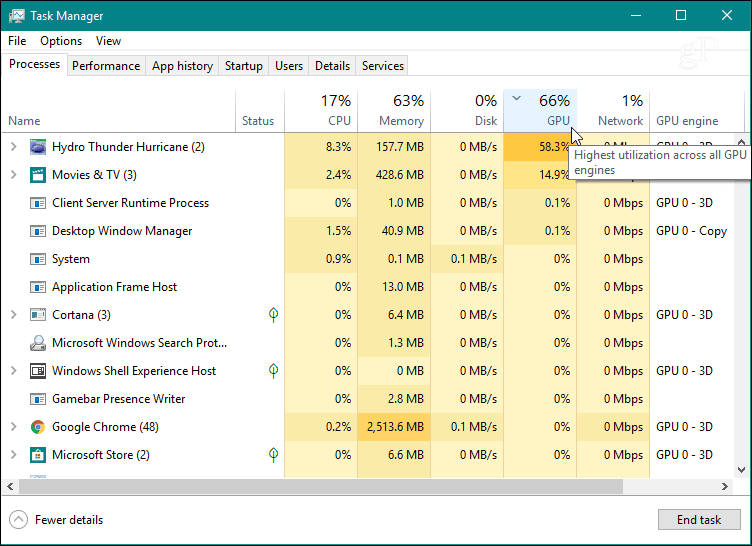
För att övervaka den övergripande användningen av GPU-resurser, klicka på fliken Prestanda och bläddra ner till vänster och hitta alternativet “GPU”. Här kan du titta på realtidsanvändning. Den visar olika grafer för vad som händer med ditt system som kodning av videor eller gameplay. Du kan också övervaka dedikerat minne på ditt grafikkort, eller för ett integrerat grafikkort kan du se det delade systemminnesanvändningen.
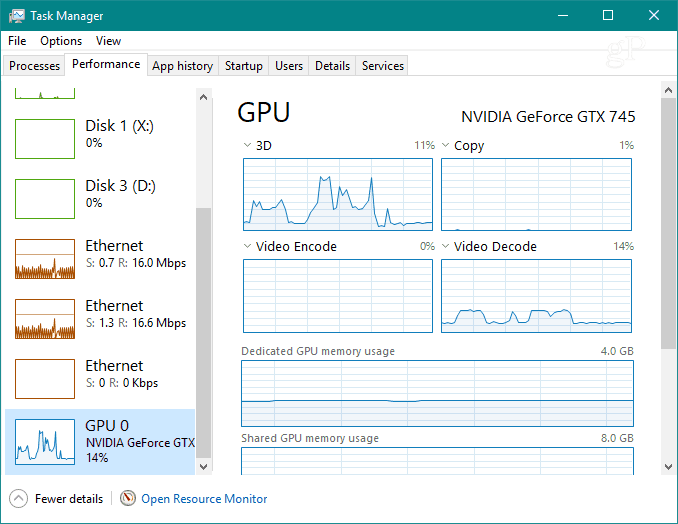
Du kan också ändra var och en av graferna för att visa annan användningsinformation som du kanske behöver.
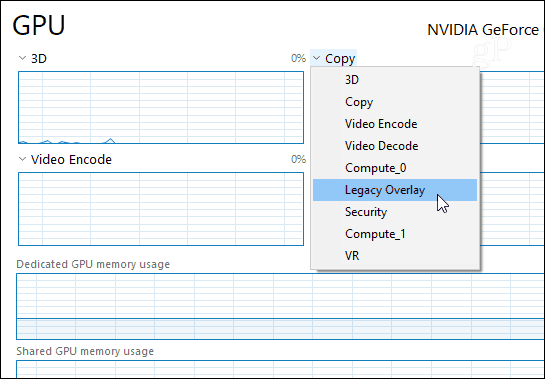
Om du bara vill titta närmare på graferna dubbelklickar du på den eller högerklickar och väljer alternativet "Diagramöversikt". Det ger dig ett mindre fönster som du kan övervaka utan resten av Task Manager.
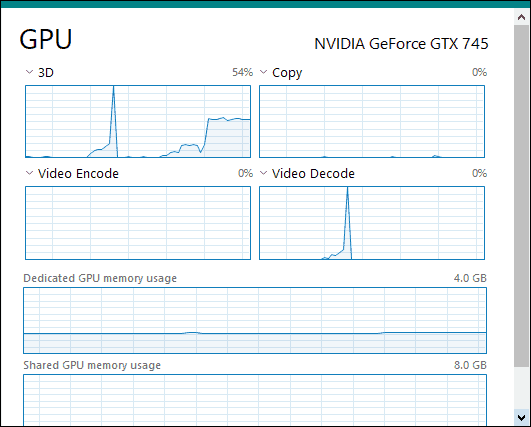
Längst ner i fönstret kan du se kortets installerade drivrutinsversion, kortplatsen som det är anslutet till moderkortet och mer.
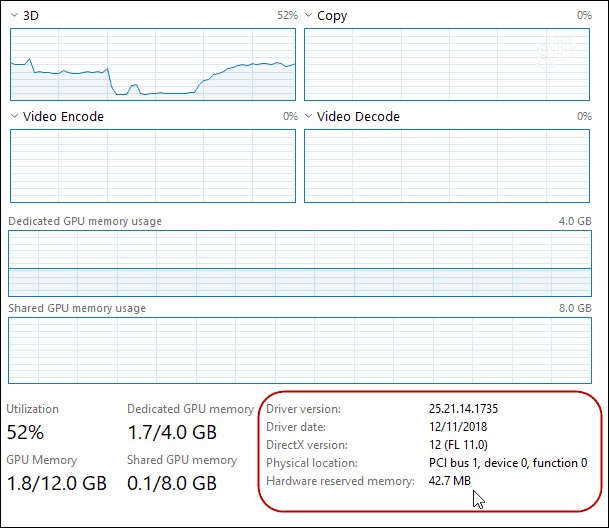
Om du vill se en apps videominnesanvändning växlar du till fliken "Detaljer". Högerklicka sedan på en kolumnrubrik och klicka på "Välj kolumner" från menyn. Rulla nedåt och kolla de kolumner du vill visa, t.ex. "GPU", "GPU Engine", "Dedicated GPU Memory" och "Shared GPU Memory".
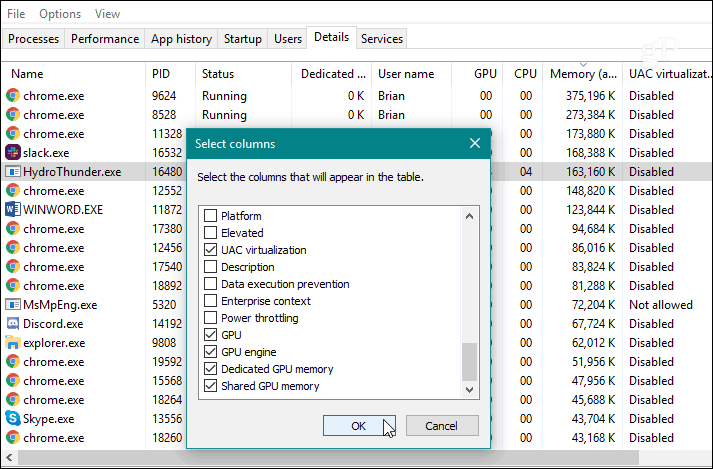
Om du behöver felsöka ett grafikproblem på din dator eller bara vill se hur bra ditt helt nya grafikkort är Om du hanterar det senaste 3D-spelet kan du göra just det genom att övervaka GPU-aktivitet i Task Manager på Windows 10 1709 eller ovan. Det ger dig en god mängd information och du behöver inte installera ett tredjepartsverktyg.