Windows 10-tips: Förstå universella appar och menyer
Microsoft Windows 10 / / March 18, 2020
Windows 10 innehåller en mängd inbyggda Universal-applikationer för att komma igång direkt. Här är en titt på att använda dem för att få saker gjorda.
Windows 10 innehåller en mängd applikationer för att få dig igång omedelbart. Windows 10 innehåller två typer av applikationer - Windows-appar och Windows Universal-appar. En Windows-app är din vanliga Windows-applikation som normalt är skrivbordsorienterad i design, som Notepad och Microsoft Paint. Om du har använt Windows i många år är det några av de vanliga applikationerna som du interagerar med när du använder en Windows-baserad dator normalt med ett tangentbord och en mus. Universal-apparna (kallade Metro- eller moderna appar i Windows 8.x) är nya och ger många fördelar.
Universal Windows 10-appar och menyer
Universella Windows-appar (UWA) presenterar några skillnader från dina vanliga Windows-applikationer. Dessa nya konventioner är avgörande för att få ut mesta möjliga av att använda den nya typen av applikationer. Windows 10 innehåller särskilt kritiska gränssnittselement för att navigera och hantera dessa applikationer på skärmen enkelt på skrivbordet med flytande fönster, och också lätt att använda på pekskärmen enheter.
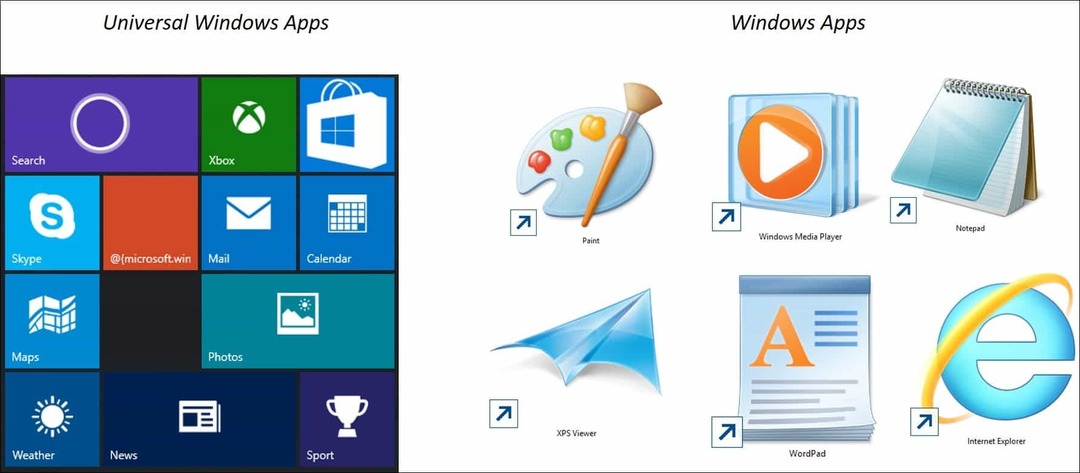
Delad vy med Hamburger-menyn
Om du har använt en smartphone eller surfplatta på ett modernt mobilt operativsystem, bör du redan känna till den så kallade hamburgermenyn (tre horisontella linjer) i många populära appar som Facebook. Den här menyn ger fler inställningar och ersätter vanligtvis ellipsmenyn (...) - de tre punkterna.
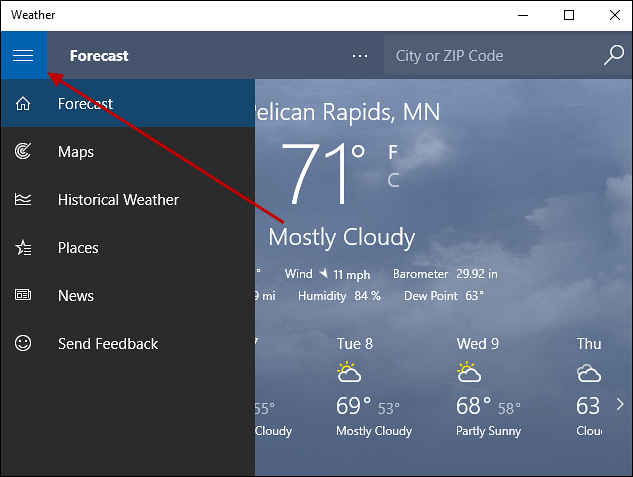
Split View-menyn ger snabb åtkomst till populära appfunktioner utan röran i gränssnittet. Det är vad du skulle beskriva som den nya rullgardinsmenyn. Så om du letar efter en funktion är det första platsen du bör titta på. Bilden nedan är ett exempel på den nya kalkylatorn UWA som använder Split View. Förutom att ersätta den äldre Windows-kalkylatorns app är den nya kalkylatorn optimerad för beröring lika bra som den fungerar med tangentbord och mus. Till skillnad från den gamla kalkylatorn kan du också ändra storleken på den direkt.
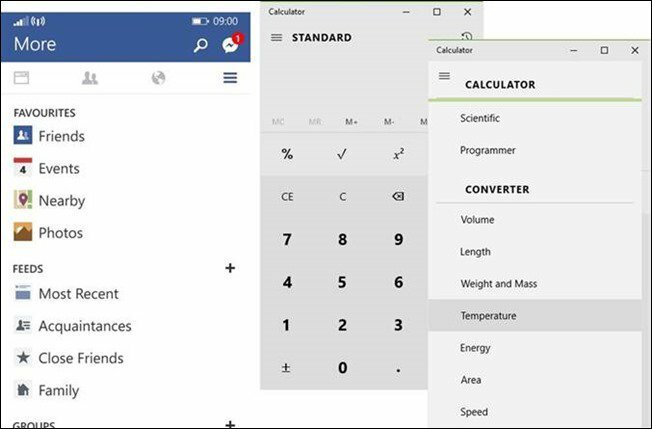
Split View är en funktion som vanligtvis är associerad med mobilappar som har hoppat till skrivbordet
Inte alla Universal-appar har Split View-menyn. Microsoft Edge, nästa generations webbläsare som ingår i Windows 10 hittar du inte en meny med splitvy, och du hittar inte heller den i moderna versioner av Microsoft Office för Windows 10. Split View är verkligen avsedd att ge åtkomst till funktionalitet endast när det behövs, samtidigt som det håller sig ur vägen när det inte behövs. Så om det finns en UWA som du använder som inte har den, ska du inte bli förvånad. Vissa UWA: er kommer att ha en meny som ser ut som delad vy, men den är inte, det kallas den App-kommandomeny. Den här menyn ger snabb åtkomst till funktioner som Sök, delning och inställningar.
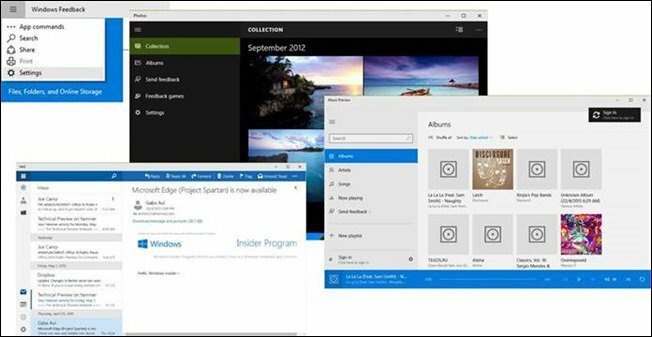
Ett prov på några av apparna som använder Split View i Windows 10
Kommandon bakåt och helskärm
Minimera, återställ och stäng är tre kommandon som är landmärken för Windows-applikationsgränssnittet under de senaste 20 åren. Med UWA: er finns ett nytt kommando bredvid dem som kallas "Expand" -kommandot. När du klickar på det kommer detta att göra att din applikation blir en uppslukande upplevelse som döljer titelraden och Aktivitetsfältet. Du kan fortfarande få åtkomst till dem genom att föra muspekaren längst upp eller längst ner på skärmen.
En annan funktion med UWA: er är tillbaka-knappen. Detta tar dig normalt tillbaka till programmets huvudgränssnitt. Om du till exempel navigerar genom en applikation som en spellista i musikappen eller ett fotobibliotek.
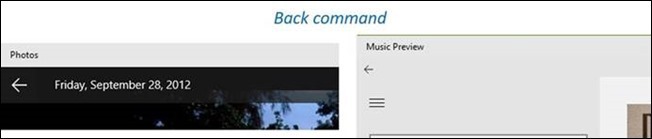
När du vill lämna det här läget klickar du bara på knappen "Återställ".
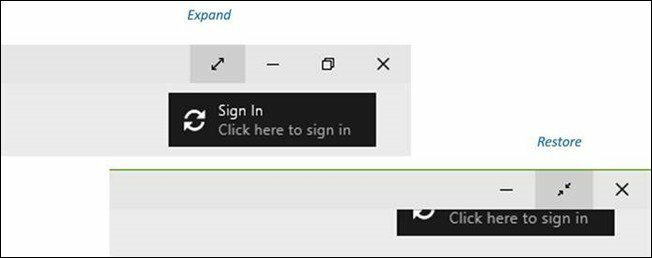
Windows 8-användare som älskar den uppslukande upplevelsen av appar kan fortfarande aktivera helskärmsappar i Windows 10
Dolda kommandon
En av de vanligaste gotchas att lära sig Universal-appar i Windows 10 är hur de uttrycker sig. Jag nämnde tidigare Split View-menyn som fokuserar på att dölja ofta använda kommandon tills de behövs. Vissa UWA: er kräver att du aktiverar kommandon genom att svepa om du använder en surfplatta. I den här artikeln som huvudsakligen fokuserar på tangentbord och mus måste du normalt göra det vänsterklicka i gränssnittet för att få fram en kommandomeny eller högerklicka för att aktivera andra funktioner.
Ta till exempel foton-appen. Här ser jag ett foto jag vill redigera. Som ni ser ser jag bara bilden.

Om jag vill komma åt verktygen i appen vänsterklickar jag helt enkelt så ser jag en kommandofält visas. Om jag behöver ytterligare funktioner kan jag högerklicka för att få fram en meny med ytterligare funktioner.
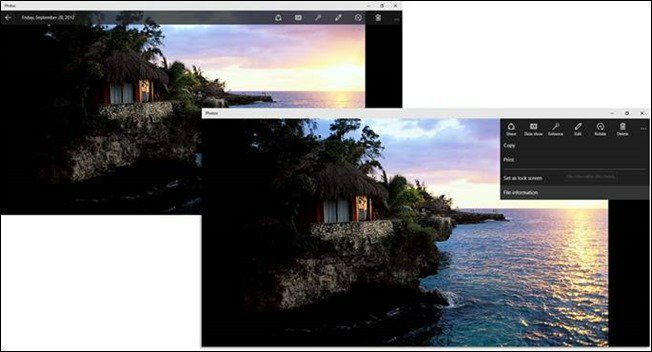
Dela kontrakt
Appar är socialt utformade, en hel del datoruppgifter innebär att dela information i dag, vare sig det är en bild med vänner på ett socialt nätverk som Facebook eller Twitter eller en nyhetsartikel med en kollega på jobbet. I Universal-appar hittar du aktiekontraktet för att utföra sådana uppgifter. Kan dela ett foto till exempel:
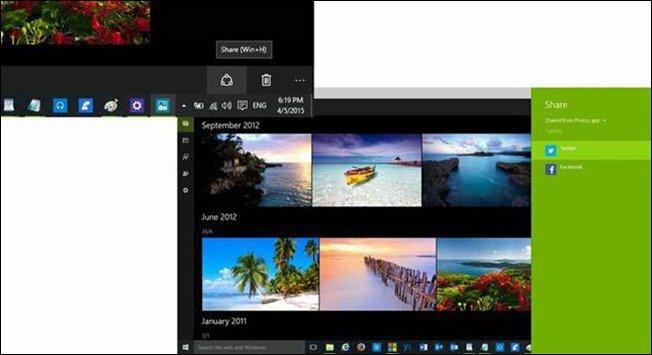
Klicka på Dela-symbolen så får du en lista över appar du kan använda för att dela. Om du inte ser Share-symbolen, leta efter ordet Dela med sig. Till exempel i Microsoft Edge, Jag kan hitta aktiekontraktet under menyn Fler åtgärder.
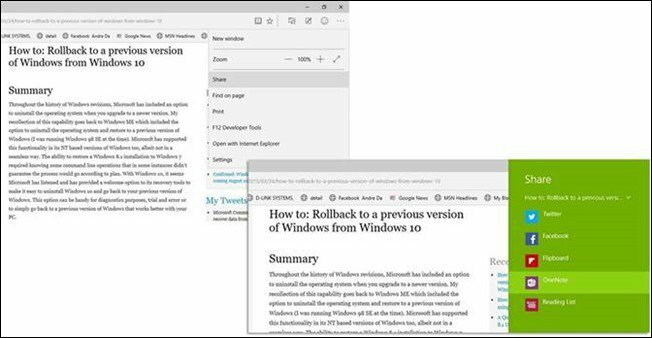
Universella appar har inte skrivbordets fulla kraft och kommer antagligen aldrig. Detta är verkligen början, men vi ser framsteg sedan dagarna av Windows 8.x som innehöll en drastisk avvikelse från dagar med flytande appar till nu en sammanhängande upplevelse. En annan sak som är värd att notera om UWA: er är att många av dem har lever brickor som du kan komma åt från Start-menyn.
Universella appar har mognat betydligt under de senaste tre åren så att en modern och klassisk stationär app kan fungera tillsammans i harmoni samtidigt som man uppnår produktivitet och glädjer användare. Har din universella appanvändning ökat sedan du uppgraderade till Windows 10? Berätta om din upplevelse i kommentarerna.



