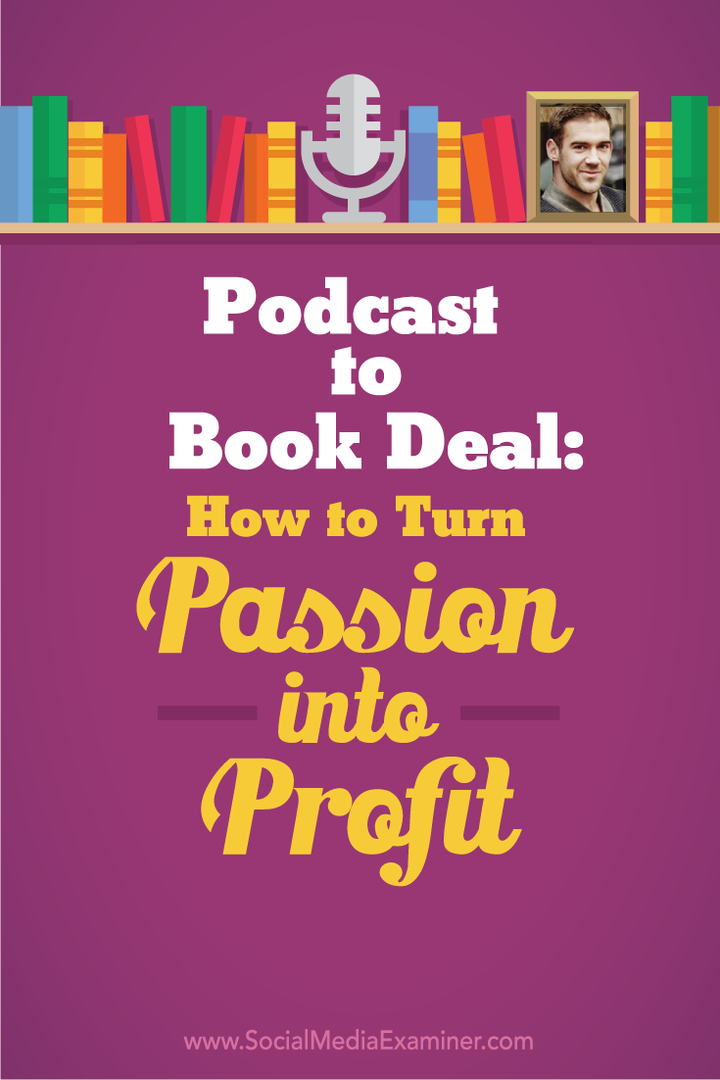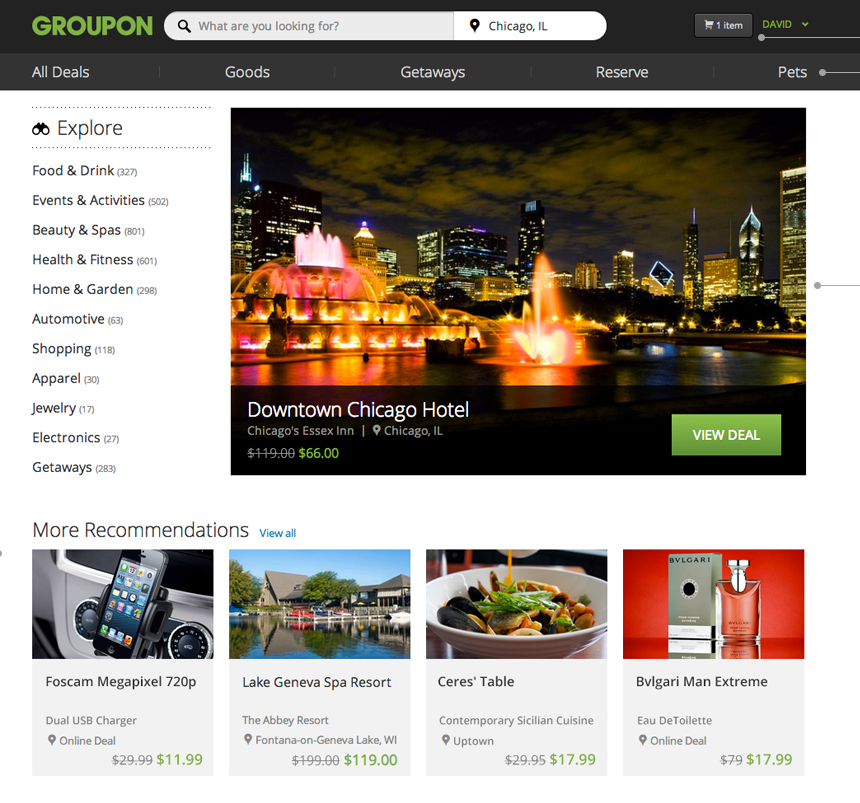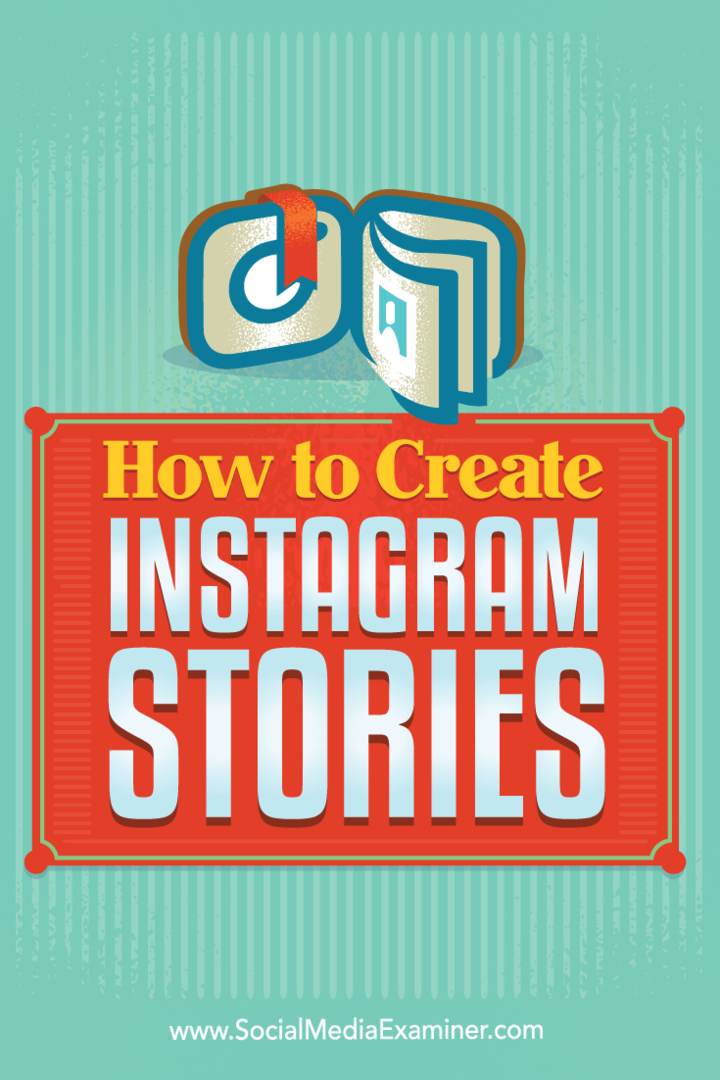Senast uppdaterad den

iPad låter lite tyst? Det kan vara ett problem med dina högtalare, hörlurar eller själva iPaden. Felsök inget ljud på en iPad med den här guiden.
De senaste åren har Apple satsat mycket på att få iPadens högtalare att låta så bra som möjligt. Och om du är en iPad-ägare har du investerat mycket i att höra det ljudet. Det är därför det kan vara ett sånt besvär när du inte upplever något ljud på en iPad.
Det här inlägget kommer att täcka varför detta kan hända, tillsammans med några fixar du kan prova själv för att få din iPad att låta högt och stolt igen.
Varför har min iPad inget ljud?
Det finns några anledningar till varför en iPad kanske inte spelar något ljud. Det kan vara något så enkelt som en felaktig inställning, som är lätt nog att fixa. Det kan också vara ett programvaruproblem som orsakar det, vilket kan vara lite mer utmanande att lösa. Det beror på om det är en liten bugg eller ett stort systemfel.
Fysiska problem kan också göra att dina högtalare misslyckas. Detta kan bero på vattenskador, att du tappar din iPad för hårt eller att du helt enkelt sliter ut dina iPad-högtalare med tiden. Om detta är fallet för dig kan du behöva byta ut enheten för att spela upp ljud igen.
Vi kommer inte att täcka några korrigeringar för fysisk skada i det här inlägget, så om du vet att du nyligen har dränkts din iPad eller tappade den särskilt hårt precis innan ljudet slutade fungera, då kan du behöva köpa en ny ett. Annars behöver du inte veta vad som orsakar problemet för att en av korrigeringarna nedan ska vara din lösning!
Stäng av tyst läge och se till att volymen är uppe
De två första sakerna vi ska prova är ganska enkla. Vi ska se till att din enhet inte är i tyst läge, vilket kan göra att vissa appar inte spelar upp ljud. Och sedan ska vi se till att din volym är uppe hela vägen eftersom vi skulle hata att du skulle vara stressad över ett så litet problem.
Tyst läge, som att sätta din iPhone på vibration, dämpar vissa ljud som aviseringar och inkommande samtal. Men den kan också stänga av appar som spel om du glömmer att stänga av den igen.
Så här stänger du av Slide Mode:
- Om din iPad har en mute-knapp på sidan, vänd den så att den inte är röd. Detta kommer att lösa problemet för det mesta. Endast äldre iPads har en mute-brytare, så oroa dig inte om du inte har en.
- Om din iPad inte har en avstängningsknapp måste du göra det öppna Kontrollcenter. Du kan göra detta genom att svepa nedåt från det övre högra hörnet på din iPad eller uppåt från botten av din iPad beroende på din iPad-modell.
- När du öppnar Kontrollcenter, leta efter klockikon. Den kommer att färgas in om den är påslagen och neutral annars. Tryck på den för att växla den till neutral.
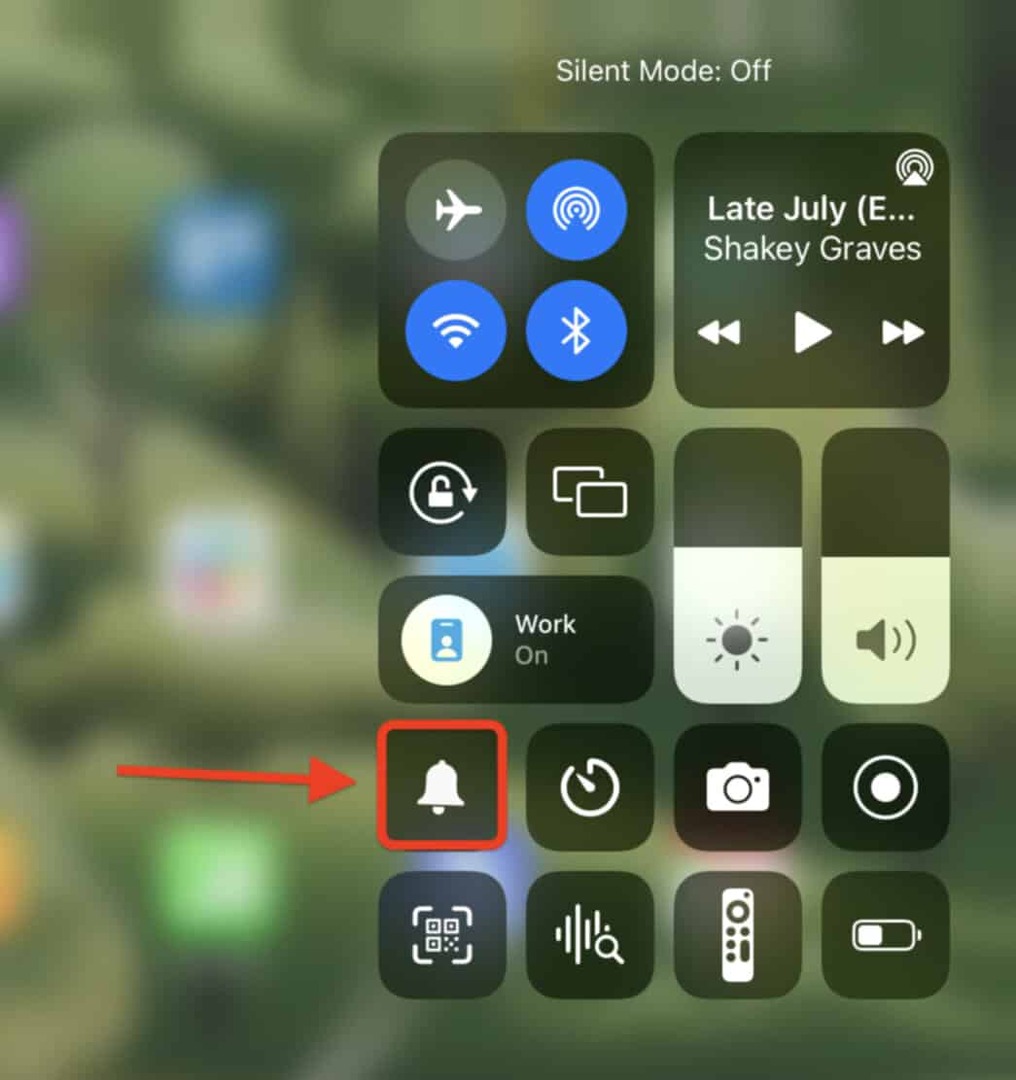
- Om du inte har en avstängningsknapp och inte ser alternativet att inaktivera/aktivera tyst läge i kontrollcenter, öppnar du inställningar app på din iPad. Knacka Kontrollcenteroch klicka sedan på den gröna + ikonen bredvid alternativet Tyst läge.
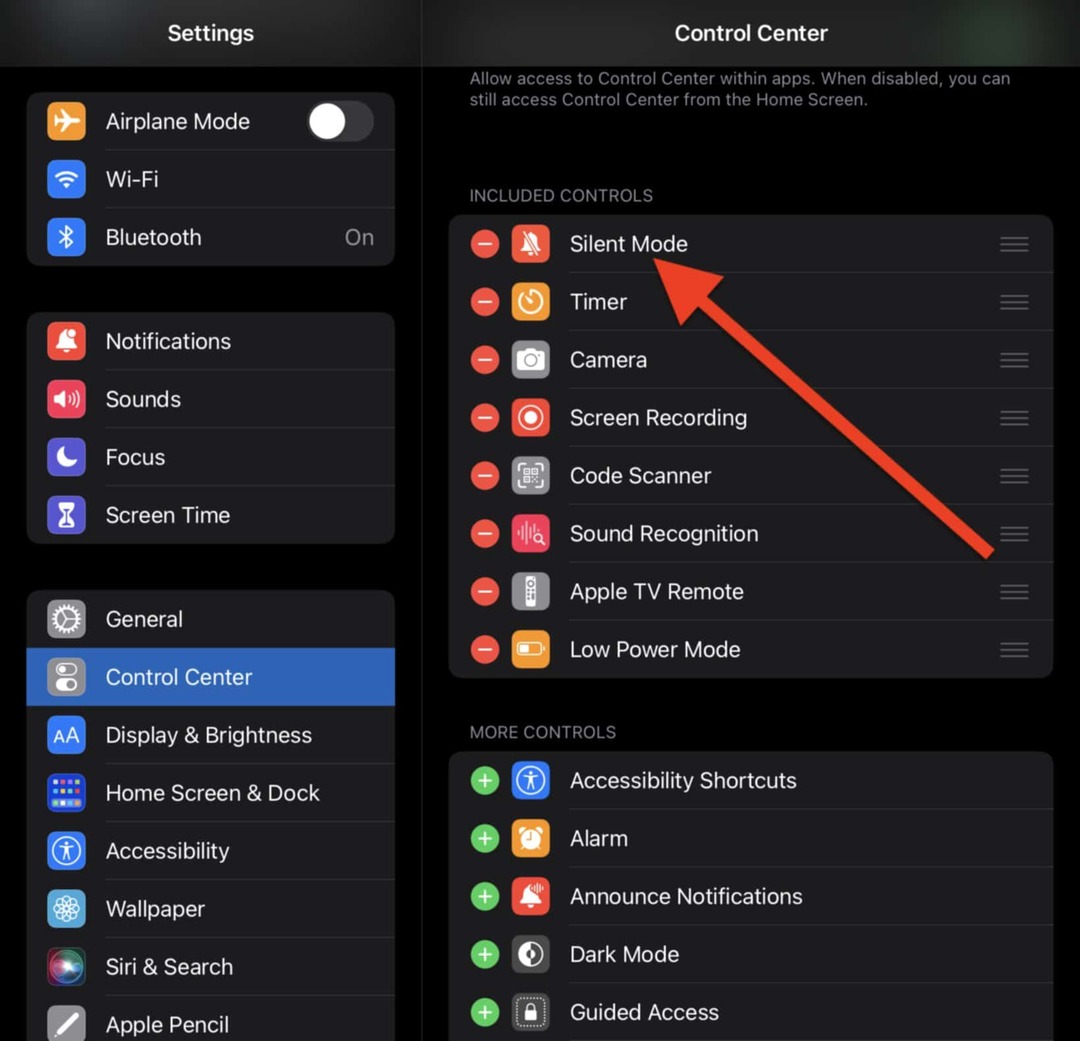
Du bör nu se Tyst läge i kontrollcentret när du sveper upp det. Upprepa steg 2 nu.
Prova att koppla ur/koppla bort dina hörlurar
För användare som inte kan få ljud att spela upp via hörlurar, kommer det att bli lite annorlunda att lösa detta. I det här fallet är målet att se om något är fel med hörlurarna eller anslutningen mellan din iPad och hörlurarna.
Här är några steg du kan prova:
- Prova ett annat par hörlurar. Om du har ett annat par hörlurar i närheten bör du testa dem för att se om de inte heller fungerar. Om de fungerar, så finns det en god chans att dina nuvarande hörlurar är trasiga. Om de nya inte heller fungerar, är det förmodligen något fel på din iPad.
- Rengör din iPads aux-port. För iPads som fortfarande har ett hörlursuttag kan du försöka rengöra den. För att göra detta, koppla ur hörlurarna och blås kraftigt in i hörlursuttaget eller använd luft på burk. Stoppa inte in något i hörlursuttaget för att rengöra det.
-
Försök att glömma och återansluta Bluetooth-hörlurar. För Bluetooth-hörlurar som AirPods, om du glömmer dem och ansluter dem igen kan det få dem att spela upp ljud igen.
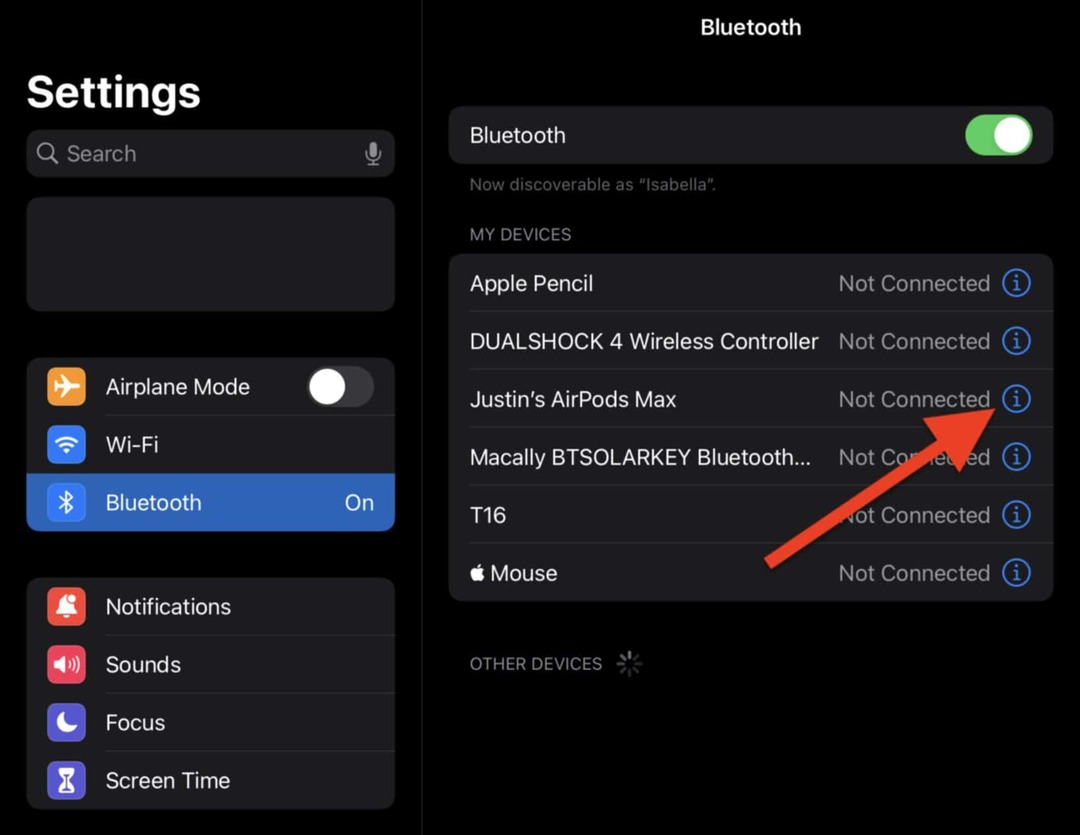
- För att göra detta, öppna inställningar på din iPad och tryck på Blåtand. Hitta de hörlurar du vill återställa och tryck på den blå i ikonen bredvid dem.
- Knacka Glöm den här enheten.
- Upprepa processen att återansluta dessa hörlurar (du kan göra detta från samma Bluetooth-inställningssida som vi just öppnade). Du kan också försöka återställa dina Bluetooth-hörlurar. Du kan läsa hur du gör det för AirPods här eller kontrollera instruktionerna som följde med dina Bluetooth-hörlurar.
Kontrollera om du är ansluten till en Bluetooth-enhet
På tal om Bluetooth-hörlurar kan anledningen till detta också bero på en Bluetooth-enhet. Du kan vara ansluten till en Bluetooth-enhet, till exempel en högtalare eller ett fordon, utan att inse det. Om så är fallet spelas ditt ljud därifrån istället för din iPad.
Du kan behöva prova dessa felsökningssteg härnäst:
- Kontrollera om du är ansluten till en Bluetooth-enhet. För att göra detta, öppna inställningar och tryck Blåtand. Om någon av enheterna i dina Bluetooth-inställningar säger Ansluten, tryck på den blå i ikonen och tryck på Koppla ifrån.
-
Inaktivera Bluetooth. Öppna kontrollcentret genom att svepa nedåt från det övre högra hörnet på din iPad eller uppåt från undersidan av din iPad (beroende på din modell). Tryck på Bluetooth-ikonen i anslutningspanelen.
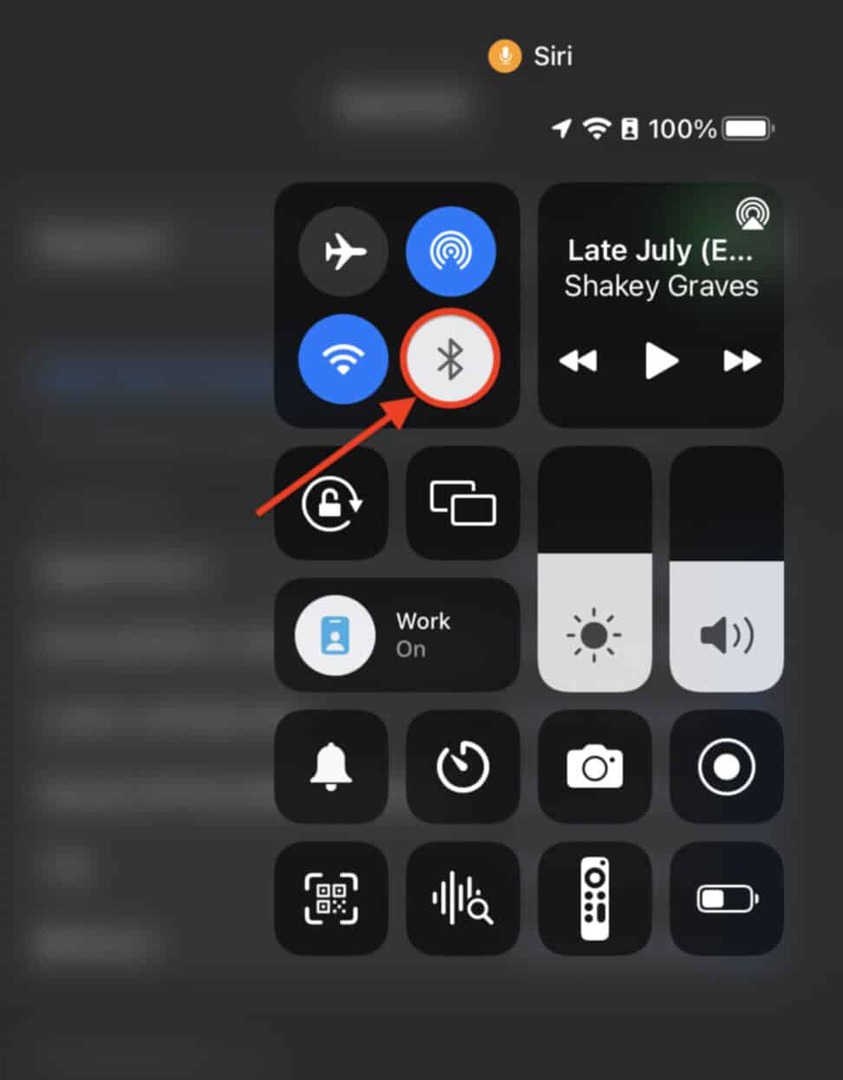
Försök att spela upp ljud igen efter att du har gjort detta.
Slå på och av monoljud
Nästa sak att försöka som en lösning för detta är att slå på och stänga av monoljud igen. Detta fungerar som en mjuk omstart för din iPads ljudinställningar.
Så här återställer du monoljud på en iPad:
- Öppna inställningar app.
- Knacka Tillgänglighet.
- Knacka Ljud och bild under HÖRSEL rubrik.
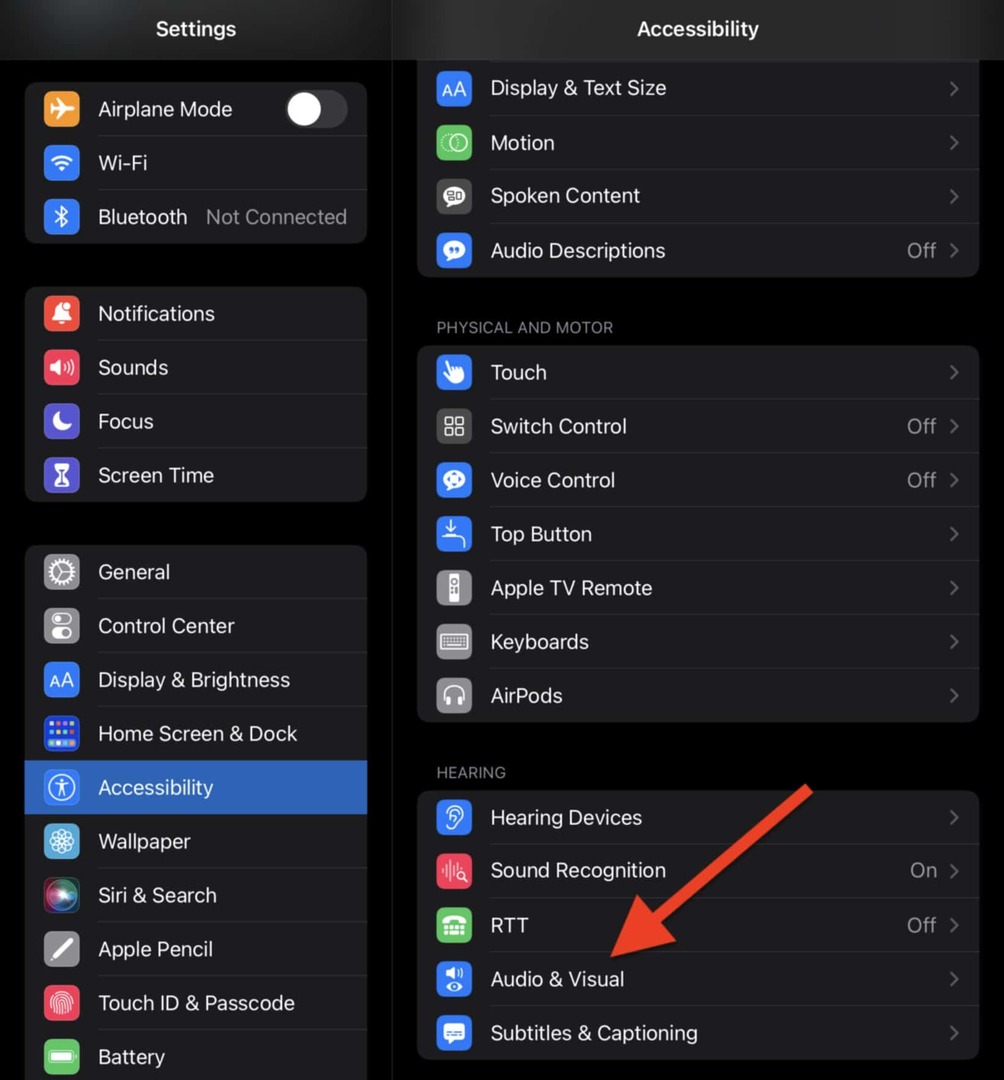
- Tryck på knappen bredvid Mono ljud för att slå på den och sedan stänga av den igen. Den ska bli grön och sedan tillbaka till neutral.
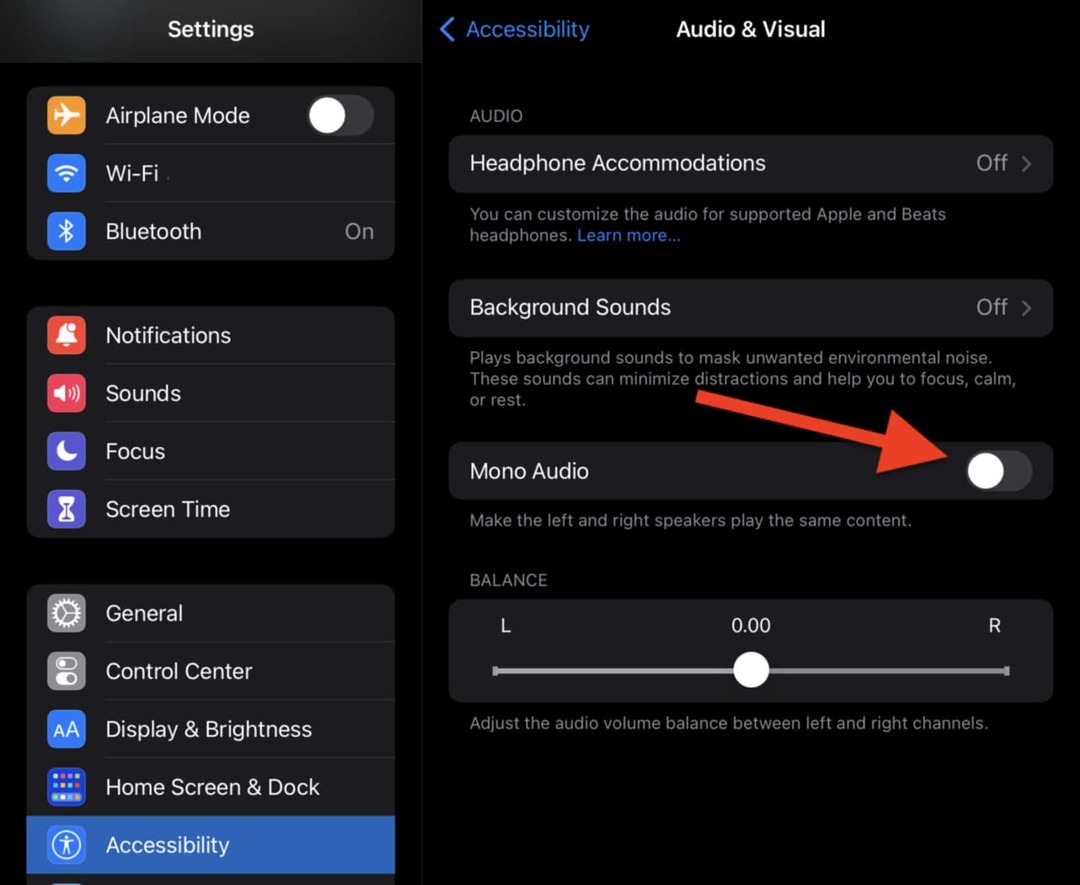
- Testa ditt ljud för att se om det har börjat fungera igen.
Starta om din iPad
Slutligen, om allt annat misslyckas, kan du försöka åtgärda det här problemet genom att starta om din iPad. Detta rensar de flesta programvaruproblem som kan hindra ljudet från att spelas upp.
Så här startar du om din iPad:
- Håll ned strömknappen och hemknappen i några sekunder och svep sedan Skjut för att stänga av. Tryck och håll in strömknappen igen efter några sekunder för att slå på din iPad igen.
- För iPad-enheter som inte har en hemknapp, tryck och håll in strömknappen och volym upp-knappen i några sekunder. Hårt slag Skjut för att stänga av när den visas högst upp på skärmen. Efter några sekunder, tryck och håll in strömknappen för att slå på din iPad igen.
Om din iPad fortfarande inte spelar upp ljud är det dags att göra det kontakta Apples support.
Felsökning av ljudproblem på en iPad
Vi har förklarat några bästa sätt att fixa ett ljudproblem på en iPad. Om du fortfarande har problem bör du kontakta Apples support. De kan diagnostisera problemet och berätta exakt hur du åtgärdar det.
Under tiden kan du lära dig hur du ändrar volymen för alla systemljud på din iPad med bara volymvipparna och börja använda förlustfri musik i Apple Music.
Så här hittar du din Windows 11-produktnyckel
Om du behöver överföra din Windows 11-produktnyckel eller bara behöver den för att göra en ren installation av operativsystemet,...
Så här rensar du Google Chromes cache, cookies och webbhistorik
Chrome gör ett utmärkt jobb med att lagra din webbhistorik, cache och cookies för att optimera webbläsarens prestanda online. Hennes hur man...
Prismatchning i butik: Hur du får onlinepriser när du handlar i butiken
Att köpa i butik betyder inte att du måste betala högre priser. Tack vare prismatchningsgarantier kan du få onlinerabatter när du handlar i...
Hur man skänker en Disney Plus-prenumeration med ett digitalt presentkort
Om du har njutit av Disney Plus och vill dela det med andra, så här köper du en Disney+ presentprenumeration för...