
Senast uppdaterad den
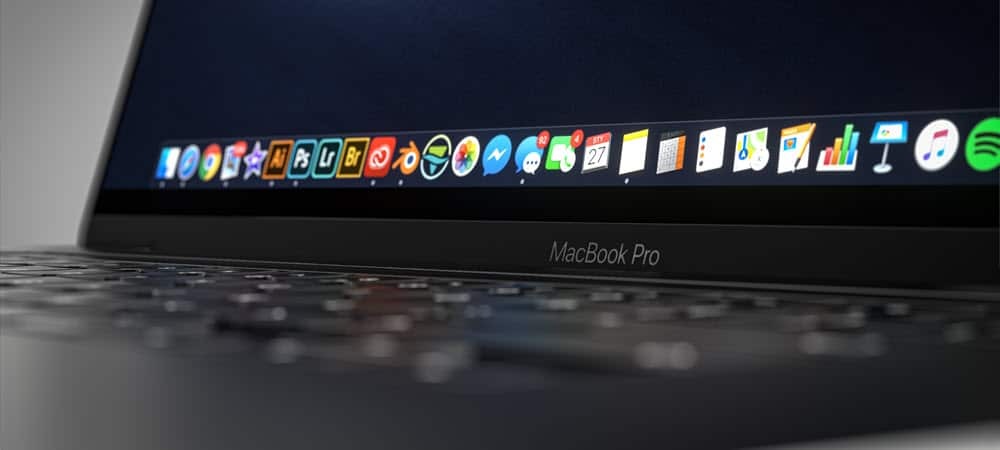
Du kan snabbt ta skärmdumpar på en Mac genom att använda några lättanvända tangentbordskommandon. Här är hur.
En skärmdump låter dig ta en omedelbar bild av fönstren och ikonerna som är synliga på din PC- eller Mac-skärm. Du kan sedan dela bilden med andra eller spara den för dina egna uppgifter. Du kanske vill göra detta om du till exempel försöker felsöka ett problem eller om du vill visa upp en imponerande vinst i spelet.
Om du är en Mac-användare är skärmdumpar lätta att ta, med inbyggda alternativ som låter dig skapa och spara anpassade skärmdumpsbilder på några sekunder. Om du vill veta hur man tar en skärmdump på en Mac kan du följa denna steg-för-steg-guide.
1. Hur man tar en skärmdump på en Mac (helskärmsmetod)
Det snabbaste sättet att ta en helskärmsbild på en Mac är att använda ett tangentbordskommando.
Du kan till exempel ta en skärmdump av hela skärmen (inklusive alla appar som körs, dockan, menyraden och mer) genom att trycka på Skift + Kommando + 3 på ditt tangentbord.
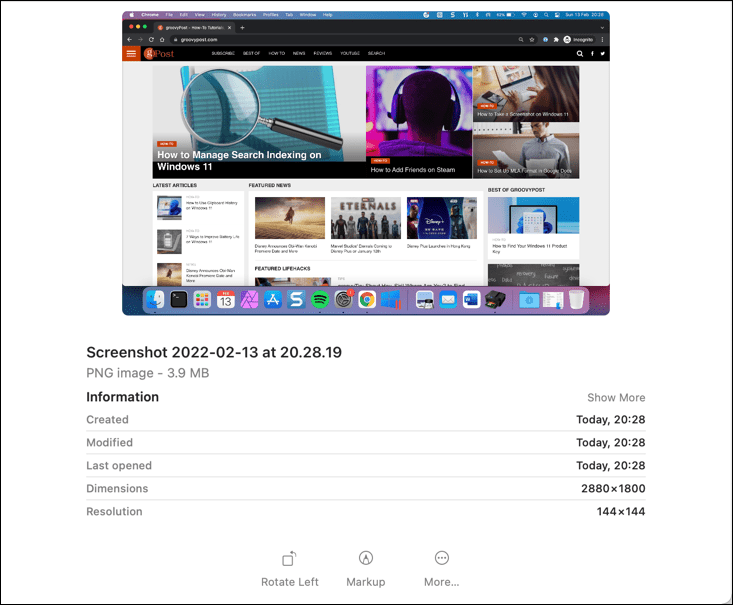
macOS sparar automatiskt en skärmdump av ditt skrivbord som en PNG fil. Bilden kommer att ha ett filnamn som inkluderar tid och datum då bilden togs (t.ex. Skärmdump 2022-01-25 kl. 21.33.18.png).
När du har sparat den kan du öppna eller redigera den här bilden via skrivbordet eller genom att använda Finder.
2. Välja ett anpassat skärmbildsområde
Om du vill anpassa skärmdumpen du tar kan du ändra området som tagits i en skärmdump.
För att göra detta, tryck Skift + Kommando + 4 på ditt tangentbord. Din muspekare kommer att ändras – du kan sedan använda den för att välja det område du vill ta en skärmdump.
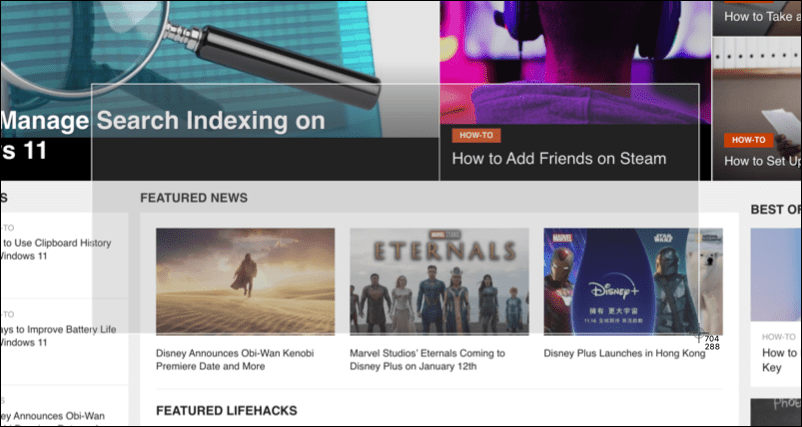
Använd musen eller styrplattan för att välja det område du vill ta en skärmdump. När du släpper markören sparas skärmdumpen på den vanliga platsen på skrivbordet.
3. Använd popupmenyraden för skärmdump
En annan enkel metod att ta skärmdumpar på en Mac är att använda popupmenyraden för skärmdumpar. Detta visas längst ner på skärmen när du trycker på Skift + Kommando + 5 tangentbordskombination. Den visas också om du väljer skärmdumpikon på pekfältet på vissa MacBooks.
När du har aktiverat popup-fönstret kommer du att se olika alternativ för att bestämma hur du vill att skärmdumpen ska visas. dessa inkluderar möjligheten att fånga hela skärmen, ett synligt fönster eller att välja ett område med musen eller styrplattan.
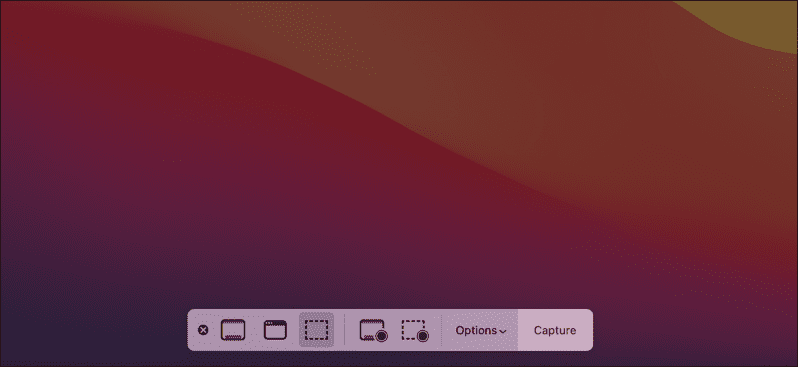
För att göra detta, välj ett av alternativen i fältet och tryck sedan på eller dra skärmdumpen i enlighet med detta. Om du till exempel väljer att fånga ett synligt fönster, välj Fånga valt fönster och välj sedan fönstret med musen.
Du kan också använda det här området för att fånga dina handlingar på skärmen som skärminspelningar. Dessa poster sparas som videor på ditt skrivbord, även om skärminspelningar som görs på detta sätt kommer att sakna något internt ljud.
Om du vill överge din skärmdump eller skärminspelning kan du trycka på avbryt (X) ikonen på vänster sida av menyraden.
Hur man ändrar var skärmdumpar sparas på en Mac
Som standard sparar macOS automatiskt dina skärmdumpar på skrivbordet. Om du vill ändra var dina skärmdumpar sparas kan du dock göra detta med hjälp av popupmenyraden för skärmdumpar.
Tryck först Skift + Kommando + 5 för att ladda stången. När fältet visas längst ned på skärmen väljer du alternativ.
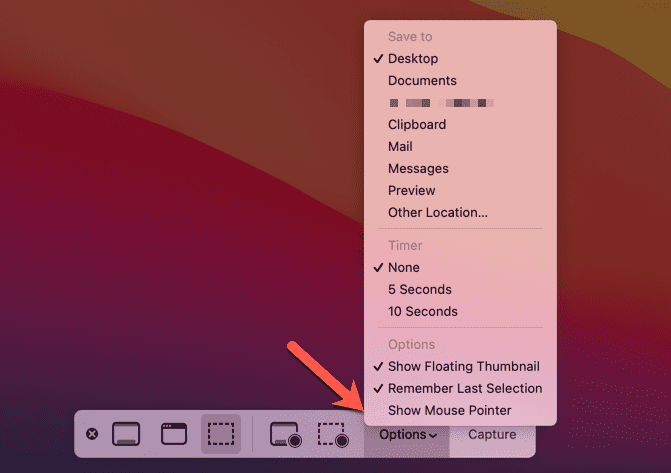
Högst upp väljer du en annan förinställd plats för att spara dina skärmdumpar (t.ex. Dokument), eller välj Annan plats att välja din egen. Om du trycker på Annan plats, måste du välja en ny mapp för dina skärmdumpar med hjälp av popup-fönstret Finder.
Snabbt ta skärmdumpar på en Mac
Oavsett om du använder inbyggda verktyg eller en tredjepartsapp som SnagIt, kan du snabbt och enkelt ta skärmdumpar på en Mac med hjälp av stegen eller verktygen som vi har beskrivit ovan.
Du borde inte ha några problem med att använda de inbyggda metoderna, men om du behöver fler funktioner är det förmodligen ingen dålig idé att byta till ett tredjepartsalternativ. Då kan du fundera på beskära dina skärmdumpar men om du behöver göra mer omfattande ändringar, måste du förmodligen använda ett bildredigeringsverktyg som GIMP eller Photoshop istället.
Så här hittar du din Windows 11-produktnyckel
Om du behöver överföra din Windows 11-produktnyckel eller bara behöver den för att göra en ren installation av operativsystemet,...
Så här rensar du Google Chromes cache, cookies och webbhistorik
Chrome gör ett utmärkt jobb med att lagra din webbhistorik, cache och cookies för att optimera webbläsarens prestanda online. Hennes hur man...
Prismatchning i butik: Hur du får onlinepriser när du handlar i butiken
Att köpa i butik betyder inte att du måste betala högre priser. Tack vare prismatchningsgarantier kan du få onlinerabatter när du handlar i...
Hur man skänker en Disney Plus-prenumeration med ett digitalt presentkort
Om du har njutit av Disney Plus och vill dela det med andra, så här köper du en Disney+ presentprenumeration för...
