Hur man anpassar mappar för snabbåtkomst i Windows 11
Microsoft Windows 11 Hjälte / / February 17, 2022

Senast uppdaterad den

Snabbåtkomst i File Explorer ger snabb och enkel åtkomst till ofta använda mappar. Vi visar dig hur du anpassar snabbåtkomst i den här guiden.
Snabbåtkomst i File Explorer ger snabb och enkel åtkomst till ofta använda mappar på en Windows 11-dator. Mappar som du använder ofta läggs till dynamiskt, men du kan även fästa andra mappar i ditt snabbåtkomstområde.
Idag kommer vi att visa dig hur du anpassar snabbåtkomst genom att fästa mappar och hur du lossar mappar, döljer snabbåtkomst och permanent tar bort snabbåtkomstfunktionen från filutforskaren.
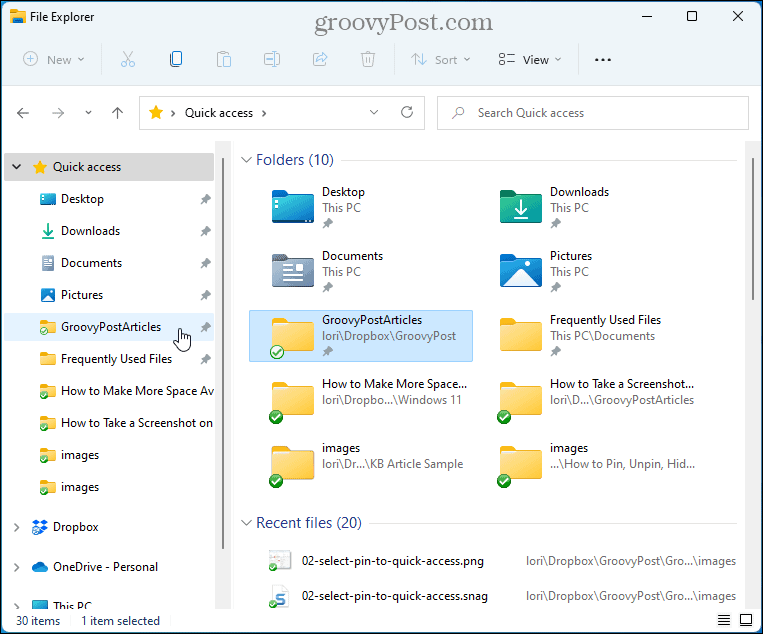
Hur man fäster mappar för snabbåtkomst i Windows 11
För att fästa en mapp till Quick Access i File Explorer, här är vad du behöver göra.
- Öppet Utforskaren.
- Navigera till mappen som innehåller mappen du vill lägga till.
- Högerklicka på mappen och välj Fäst till snabbåtkomst.
NOTERA: Du kan också dra och släppa mappen till den position i snabbåtkomstlistan där du vill att den ska visas.
-
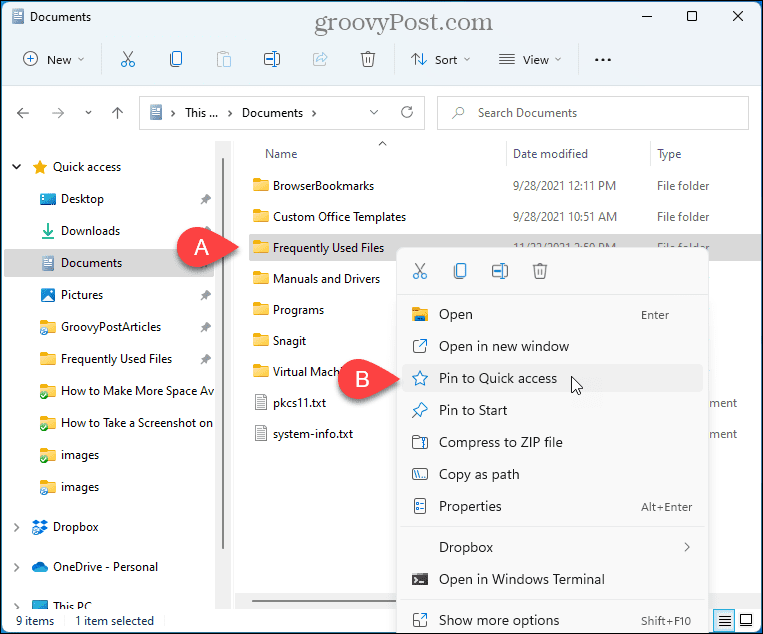 Mappen du valde visas under Snabb åtkomst i File Explorer med en häftstift bredvid.
Mappen du valde visas under Snabb åtkomst i File Explorer med en häftstift bredvid.NOTERA: Du kan beställa om Snabb åtkomst genom att dra och släppa mapparna i listan.
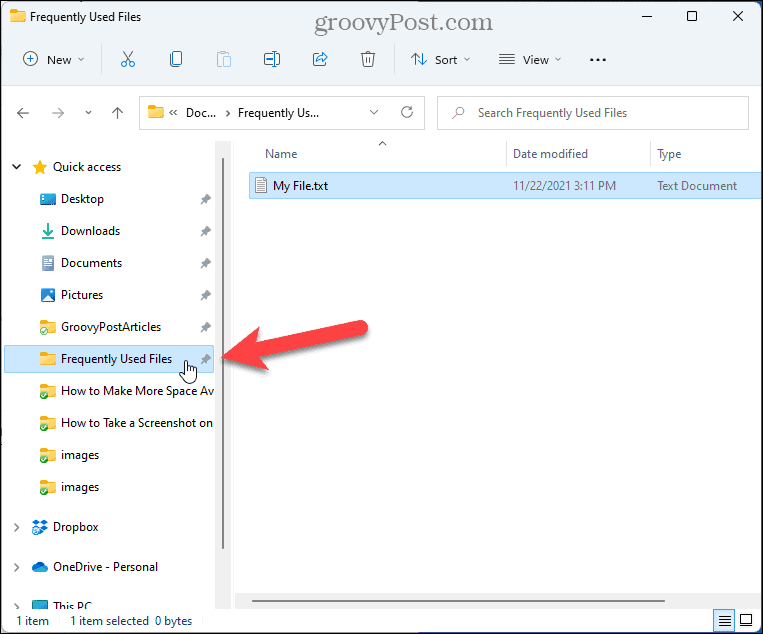
Hur man lossar snabbåtkomstmappar i Windows 11
Om du har en mapp som du tidigare har fäst till Quick Access och du inte vill ha den där längre kan du lossa den.
Följ dessa steg för att lossa en mapp i Snabbåtkomst.
- Högerklicka på mappen under Snabb åtkomst i den vänstra rutan.
- Välj Lossa från snabbåtkomst.
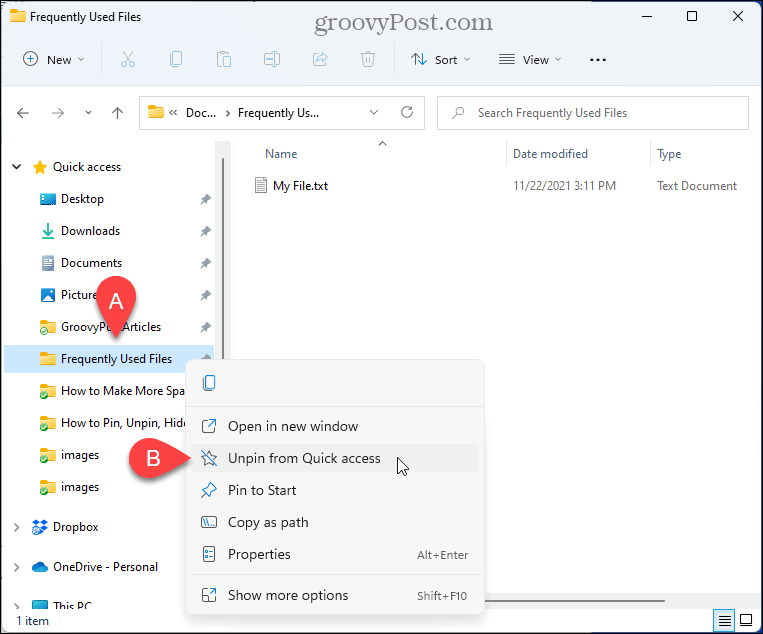
- Mappen tas bort från Snabbåtkomst. Den kan dyka upp igen i Snabbåtkomst som en dynamiskt tillagd mapp om du fortfarande använder den ofta. Men det kommer inte att fästas längre.
Hur man döljer snabbåtkomst i Windows 11
Som standard öppnas File Explorer för snabbåtkomst, men du kan ändra detta beteende och visa den här datorn istället för snabbåtkomst. Denna PC är ett sätt att visa filer och mappar i filutforskaren från äldre versioner av Windows som visades anslutna enheter och enheter och dina användarkontomappar, som skrivbord, dokument, nedladdningar, musik, bilder, och videor.
Om du inte vill använda snabbåtkomst kan du dölja den i Filutforskaren. Följ dessa steg för att öppna File Explorer för "Den här datorn" och dölja snabbåtkomst.
- Öppna File Explorer.
- Klicka på Se mer menyn (ikonen med tre punkter) i verktygsfältet och välj alternativ.
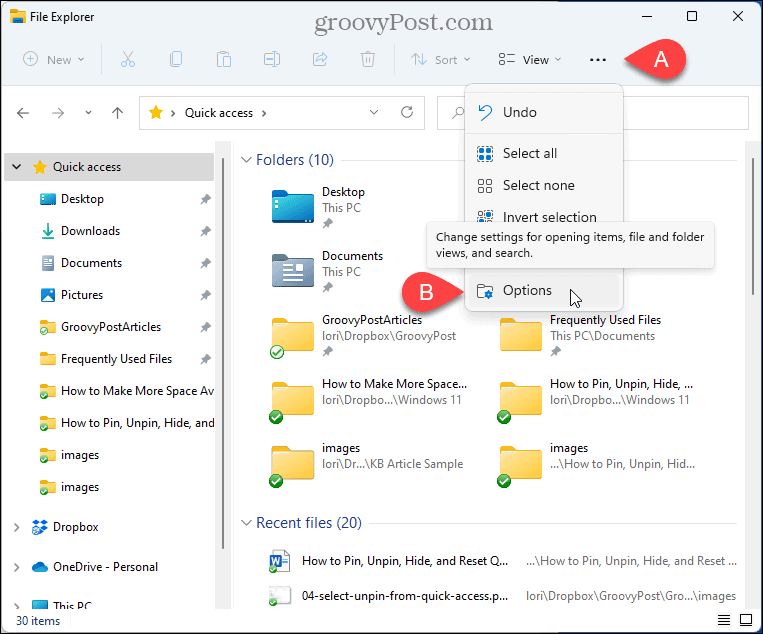
- På Mappalternativ dialogrutan, se till att Allmän fliken är aktiv.
- Välj Denna PC från Öppna File Explorer för att rullgardinsmenyn.
- Klick OK.
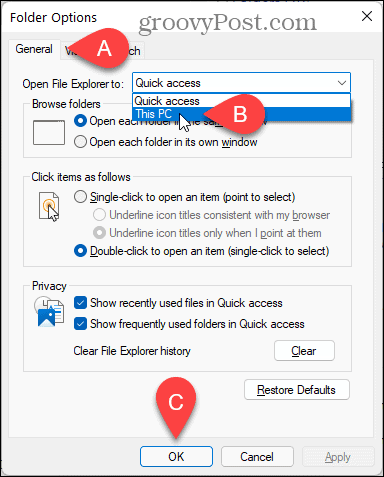
- Du kommer fortfarande att se Snabbåtkomst i den vänstra rutan, men den högra rutan visas Mappar och Enheter och enheter.
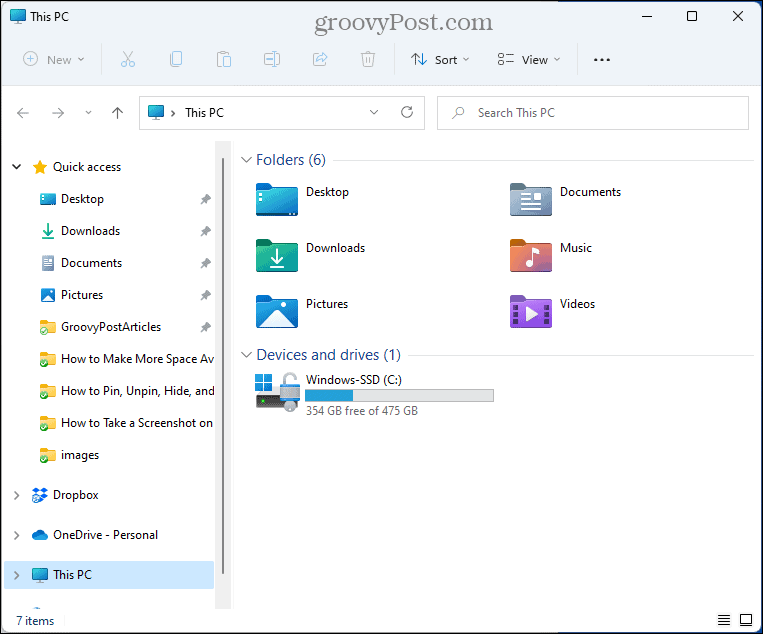
Hur man slutar visa dynamiskt tillagda mappar i snabbåtkomst
Förutom att visa fästa mappar i Snabbåtkomst, lägger Filutforskaren dynamiskt till mappar som du använder ofta och ändrar listan när du kommer åt olika mappar.
Om du bara vill se fästa mappar i snabbåtkomst, använd alternativen i filutforskaren. Följ stegen nedan.
- Öppna File Explorer.
- Klicka på Se mer menyn (ikonen med tre punkter) i verktygsfältet och välj alternativ.
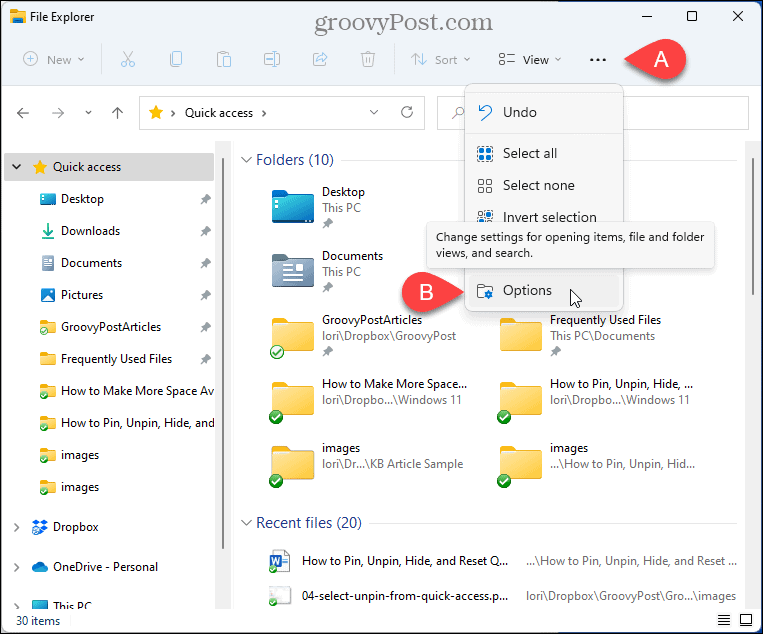
- På Mappalternativ dialogrutan, se till att Allmän fliken är aktiv.
- I den Integritet avsnittet, avmarkera Visa ofta använda mappar i Snabbåtkomst låda.
- För att se till att det inte finns några andra mappar synliga i snabbåtkomst förutom dina fästa mappar, klicka Klar bredvid Rensa File Explorer-historik.
- Klick OK.
NOTERA: Du kan också avmarkera Visa nyligen använda filer i snabbåtkomst box för att dölja Senaste filer lista.
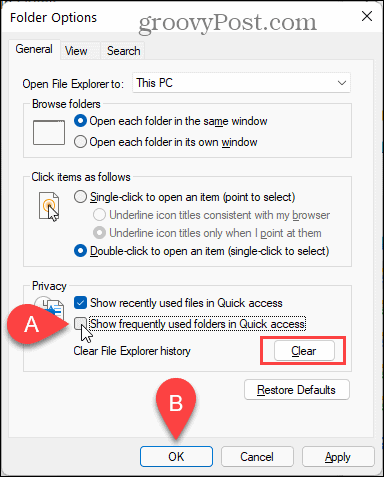
- Nu visas bara dina fästa mappar under Snabb åtkomst i den vänstra rutan och under Mappar till höger.
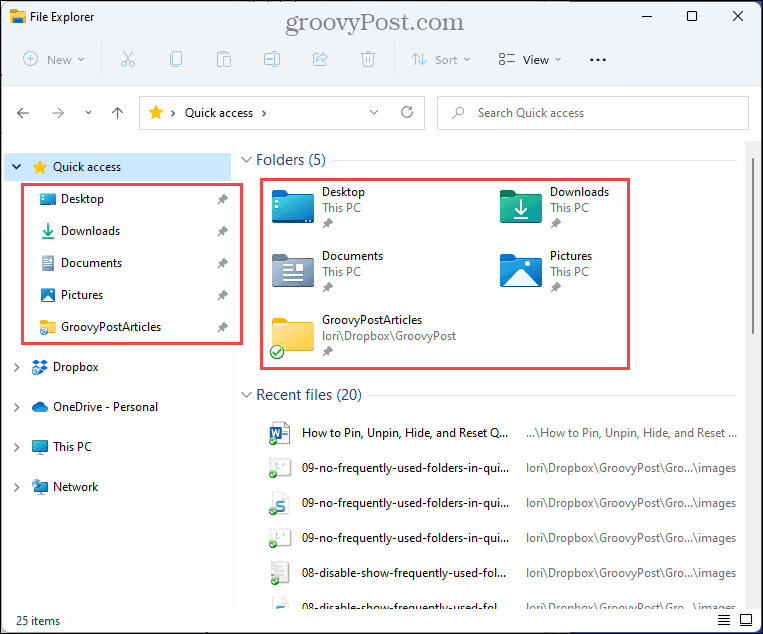
- I bilden nedan har vi inaktiverat både Visa nyligen använda filer i snabbåtkomst alternativet och Visa ofta använda mappar i Snabbåtkomst alternativ.
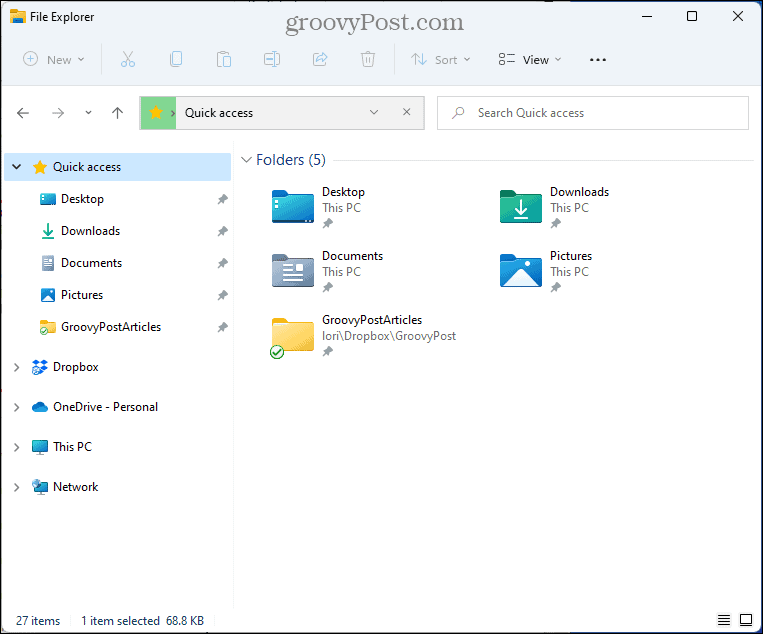
- Alla inställningar du ändrar för snabbåtkomst påverkar också visningen på den traditionella Spara som och Öppet dialoger.
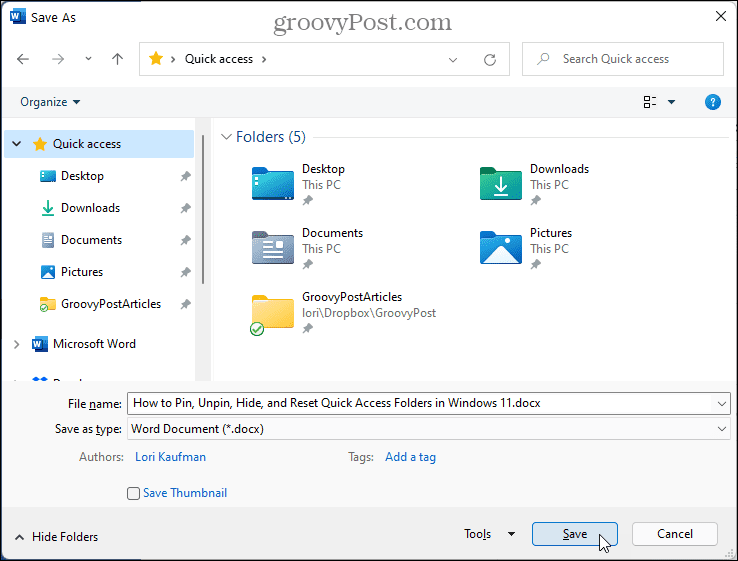
Hur man återställer snabbåtkomstmappar i Windows 11
Om du har fäst många mappar och du också har många dynamiskt tillagda mappar i Snabbåtkomst, kanske du vill återställa listan och börja om från början.
Det finns två sätt att återställa Quick Access-mapparna i File Explorer.
Hur man återställer snabbåtkomstmappar från File Explorer
Följ dessa steg för att återställa mappar för snabbåtkomst i Filutforskaren.
- Kopiera följande plats och klistra in den i adressfältet i File Explorer:
%AppData%\Microsoft\Windows\Recent\AutomaticDestinations
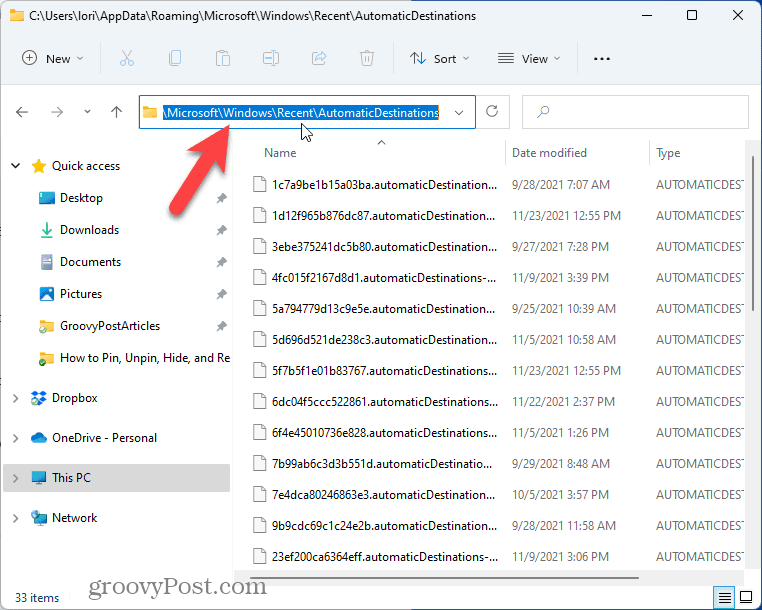
- Leta upp f01b4d95cf55d32a.automaticDestinations-ms fil under Automatiska destinationer mapp. Du kan kopiera filnamnet härifrån och klistra in det i sökrutan i Filutforskaren, som visas nedan.
- Välj det i fillistan och tryck på Radera för att radera den.
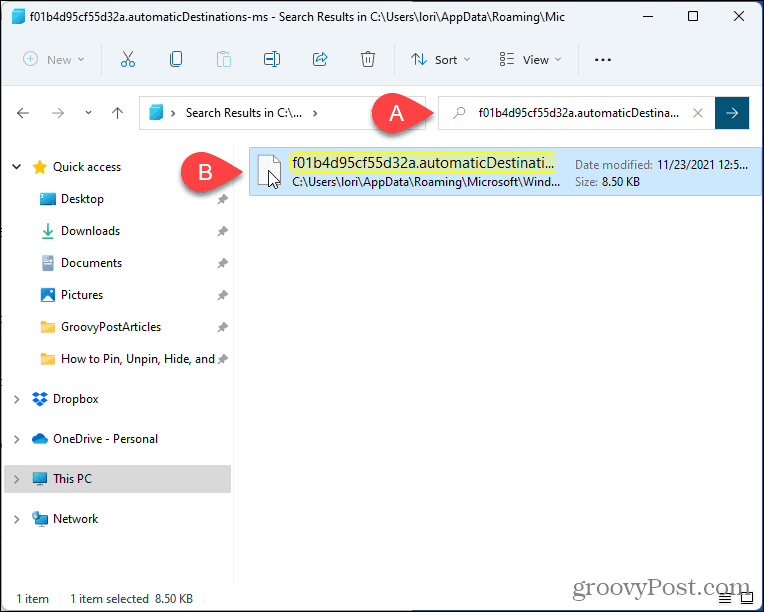
- Stäng alla öppna Explorer-fönster.
- Öppna ett nytt File Explorer-fönster. Alla mappar som du har fäst manuellt och de dynamiskt tillagda mappar är borta.
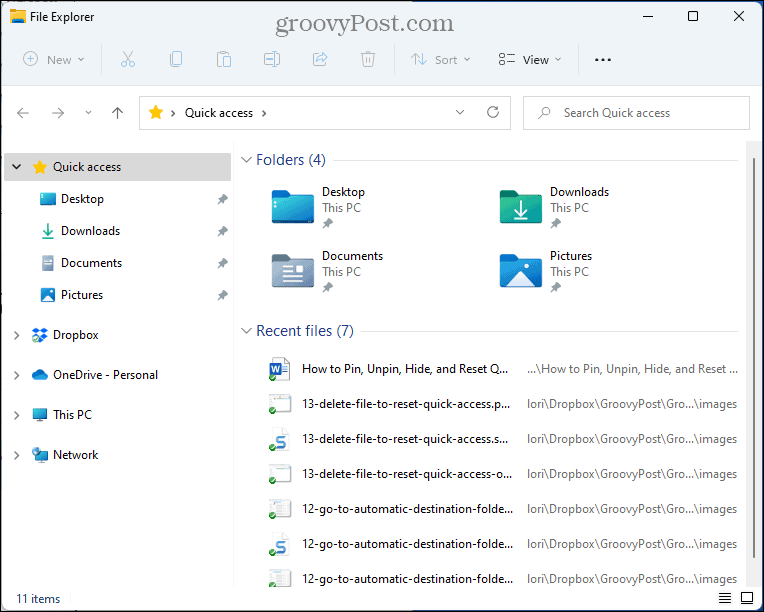
Hur man återställer mappar för snabbåtkomst med hjälp av kommandotolken
Om du föredrar att använda kommandotolken kan du enkelt återställa snabbåtkomst med hjälp av del kommando.
För att göra detta, följ dessa steg.
- Stäng alla öppna File Explorer-fönster.
- Tryck Windows-tangent + R att öppna Springa dialog.
- Typ:cmd i Öppet rutan och klicka OK.
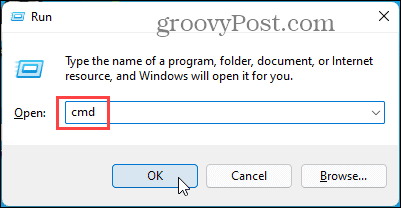
- Kopiera följande kommando.
del /f /q "%AppData%\Microsoft\Windows\Recent\AutomaticDestinations\f01b4d95cf55d32a.automaticDestinations-ms".
- Högerklicka på promptraden i kommandoradsfönstret. Kommandot klistras in automatiskt.
- Tryck Stiga på.
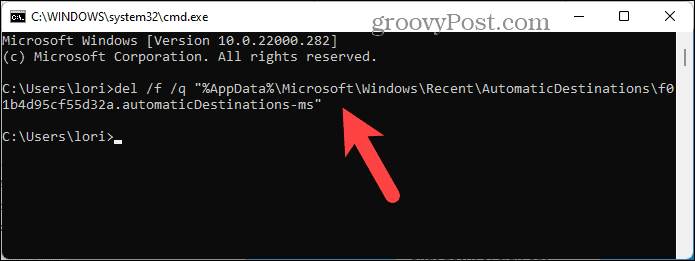
- Öppna File Explorer.
Precis som med File Explorer-metoden är alla mappar som du har fäst manuellt och de dynamiskt tillagda mapparna borta.
Hur man permanent tar bort snabbåtkomstmappar i Windows 11
Om du verkligen inte gillar Quick Access kan du ta bort funktionen permanent från File Explorer.
Du måste vara inloggad på ett Windows-konto med administrativ behörighet innan du tar bort snabbåtkomstfunktionen.
Du borde också skapa en systemåterställningspunkt innan du fortsätter så, om något går fel, kan du alltid rulla tillbaka.
Följ dessa steg för att permanent ta bort Quick Access från File Explorer.
- Tryck Windows-tangent + R att öppna Springa dialog.
- Typ:regedit i Öppet rutan och klicka OK.
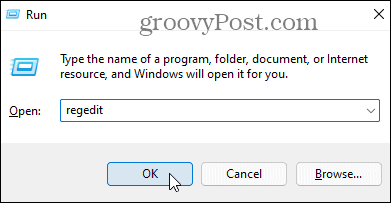
- Klick Ja om UAC-meddelande visas.
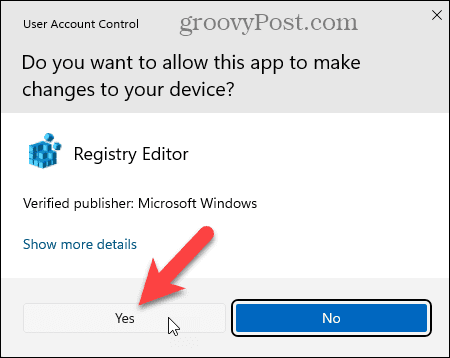
- Kopiera och klistra in följande plats i adressfältet högst upp i fönstret Registereditorn.
Dator\HKEY_LOCAL_MACHINE\SOFTWARE\Microsoft\Windows\CurrentVersion\Explorer
- I ett tomt område på den högra panelen, högerklicka, välj Ny, och välj sedan DWORD (32-bitars) värde för att skapa en ny sträng.
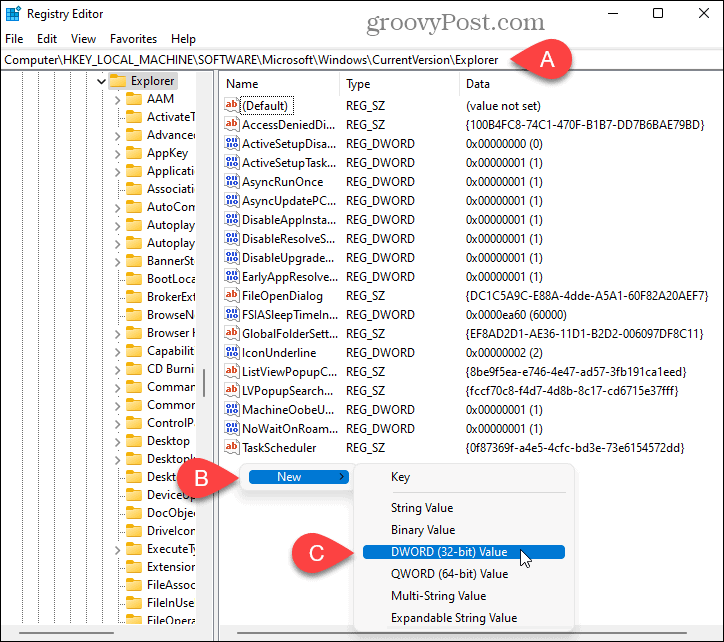
- Typ:HubMode som namn på den nya strängen.
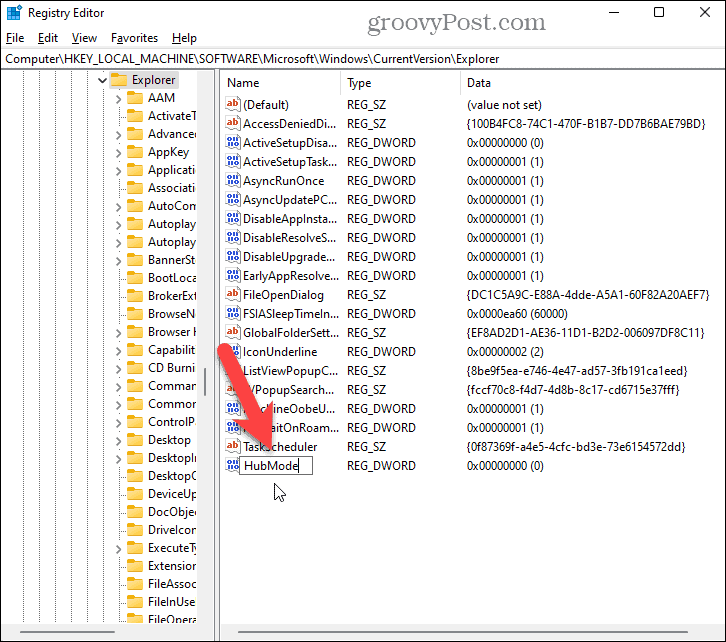
- Dubbelklicka på HubMode sträng.
- På Redigera dialog för strängen, typ:1.
- Lämna Bas alternativ på standardinställningen för Hexadecimal.
- Klick OK.
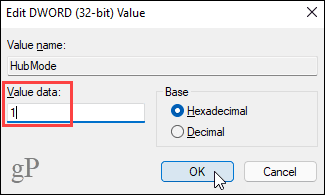
- Starta om datorn eller logga ut från ditt konto och logga in igen för att ändringarna ska träda i kraft. Snabbåtkomstfunktionen är nu borta från Filutforskaren.
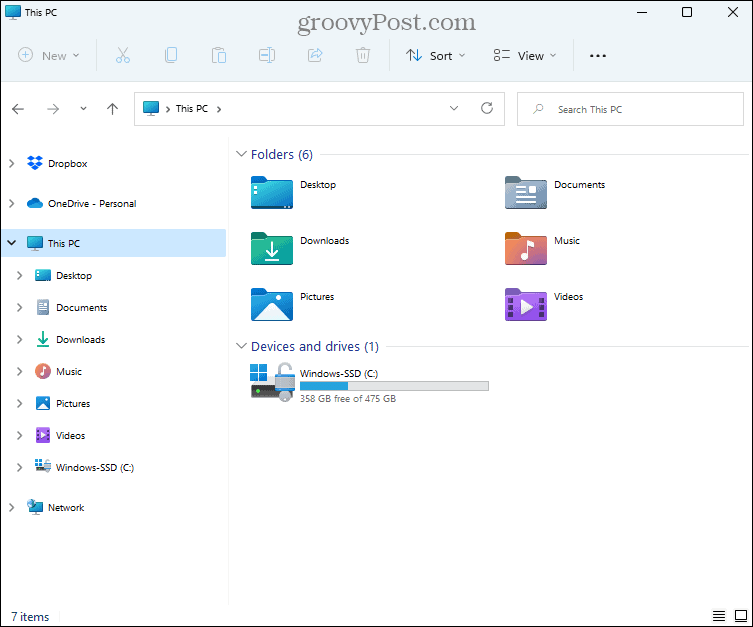
- För att aktivera snabbåtkomst igen, gå tillbaka till Registereditorn och ta bort HubMode nyckel som du skapade. Starta om eller logga ut och in igen för att återställa snabbåtkomst.
Förbättra din produktivitet med snabb åtkomst
Snabbåtkomst är en mycket praktisk funktion om du använder Filutforskaren för att komma åt dina filer och mappar. Att anpassa den kan förbättra din produktivitet och låta dig koncentrera dig på ditt arbete.
Om du har problem med File Explorer i Windows har vi sju fixar du kan prova.
Så här hittar du din Windows 11-produktnyckel
Om du behöver överföra din Windows 11-produktnyckel eller bara behöver den för att göra en ren installation av operativsystemet,...
Så här rensar du Google Chromes cache, cookies och webbhistorik
Chrome gör ett utmärkt jobb med att lagra din webbhistorik, cache och cookies för att optimera webbläsarens prestanda online. Hennes hur man...
Prismatchning i butik: Hur du får onlinepriser när du handlar i butiken
Att köpa i butik betyder inte att du måste betala högre priser. Tack vare prismatchningsgarantier kan du få onlinerabatter när du handlar i...
Hur man skänker en Disney Plus-prenumeration med ett digitalt presentkort
Om du har njutit av Disney Plus och vill dela det med andra, så här köper du en Disney+ presentprenumeration för...



