Hur man glömmer ett Wi-Fi-nätverk i Windows 11
Microsoft Windows 11 Hjälte / / February 17, 2022

Senast uppdaterad den

Om du använder en bärbar dator på flera platser kan du ha flera Wi-Fi-nätverk sparade. Du kan glömma ett Wi-Fi-nätverk på Windows 11 med den här guiden.
Om du använder en bärbar dator med Windows 11 på olika platser under dagen, kan Wi-Fi-nätverkslistan börja byggas. Det kan finnas flera nätverk på listan som du inte längre behöver. Du kan också felsöka ett problem med nätverksanslutning och behöva glömma ett Wi-Fi-nätverk på Windows 11.
Hur som helst, Microsoft gör processen att glömma ett Wi-Fi-nätverk enkel och okomplicerad i Windows 11. Här är vad du behöver göra.
Glöm ett Wi-Fi-nätverk i Windows 11
Det enklaste sättet att glömma ett enskilt Wi-Fi-nätverk på Windows 11 är via menyn Snabbinställningar. Innan du glömmer ett trådlöst nätverk, se till att du fortfarande har nätverkets lösenord så att du kan återansluta senare om det behövs.
För att glömma ett trådlöst nätverk med menyn Snabbinställningar i Windows 11, använd följande steg:
- tryck på snabbinställningar knapp i det nedre högra hörnet av aktivitetsfältet - bredvid systemklocka. Alternativt kan du använda kortkommandot Windows-tangent + A för att starta Snabbinställningar.
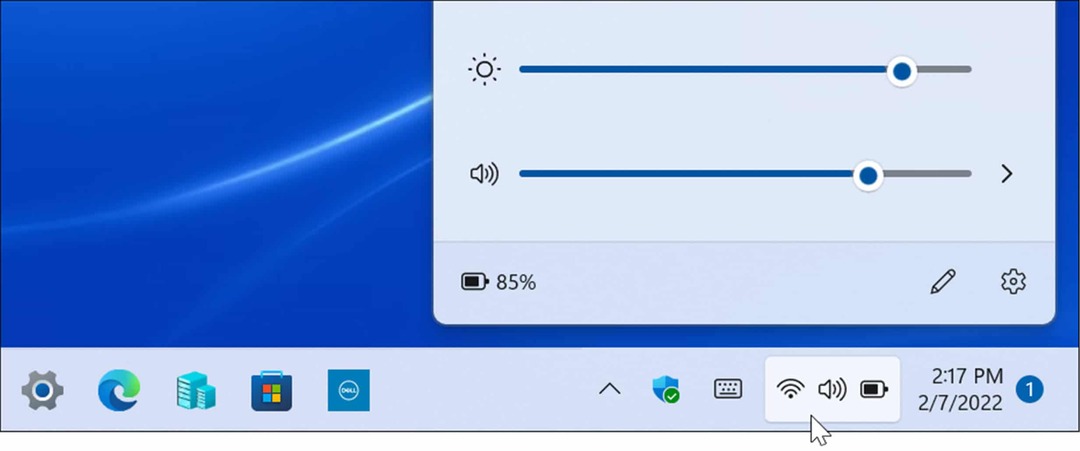
- När menyn kommer upp, klicka på pil ikonen på Wi-Fi knapp. Om du inte ser Wi-Fi-knappen kan du lägga till den (och andra knappar) genom att anpassa menyn.
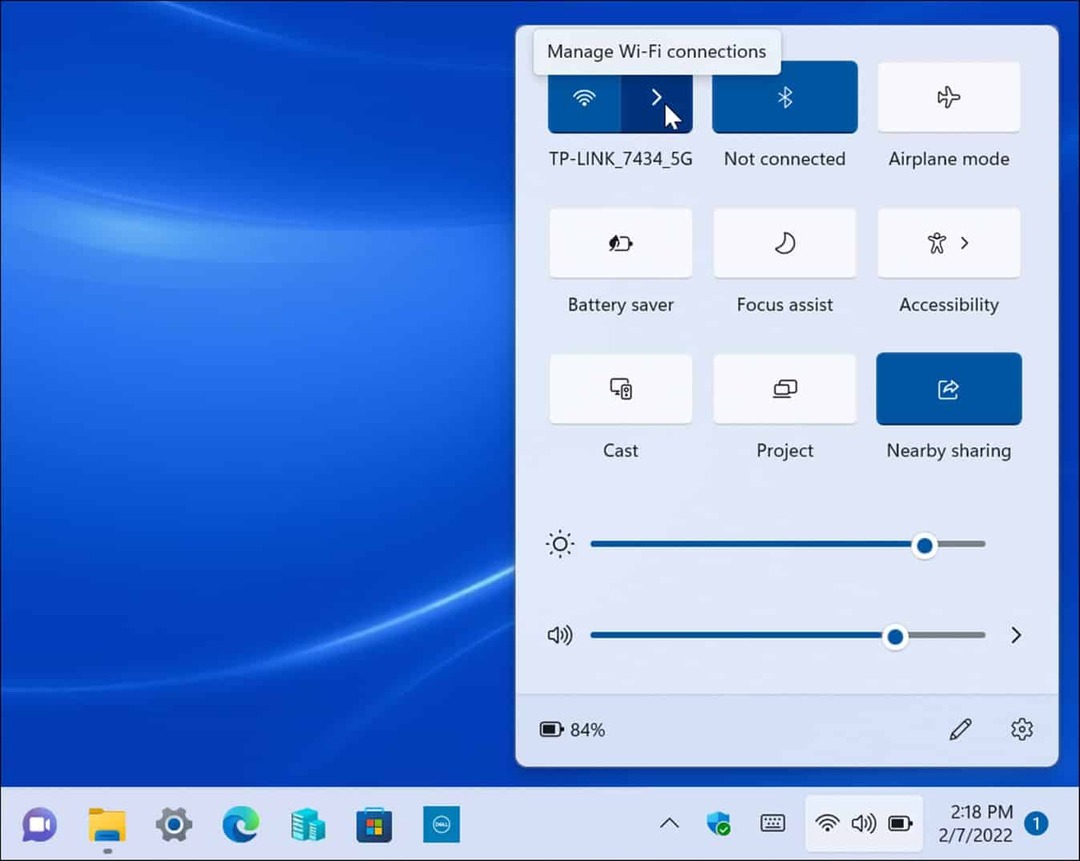
- En lista över nätverk som du har anslutit till visas här. Hitta det Wi-Fi-nätverk du vill ta bort och Högerklicka på dess namn och klicka på Glömma bort alternativ från menyn som visas.
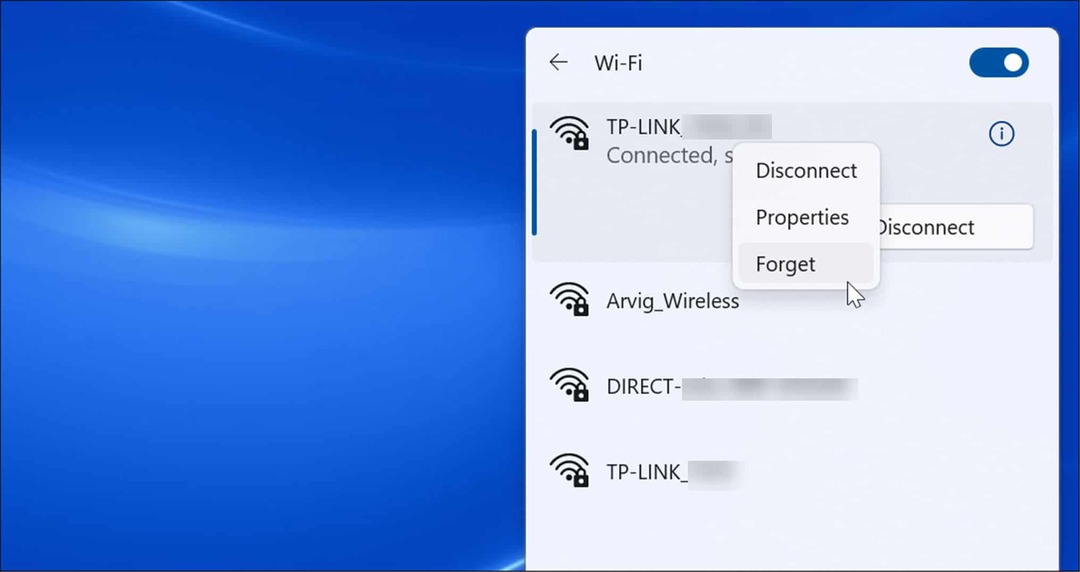
- Windows 11 rensar de valda Wi-Fi-nätverksinställningarna. Om det är ett standard Wi-Fi-nätverk kommer Windows att stoppa försöken att ansluta till det. Om du behöver ansluta igen, öppna Snabbinställningar > Wi-Fi och klicka på Ansluta knapp. Naturligtvis måste du ange nätverkets lösenord igen för att slutföra anslutningen.
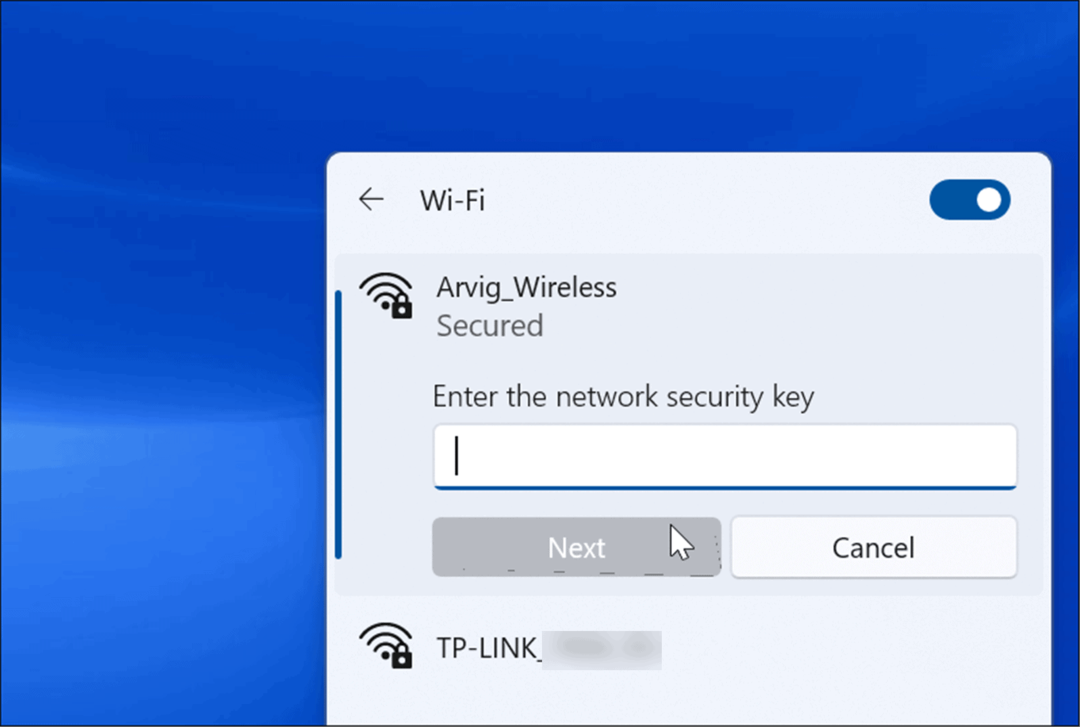
Hur man glömmer ett Wi-Fi-lösenord på Windows 11 via Inställningar
Det är också möjligt att glömma ett Wi-Fi-nätverk från Windows 11 med appen Inställningar. Du kan också glömma Wi-Fi-nätverk även när du är utanför räckhåll för det via Inställningar.
För att använda Inställningar för att glömma ett Wi-Fi-nätverk i Windows 11, använd följande steg:
- Klicka på Start eller tryck på Windows-nyckel för att öppna Start-menyn och tryck sedan på inställningar.

- När Inställningar öppnas, klicka på Nätverk & internet från listan till vänster och välj Wi-fi från alternativen till höger.
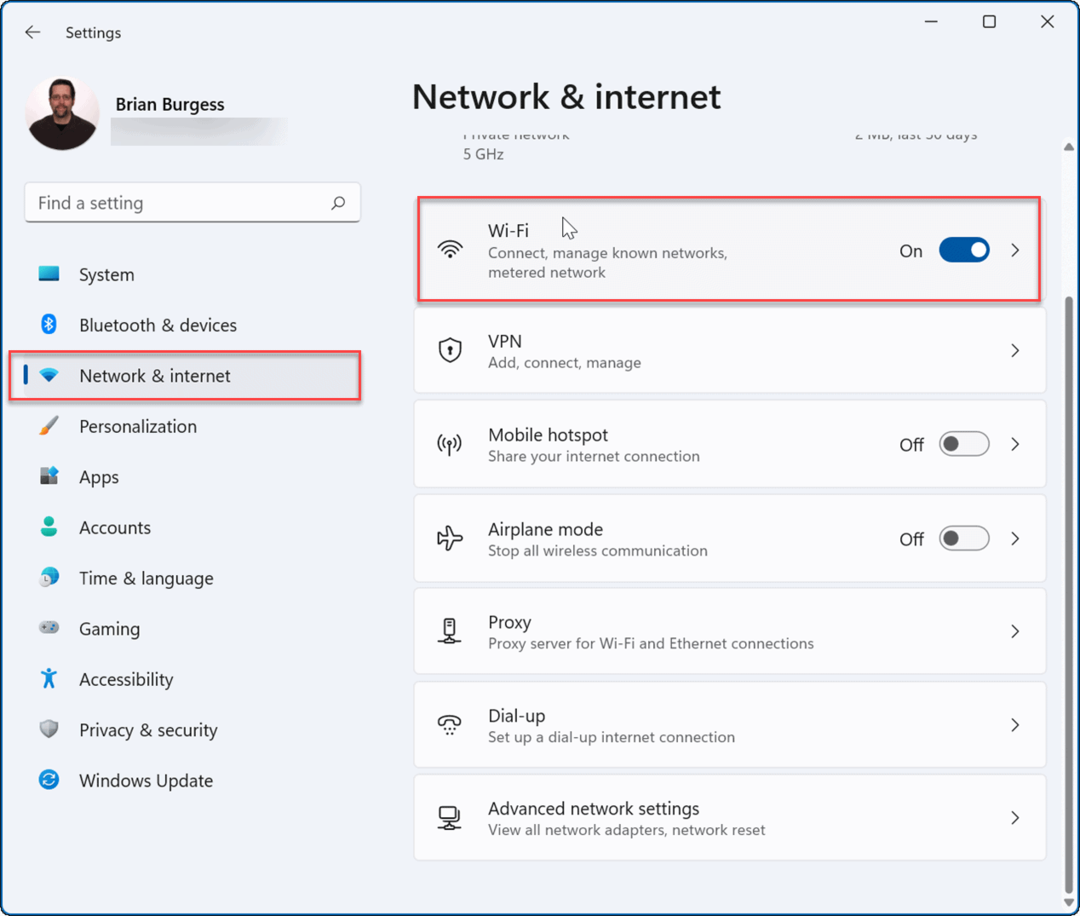
- På följande skärm, klicka på Hantera kända nätverk från alternativen till höger.
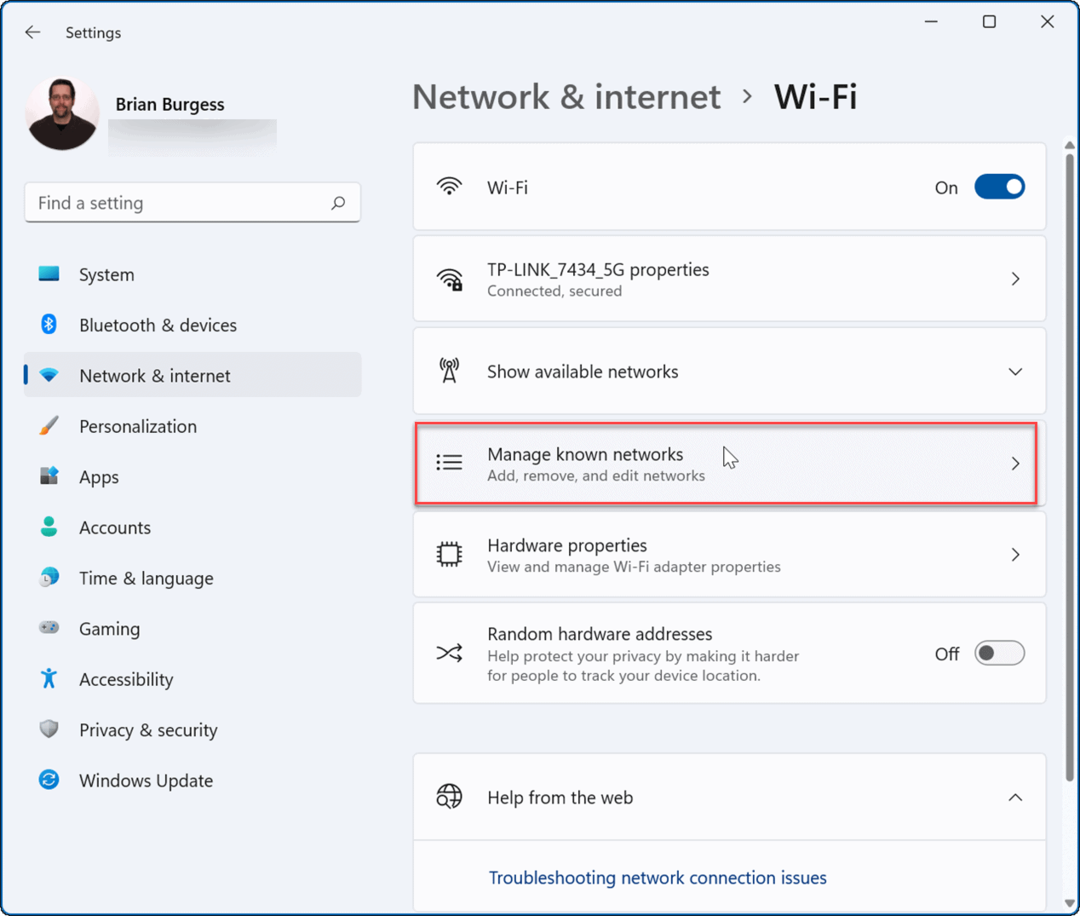
- Nu, under Hantera kända nätverk avsnittet, klicka på Glömma bort knappen bredvid den du vill radera.
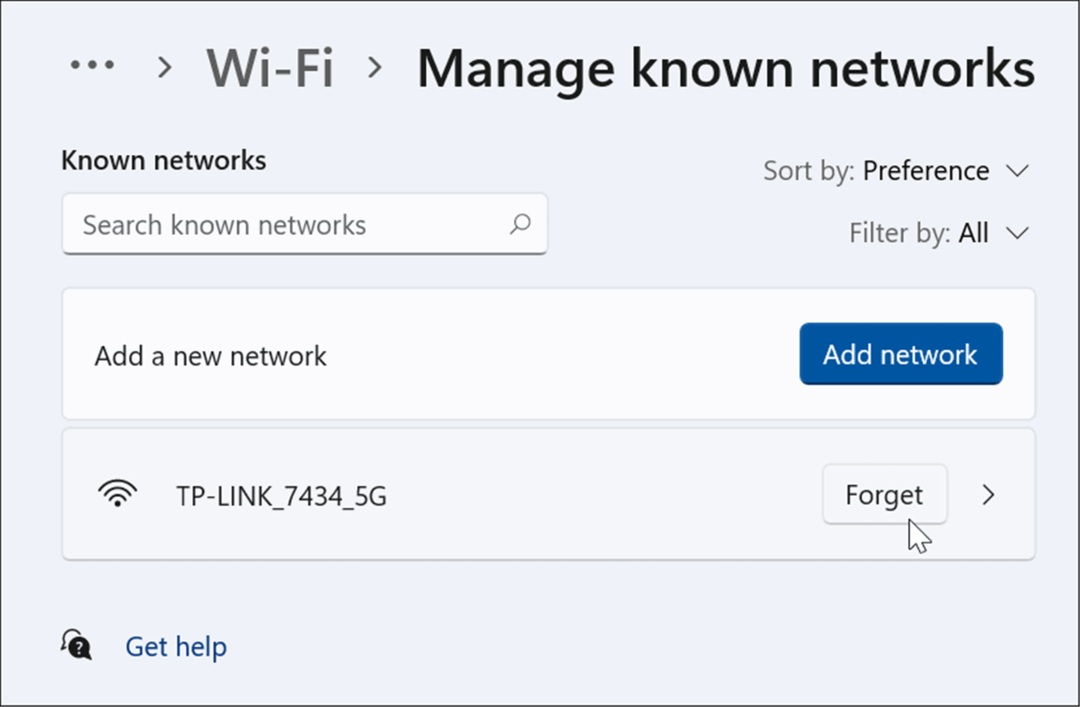
- Wi-Fi-nätverket och dess data kommer inte längre att nås från Windows 11. Men om du behöver ansluta igen, öppna Snabbinställningar (Windows-tangent + A), klicka Wi-Fi, och ange Wi-Fi-lösenordet.
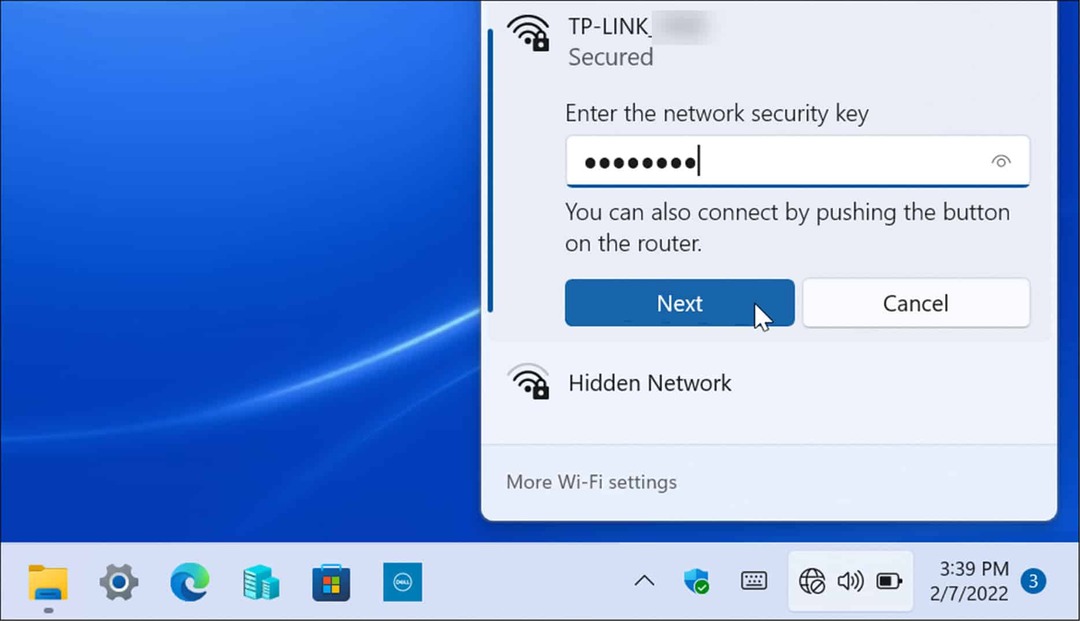
Hur man tar bort alla sparade trådlösa nätverk via PowerShell
Om du vill ta bort alla Wi-Fi-nätverk från listan och börja om kan du använda PowerShell-terminalen.
För att glömma alla Wi-Fi-nätverk med PowerShell, använd följande steg:
- Högerklicka på Start knappen och välj Windows Terminal (admin) från menyn.
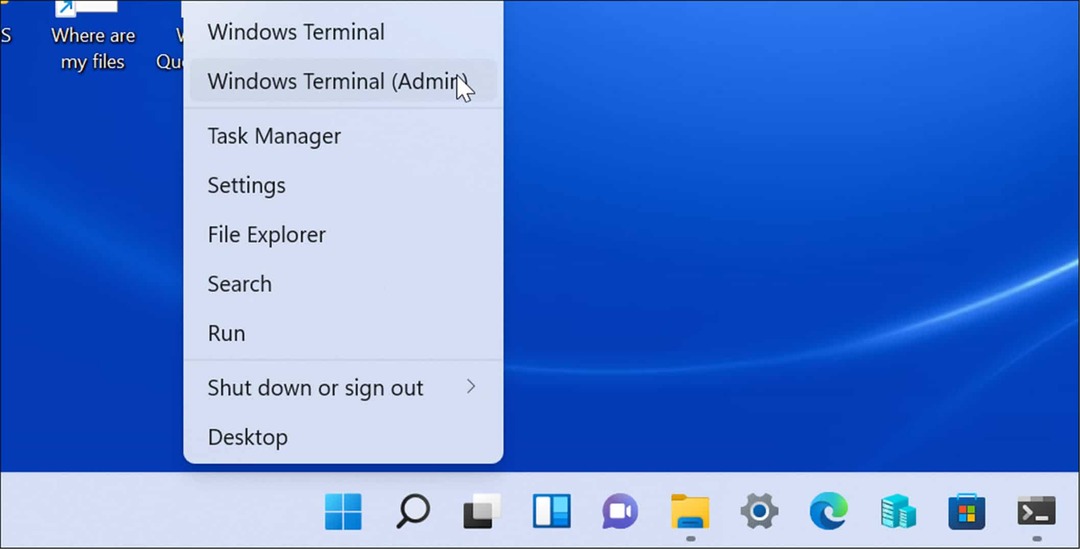
- När PowerShell prompt öppnas, skriv in följande kommando och slå Stiga på:
Netsh wlan radera profilnamn=* i=*
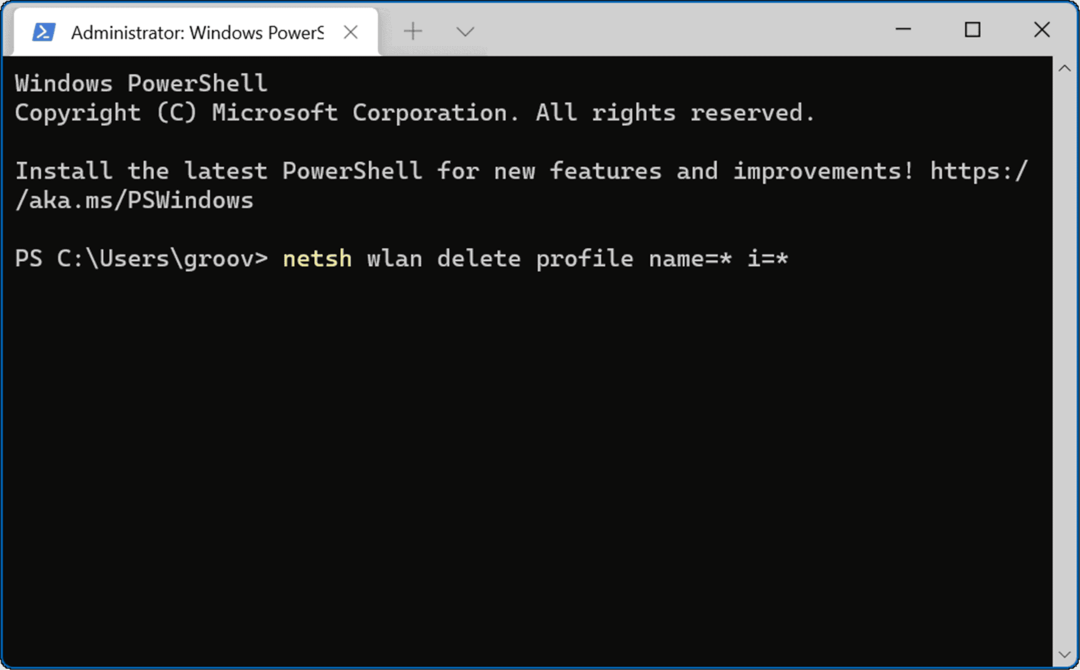
När kommandot körs tar det bort alla Wi-Fi-nätverk från din historik, och du kan börja om eller återansluta till ett enda om det behövs.
Använda trådlösa nätverk i Windows 11
En annan intressant funktion på Windows 11 som använder både Bluetooth och trådlös teknik är Närliggande delning. Det låter dig dela filer mellan andra Windows-datorer. Det liknar att använda AirDrop på iPhone. Om du har några problem med det kan du fixa Närliggande delning när det inte fungerar.
När det gäller att ansluta till ett Wi-Fi-nätverk kan du glömma lösenordet. Det finns dock ett par olika sätt att hitta Wi-Fi-lösenordet på Windows 11. Om du inte använder Windows 11 ännu kan du glömma Wi-Fi-nätverk på Windows 10också.
Så här hittar du din Windows 11-produktnyckel
Om du behöver överföra din Windows 11-produktnyckel eller bara behöver den för att göra en ren installation av operativsystemet,...
Så här rensar du Google Chromes cache, cookies och webbhistorik
Chrome gör ett utmärkt jobb med att lagra din webbhistorik, cache och cookies för att optimera webbläsarens prestanda online. Hennes hur man...
Prismatchning i butik: Hur du får onlinepriser när du handlar i butiken
Att köpa i butik betyder inte att du måste betala högre priser. Tack vare prismatchningsgarantier kan du få onlinerabatter när du handlar i...
Hur man skänker en Disney Plus-prenumeration med ett digitalt presentkort
Om du har njutit av Disney Plus och vill dela det med andra, så här köper du en Disney+ presentprenumeration för...

