Hur man hanterar valfria funktioner i Windows 11
Microsoft Windows 11 Hjälte / / February 16, 2022

Senast uppdaterad den

Windows 11 kommer med ett antal valfria funktioner för extra funktionalitet. Om du vill hantera valfria funktioner på Windows 11, följ den här guiden.
Windows 11 innehåller flera valfria funktioner som du kan aktivera för att förbättra ditt systems funktionalitet. Dessa inkluderar Windows-undersystemet för Linux, Hyper-V och gamla .NET Frameworks. Lyckligtvis är det lätt att hantera valfria funktioner på Windows 11 som dessa.
Du kommer dock att notera att vissa funktioner kan aktiveras direkt med hjälp av Windows-funktionssidan, eller genom att ladda ner (eller konfigurera) dem manuellt i Inställningar eller Kontrollpanelen.
Om du vill hantera valfria funktioner på Windows 11, här är vad du behöver göra.
Hur man hanterar valfria funktioner i Windows 11
För att använda vissa funktioner på Windows 11, som Windows sandlåda, måste du aktivera några valfria funktioner.
Följ dessa steg för att hantera valfria funktioner via Inställningar:
- Öppna Start meny och klicka inställningar. Alternativt kan du använda tangentbordsgenvägWindows-tangent + I för att öppna Inställningar direkt.

- Klick Appar från menyn till vänster.
- Tryck på till höger Valfria funktioner.
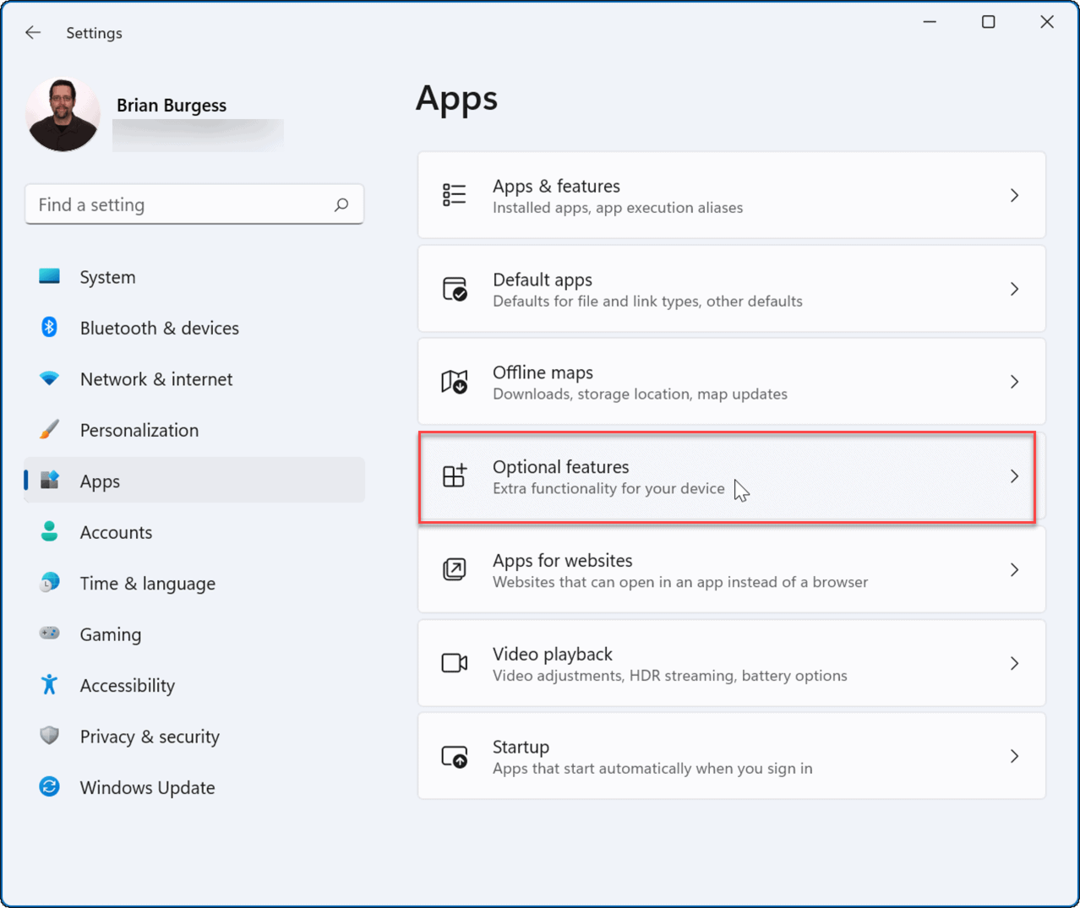
- För att installera en valfri funktion, klicka på Visa funktioner knappen bredvid Lägg till en valfri funktion alternativ.
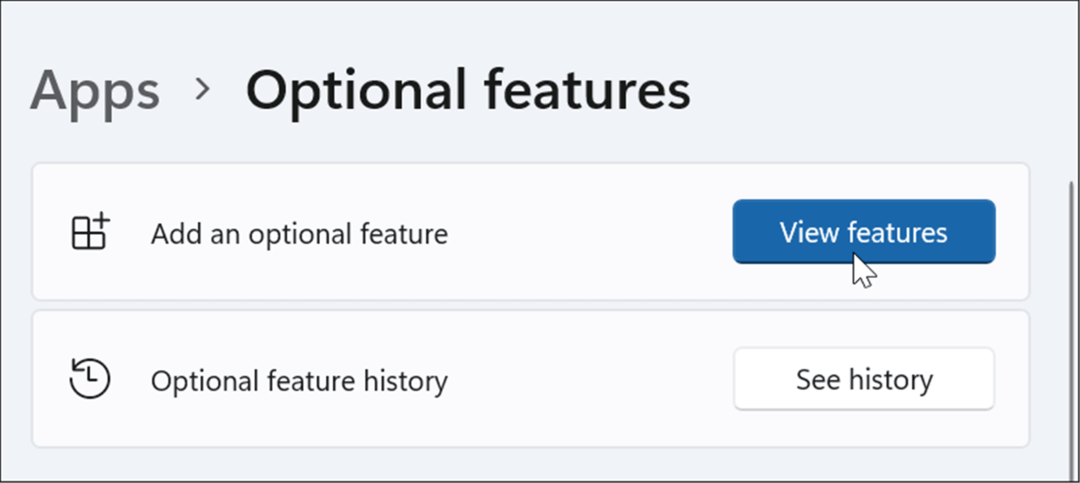
- En lista över tillgängliga tillvalsfunktioner som du kan installera visas – markera den/de som du vill lägga till. För att se mer om en funktion, klicka på nedåtpilen för ytterligare information.
- När du har valt de valfria funktionerna att lägga till klickar du på Nästa knappen längst ner.
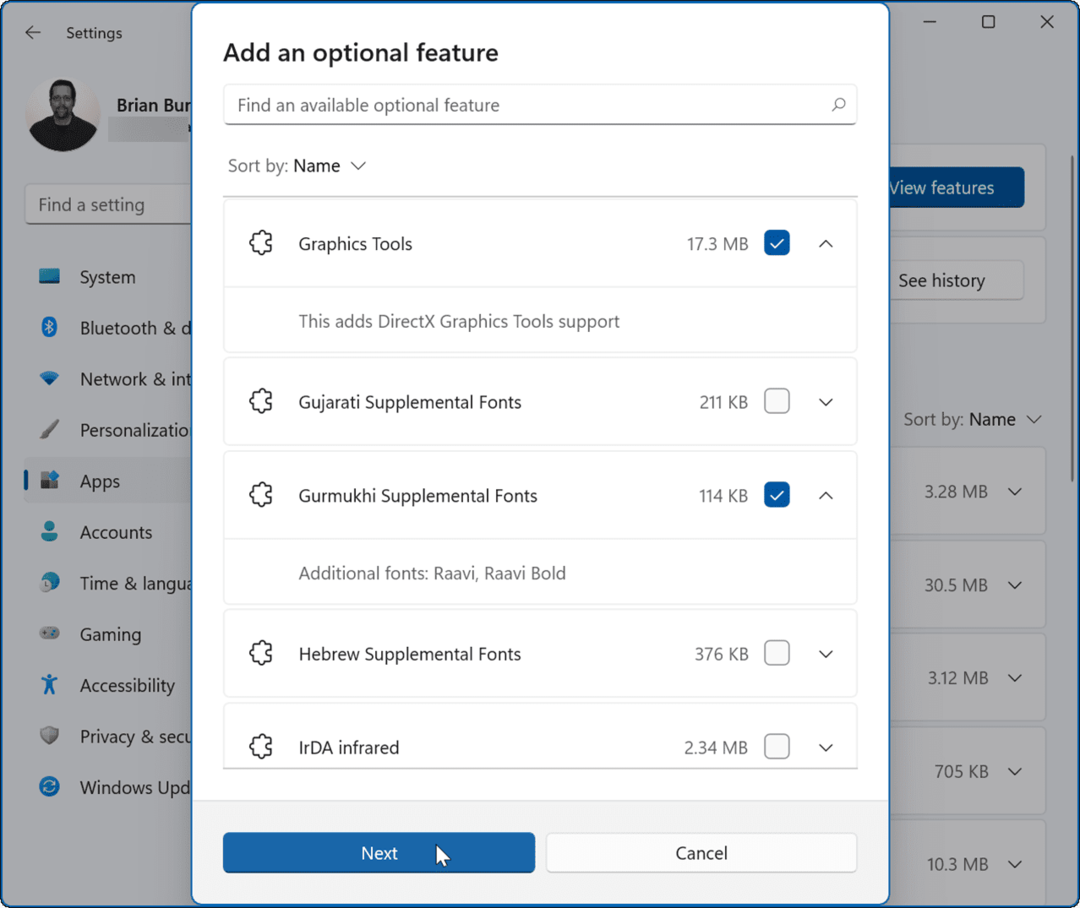
- Verifiera funktionen du vill lägga till och klicka på Installera knapp.
- Om du behöver välja andra, klicka på Redigera eller lägg till fler valfria funktioner för att gå tillbaka till föregående sida och lägga till eller ta bort objekt.
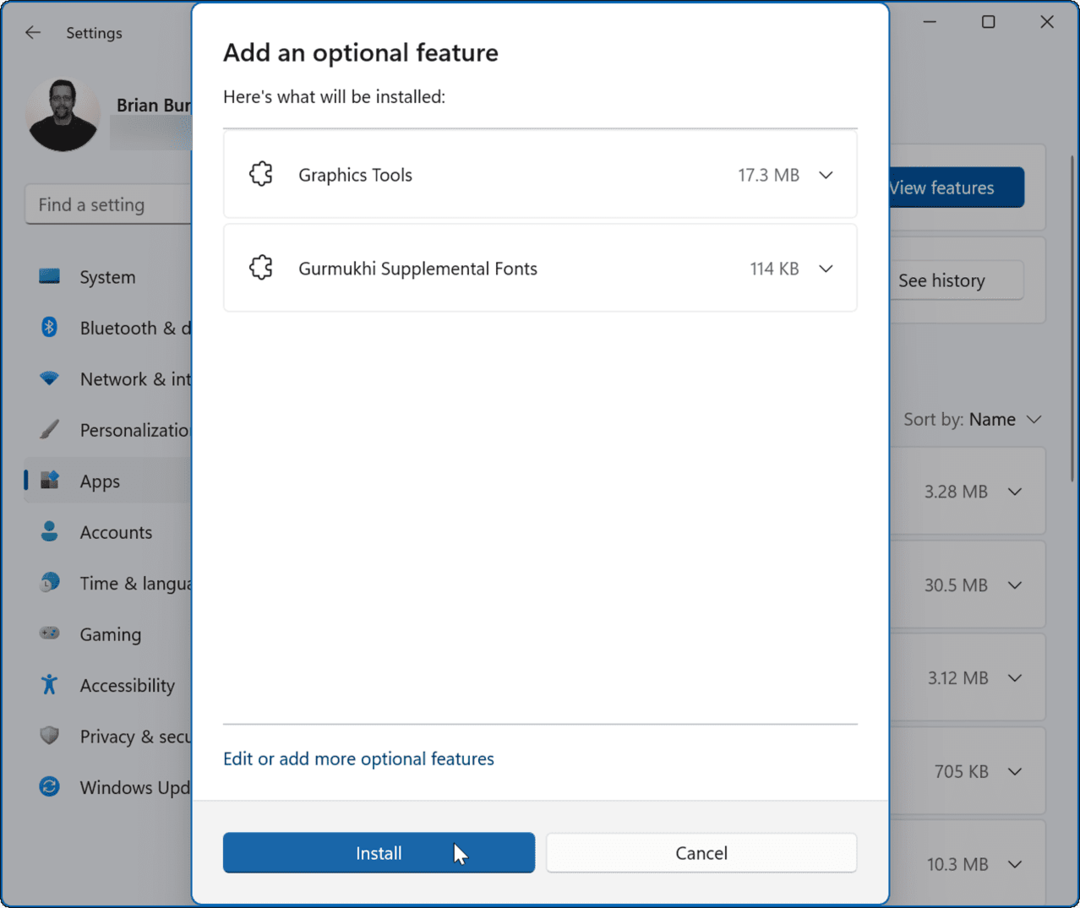
- Du kommer att se en förloppsindikator medan funktionen installeras - vänta tills detta är klart.
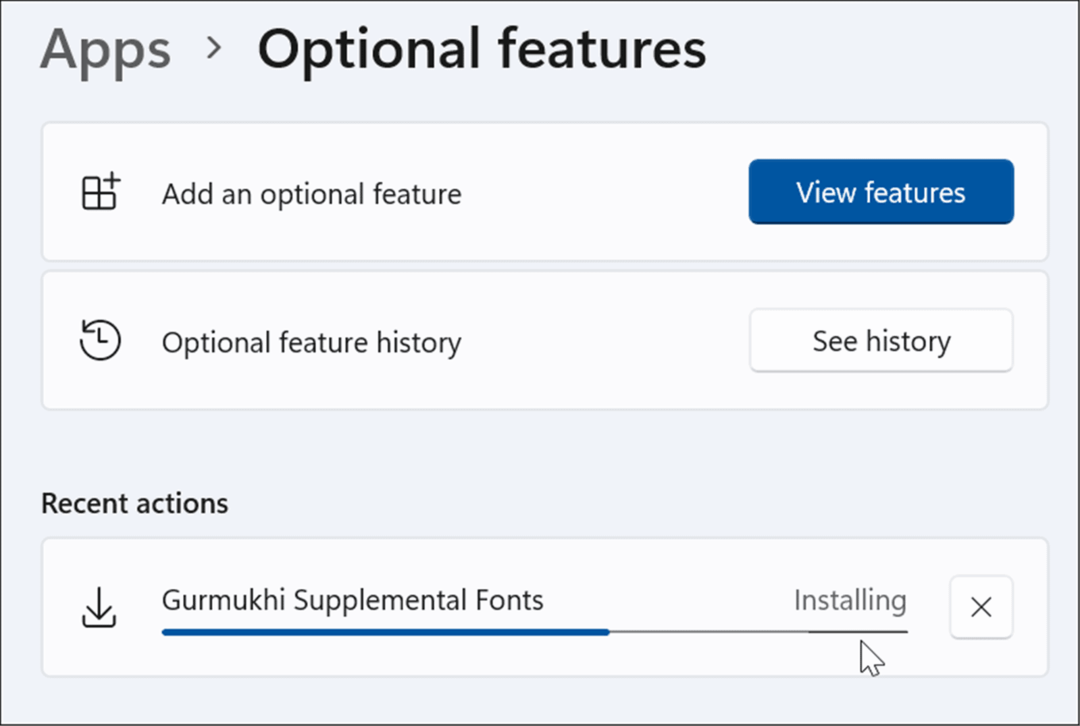
Observera att de flesta valfria funktioner som läggs till via Inställningar inte kräver en omstart av systemet. Men ibland a Starta om Windows 11 krävs för att slutföra installationen.
Hantera valfria funktioner i Windows 11 med kontrollpanelen
Medan Microsoft flyttar många systemfunktioner från kontrollpanelen till appen Inställningar kan du fortfarande installera valfria funktioner med den.
För att aktivera valfria funktioner via kontrollpanelen, använd dessa steg:
- Klick Start eller tryck på Windows-nyckel för att öppna Start-menyn.
- Typ kontrollpanel och klicka på det översta resultatet.
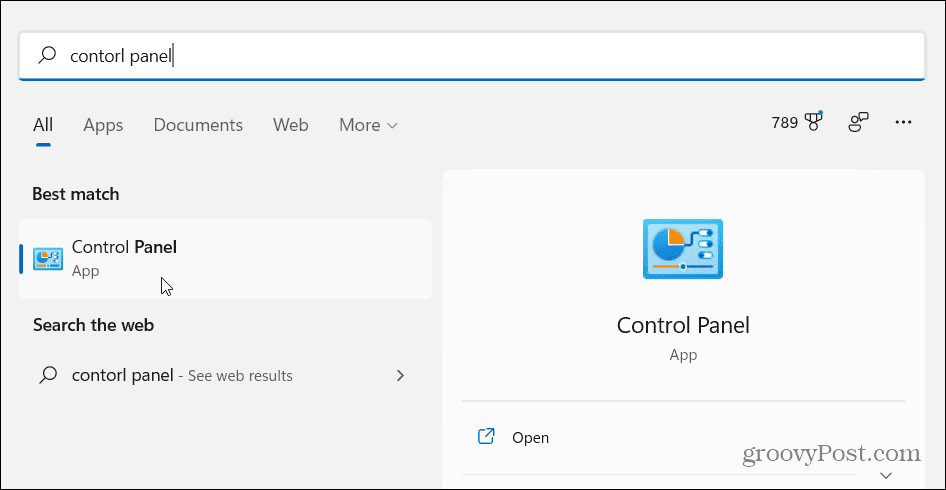
- När kontrollpanelen öppnas, klicka på Program och funktioner alternativ.
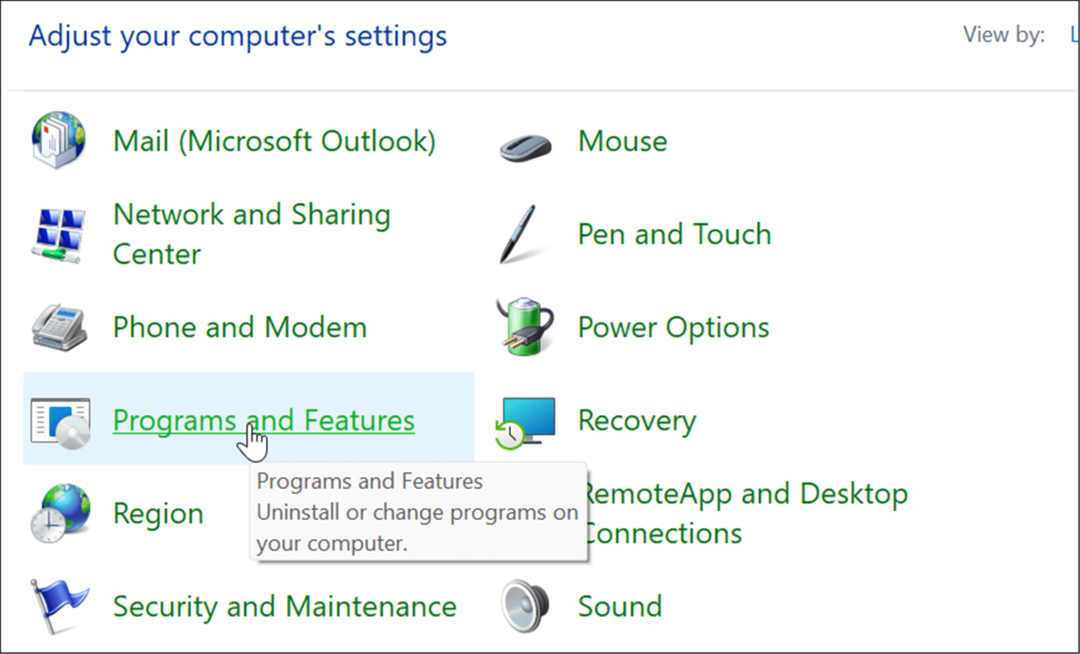
- Klicka sedan på Slår på eller av egenskaper i Windows länken i det övre vänstra hörnet av fönstret.
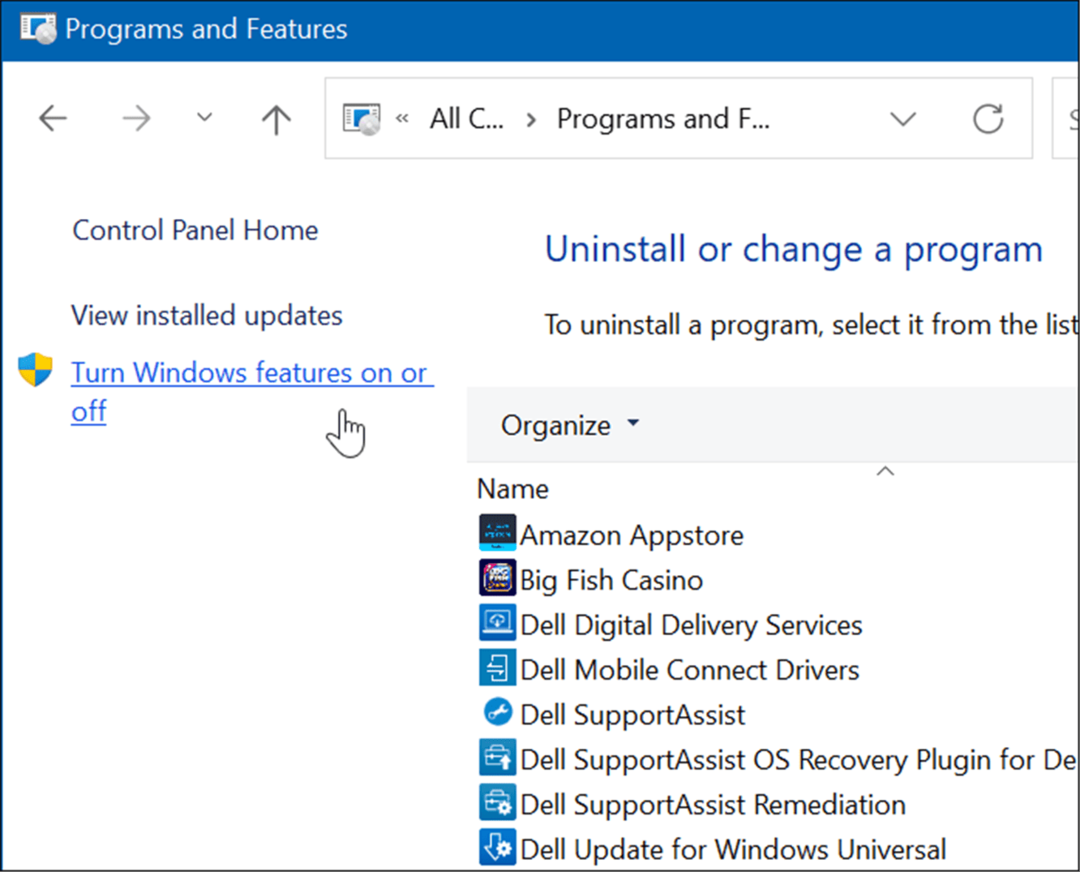
- De Windows-funktioner fönster kommer upp där du kan kontrollera funktioner för att slå på eller av.
Notera: Du kan också använda kortkommandot Windows-tangent + R för att öppna kördialogrutan och skriv optionalfeatures.exe och slå Stiga på eller klicka OK att komma till Windows-funktioner fönster.
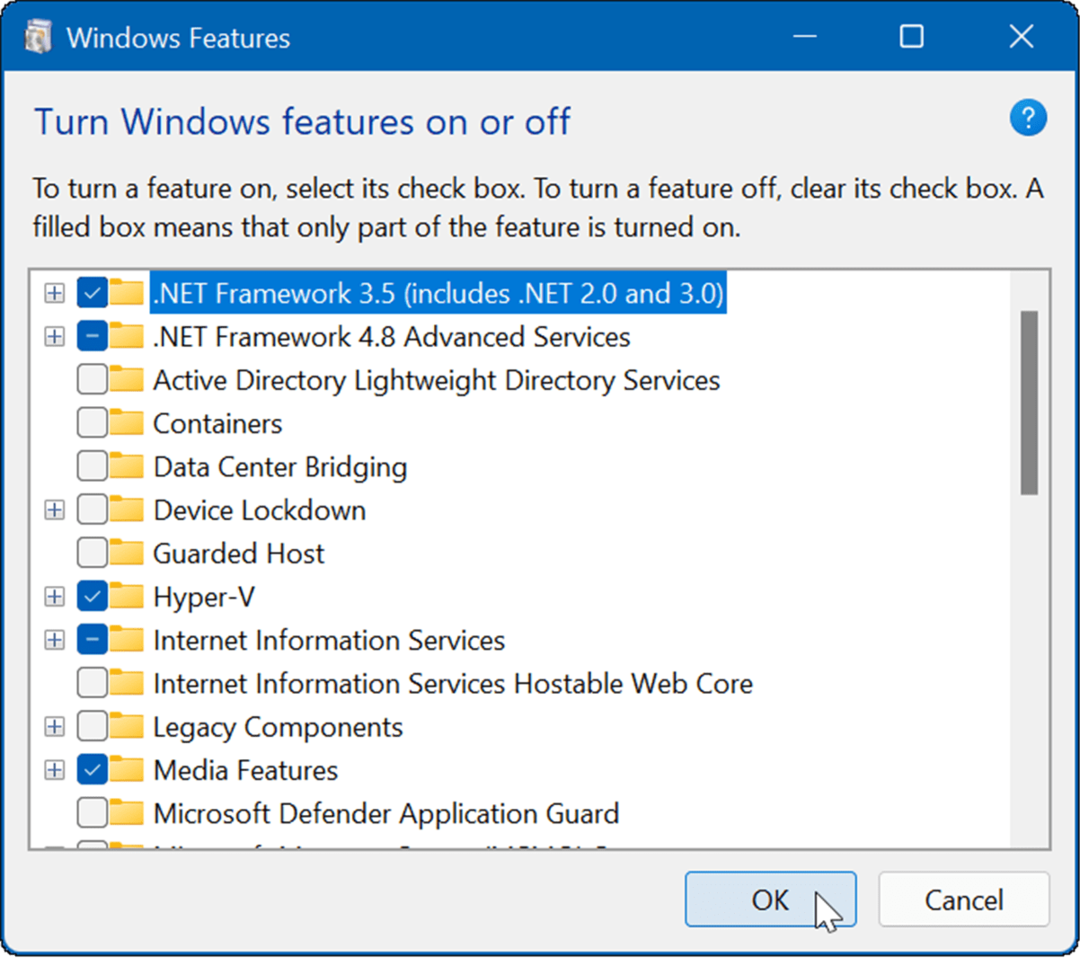
- Efter att ha kontrollerat funktionerna som ska installeras, klicka på OK knapp. Den valfria funktionen kommer att installeras på ditt system, och en omstart kan krävas för att slutföra processen.
Avinstallera valfria funktioner på Windows 11
Det kan finnas tillfällen då du inte längre behöver eller vill ha en valfri funktion installerad på din PC. Tack och lov är det en enkel process att ta bort dem.
Så här tar du bort valfria funktioner från din Windows 11-dator:
- Klick Start och välj inställningar.

- När Inställningar öppnas väljer du Appar > Valfria funktioner.
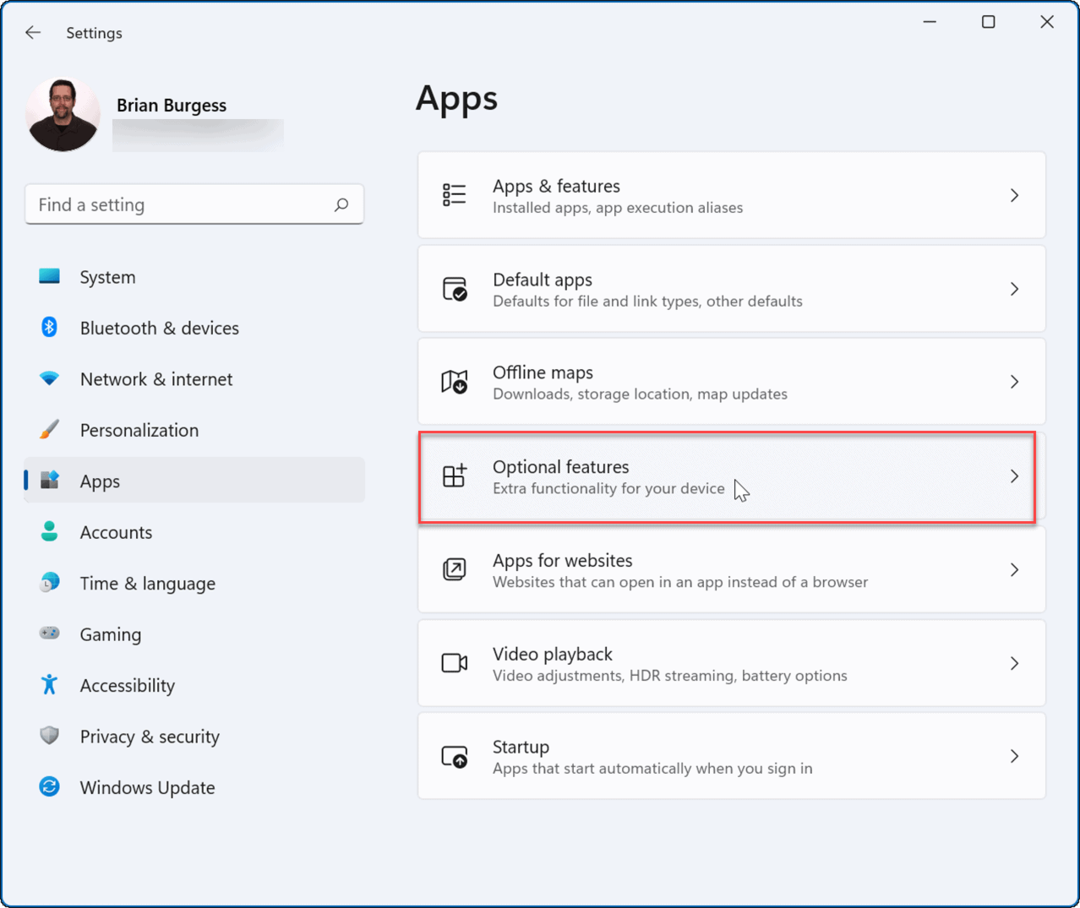
- Under Installerade funktioner klicka för att expandera funktionen du vill ta bort och klicka på Avinstallera knapp.
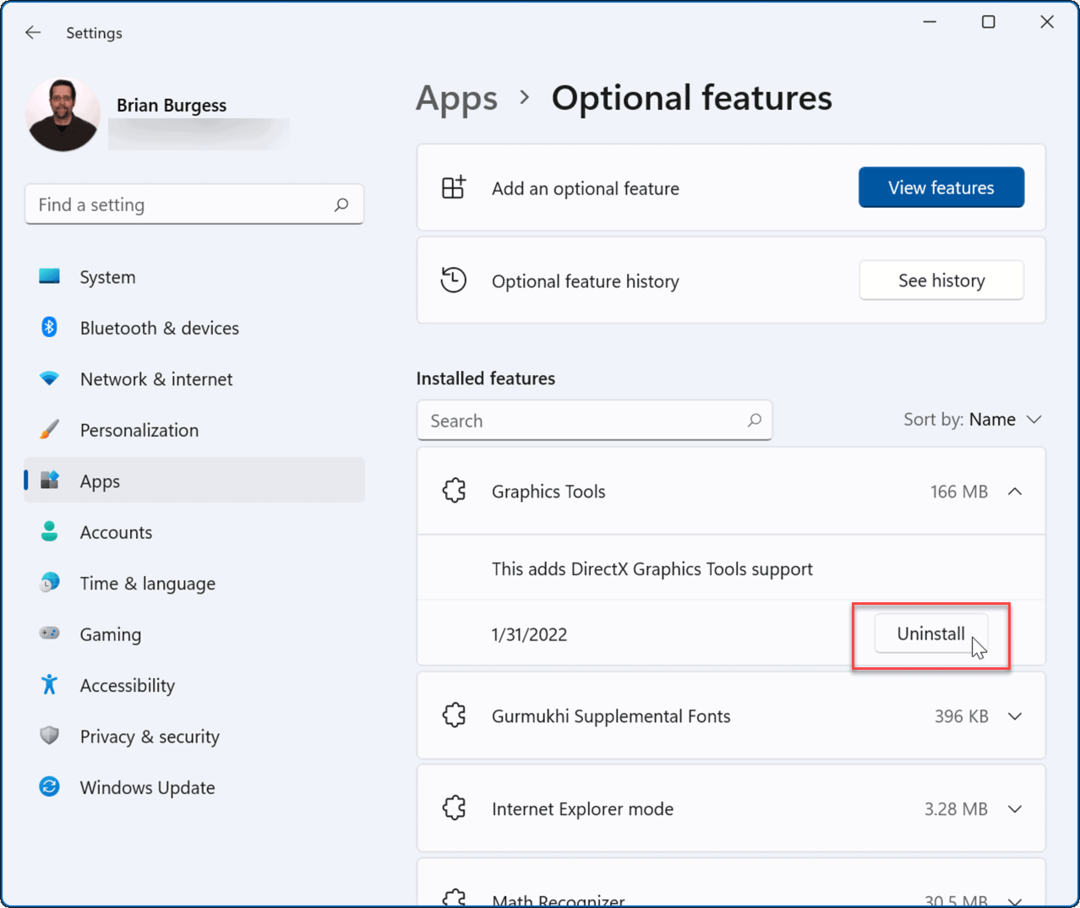
- Funktionen kommer att tas bort från ditt system.
- Klicka på Se historik knappen bredvid Valfri funktionshistorik möjlighet att hålla reda på dina valfria funktioner.
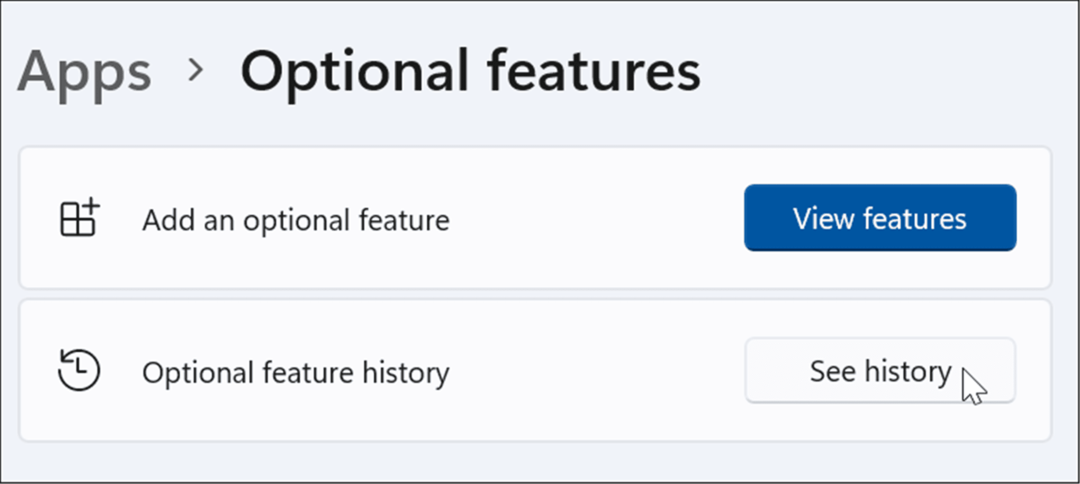
- En lista över funktioner som du installerar eller avinstallerar kommer att inkluderas i listan.
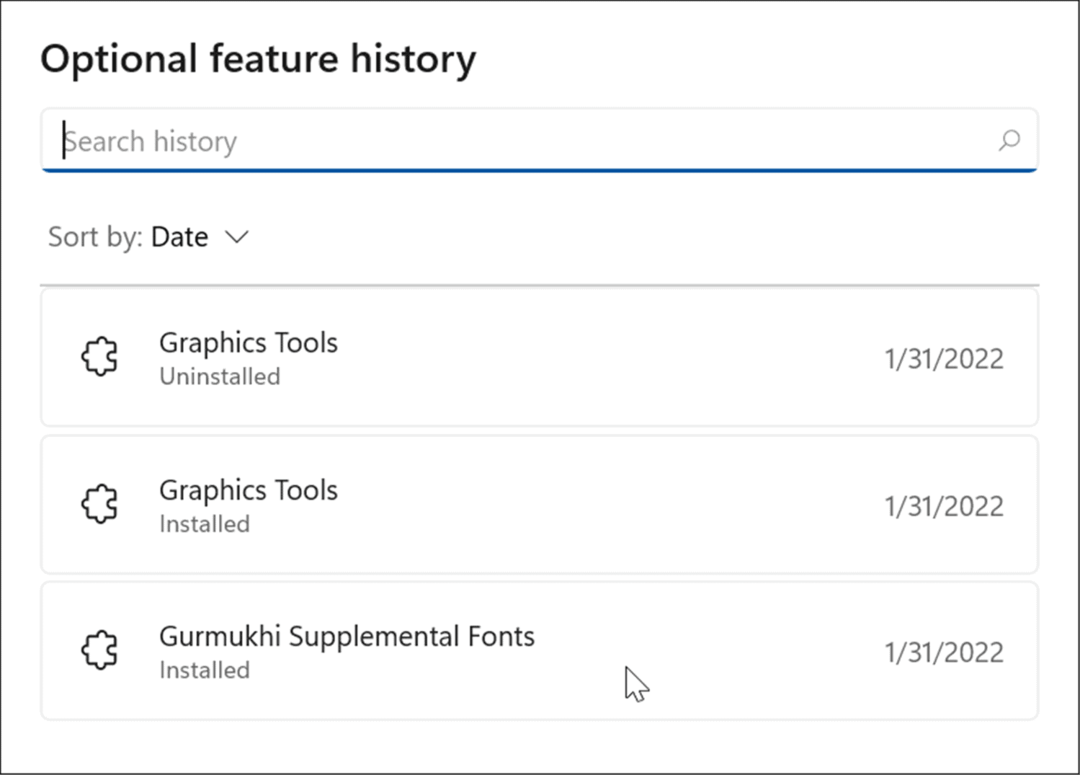
- Du kan också ta bort valfria funktioner via kontrollpanelen. Starta Springa dialog (Windows-tangent + I), typ optionalupdates.exe, och klicka sedan OK.
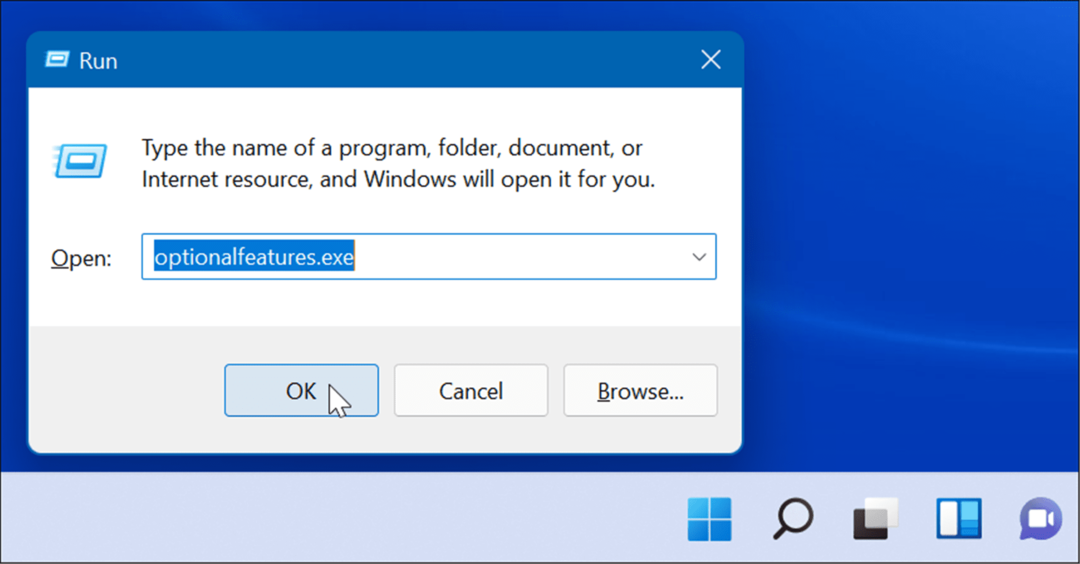
- När Windows-funktioner skärmen kommer upp, avmarkera de funktioner du inte längre vill ha och klicka OK.
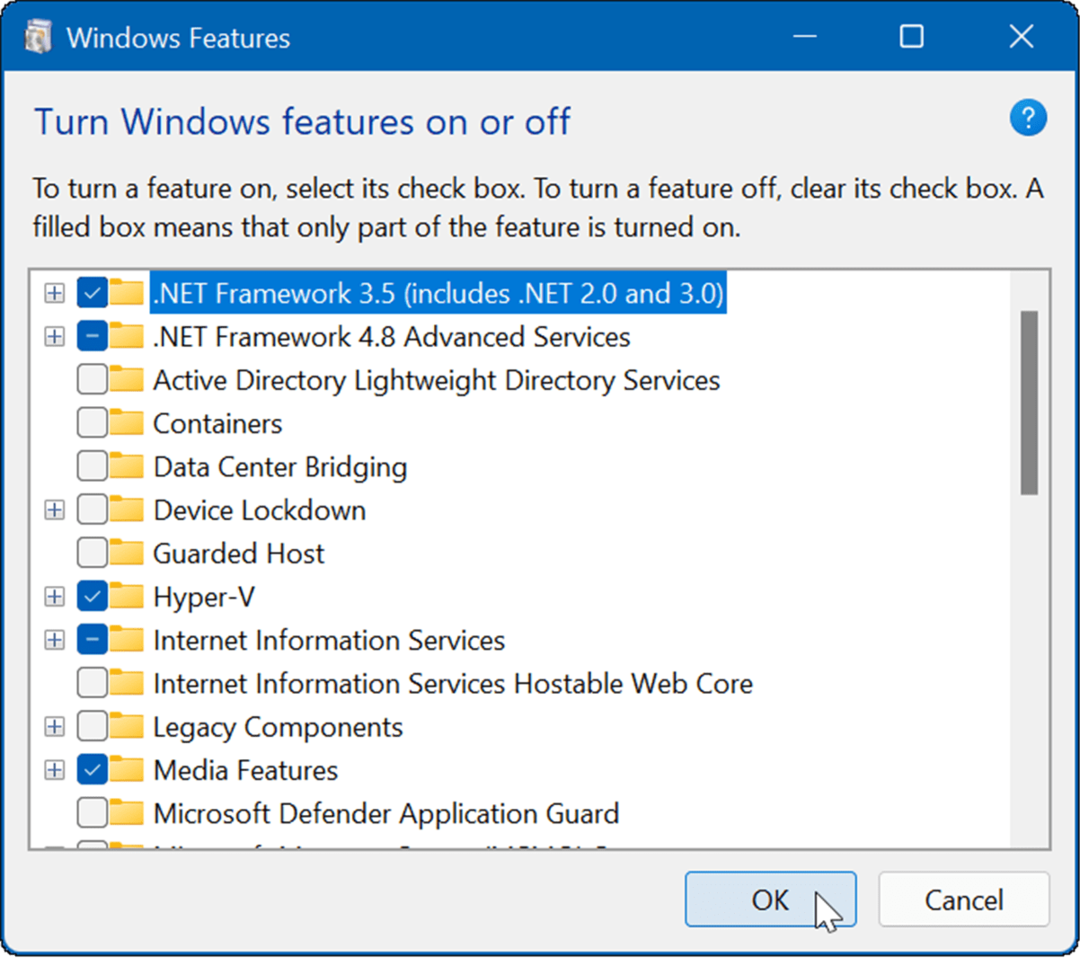
Använda valfria funktioner i Windows 11
Det finns flera anledningar till varför du vill aktivera valfria funktioner. Till exempel kanske du vill aktivera äldre .NET Frameworks för att köra äldre appar eller spel. Om du ska köra en virtuell maskin måste du slå på virtualisering och Hyper-V.
Windows 11 fungerar också med andra plattformar. Ta till exempel en titt på installationen Linux på Windows 11 eller läs om installation Android-appar på Windows 11.
Så här hittar du din Windows 11-produktnyckel
Om du behöver överföra din Windows 11-produktnyckel eller bara behöver den för att göra en ren installation av operativsystemet,...
Så här rensar du Google Chromes cache, cookies och webbhistorik
Chrome gör ett utmärkt jobb med att lagra din webbhistorik, cache och cookies för att optimera webbläsarens prestanda online. Hennes hur man...
Prismatchning i butik: Hur du får onlinepriser när du handlar i butiken
Att köpa i butik betyder inte att du måste betala högre priser. Tack vare prismatchningsgarantier kan du få onlinerabatter när du handlar i...
Hur man skänker en Disney Plus-prenumeration med ett digitalt presentkort
Om du har njutit av Disney Plus och vill dela det med andra, så här köper du en Disney+ presentprenumeration för...
