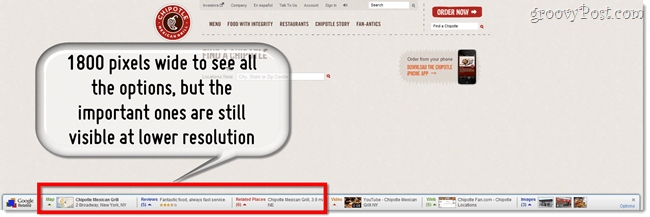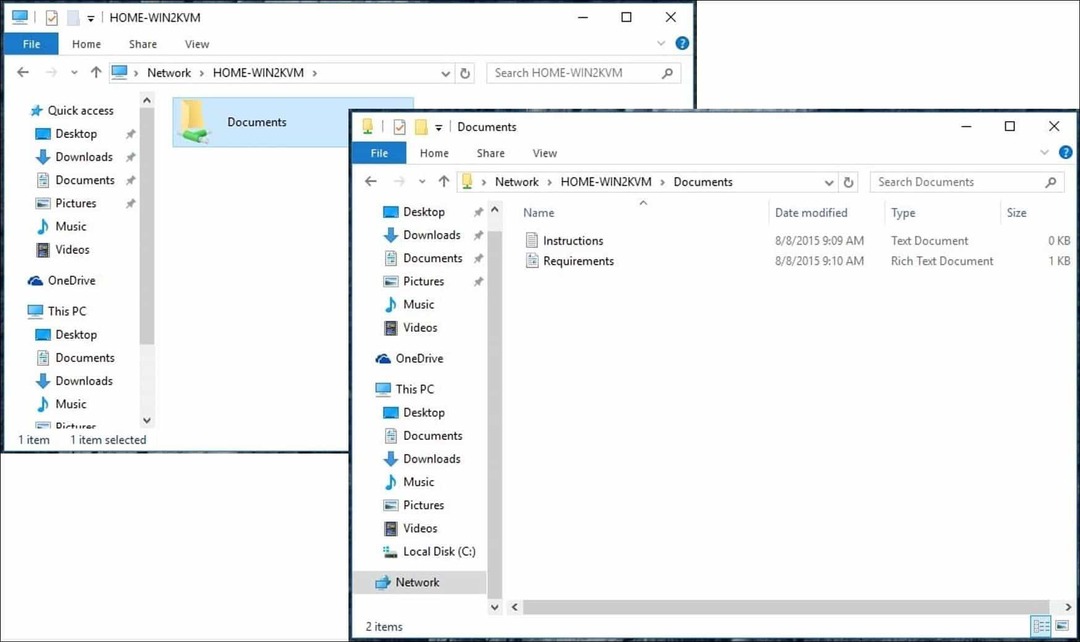Hur man blockerar Windows 11-uppgraderingen
Microsoft Windows 10 Windows 11 Hjälte / / February 15, 2022

Senast uppdaterad den

Alla är inte redo för Windows 11, och om du hamnar i det lägret kan du blockera Windows 11-uppgraderingen och hålla dig till Windows 10 med den här guiden.
Microsoft släpper Windows 11 till alla användare med en kompatibel Windows 10-dator. En gratis uppgradering – låter bra!
Det finns dock ett problem. Om du inte är intresserad av Windows 11, kommer du att tvingas blockera Windows 11-uppgraderingen. Du kanske inte gillar det nya användargränssnittet, eller så är en hårdvara eller mjukvara inte kompatibel. Du kanske bara inte vill byta.
Oavsett orsaken är, om du är en glad Windows 10-användare, finns det ett sätt att blockera Windows 11 på din PC. Det finns två sätt att göra det - genom en registerändring eller genom att använda gruppolicy på Windows 10 Pro och senare.
Hur man blockerar Windows 11-uppgraderingen med registret
Om du använder Windows 10 Home (eller Pro), blockerar du Windows 11-uppgraderingen genom att justera registret.
För att blockera Windows-uppgraderingen med hjälp av registret, använd dessa steg:
- Slå Windows-tangent + R kortkommando för att starta Springa dialog.
- Typ regedit och tryck OK.
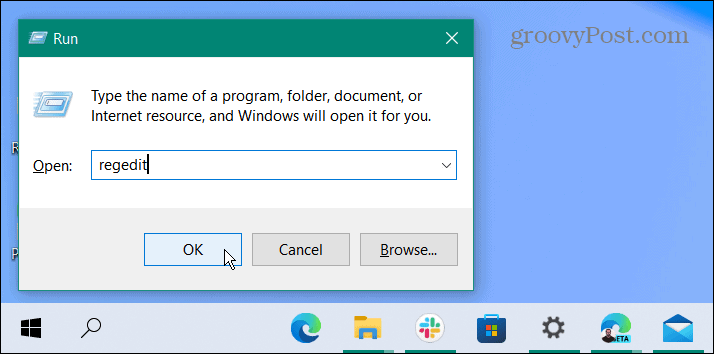
- När Registereditorn öppnas, navigera till följande sökväg:
Dator\HKEY_LOCAL_MACHINE\SOFTWARE\Policies\Microsoft\Windows\WindowsUpdate
- Om du inte ser Windows uppdatering högerklicka på katalogen Windows-mappen och välj Ny > Nyckel och namnge det Windows uppdatering.
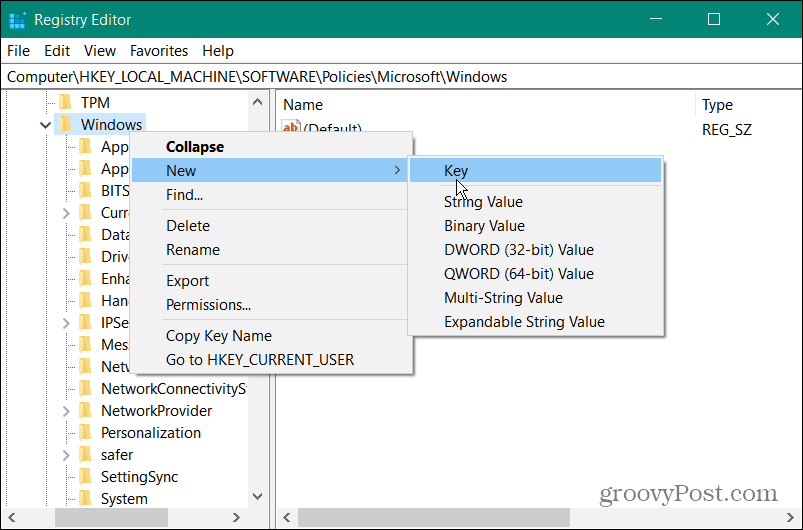
- Högerklicka i den högra rutan och välj Nytt > DWORD (32-bitars) värde.
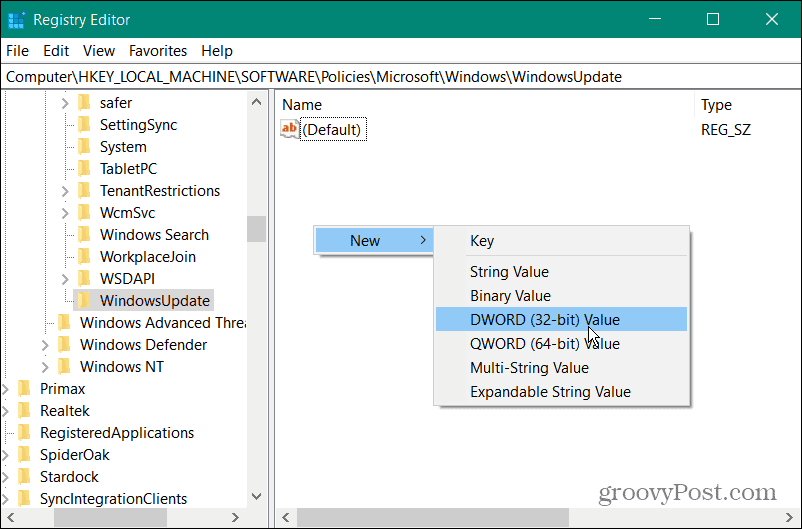
- Döp nu värdet till TargetReleaseVersion.
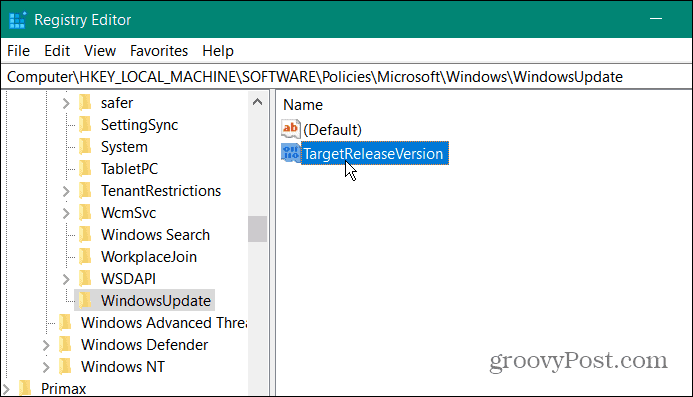
- Dubbelklicka på TargetReleaseVersion värde du skapat och ge det ett värdedata på 1 och klicka OK.
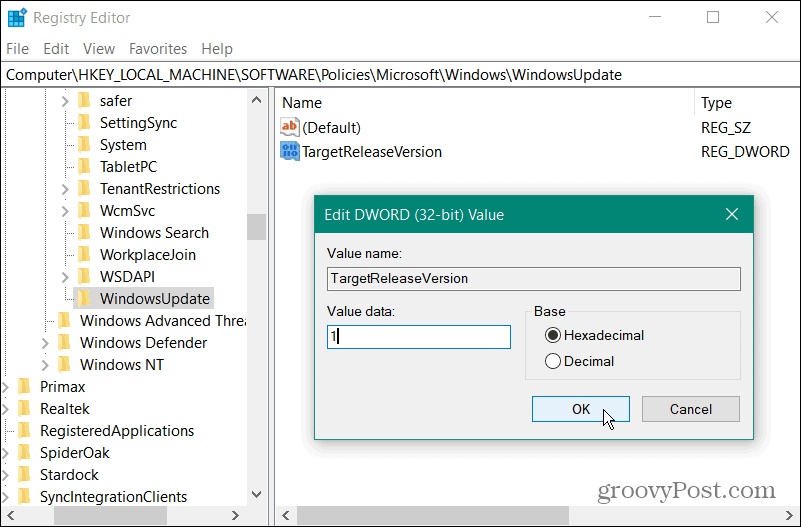
- Högerklicka sedan på den högra rutan och välj Nytt > Strängvärde.
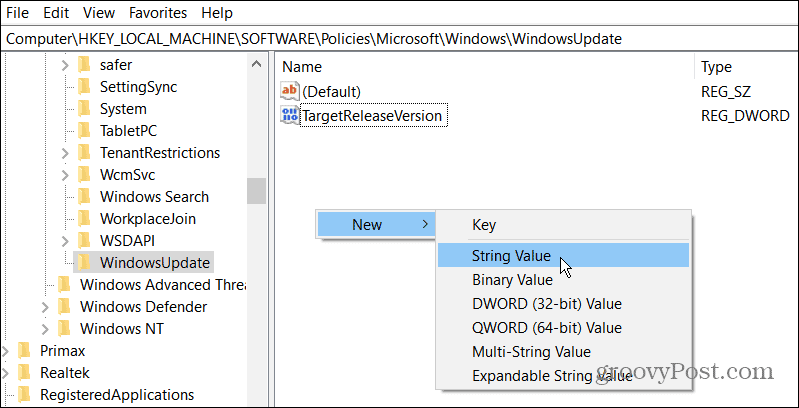
- Namnge strängvärdet till TargetReleaseVersionInfo.
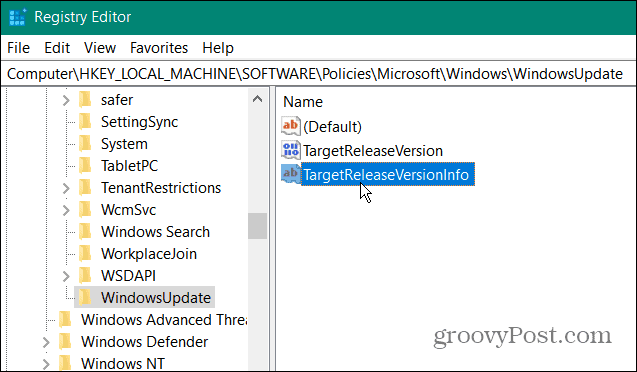
- Nu vill du ange den version av Windows 10 du vill stanna på. För att hitta din nuvarande version, tryck Windows-tangent + R, typ winver och klicka OK.
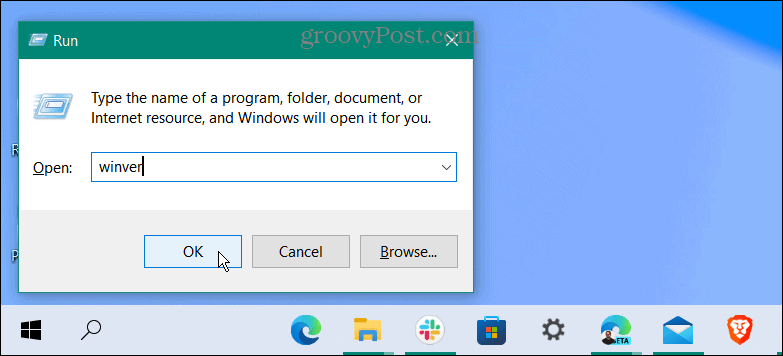
- De Om Windows skärmen kommer upp och visar din version av Windows 10. I det här fallet är det versionen 21H2.
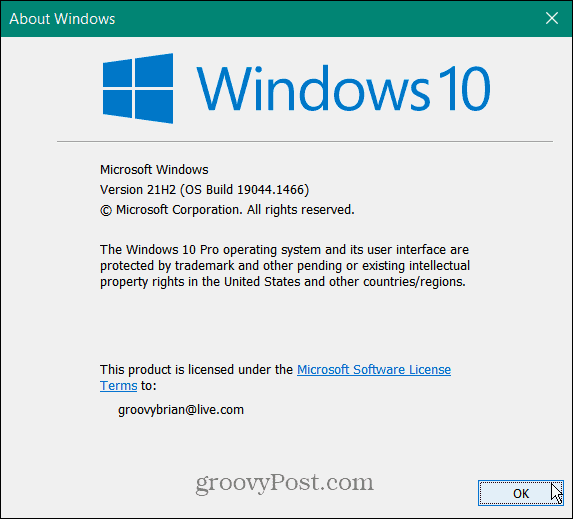
- Nu när du har din version av Windows, gå tillbaka till registret och dubbelklicka TargetReleaseVersionInfo, skriv in ditt versionsnummer i Värdedata fältet och klicka OK.
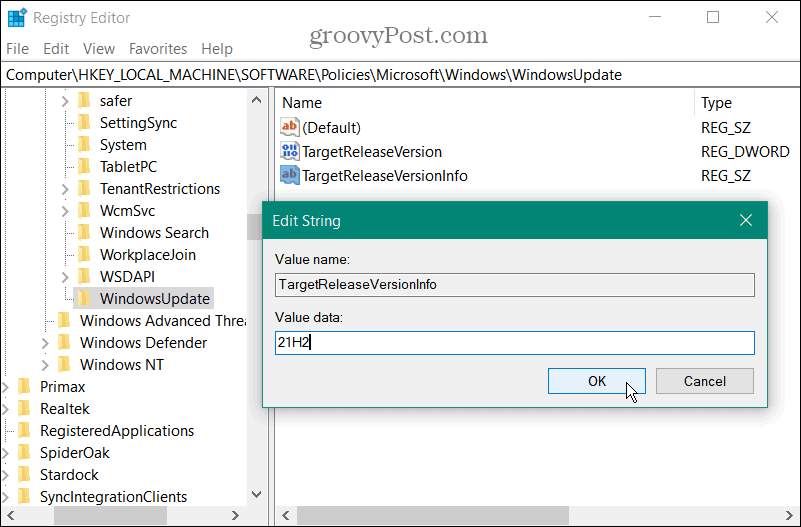
När du har angett rätt värden, avsluta Registereditorn och starta om din PC. Ditt system kommer nu att blockera alla uppdateringar som följer 21H2 (den senaste versionen när detta skrivs). Observera att detta inte blockerar regelbundna kumulativa månatliga uppdateringar - bara versionsuppgraderingar, inklusive Windows 11.
Om Microsoft släpper en nyare version av Windows 10, använd stegen ovan men ge TargetReleaseVersionInfo det nya versionsnumret.
Blockera Windows 11-uppgraderingen med grupprincip
Om du kör Windows 10 Pro eller senare kan du använda grupprincipredigeraren för att blockera Windows 11-uppgraderingen.
För att blockera uppgraderingen via gruppolicy, använd följande steg:
- Träffa Windows-tangent + R att starta Springa dialog ruta.
- Typ gpedit.msc och klicka OK.
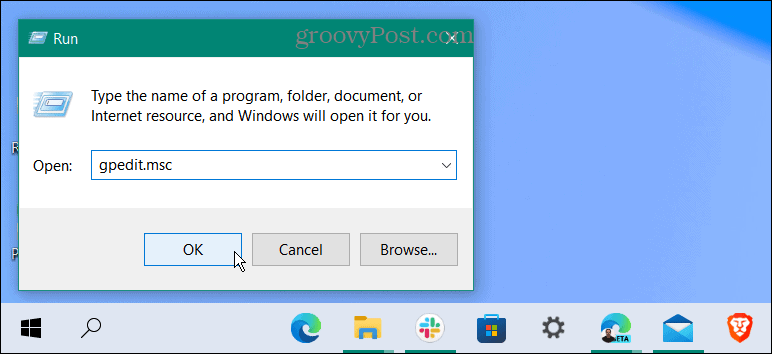
- När grupprincipredigeraren öppnas, navigera till följande sökväg:
Lokal datorpolicy > Datorkonfiguration > Administrativa mallar > Windows-komponenter > Windows Update > Windows Update for Business
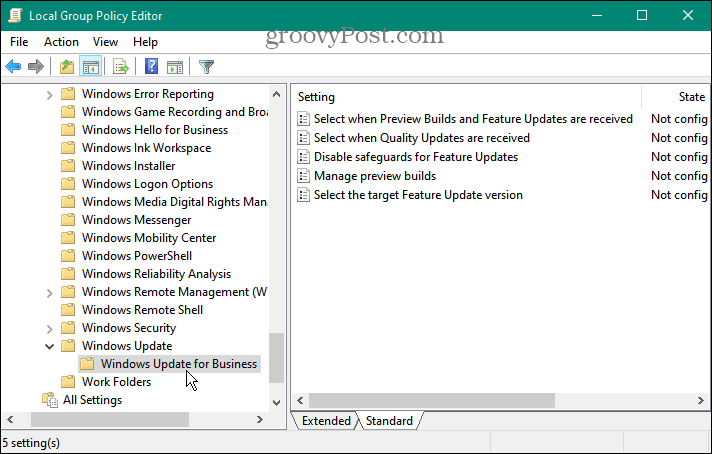
- Dubbelklicka på Välj målversionen för funktionsuppdatering i den högra panelen.
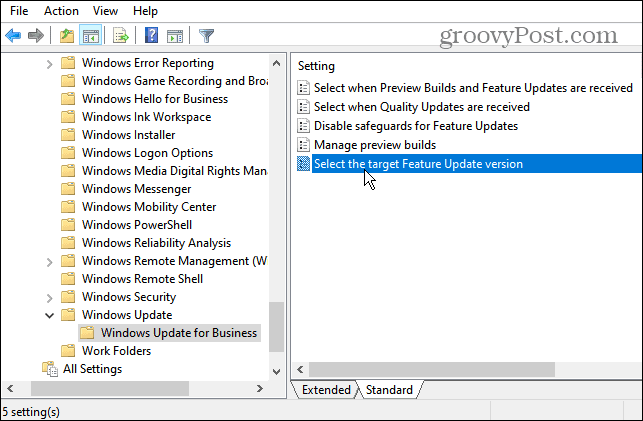
- Ställ in den på Aktiverad och ange den version av Windows 10 du vill stanna på i Målversion för funktionsuppdateringar fält. I det här exemplet stannar vi kvar 21H2-klick Tillämpa och OK.
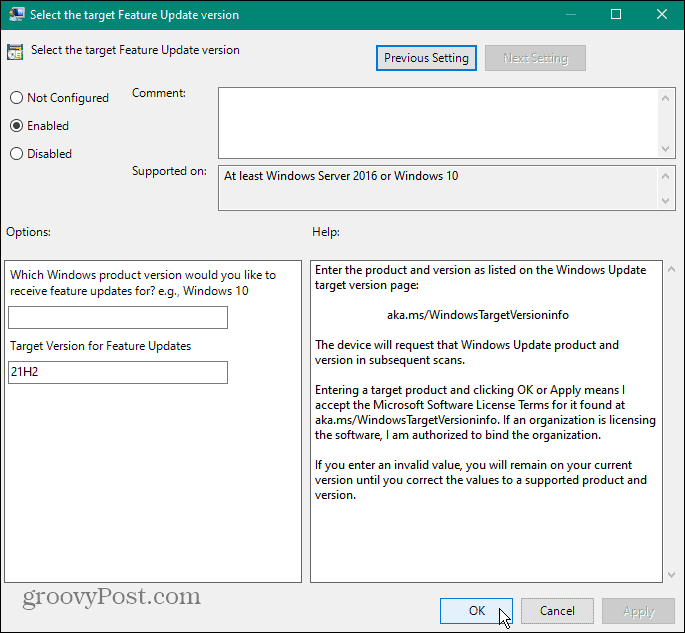
- Stäng av Group Policy Editor och starta om din dator. Framöver kommer du att få månatliga kumulativa uppdateringar men inte Windows 11-uppgraderingen.
Uppgradering till Windows 11 (eller inte)
Om du kör Windows 10 Home eller Pro kan du blockera Windows 11-uppgraderingen med hjälp av stegen ovan. Det här alternativet kommer att hindra andra användare från att uppgradera ditt system också.
Alla med kompatibel hårdvara är inte redo för Windows 11, och de vill förhindra oavsiktliga uppgraderingar. Du vill inte vakna på morgonen och se att Windows 11 körs på din dator. Windows 11 har ett omarbetat och polerat "macOS-liknande" användargränssnitt.
Den innehåller också intressanta funktioner som förbättrade virtuella skrivbord och Android app integration, men det kanske inte räcker för att påverka dig. Så du kan hålla fast vid Windows 10 och tänka på en uppgradering om några år. Det är också viktigt att notera att om du provar Windows 11 i några dagar och du inte är ett fan, har du möjlighet att gå tillbaka till Windows 10.
Så här hittar du din Windows 11-produktnyckel
Om du behöver överföra din Windows 11-produktnyckel eller bara behöver den för att göra en ren installation av operativsystemet,...
Så här rensar du Google Chromes cache, cookies och webbhistorik
Chrome gör ett utmärkt jobb med att lagra din webbhistorik, cache och cookies för att optimera webbläsarens prestanda online. Hennes hur man...
Prismatchning i butik: Hur du får onlinepriser när du handlar i butiken
Att köpa i butik betyder inte att du måste betala högre priser. Tack vare prismatchningsgarantier kan du få onlinerabatter när du handlar i...
Hur man skänker en Disney Plus-prenumeration med ett digitalt presentkort
Om du har njutit av Disney Plus och vill dela det med andra, så här köper du en Disney+ presentprenumeration för...