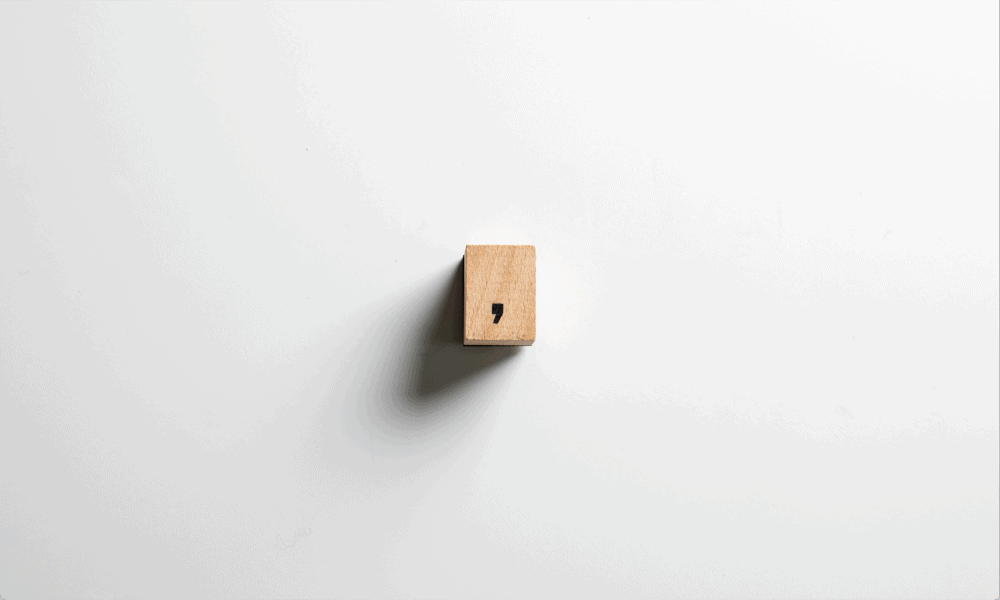Senast uppdaterad den
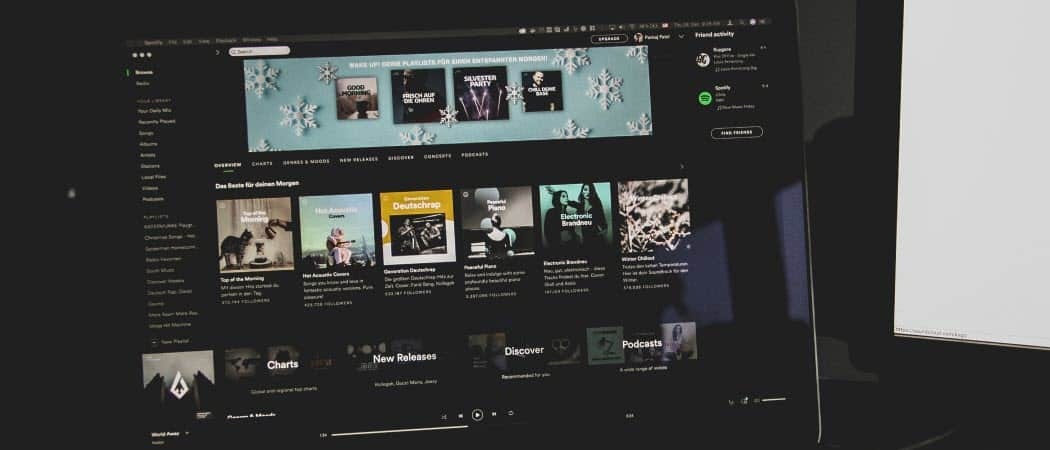
Om du använder Spotify på skrivbordet kanske du vill stoppa den från att starta automatiskt. Så här stoppar du Spotify från att öppnas vid start.
När du installerar Spotify på din bärbara eller stationära dator ställer den in sig på att öppnas som standard. Det betyder att Spotify-appen börjar köras i bakgrunden och startar sig själv när du loggar in på din PC.
Att låta Spotify (och andra appar) startas under startprocessen kommer att avsevärt öka uppstartstiden. Även om du inte är orolig för starttiden på din PC, kan du bli irriterad över att Spotify öppnas omedelbart.
För att hjälpa dig visar vi dig hur du stoppar Spotify från att öppnas vid start på Windows 10 och 11 med hjälp av stegen nedan.
Hur man stoppar Spotify från att öppnas vid start
Ett av sätten att stoppa Spotify från att öppna vid start är att justera Spotifys inställningar i appen.
För att stoppa Spotify från att öppnas vid start med inställningar, gör följande:
- Starta Spotify app från Start meny eller Aktivitetsfältet om den inte redan är öppen.
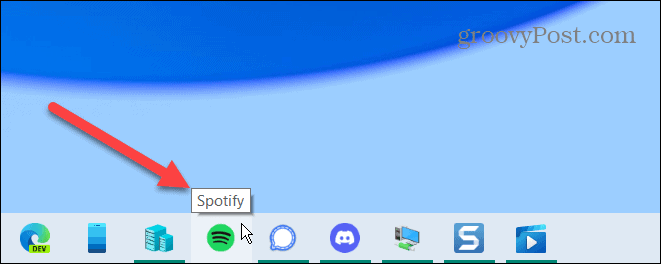
- När den öppnas, klicka på tre prickar menyknappen i det övre vänstra hörnet och välj Redigera > Inställningar från menyn.
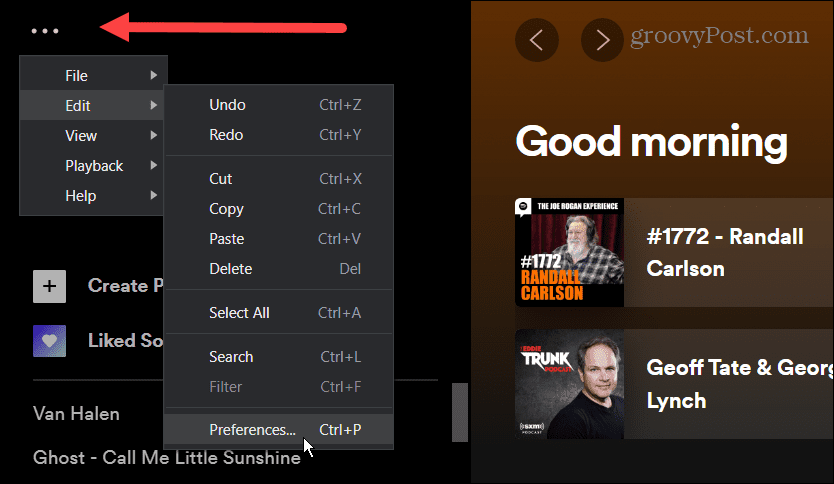
- Scrolla ner och klicka på Visa avancerade inställningar knappen från inställningar skärm.
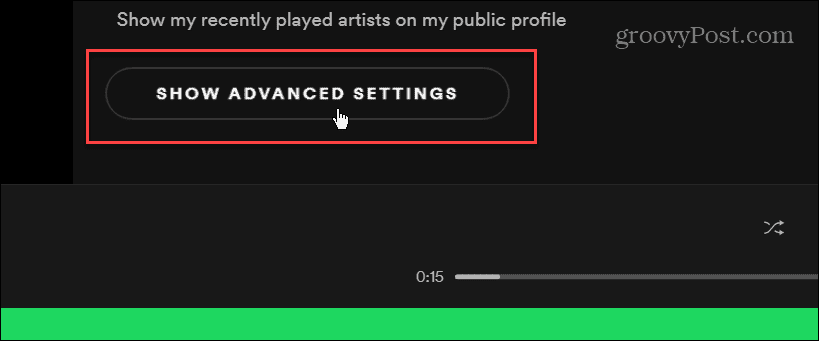
- Fortsätt att scrolla ner tills du hittar Start- och fönsterbeteende sektion. Till höger om Öppna Spotify automatiskt efter att du loggat in på datorn klicka på rullgardinsmenyn.
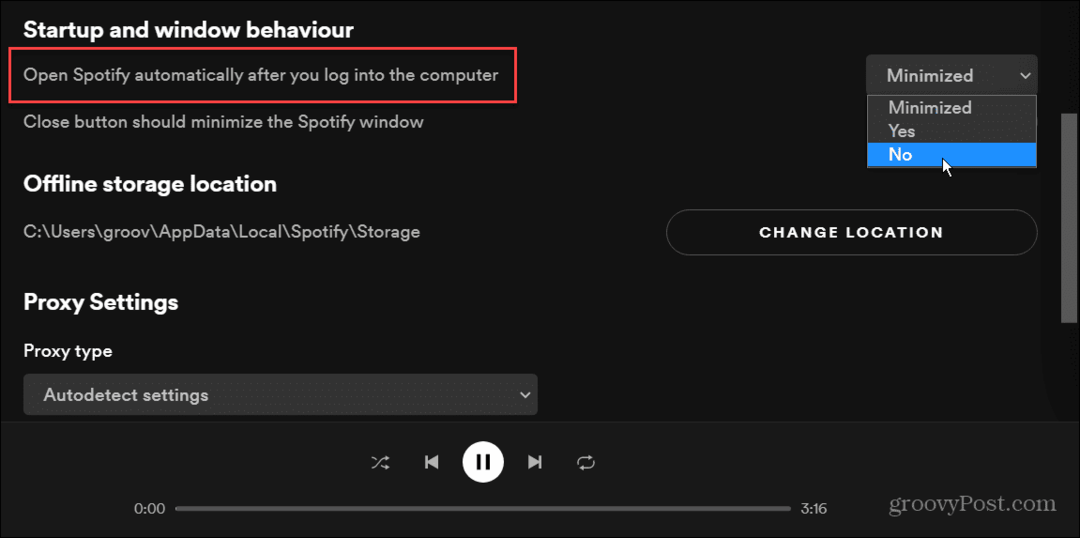
- Menyn innehåller tre alternativ där du vill välja Minimerad om du vill att den ska köras under uppstart men inte starta helskärm. För att stoppa Spotify från att öppnas vid start helt, välj Nej från menyn. Om du väljer Ja, kommer den att fortsätta öppna när du loggar in - vilket inte är vad du vill.
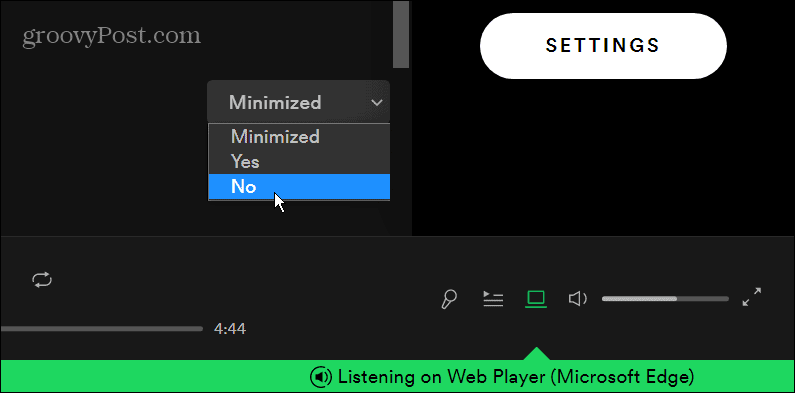
När du har gjort ditt val kan du stänga av Inställningar och njuta av ditt Spotify-ljud. Se till att ställa in den på Nej, så Spotify kommer att sluta köras under uppstart när du loggar in.
Hur man stoppar Spotify-öppning vid start med Task Manager
Om du inte vill gräva igenom Spotify-inställningarna kan du stoppa Spotify (och andra appar) från att köras under uppstart via Task Manager på Windows 11 eller Windows 10.
För att stoppa Spotify från att öppnas vid start via Task Manager, använd följande steg:
- I Windows 10 kan du högerklicka på ett tomt område i aktivitetsfältet och välja Aktivitetshanteraren.
-
Öppna Aktivitetshanteraren i Windows 11 är annorlunda, men kortkommandot Ctrl + Shift + Esc fungerar på båda versionerna.
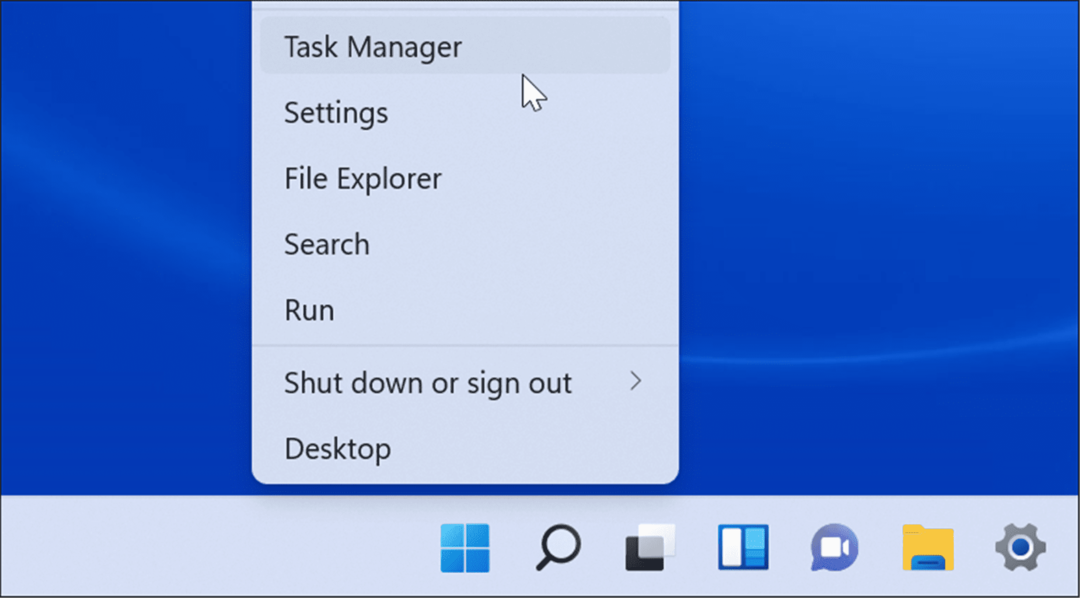
- När Aktivitetshanteraren fönstret öppnas, välj Börja flik.
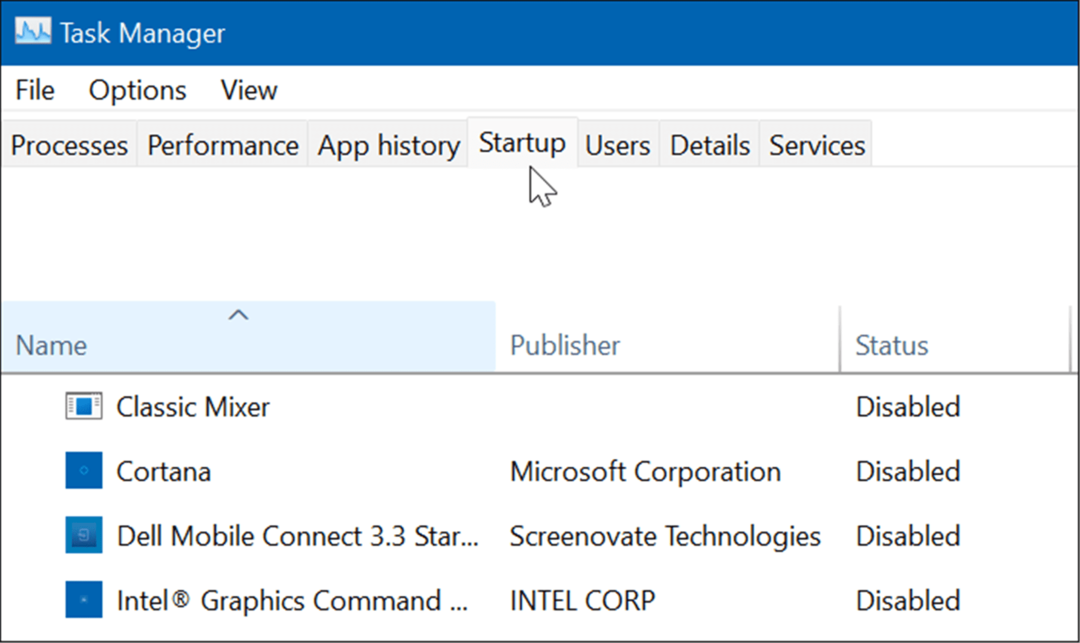
- Nu, lokalisera Spotify från listan över appar. Högerklicka på den och klicka Inaktivera från menyn som visas.
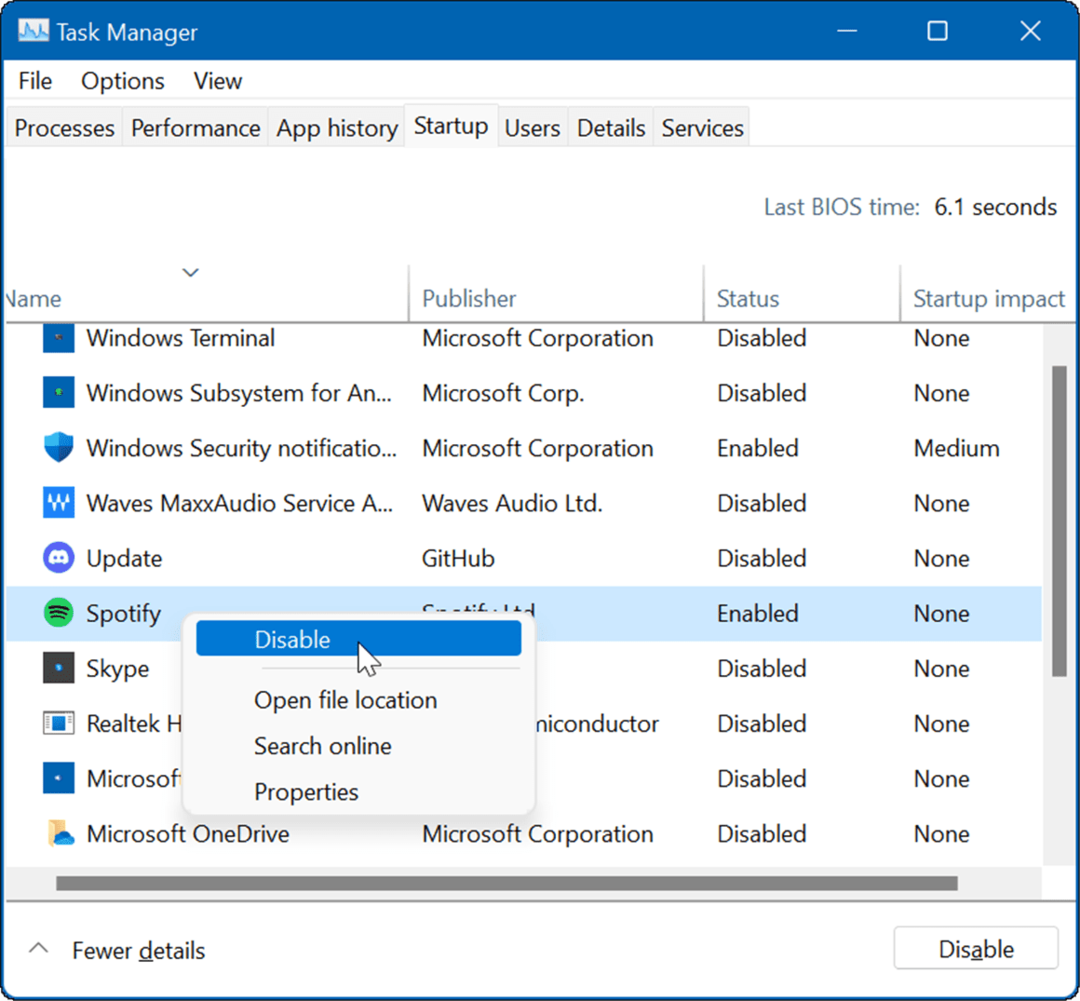
Spotify är nu inaktiverat från att starta, och det kommer inte att starta när du loggar in på din PC. När du är på fliken Startup i Aktivitetshanteraren kanske du vill inaktivera andra startappar.
Hur man stoppar Spotify från att öppna med inställningar på Windows
Ett annat alternativ för att stoppa Spotify från att öppna vid start är att använda inställningar app.
För att stoppa Spotify från att öppna via Inställningar på Windows 11 eller 10, använd följande steg:
- Öppen Start menyn och klicka inställningar. Alternativt kan du använda tangentbordsgenvägWindows-tangent + I för att öppna Inställningar direkt.

- När Inställningar öppnas, klicka på Appar från listan till vänster och välj Börja alternativet till höger.
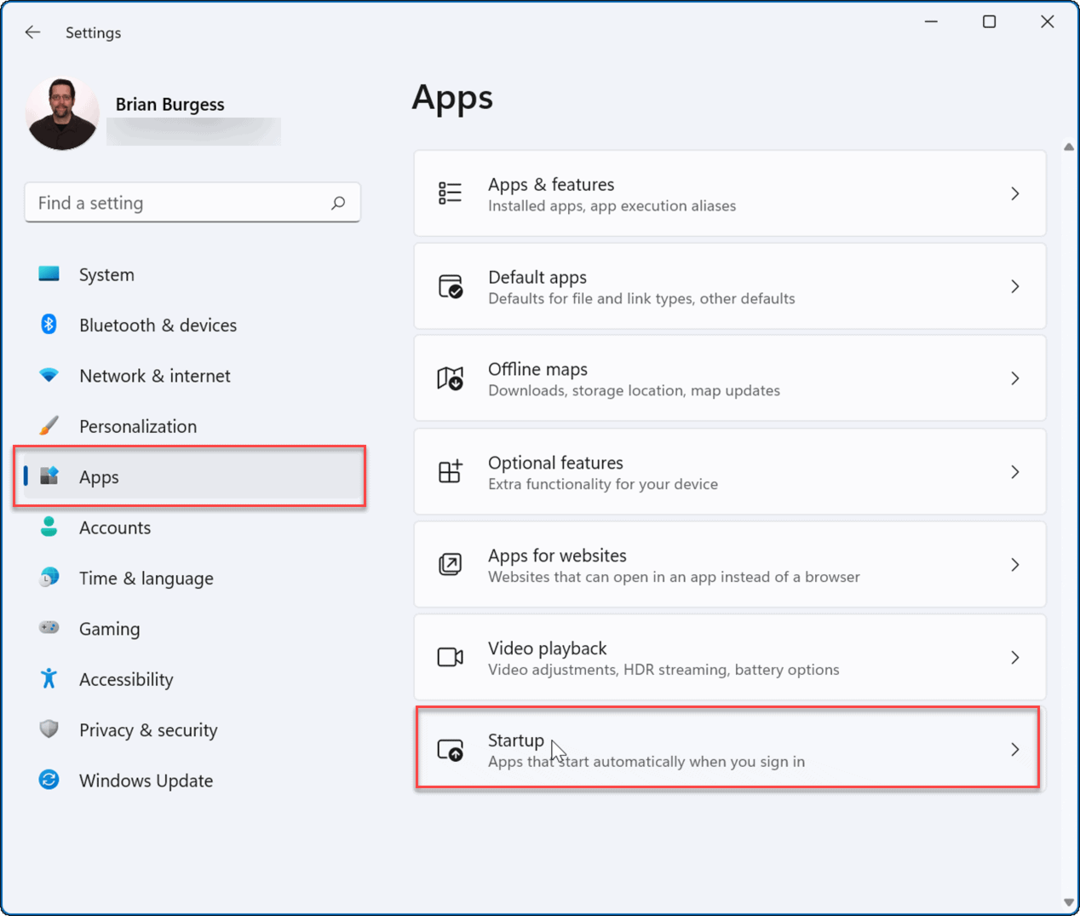
- I avsnittet Startappar hittar du sedan Spotify app (du kan filtrera dem efter namn eller status) och växla omkopplaren Av.
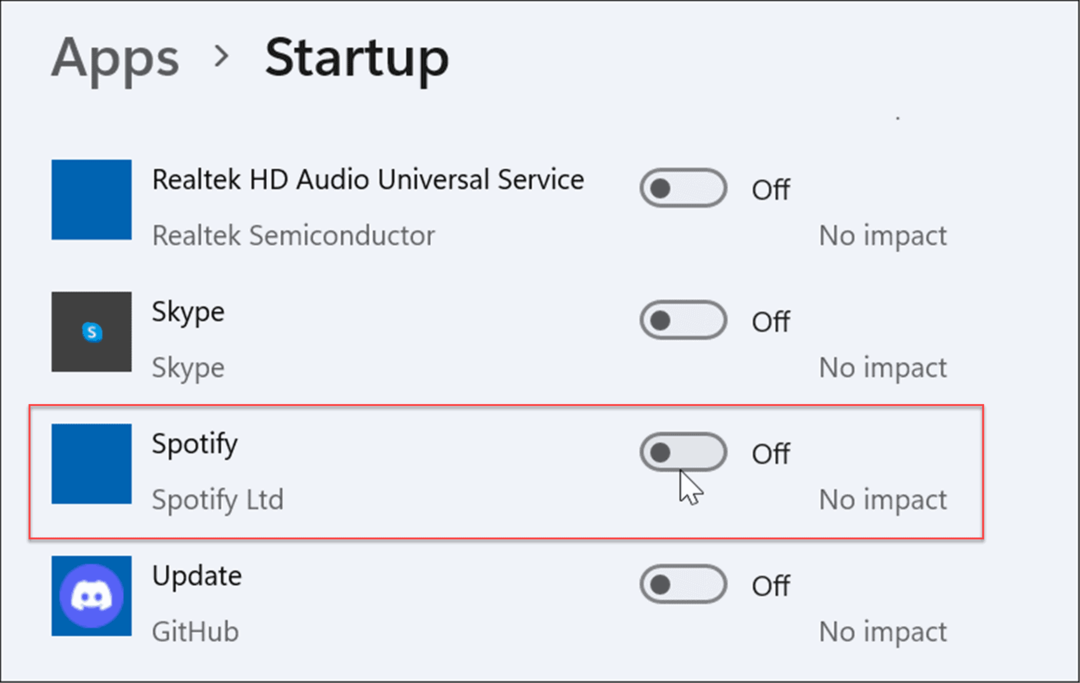
- På Windows 10 kan du stoppa Spotify från start genom att gå till Starta >Inställningar > Appar > Start och stänga av Spotify i Startappar sektion.
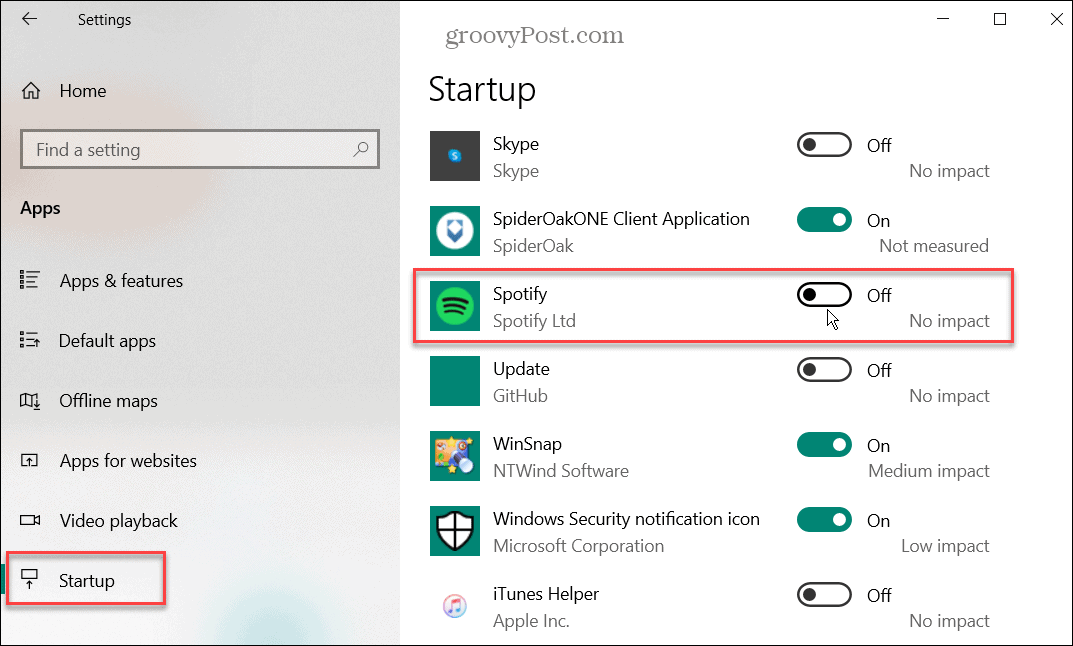
Använder Spotify
Naturligtvis är Spotify tillgängligt på flera plattformar, och det fungerar olika mellan dem. Du kan till exempel använd Spotify röstkommandon på din mobila enhet. Om du gillar anpassade spellistor kan du ändra spellistans bild eller överföra Spotify-spellistor till ett nytt konto.
Spotify är dock inte utan problem, och du kommer att vilja fixa det när Spotify slutar fungera. Om du inte är nöjd med tjänsten eller inte längre gillar den kan du göra det radera ditt Spotify-konto.
Så här hittar du din Windows 11-produktnyckel
Om du behöver överföra din Windows 11-produktnyckel eller bara behöver den för att göra en ren installation av operativsystemet,...
Så här rensar du Google Chromes cache, cookies och webbhistorik
Chrome gör ett utmärkt jobb med att lagra din webbhistorik, cache och cookies för att optimera webbläsarens prestanda online. Hennes hur man...
Prismatchning i butik: Hur du får onlinepriser när du handlar i butiken
Att köpa i butik betyder inte att du måste betala högre priser. Tack vare prismatchningsgarantier kan du få onlinerabatter när du handlar i...
Hur man skänker en Disney Plus-prenumeration med ett digitalt presentkort
Om du har njutit av Disney Plus och vill dela det med andra, så här köper du en Disney+ presentprenumeration för...