
Senast uppdaterad den
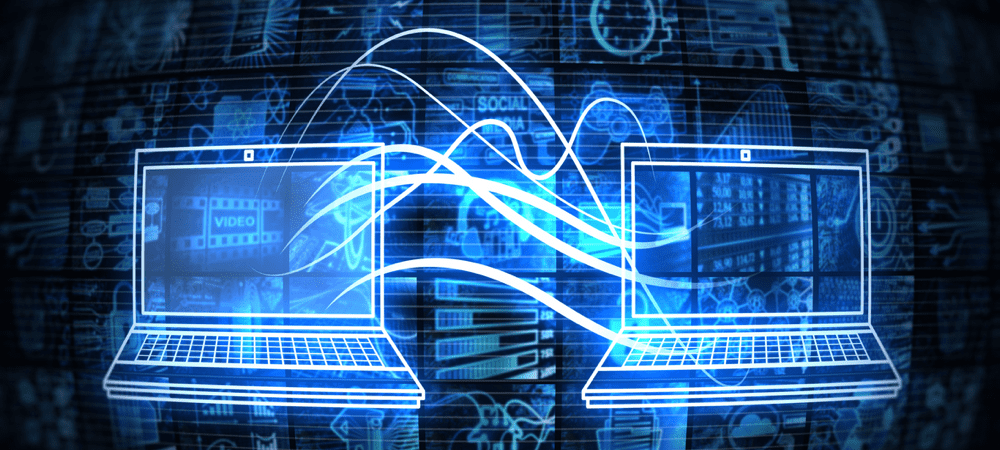
För att säkert överföra filer mellan lokala och fjärranslutna Linux-enheter är ett av de bästa alternativen SCP. Så här använder du SCP på Linux.
Nuförtiden finns det många sätt att överföra filer med hjälp av molntjänster. Trots det är det säkraste sättet att göra det inte att använda Dropbox, Google Drive eller något liknande.
Om du vill ha den ultimata säkerheten när du flyttar filer från dator till dator måste du veta hur man SCP i Linux. Här är hur.
Grunderna bakom Secure Copy (SCP)
Säker kopia, eller scp, är ett Linux-kommando som används för att kopiera filer mellan servrar på ett säkert sätt. Den krypterar dessa filer, så att ingen som snokar din nätverkstrafik kan fånga upp och läsa dem. SCP är inbyggt i Secure Shell (SSH) protokoll, som vanligtvis använder den starkaste tillgängliga krypteringen.
SCP har varit oerhört populärt i flera år. Det är enkelt att använda, mycket säkert och kommer förinstallerat på de flesta Linux-serverinstallationer. Vissa stationära distributioner, som Ubuntu, kanske inte har det installerat som standard.
Windows-användare, frukta inte, för det finns utmärkta SCP-klienter lätt (och fritt) tillgänglig för dig.
Förbereder att använda SCP på Linux
Innan du går vidare, se till att du har SSH-servern installerad på din Linux-server. Om det inte är det måste du installera det. Under Ubuntu kan du installera OpenSSH-server använder sig av benägen.
- Öppen Terminal på din Linux-server.
- Ge kommandot sudo apt uppdatering för att se till att du har de senaste källorna tillgängliga för installation.
- Installera sedan openssh med kommandot sudo apt installera openssh-server.
Kontrollera vilken dator du vill använda scp på har en SSH-server installerad.
Hur man SCP i Linux
Du kan använda scp för att kopiera filer från din lokala dator till en fjärrserver, från en fjärrserver till din lokala dator eller från en fjärrserver till en annan. Det är till och med möjligt att kopiera en hel katalog med en enda scp kommando. Både filerna och ditt lösenord är krypterade, så du behöver inte oroa dig för att någon som sniffar din trafik får något känsligt.
Det grundläggande scp kommandosyntaxen är som följer:
scp [ALTERNATIV] [användare@]SRC_HOST:]fil1 [användare@]DEST_HOST:]fil2. - ALTERNATIV – scp alternativ som chiffer som ska användas, ssh-konfiguration, ssh-port, limit, rekursiv kopia och så vidare.
- [användare@]SRC_HOST: fil1 – Källfilen som kopieras.
- [användare@]DEST_HOST:]fil2 – Destinationen att kopiera filen till.
Några av alternativen du kan använda inkluderar:
- -P – Anger fjärrvärdens SSH-port.
- -s – Håller filändringar och åtkomsttider.
- -q – Detta alternativ kommer att undertrycka förloppsmätaren och icke-felmeddelanden.
- -C – Om du inkluderar den här parametern, tvingar den scp för att komprimera data som skickas till destinationen.
- -r – Det här berättar scp att kopiera katalogerna rekursivt.
Se till att du är mycket försiktig när du kopierar filer som delar samma namn och plats på båda systemen. De scp kommandot är ganska oförlåtande och kommer att skriva över filer utan någon som helst förvarning.
En enkel SCP-överföring mellan två datorer
Låt oss säga att jag har en fil som heter resume.pdf på min lokala PC och vill kopiera den till min Linux-server. För att göra detta öppnar jag Terminal eller någon annan kommandoradsapp och byt till katalogen där jag tidigare har sparat filen. Du kan till och med använda Linux GUI-filhanteraren för att öppna katalogen direkt i Terminal.
Därefter kör jag följande kommando:
scp resume.pdf jeff@10.10.0.2:/home/jeff/documents/
Linux kommer att be mig att ange lösenordet för mitt användarkonto på fjärrservern och sedan överföra min fil.

Du kommer att märka att kommandona ovan inte inkluderade filnamnet för fjärrservern. I det här fallet scp kommandot använder automatiskt det ursprungliga filnamnet.
Den andra viktiga saken att notera är hur du refererar till filsökvägar med hjälp av scp. För den lokala datorn kan du använda den relativa sökvägen, men du måste ange den fullständiga absoluta sökvägen för fjärrservern. Till exempel, den relativa sökvägen:
- dokument/kalkylblad/budget.xlsx
Kan se ut så här med den absoluta sökvägen:
- /home/jeff/documents/spreadsheets/budget.xlsx
Gör ännu mer med SCP
Som nämnts kan du till och med kopiera hela kataloger med en enda scp kommando. Så här ser det ut.
scp -r ~/documents/spreadsheets jeff@10.10.0.2:/home/jeff/documents. Förutsatt att kalkylblad katalogen ännu inte finns på fjärrservern, katalogen från min lokala dator, tillsammans med alla filer och kataloger inuti den, kommer att kopieras till /home/jeff/documents/ på servern. Det kommer att dyka upp som en ny katalog, kalkylblad, inom min dokument katalog.
Å andra sidan, om du behöver hämta en fil från fjärrservern till din lokala dator, kan du utfärda ett kommando som detta:
scp jeff@10.10.0.2:/home/jeff/documents/resume.pdf ~/documents. Om du behöver kopiera filer mellan två fjärrservrar kan du göra det med scp. Istället för att ange en lokal källa eller destination anger du både källa och destination som fjärrservrar.
scp jeff@10.10.0.2:/home/jeff/documents/resume.pdf bonner@10.10.0.5:/home/bonner/documents. I det här fallet kommer du att bli ombedd att ange lösenorden för båda fjärrkontona. Även om du kan ha utfärdat kommandot från ditt lokala skrivbord, överförs data direkt från en fjärrvärd till den andra. Om du hellre föredrar datarutten genom maskinen som du utfärdade kommandot på, använd -3 alternativ:
scp -3 jeff@10.10.0.2:/home/jeff/documents/resume.pdf bonner@10.10.0.5:/home/bonner/documents. Fullt integrera SSH och SCP i ditt arbetsflöde
Det borde du inse ssh och scp kan vara mycket kraftfulla verktyg, nu när du ser hur man SCP i Linux. Det finns mycket mer som kommandona kan utföra utöver vad som täcks här, inklusive att använda SSH-nyckelbaserad autentisering för att ansluta till dina Linux-servrar utan att ange ett lösenord.
Om du regelbundet ansluter till samma servrar kan du också överväga att skapa en konfigurationsfil för att lagra olika SSH-alternativ för varje fjärrdator du ansluter till. Detta kan innefatta allt från fjärr-IP-adress till rätt användarnamn och till och med kommandoradsalternativ som ofta används.
Så här rensar du Google Chromes cache, cookies och webbhistorik
Chrome gör ett utmärkt jobb med att lagra din webbhistorik, cache och cookies för att optimera webbläsarens prestanda online. Hennes hur man...



