Hur man aktiverar det dolda gudsläget i Windows 10
Microsoft Windows 10 / / March 18, 2020
De tre föregående versionerna av Windows har en dold funktion som kallas Gud Mode. tillgång till över 40 kategorier av verktyg och inställningar från en plats.
De tre föregående versionerna av Windows har en dold funktion som kallas Gudaläge. Detta gör att du kan komma åt en mapp som innehåller länkar till alla tillgängliga inställningar i Windows.
Vi visade nyligen hur du gör hitta Kontrollpanelen och andra kända Windows 7-verktyg i Windows 10. Även om det hjälper, kanske du vill prova det dolda gudsläget för åtkomst till över 40 kategorier av Windows-inställningar och anpassningar. Det är i grunden en superkontrollpanel där allt ligger på en central plats.
Notera: För att detta ska fungera måste du ha administratörsrättigheter för din dator. Denna process fungerar med Windows 7 och Windows 8.1 också.
Aktivera God Mode i Windows 10
Högerklicka på skrivbordet och välj Ny> mapp.
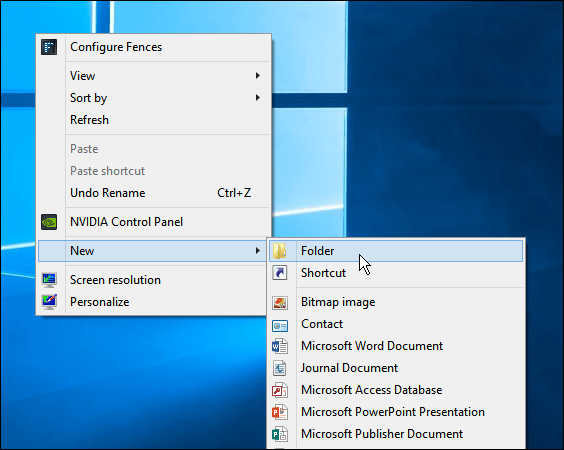
Skriv nu eller kopiera och klistra in följande och tryck på Enter:
Gudaläge.{ED7BA470-8E54-465E-825C-99712043E01C}
När du är klar ser du följande ikon för kontrollpanelen.
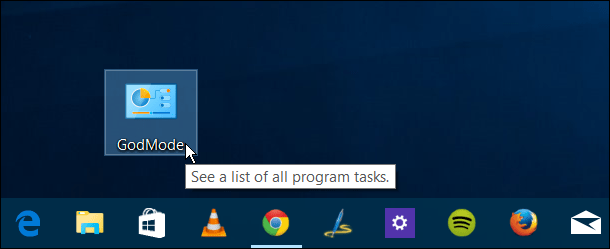
Dricks: Du behöver inte namnge det "Gud Mode". Du kan skriva in valfritt namn innan perioden när du namnger mappen. I bilderna nedan kallade jag till exempel det UltimategPMode. Ha kul och namnge det vad du vill.
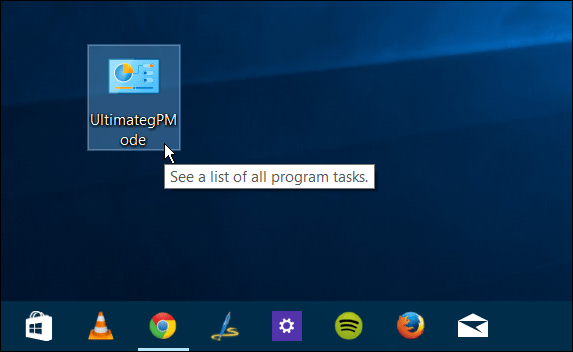
Om det här är första gången du gör detta, när du öppnar mappen God Mode, kommer du att bli förvånad över antalet objekt som är tillgängliga för dig.
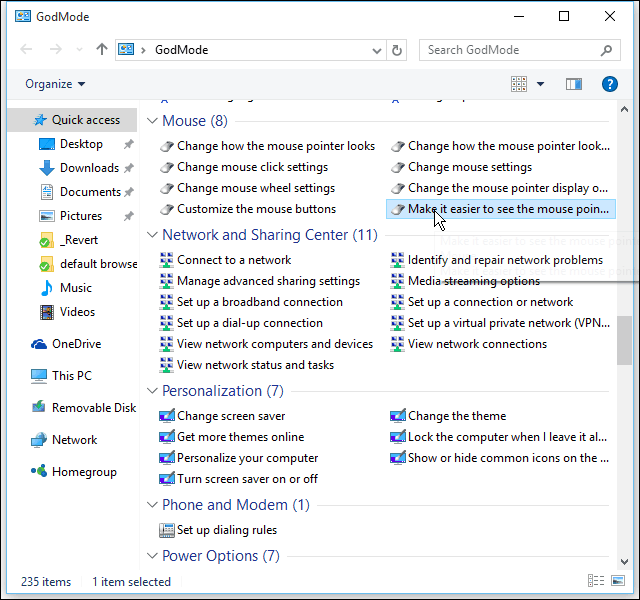
Precis som alla mappar kan du söka efter vad du vill ha i den. I exemplet nedan sökte jag program och funktioner och fick en lista med åtta relaterade inställningar.
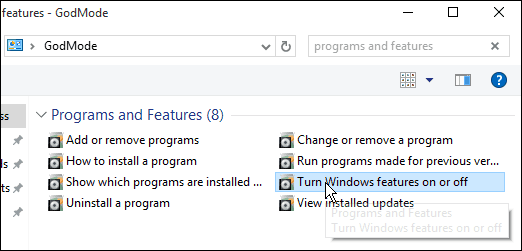
Om du vill kan du fästa det på Start-menyn. Högerklicka bara på mappen och välj Fäst till start.
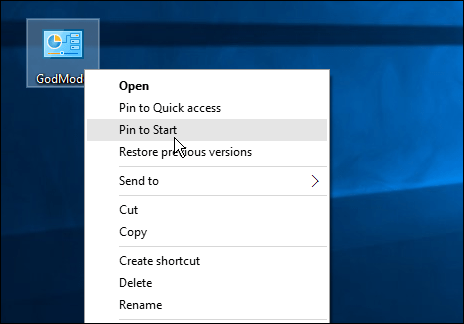
Då har du brickan på din Start-meny, och jag rekommenderar att du flyttar den till en grupp som heter Admin eller något liknande. För mer om detta, läs: Hur man skapar Live Tile Groups i Start-menyn i Windows 10.
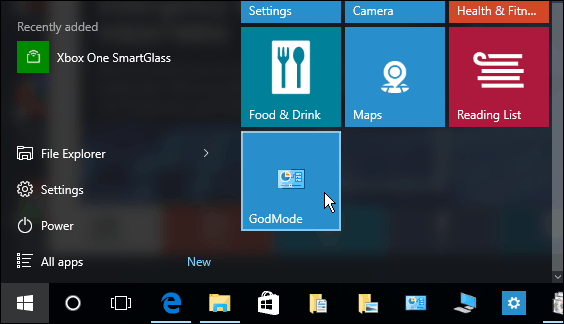
God Mode gör det mycket lättare att hitta en funktion eller inställning som du behöver tillgång till mycket snabbare än att klicka genom flera skärmar.
Tack till vår långa tidsläsare Ziggy för att se till att vi äntligen fick upp detta tips!



