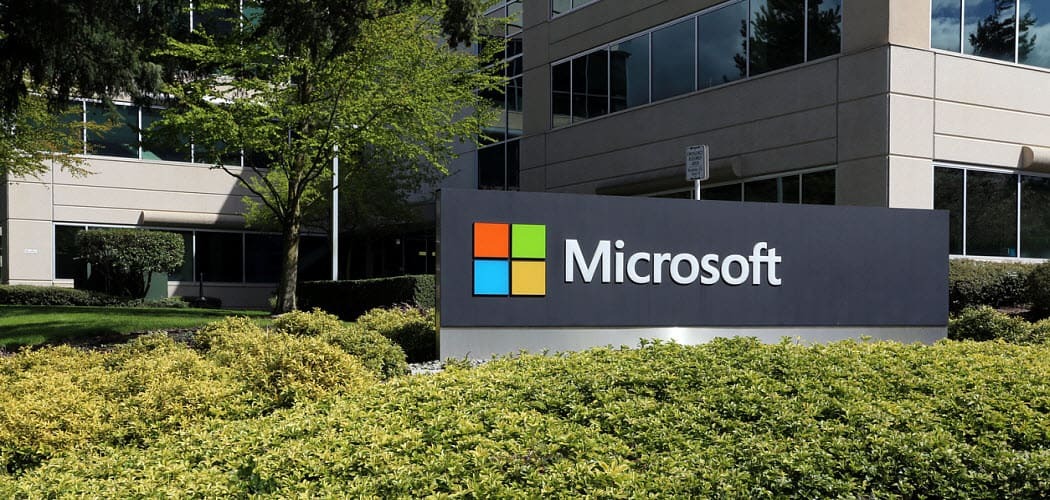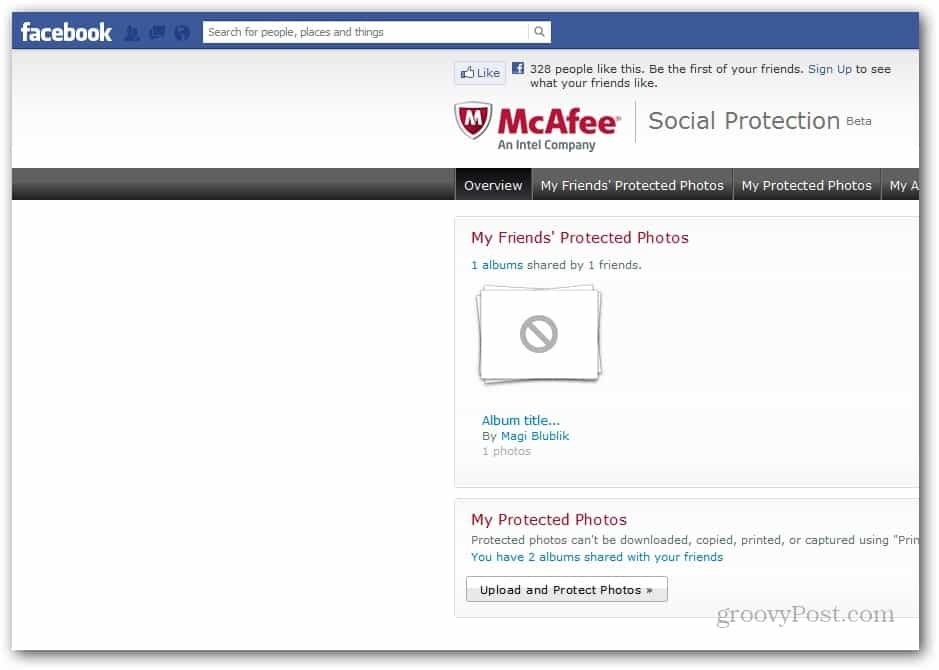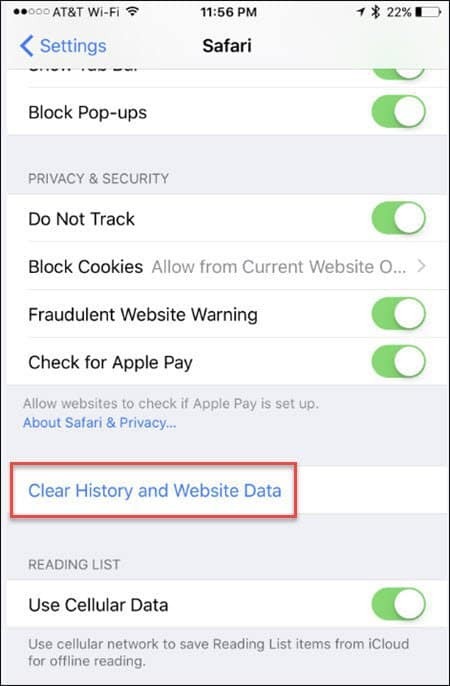Hur man kontrollerar om ditt datorminne (RAM) är dåligt
Hårdvara Admin Verktyg Gratisprogram / / March 18, 2020
Har din dator problem med att starta? Vanligtvis är den första saken hårddisken, men det kan vara värt att kontrollera ditt RAM-minne också och den här guiden visar dig hur.
Upplever din dator lock-up, frysning, blå skärmar av döden, kraschar, förvrängd grafik, eller kanske den inte startar? Alla dessa är symtom som eventuellt orsakas av dåligt fysiskt RAM (Random Access Memory). Det här är de små kärnorna i fysiskt minne som ansluts till datorns moderkort. Lyckligtvis är det lätt att testa dem med en gratis groovy-app och en billig USB-tumenhet. Låt oss börja!
Förutsättningar
- En fungerande dator
- En USB-tumdrift
- 15-60 minuter beroende på hur mycket RAM-minne din dator har
Steg 1 - Skapa testenheten
Ett, om inte det bästa, programmet som är tillgängligt för att testa minne kallas Memtest86. Det finns två olika webbplatser för det men den här länken tar dig till den med den bästa versionen som det är lättast att installera.
På nedladdningssidan tar du tag i versionen "Auto-Installer for USB Key".
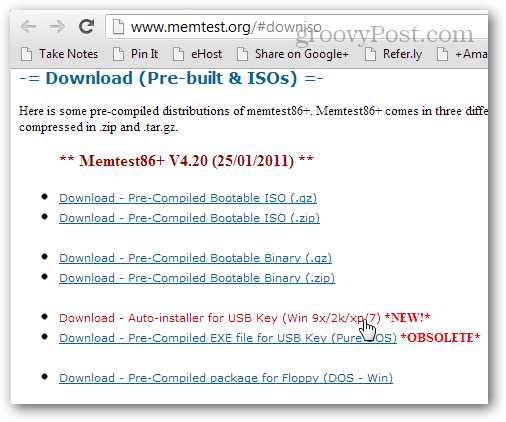
När du har hämtat extrahera arkivet (.zip-filen) i sin egen mapp eller någonstans så hittar du det.
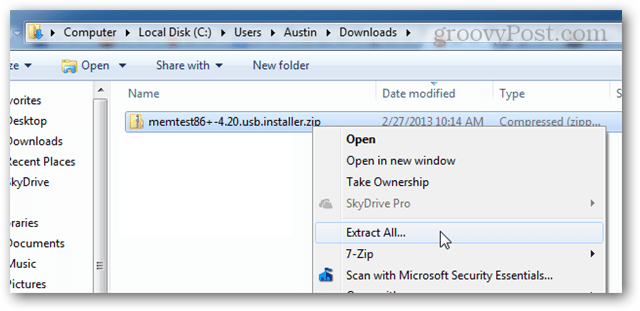
Öppna filen i den extraherade mappen: "Memtest86 + USB Intaller.exe"
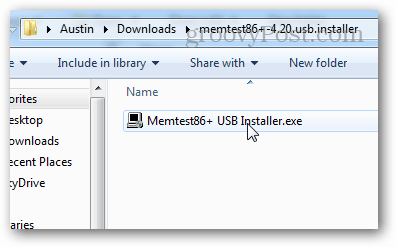
Innan du går vidare måste du se till att USB-enheten du ska installera den är ansluten. Det kräver inte en mycket stor pinne eftersom filerna är mindre än 1 MB i storlek.
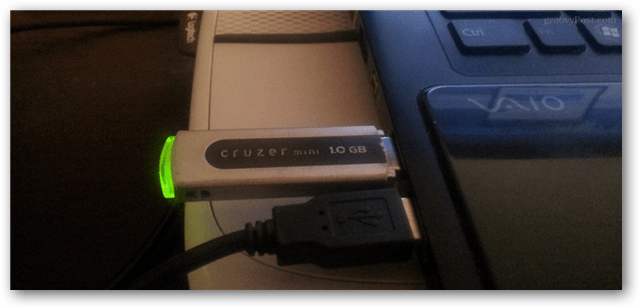
Gå igenom installationsprogrammet och välj din USB Flash Drive. Du kan markera kryssrutan om du vill, vilket kommer att se till att det fungerar, men det kan fortfarande fungera även utan att formatera det. Observera att formatering av USB-stick kommer att radera alla tidigare filer lagrade på enheten.
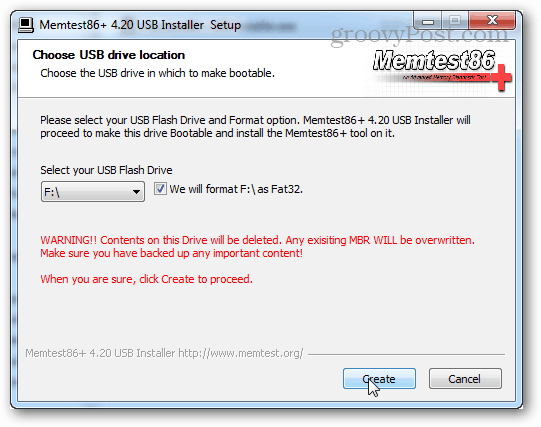
Om allt gick bra ser du en skärm som säger "Installation klar, din enhet borde vara redo att starta!". Stäng bara av installationsprogrammet (klicka på Nästa och Slutför) och sedan är det dags att ladda upp datorn för testning.
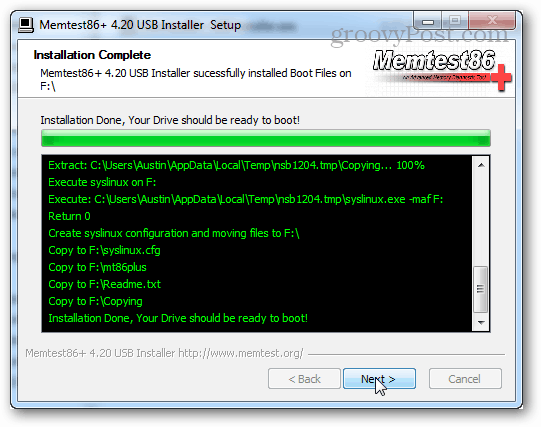
Innan du kopplar ur USB-enheten, kan du säkert mata ut den från systemfältet. Det är inte obligatoriskt, men det är en bra praxis.
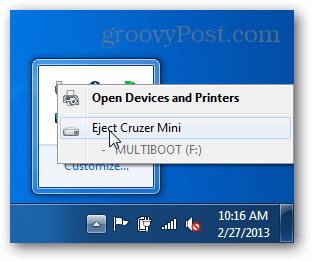
Steg 2 - Kör testet
Anslut USB-enheten och starta om datorn. Vissa datorer ser du en POST-skärm som skärmdumpen nedan och det kommer faktiskt att säga vilken knapp du vill trycka för att öppna installationen. Om det gör det, tryck på den knappen och gå till installationen. Setup är faktiskt BIOS-konfigurationen, där vi måste se till att datorn startar med USB-enheten vs. din vanliga hårddisk.
Om du är på en bärbar dator eller en prefab-dator kan du se en splash-skärm istället. Försök i så fall att trycka på DEL eller F2. Om ingen av dessa knappar fungerar kan du behöva Google modellnumret på din dator och räkna ut vilken knapp som får dig in i BIOS.
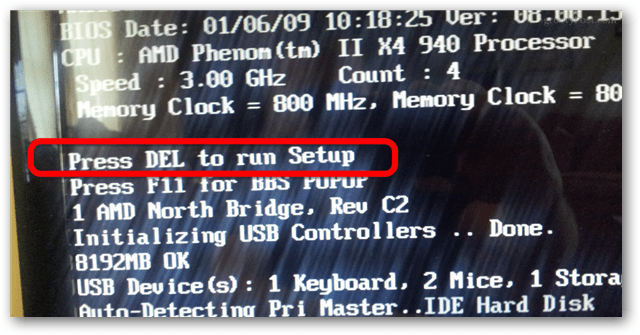
I BIOS-inställningarna bör det finnas ett Boot Device Priority-avsnitt. Det är vad vi behöver ställa in.
Obs: I BIOS-konfigurationen fungerar inte musen så du måste navigera med piltangenterna på tangentbordet.
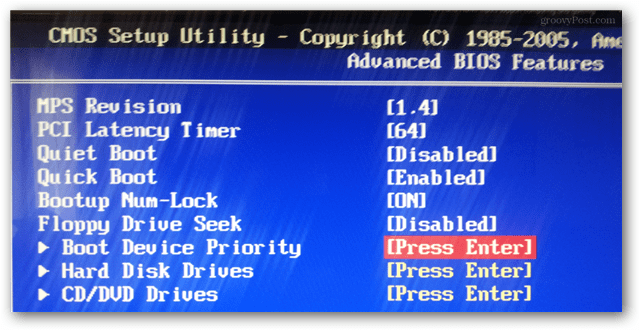
Ställ in din USB-tumdrift till den första eller högsta prioriterade startenheten.
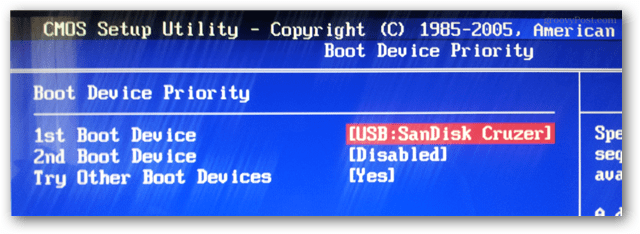
Tryck på Save-knappen och avsluta. (Vanligtvis är detta F10-tangenten.)
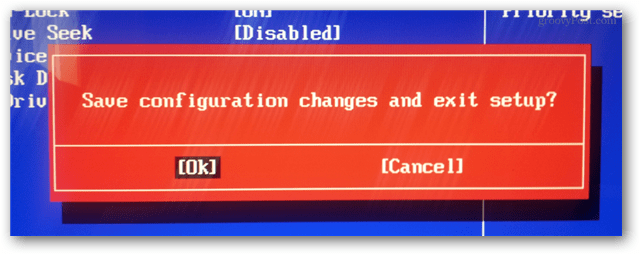
Nu bör datorn starta om och ge dig möjlighet att starta från USB. Det kan behöva dig att trycka på en knapp.
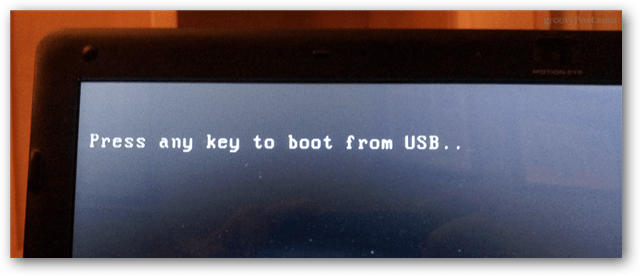
Memcheck startar automatiskt när du startar in det. Du behöver bokstavligen inte göra någonting förutom att vänta på att det är slut. Detta kan dock ta lång tid beroende på hur mycket RAM som måste testas. Om du har 8 GB som datorn i skärmdumpen nedan kan det ta över en timme.
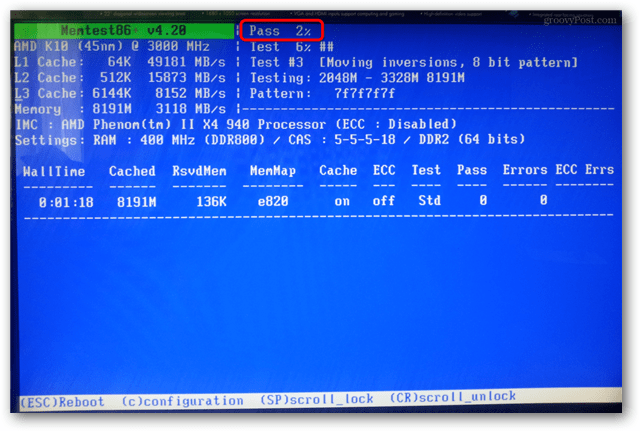
När testet är klart ser du antingen fel längst ner, eller så kommer programmet att säga att det inte finns några fel.
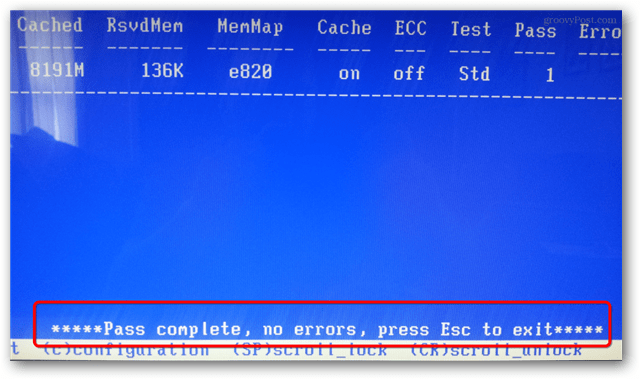
Om du stötte på fel är det troligt att du kommer att behöva byta ut RAM-minnet. Detta gäller särskilt om du upplever något av de symtom som nämns i den inledande meningen i den här guiden. Men om du har flera RAM-pinnar kan det bara vara en eller två av dina RAM-pinnar som måste bytas ut. I så fall skulle det vara värt att testa var och en individuellt med hjälp av memcheck för att hitta det felaktiga minnet. Som min mormor brukade säga, det finns ingen anledning att kasta bort bra RAM!