
Senast uppdaterad den

När du har skruvat upp volymen kanske du upptäcker att Spotify inte är tillräckligt hög för din musik eller spellistor. Så här gör du Spotify högre och låter bättre.
Spotify har miljontals låtar och tusentals poddar som du kan lyssna på. Du kanske spenderar en rimlig tid på att skapa spellistor och prenumerera på dina favoritprogram, men det finns ett problem - något låter inte riktigt bra.
Medan du lyssnar på ditt favoritinnehåll på Spotify kanske du vill justera ljudet för att göra det högre och låta bättre. Du ökar volymen på din enhet eller volymreglaget på appen, men det kanske inte räcker.
Lyckligtvis finns det andra sätt att göra Spotify högre och låta bättre hela tiden - så här.
Hur man gör Spotify högre
Ett av sätten att justera ljud från Spotify är att ställa in volymnivå.
För att justera volymnivån i Spotify, använd dessa steg:
- Starta Spotify på skrivbordsappen och klicka på tre prickar menyn i det övre vänstra hörnet.
- Därifrån väljer du Redigera > Inställningar.
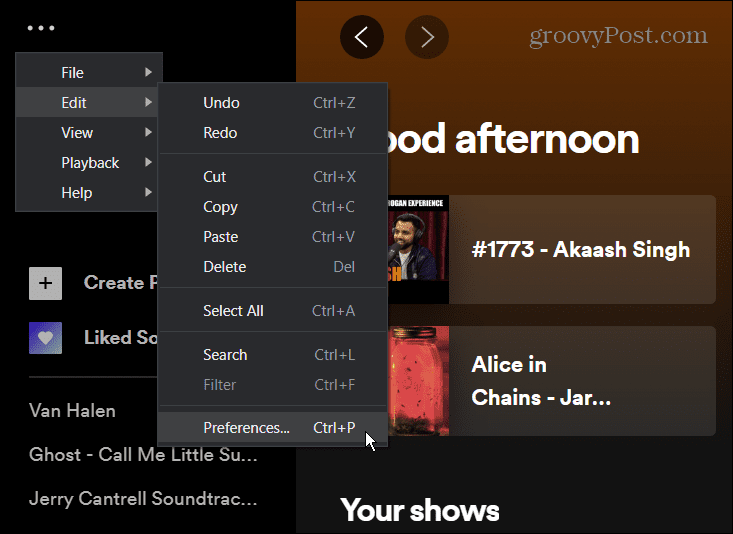
- Under Ljudkvalité väljer du rullgardinsmenyn bredvid Volymnivå och ställ in den på Högt alternativ. Observera att detta kan försämra ljudkvaliteten, men volymen blir högre.
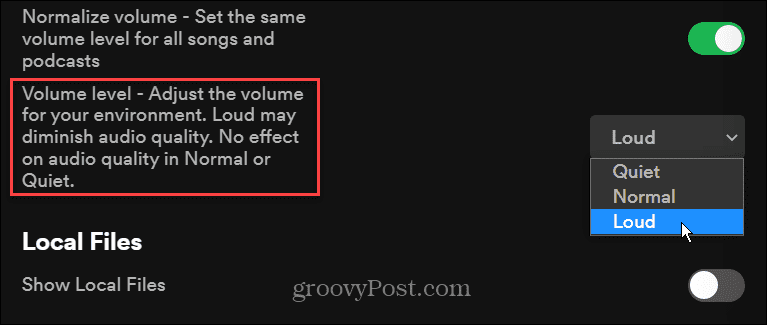
- Starta på din mobila enhet Spotify-appen och tryck på kugghjulsikonen i det övre högra hörnet för att öppna inställningar.
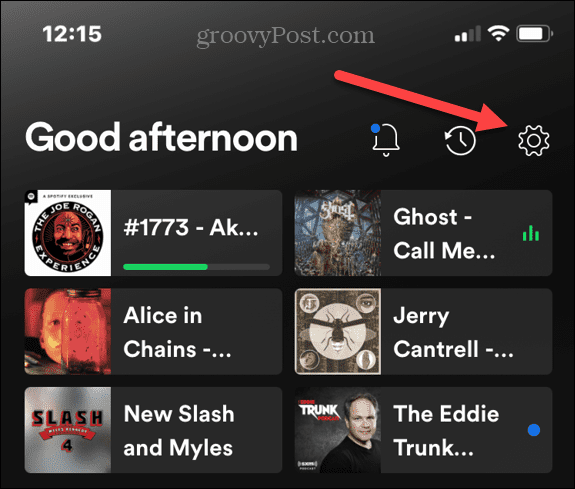
- På följande skärm trycker du på Uppspelning från listan.
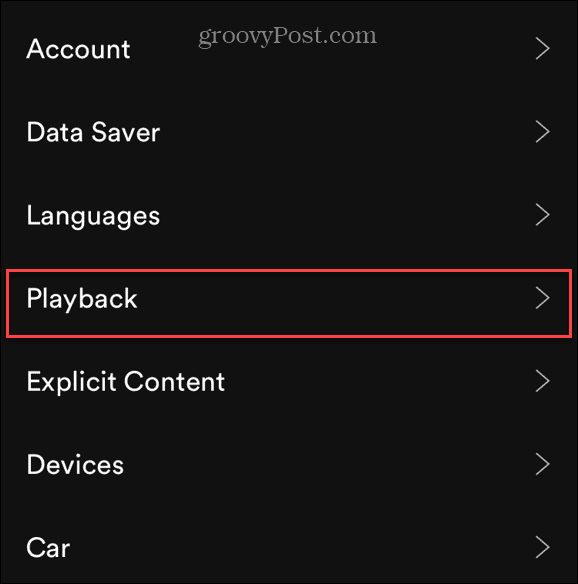
- Scrolla ner till Volymnivå sektionen och ställ in den på Högt alternativ.
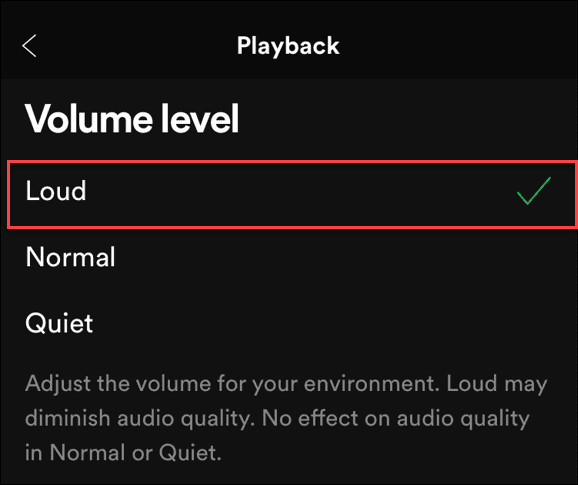
Alternativet Loud ökar volymen, men en låt kan ljuda högre än den förra, vilket är irriterande. Så se till att slå på Normalisera volymen alternativ över volymnivån.
Hur man förbättrar ljudkvaliteten på Spotify
Förutom att göra Spotify högre, kan du också förbättra ljudkvaliteten. Även om det inte tekniskt ökar decibelnivån, förbättrar det den övergripande musikströmningsupplevelsen. Att justera ljudet kan "lura" dina öron att tro att det är högre. Du kan justera olika frekvenser och optimera ljudet med hjälp av några inbyggda inställningar.
Spotify erbjuder olika ljudkvalitetsnivåer som Low (24kbps), Normal (96kbps), High (160kbps) och Very High (320kbps). Ju högre kbps, desto renare och renare ljudströmmen.
Notera: För att få Väldigt högt streamingnivå måste du vara en Spotify Premium-användare. Dessutom, när detta skrivs har Spotify inte lanserat sin Hi-Fi förlustfritt ljud planen. Om du vill ha musik i CD-kvalitet utan förlust, Apple Music erbjuder det, och det gör det också TIDVATTENS.
För att förbättra ljudkvaliteten på Spotify, använd följande steg:
- Öppna Spotify, klicka på menyn med tre punkter och välj Redigera > Inställningar från menyerna.
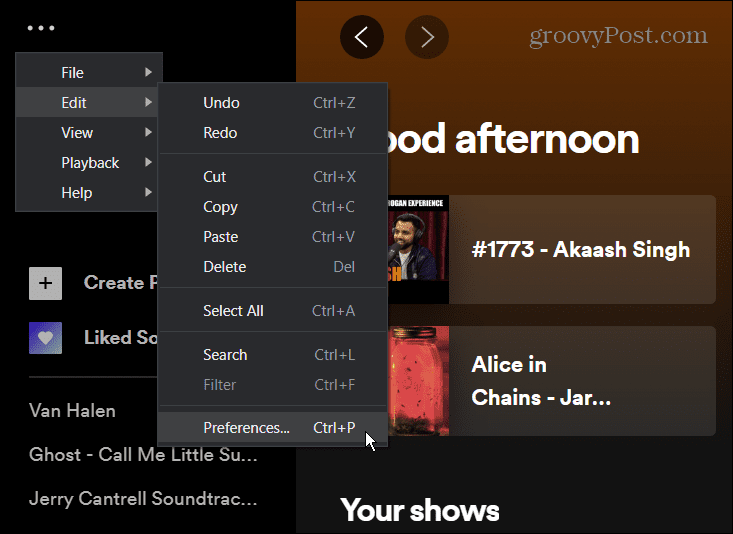
- Scrolla ner till Ljudkvalité sektion och set Streamingkvalitet till Hög eller Väldigt högt för bästa resultat.
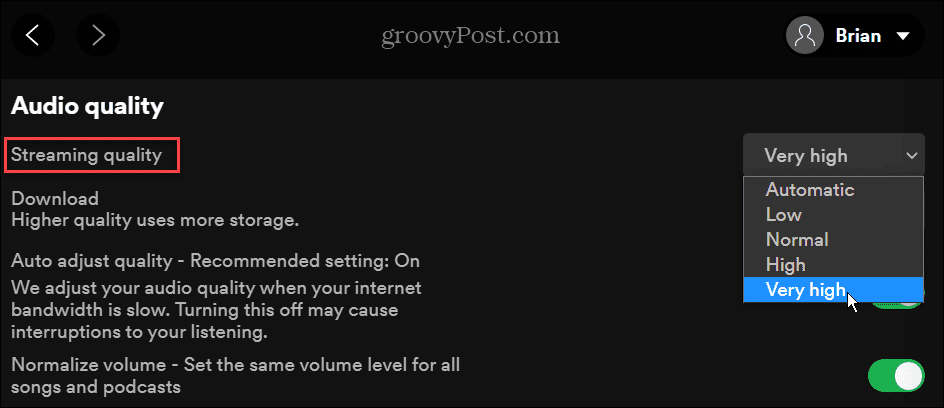
- Starta Spotify-appen på din mobila enhet och öppna inställningar (kugghjulsikon).
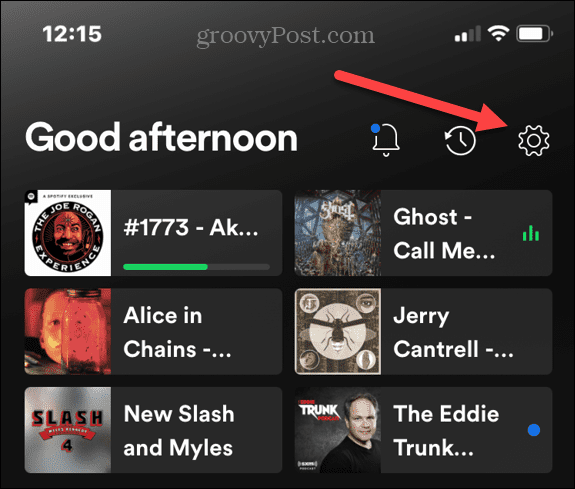
- Klicka på Ljudkvalité alternativet på nästa skärm.
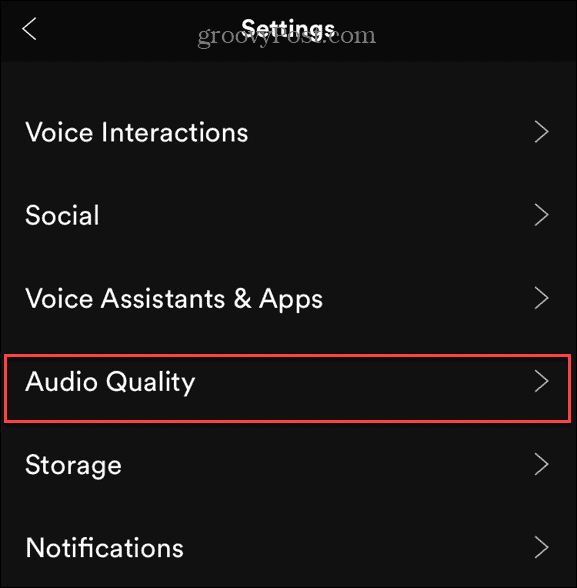
- Välj nu den strömmande ljudkvaliteten du vill ha. Det låter dig justera kvaliteten medan du är ansluten till Wi-Fi och över Cellulär.
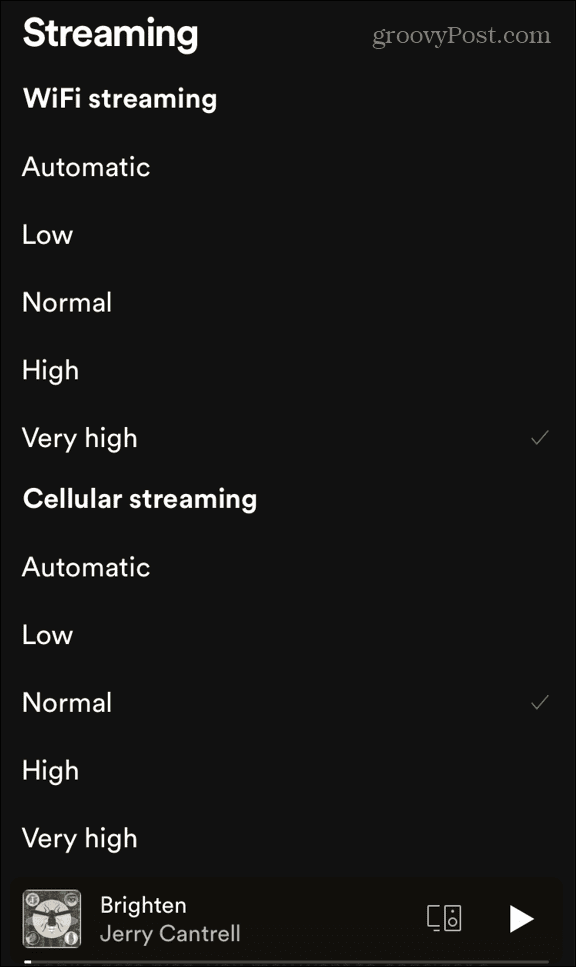
Ju högre du ställer in den, desto mer data kommer den att använda. Det är vanligtvis inte ett problem för hemmabruk. Men du vill använda diskretion när du är på mobil om du har en begränsad dataplan.
Hur man justerar den inbyggda Spotify-equalizern
Alla hör saker olika, och du kanske vill justera ljudet på ljudet du lyssnar på. För att öka ljudfrekvenserna och få din musik att låta bättre kan du använda Spotifys equalizer.
För att justera equalizerinställningarna i Spotify, använd dessa steg:
- Starta Spotify på din telefon eller surfplatta och öppna inställningar (kugghjulsikon) och välj Uppspelning.
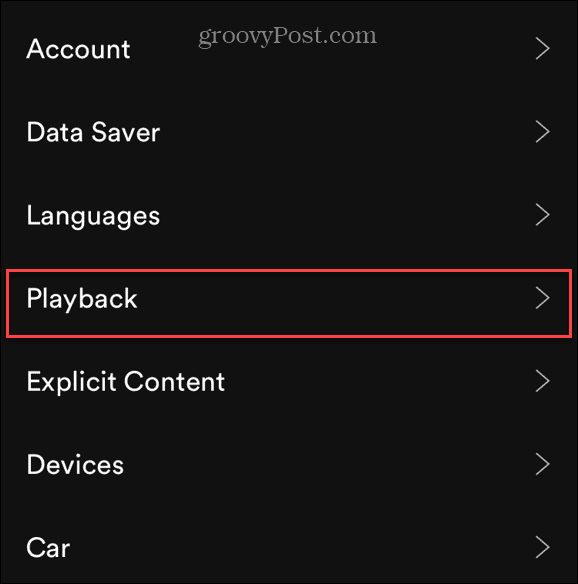
- På skärmen för uppspelningsinställningar bläddrar du ned och trycker på Utjämnare.
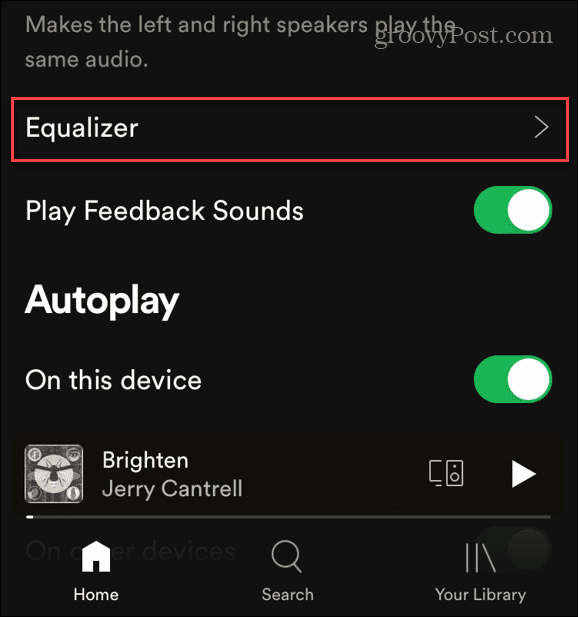
- Nu kan du justera ljudfrekvenserna med equalizern. Du kan välja mellan flera förinställningar som Rock, Pop, Bass booster och andra. Det låter dig också justera frekvenserna manuellt genom att skjuta dem individuellt för det perfekta ljudet.
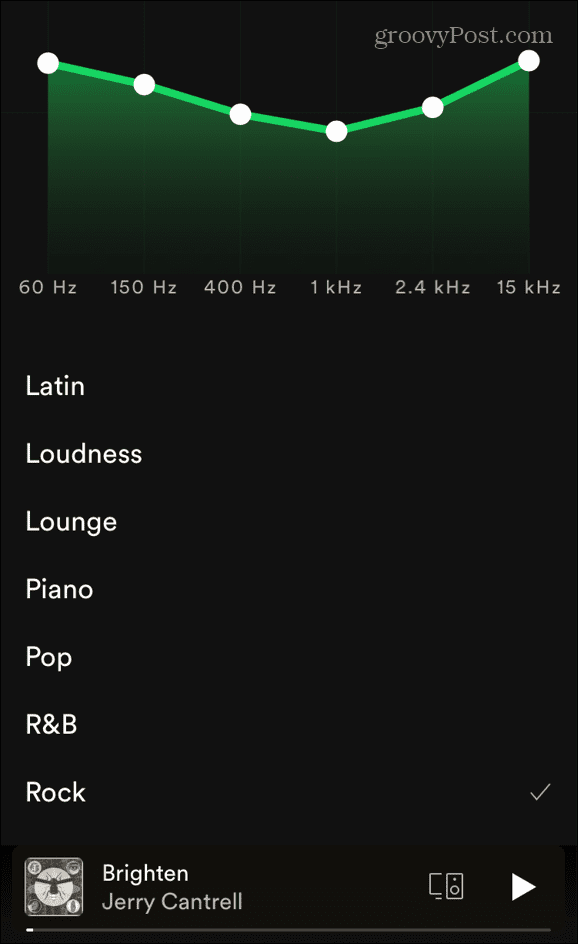
Det är viktigt att notera att skrivbordsversionen av Spotify inte inkluderar en equalizer. Det finns dock olika programvarualternativ från tredje part.
Aktivera hårdvaruacceleration i Spotify
Om du har ett högkvalitativt ljudkort, GPU och annan biffig hårdvara vill du få ut det mesta av det. För det kan du aktivera hårdvaruacceleration på Spotify.
För att aktivera hårdvaruacceleration, använd följande steg:
- Öppna Spotify-appen på skrivbordet och klicka på tre prickar menyn och gå till Redigera > Inställningar.
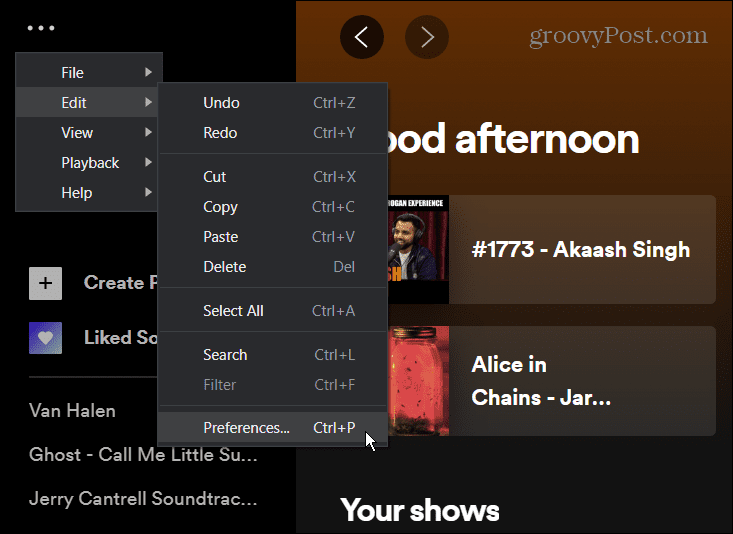
- Scrolla ner och klicka Visa Avancerade inställningar > Kompatibilitet och slå på Aktivera hårdvaruacceleration växla.
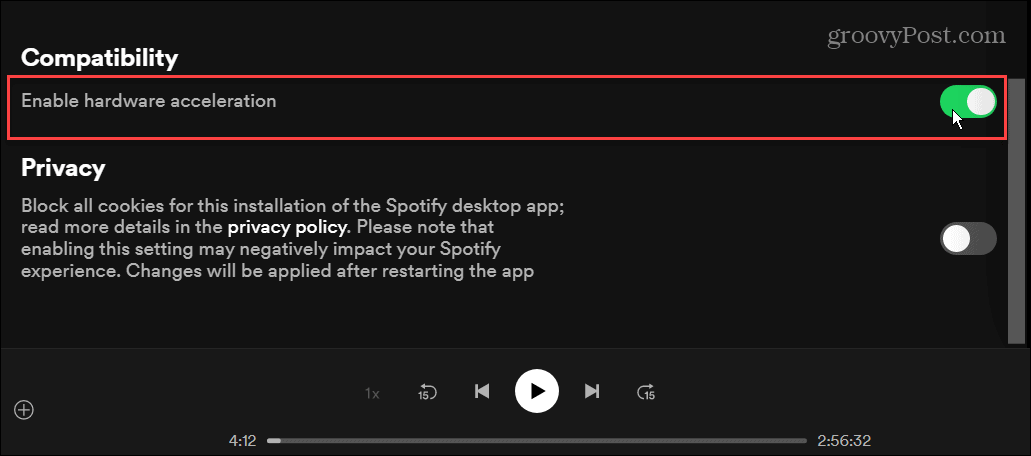
Med hårdvaruacceleration aktiverad bör Spotify optimera volymen och andra upplevelser av appen. Det kommer dock att variera mellan enheter och typer av hårdvara – det kan det alltid få Spotify att stoppa slumpmässigt.
Njut av dina Spotify-spellistor
Genom att använda stegen ovan får du en ljudupplevelse som är starkare och låter bättre. Du kan bara justera ljudkvaliteten till 160 kbps med ett gratis konto. Du behöver premiumversionen för att få högre streaminghastigheter.
Spotify erbjuder flera funktioner för att göra att lyssna på din musik till en njutbar upplevelse. Du kan till exempel ändra en Spotify spellista bild eller överföra dina spellistor till ett nytt konto. En annan underutnyttjad funktion är spela upp dina egna musikfiler på Spotify, vilket är användbart om du är offline eller om en artist inte är på Spotify.
Så här hittar du din Windows 11-produktnyckel
Om du behöver överföra din Windows 11-produktnyckel eller bara behöver den för att göra en ren installation av operativsystemet,...
Så här rensar du Google Chromes cache, cookies och webbhistorik
Chrome gör ett utmärkt jobb med att lagra din webbhistorik, cache och cookies för att optimera webbläsarens prestanda online. Hennes hur man...
Prismatchning i butik: Hur du får onlinepriser när du handlar i butiken
Att köpa i butik betyder inte att du måste betala högre priser. Tack vare prismatchningsgarantier kan du få onlinerabatter när du handlar i...
Hur man skänker en Disney Plus-prenumeration med ett digitalt presentkort
Om du har njutit av Disney Plus och vill dela det med andra, så här köper du en Disney+ presentprenumeration för...



