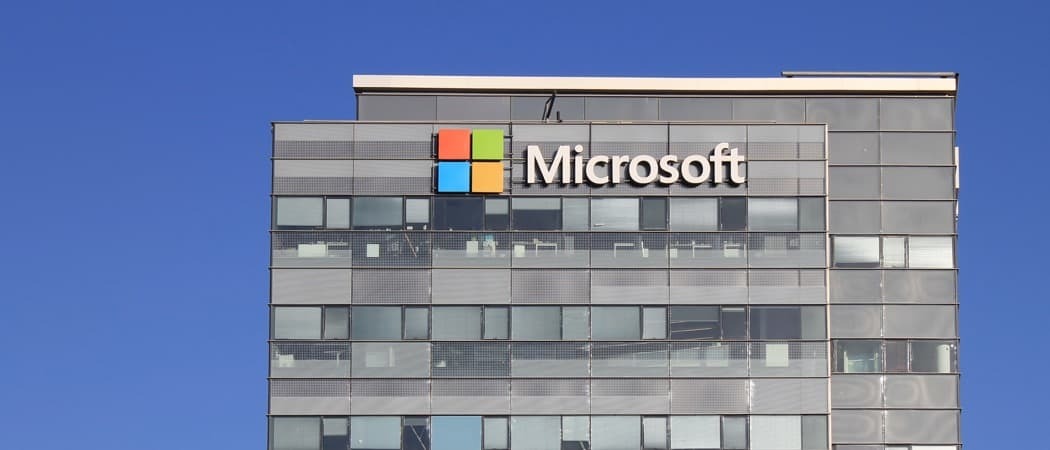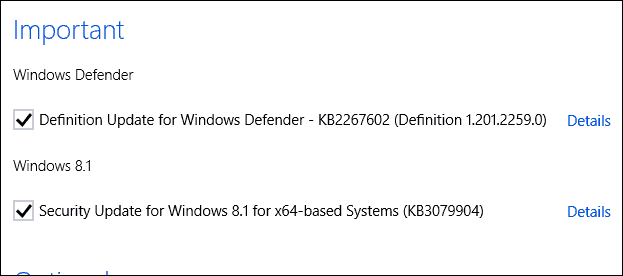Hur man ändrar uppdateringshastighet i Windows 11
Microsoft Windows 11 Hjälte / / February 14, 2022

Senast uppdaterad den

Om du har en avancerad bildskärm vill du att den ska se bäst ut genom att ändra uppdateringsfrekvensen. Så här ändrar du uppdateringsfrekvens i Windows 11.
Har du någonsin undrat hur din dator skapar bilderna som visas på din bildskärm när du flyttar musen, skriver i ett dokument eller öppnar ett spel?
Detta nummer – antalet gånger en bild visas och återkommer på en skärm – är monitorn uppdateringsfrekvens, mätt i Hertz (eller Hz). Ju snabbare bilden uppdateras på din skärm, desto bättre blir din tittarupplevelse.
Kanske är du en spelare med en bildskärm som stöder 144Hz eller högre. Kanske är du ute efter förbättra batteritiden på din bärbara dator. Oavsett orsak är det enkelt att ändra uppdateringsfrekvensen i Windows 11 om du vet var du ska leta.
Hur man ändrar uppdateringshastighet i Windows 11
Uppdateringshastigheten är viktig, särskilt på spelskärmar och andra avancerade skärmar. Om du inte får en kvalitetsuppdateringsfrekvens kan det orsaka skärmflimmer och ansträngda ögon. Det är särskilt sant när man tittar på skärmen under längre perioder.
Tack och lov gör Windows i allmänhet ett utmärkt jobb med att konfigurera det automatiskt, men det finns tillfällen då du vill ändra uppdateringsfrekvensen i Windows 11. För att justera uppdateringsfrekvensen i Windows 11 genom Inställningar, använd dessa steg:
- Öppna Start menyn och välj inställningar. Alternativt kan du använda kortkommandot Windows-tangent + I för att öppna Inställningar direkt.

- När Inställningar öppnas, klicka på Systemet från alternativen till vänster och klicka Visa på höger sida.
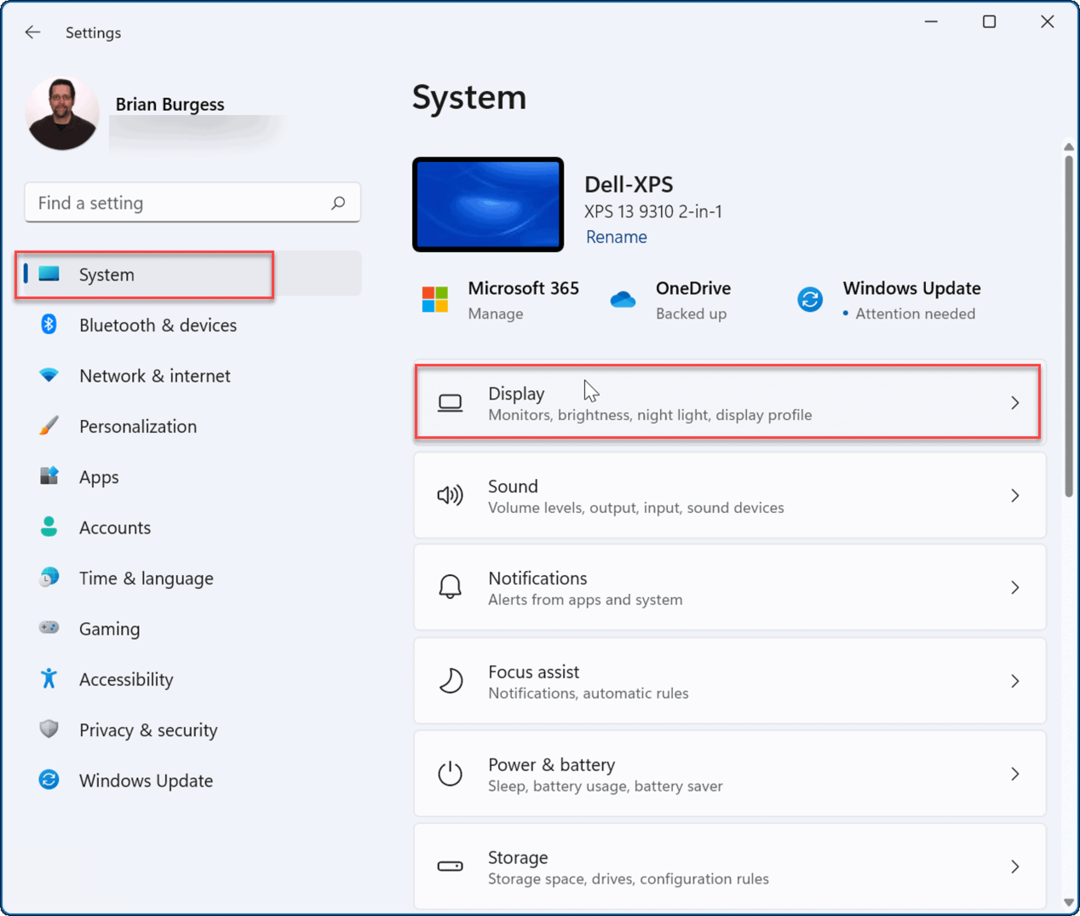
- Scrolla ner till Relaterade inställningar och klicka på Avancerad display alternativ.
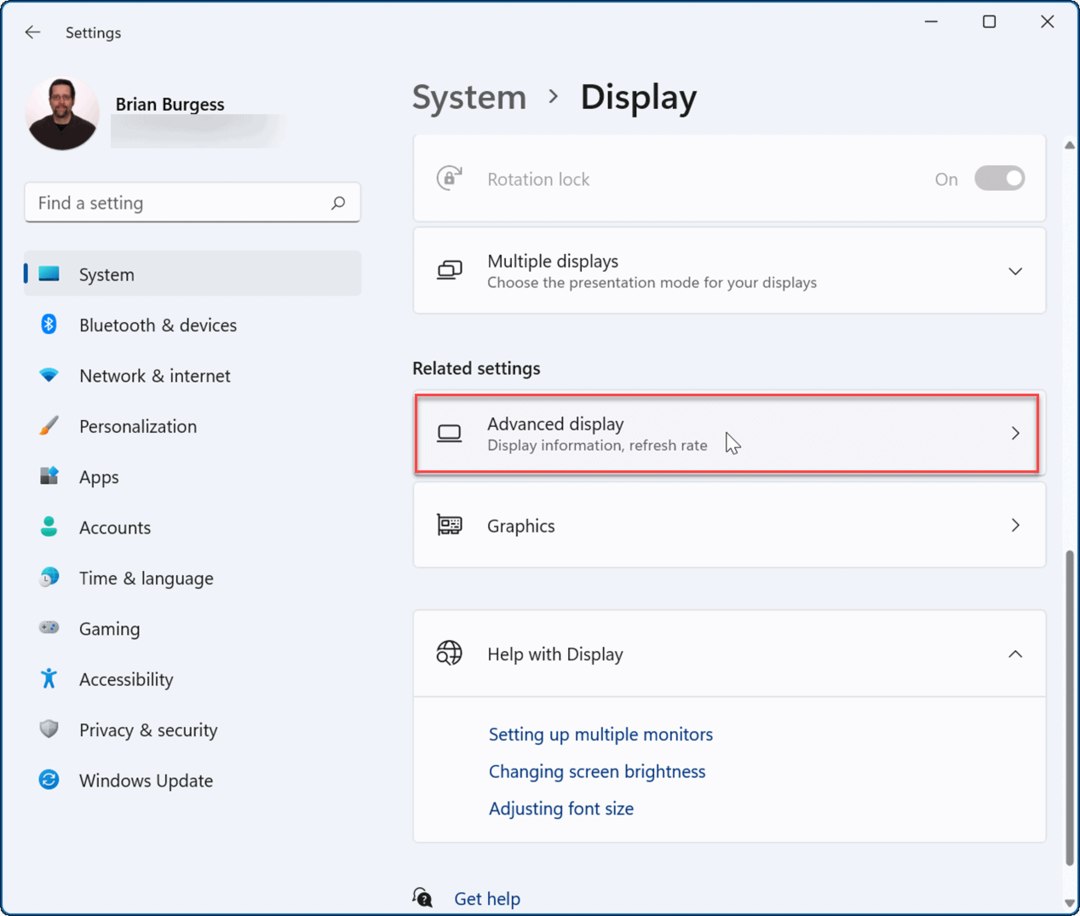
- Nästa, under Visa information väljer du den optimala uppdateringsfrekvensen från rullgardinsmenyn bredvid Välj en uppdateringsfrekvens.
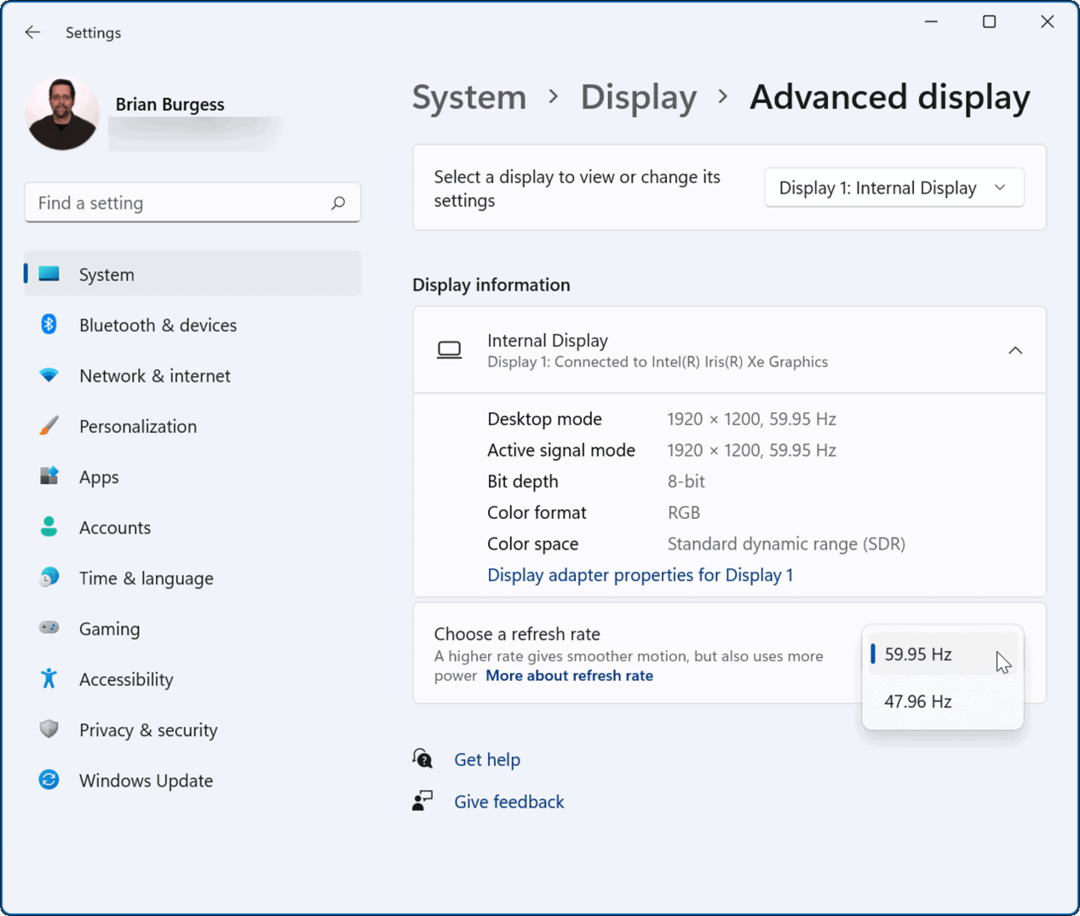
Efter att ha ställt in den optimala uppdateringsfrekvensen kan din monitor blinka kort. Efter det kan du börja använda det nya utseendet på den förbättrade visningshastigheten du ställt in.
Vanligtvis kommer spelare och grafiker att märka förändringar i uppdateringsfrekvensen mest. Att stöta upp det innebär en smidigare och roligare upplevelse när du sitter framför skärmen. Tänk också på att en högre uppdateringsfrekvens minskar bärbar dators batteritid eftersom den använder mer ström.
Windows skärminställningar
Medan Windows gör ett utmärkt jobb med att hantera skärminställningarna automatiskt, kan det komma en tid när du behöver justera det. En annan viktig sak som är värd att nämna är att ställa in Display Scale-inställningar på Windows 11. Om du tittar på en bildskärm hela dagen kan det hjälpa att justera skalan eller storleken på visuella element på skärmen. Om du inte använder Windows 11 ännu kan du också ändra storlek på ikoner i Windows 10.
Windows 11 har ett omarbetat användargränssnitt som vissa användare kanske inte gillar. Till exempel kanske du inte gillar placeringen av Start-knappen, men du kan flytta den tillbaka till vänster. Eller, om du inte gillar de nya skrivbordsikonerna (eller bristen på sådana), kan du det återställa äldre systemikoner till skrivbordet.
Så här hittar du din Windows 11-produktnyckel
Om du behöver överföra din Windows 11-produktnyckel eller bara behöver den för att göra en ren installation av operativsystemet,...
Så här rensar du Google Chromes cache, cookies och webbhistorik
Chrome gör ett utmärkt jobb med att lagra din webbhistorik, cache och cookies för att optimera webbläsarens prestanda online. Hennes hur man...
Prismatchning i butik: Hur du får onlinepriser när du handlar i butiken
Att köpa i butik betyder inte att du måste betala högre priser. Tack vare prismatchningsgarantier kan du få onlinerabatter när du handlar i...
Hur man skänker en Disney Plus-prenumeration med ett digitalt presentkort
Om du har njutit av Disney Plus och vill dela det med andra, så här köper du en Disney+ presentprenumeration för...