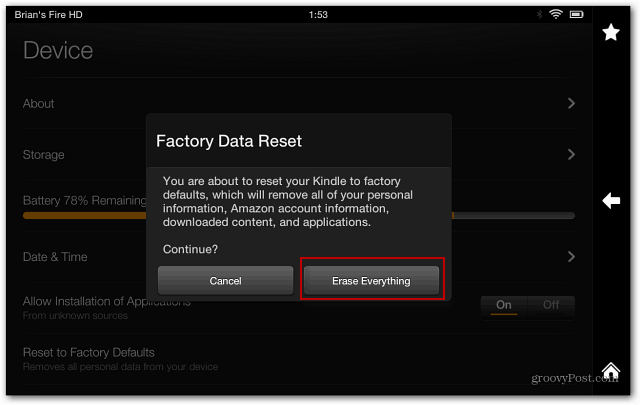Hur man tar en skärmdump i Windows 11
Microsoft Windows 11 Hjälte / / February 13, 2022

Senast uppdaterad den

Om du behöver ta en skärmdump på Windows 11 har du flera alternativ att välja mellan, inklusive genvägar och appar. Här är vad du behöver veta.
Behöver du registrera vad som händer på din skärm? Du måste ta en skärmdump först.
Skärmdumpar är en bild av vad du ser. Du kan behöva ta en skärmdump av en app eller ett felmeddelande på Windows 11. Något kan vara fel med din dator, och du måste få en bild av felet för att försöka felsöka det. Du kanske vill ta ett par bilder för att förklara något för en vän eller kollega, eller för att visa upp din spelförmåga.
Det finns ett par sätt du kan ta skärmdumpar på en Windows 11-dator. Du kan ta skärmdumpar med inbyggda kortkommandon och verktyg gratis, eller så kan du prova ett antal tredjepartsappar istället.
Vi visar dig hur du tar en skärmdump på Windows 11 med inbyggda funktioner eller programvara från tredje part nedan.
Hur man tar en skärmdump i Windows 11
Det enklaste sättet att ta en skärmdump på Windows 11 är att ta hela skärmen.
Så här tar du en skärmdump av hela skärmen:
- tryck på Print Screen-tangent, som vanligtvis märks som PrtScn eller PrtScrn. Du bör se det till höger om F12 tangenten på skrivbordets tangentbord.
Notera: På bärbara datorer, platsen för PrtScn nyckeln kommer att variera. Det kan vara högst upp bredvid Fn nycklar. Eller längst ner bredvid Mellanslagstangenten, och vissa bärbara datorer kräver att du trycker på Fn nyckel i kombination med PrtScn. Om du inte är säker, kontrollera bärbara datortillverkarens supportdokumentation.
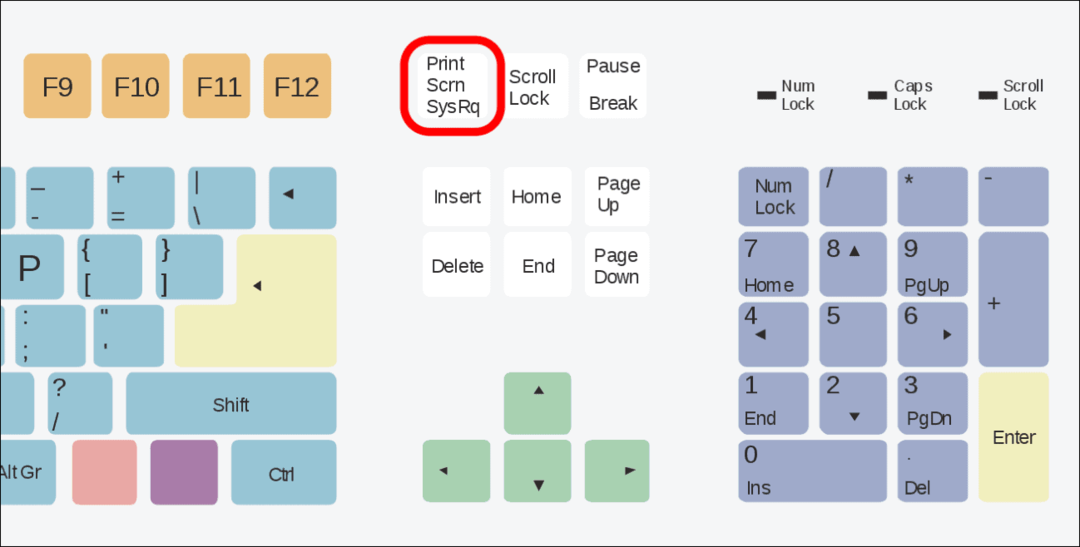
- Hela innehållet på din skärm kommer att lagras till urklippet. Väl där kan du klistra in den i andra appar som Ord eller Måla, till exempel. Du kan högerklicka och välja Klistra från menyn eller använd kortkommandot Ctrl + V för att lägga skottet i en annan app.
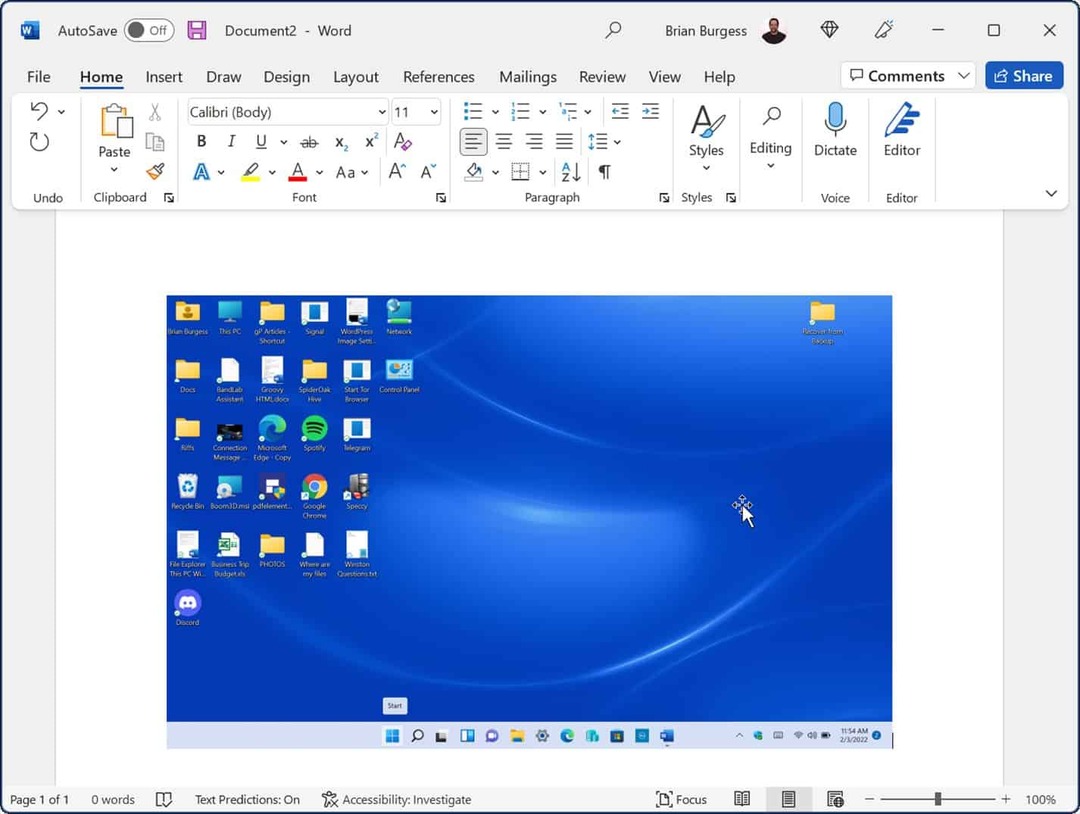
Hur man sparar en skärmdump som en fil
Ett annat alternativ är att ta en skärmdump och spara den som en fil på din PC.
Så här sparar du en skärmdump som en fil i Windows 11:
- tryck på kortkommandot Windows-tangent + PrtScn.
- Skärmen kommer att mörkas kort och skärmdumpen av hela ditt skrivbord kommer att sparas i Bilder > Skärmdumpar mapp.
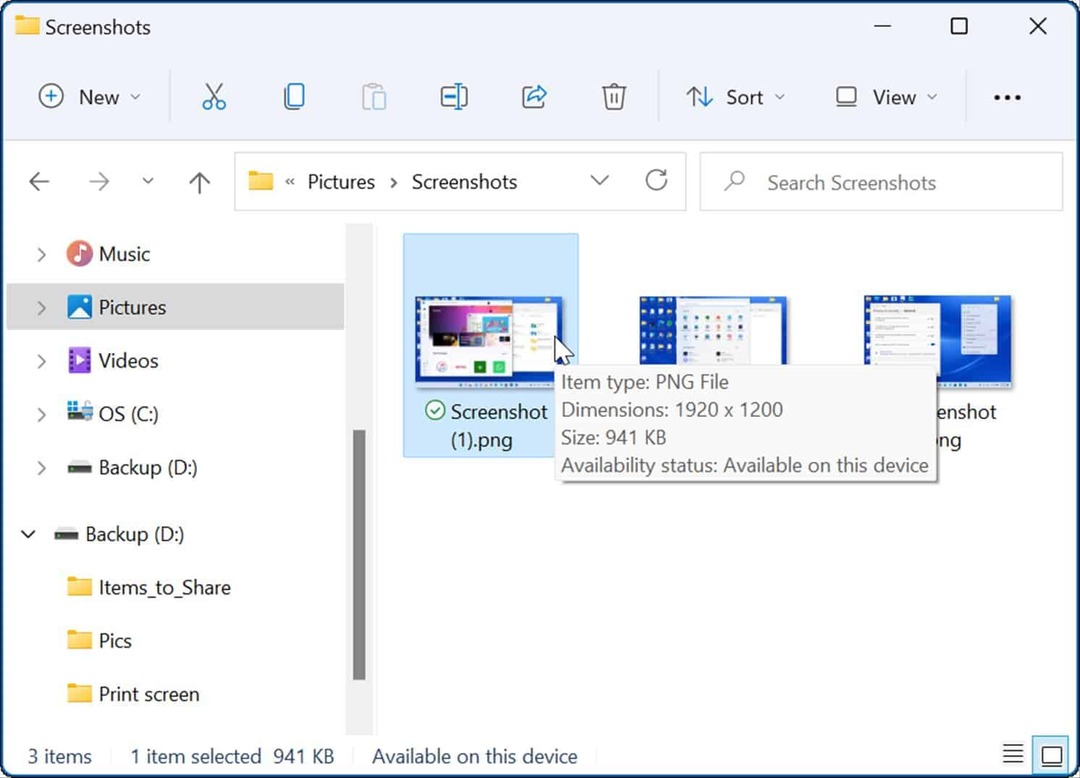
Med skärmdumpsfilen kan du dela den med andra användare eller din IT-avdelning om det behövs.
Hur man tar en skärmdump av ett aktivt fönster
Det går bra att ta skärmdumpar av hela skrivbordet, men du kanske vill ha ett specifikt aktivt fönster.
Använd dessa steg för att ta en bild av ett aktivt fönster på skärmen:
- Se till att fönstren du vill spela in med en skärmdump är aktiva och använd sedan kortkommandot Alt + PrtScn.
- Bilden av de aktiva fönstren sparas i ditt urklipp och du kan klistra in den i andra bildappar som Paint, Photoshop och andra.
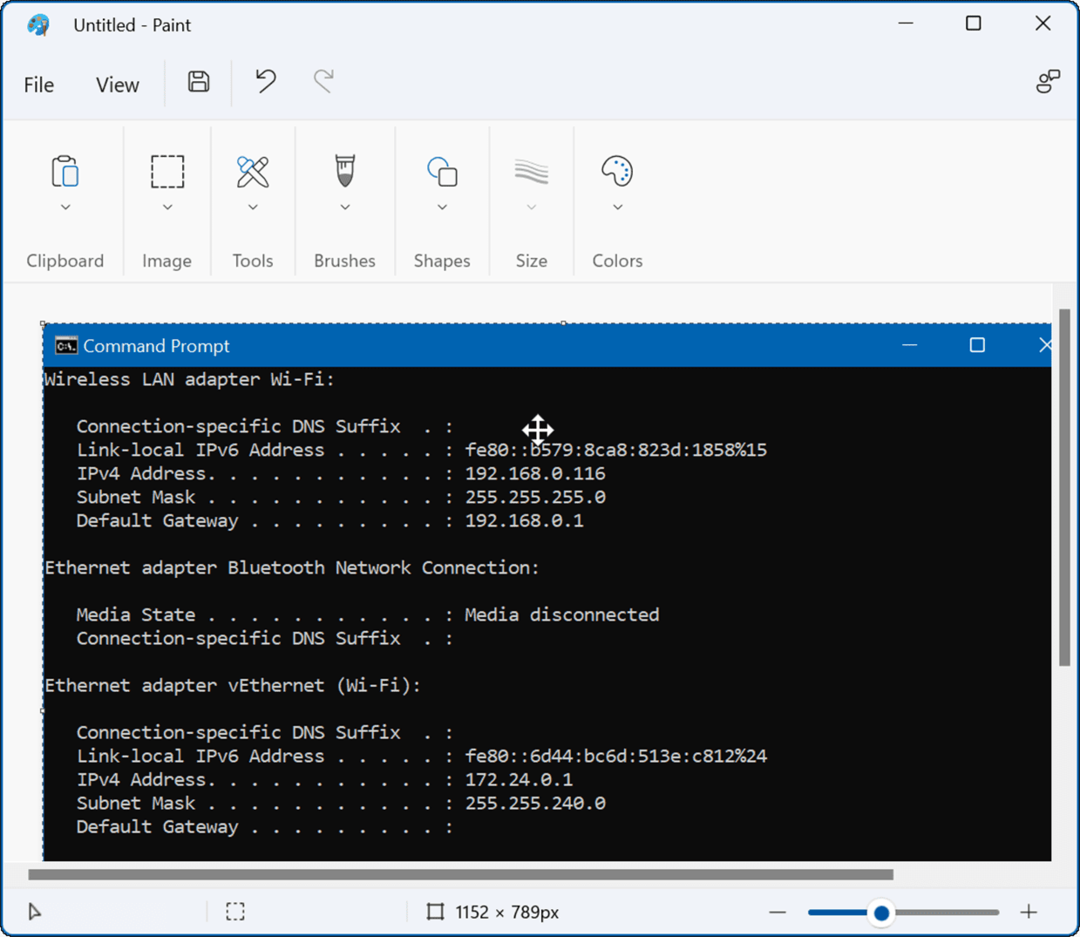
Hur man använder det inbyggda klippverktyget
De Skärmklippverktyget är ett inbyggt Microsoft-verktyg som låter dig ta skärmdumpar och fånga specifika områden på skärmen.
För att använda klippverktyget i Windows 11, använd följande steg:
- Tryck på kortkommandot Windows-tangent + Shift + S att starta Skärmklippverktyget.
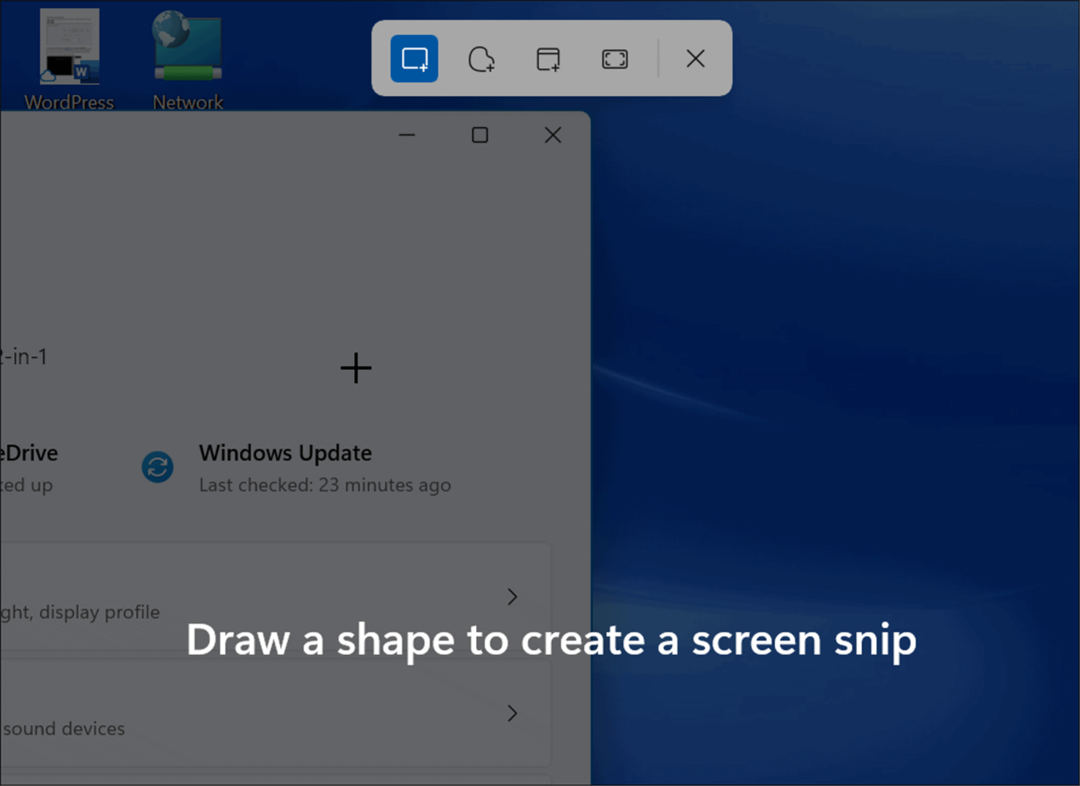
- När den startar har du möjlighet att ta ett rektangulärt klipp, ett friformsklipp, ett helt fönster eller en helskärmsbild. Använd knapparna i verktygsfältet på klippverktyget för att göra ditt val.
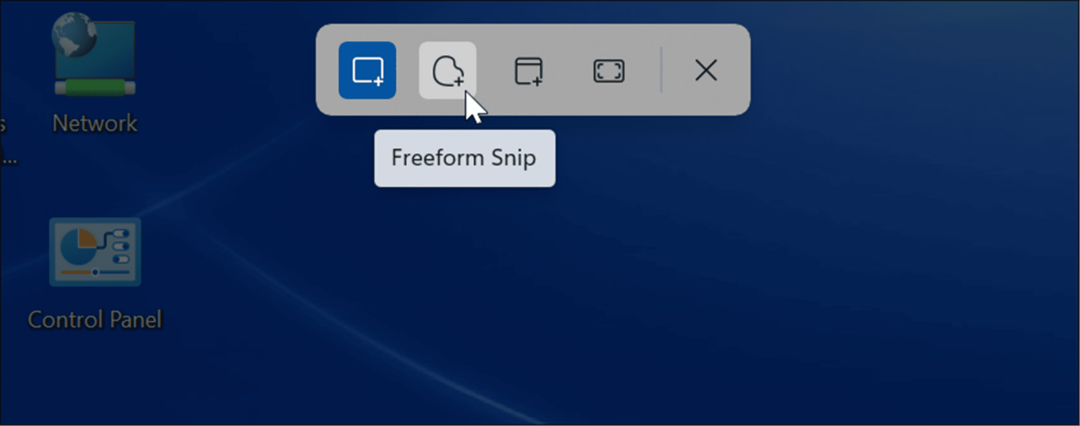
- När du har tagit din bild kommer ett meddelande att dyka upp som låter dig veta att det har kopierats till ditt urklipp.
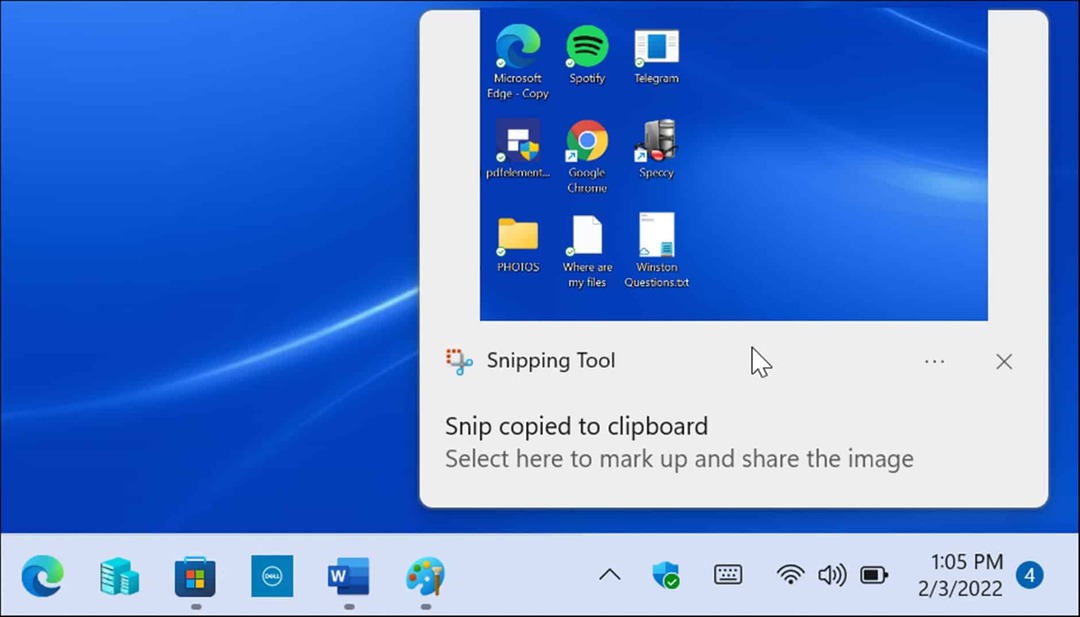
- Om du klickar på meddelandet öppnas bilden i Snipping Tool app där du kan redigera, kommentera, spara och dela skärmdumpen.
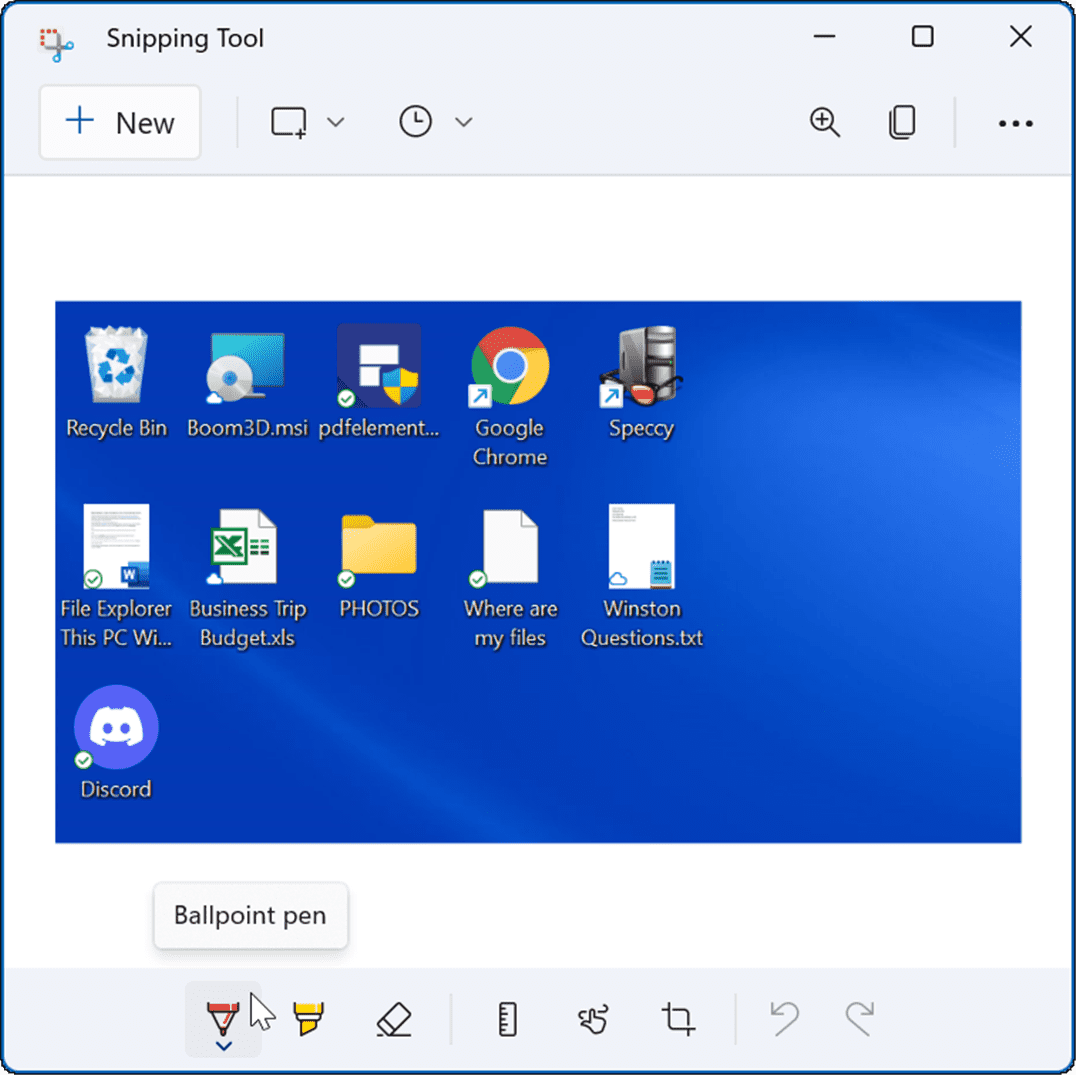
Hur man tar en skärmdump med Xbox Game Bar
På Windows 10 kan du ta en skärmdump med Xbox Game Bar, och funktionen har överförts till Windows 11. Dess primära användning är för spelare att fånga video av sin spelhandling, men du kan också använda den för att ta skärmdumpar (eller video) av din datorupplevelse.
Så här använder du Xbox Game Bar för att ta en skärmdump:
- Använd kortkommandot Windows-tangent + G att starta Xbox Game Bar.
- När den öppnas klickar du på Widgets ikonen från fältet och välj Fånga alternativ från menyn.
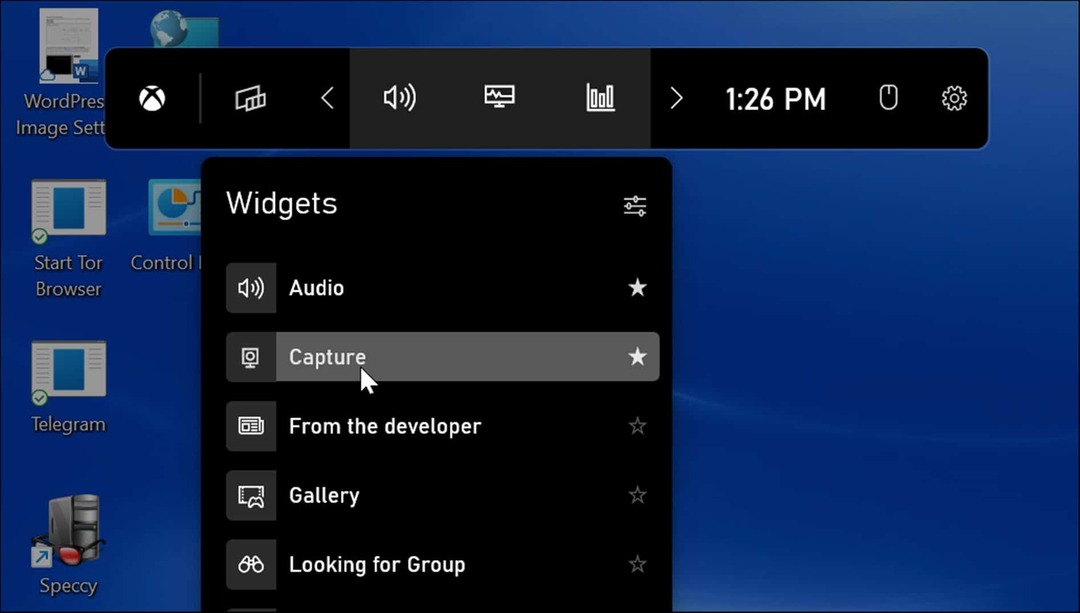
- Från Fånga menyn, klicka på kameraikonen för att ta en skärmdump. Om en app är aktiv kommer den att ta tag i det fönstret. Om inga fönster är aktiva kommer det att ta en bild av hela skrivbordet.
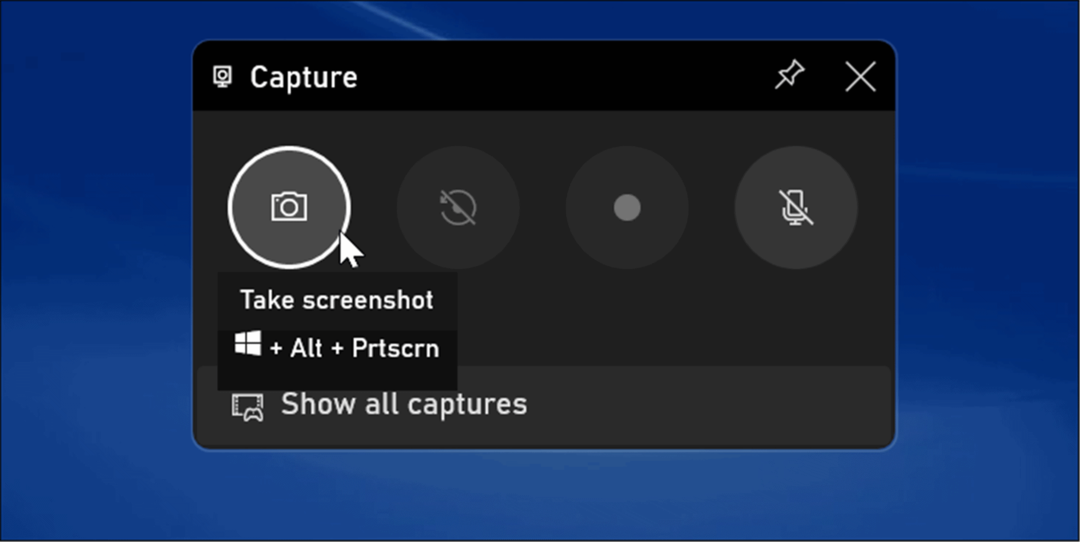
- Efter att ha tagit en skärmdump med Xbox Game Bar hittar du dem i Videor > Fångar mapp.
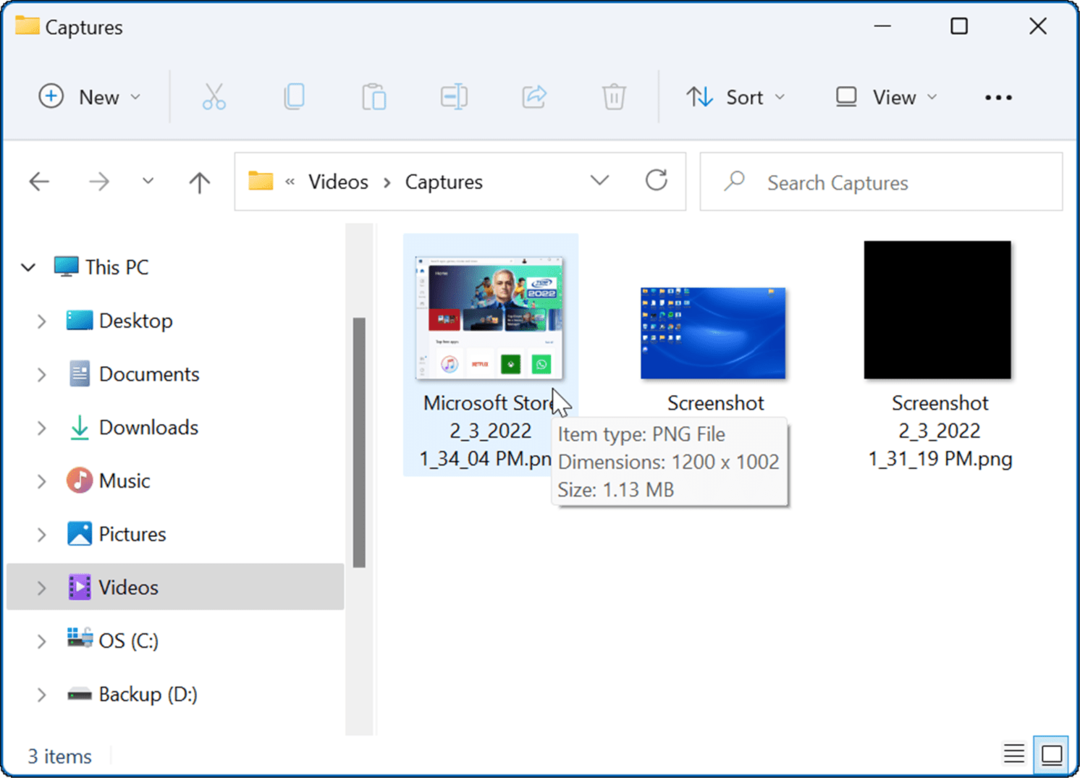
Använda en tredjepartsapp för att ta Windows 11-skärmdumpar
Om Windows 11 inte ger dig den funktionalitet du behöver kan du alltid vända dig till en tredjepartsapp. För ett gratis verktyg, kanske du vill titta på Greenshot för dina grundläggande behov av skärmdumpar.
Men om du letar efter något mer robust, kolla in SnagIt från TechSmith. Förutom att ta skärmdumpar innehåller den en redigerare så att du kan redigera, kommentera och lägga till effekter. Vi har använt det i flera år, och det är tillgängligt för både Windows och Mac. Om du vill prova det gratis och ge det ett snurr, provar du gratis provversion av SnagIt först.
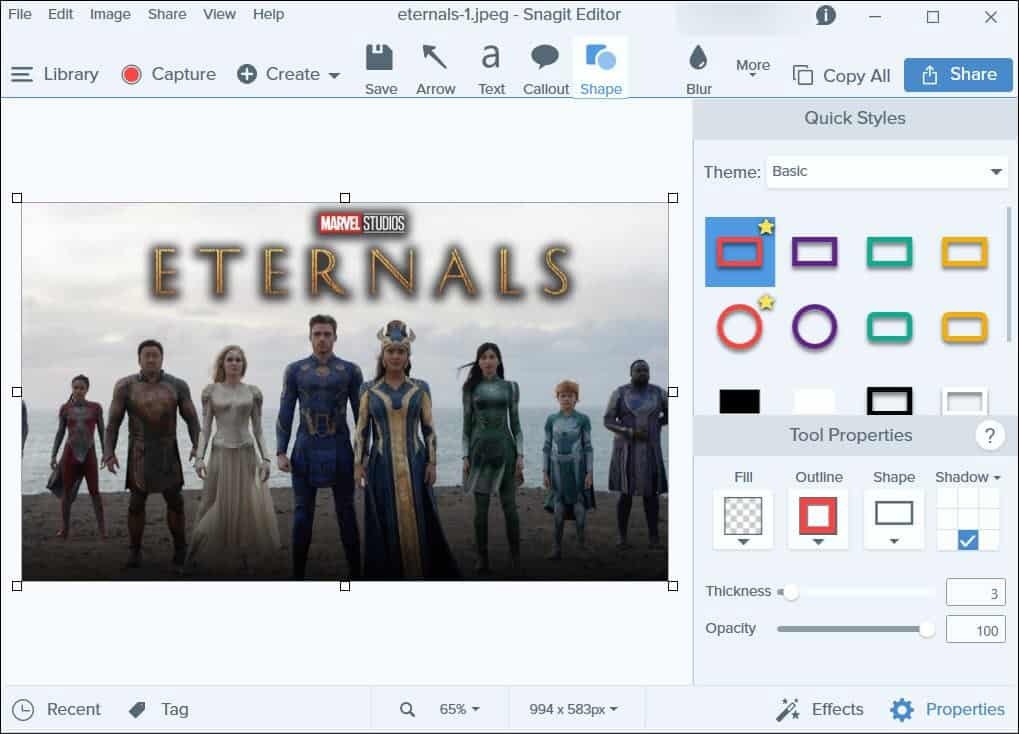
Ta skärmdumpar på Windows 11
Precis som Windows 10 innan det finns det olika metoder du kan använda för att ta en skärmdump på Windows 11. De sträcker sig från olika kortkommandon till moderna verktyg som det uppdaterade Snipping Tool. Även Microsoft Edge har ett webbfångstverktyg för att ta bilder och kommentera webbsidor.
Om du använder en annan enhet, ta en titt på ta en skärmdump på Chromebook eller få en skärmdump på Android. Om du är en Apple-användare kan du ta en skärmdump på din iPhone eller iPad och till och med få bilder på din Apple Watch.
Så här hittar du din Windows 11-produktnyckel
Om du behöver överföra din Windows 11-produktnyckel eller bara behöver den för att göra en ren installation av operativsystemet,...
Så här rensar du Google Chromes cache, cookies och webbhistorik
Chrome gör ett utmärkt jobb med att lagra din webbhistorik, cache och cookies för att optimera webbläsarens prestanda online. Hennes hur man...
Prismatchning i butik: Hur du får onlinepriser när du handlar i butiken
Att köpa i butik betyder inte att du måste betala högre priser. Tack vare prismatchningsgarantier kan du få onlinerabatter när du handlar i...
Hur man skänker en Disney Plus-prenumeration med ett digitalt presentkort
Om du har njutit av Disney Plus och vill dela det med andra, så här köper du en Disney+ presentprenumeration för...

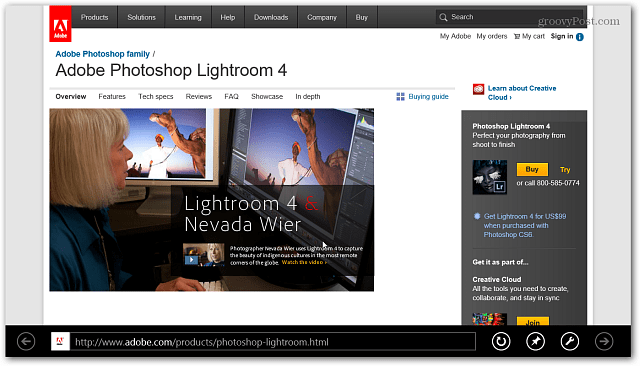
![Is.gd Förkortar URL: er på din väg [groovyReview]](/f/44de90c94119ea502854c6125cd125df.png?width=288&height=384)