7 sätt att förbättra batteritiden på Windows 11
Microsoft Windows 11 Hjälte / / February 11, 2022

Senast uppdaterad den

Ett batteri för bärbar dator ger dig ström – endast under en begränsad tid. Om du vill förlänga den tiden, prova dessa tips för att förbättra batteritiden på Windows 11.
Ibland behöver du koppla ur och ta din bärbara dator med dig – om så är fallet vill du få ut det mesta av ditt batteri på en enda laddning.
Tack och lov finns det flera funktioner som kan hjälpa till att förbättra batteritiden på Windows 11. Det inkluderar saker som batery saver funktion som du kan aktivera med ett klick. Det finns några andra energialternativ som du också kan prova från äldre versioner av Windows.
I den här guiden visar vi dig sju sätt att förbättra batteritiden på Windows 11.
Förbättra batteritiden på Windows 11 med batterisparläge
Om du letar efter ett enkelt sätt att förbättra batteritiden på Windows 11, använd Batterisparare funktion.
För att använda batterisparläget i Windows 11, använd följande steg:
- Klick Start eller tryck på Windows-nyckel för att starta Start-menyn och välj inställningar. Alternativt kan du använda kortkommandot Windows-tangent + I att öppna inställningar direkt.

- När Inställningar öppnas väljer du Systemet från listan till vänster och Ström & batteri alternativet till höger.
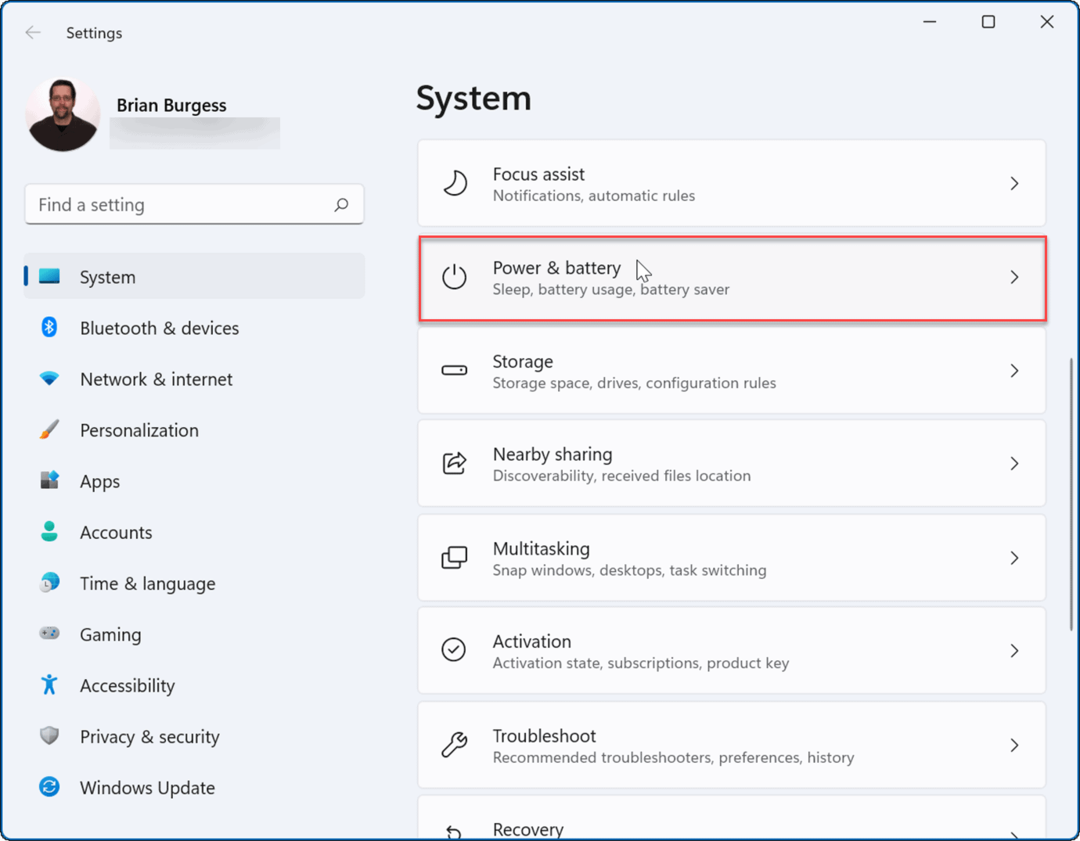
- Klicka sedan på Batterisparare alternativet för att expandera det och klicka på Slå på nu knapp.
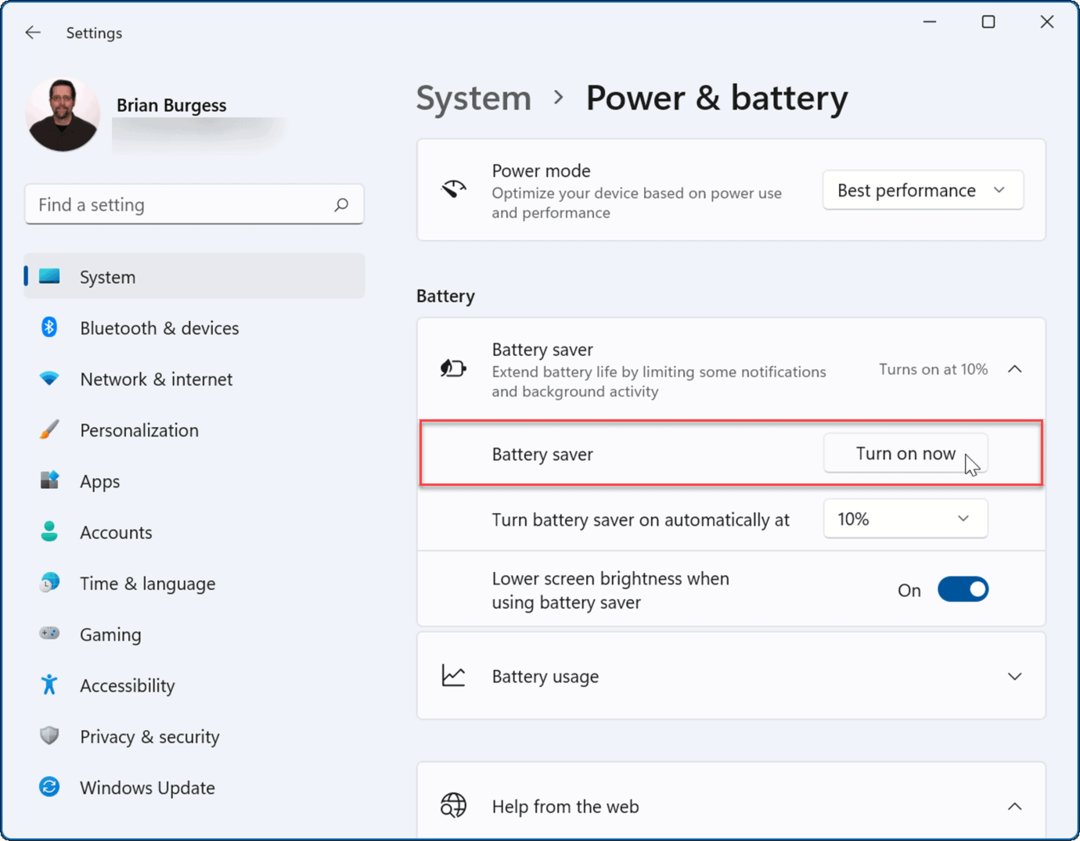
- När batterisparläget är på kommer skärmens ljusstyrka att blekna och vissa bakgrundsprocesser stoppas. Till exempel kommer OneDrive-synkronisering att pausa för att spara på batteriet.
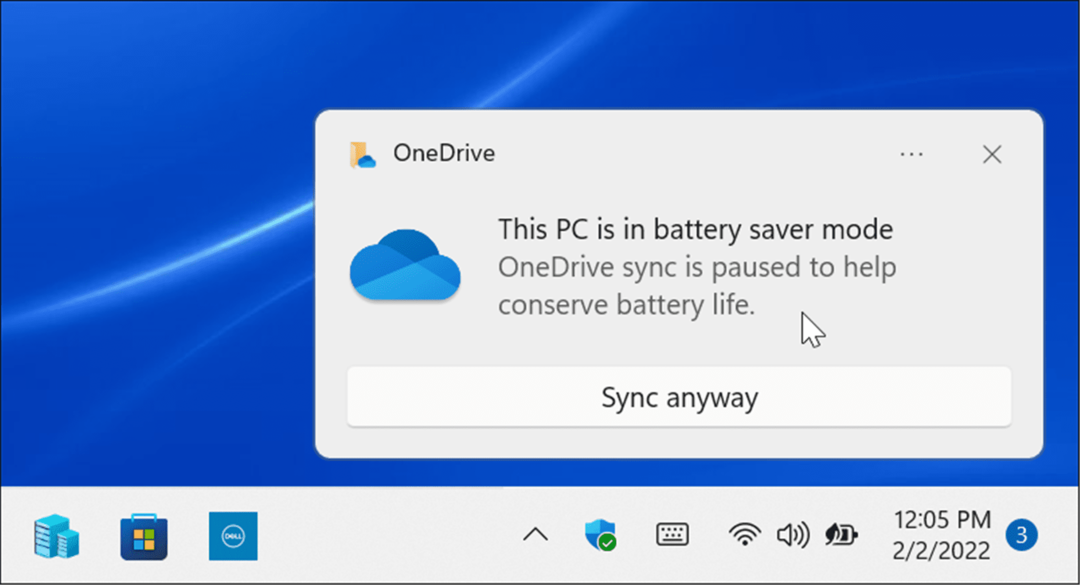
- Du kan ställa in Batterisparare funktion för att aktiveras automatiskt också. Klicka på menyn bredvid Slå på batterisparläget automatiskt kl och välj en batteriprocent.
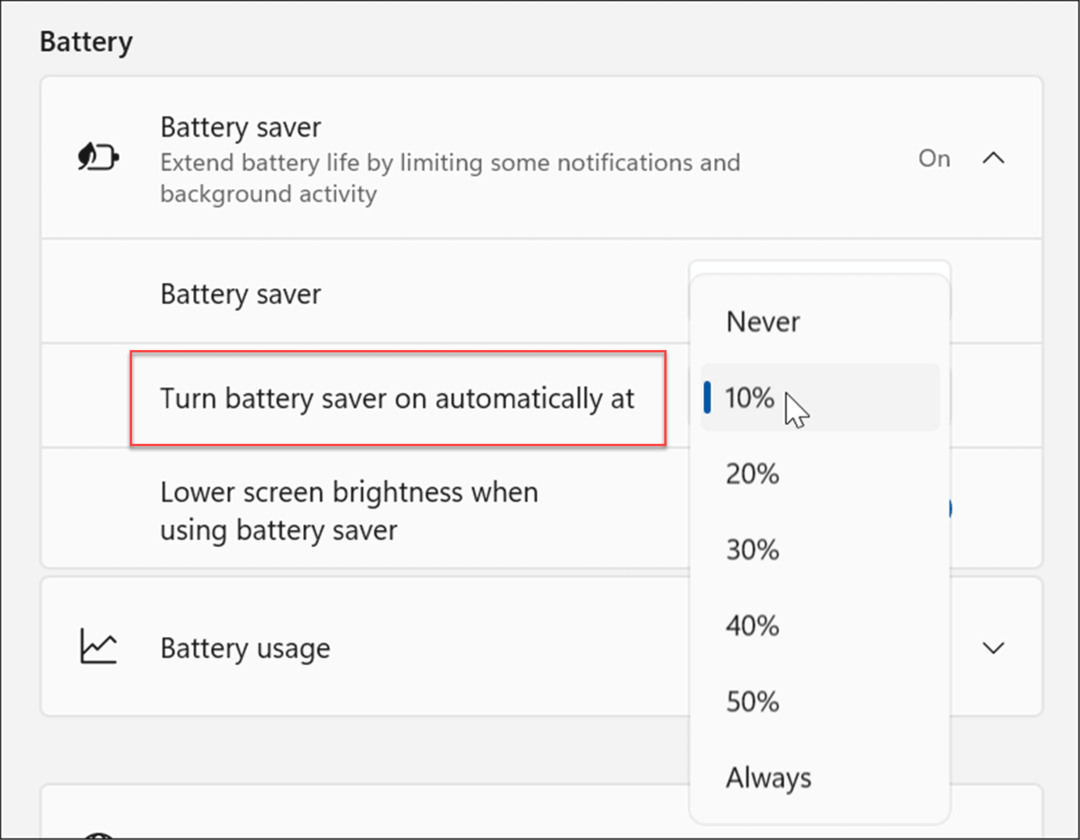
Notera: Se till att vrida på Lägre skärmens ljusstyrka när du använder batterisparläge byta till På placera. Ljusa skärmar kan påverka batteritiden avsevärt.
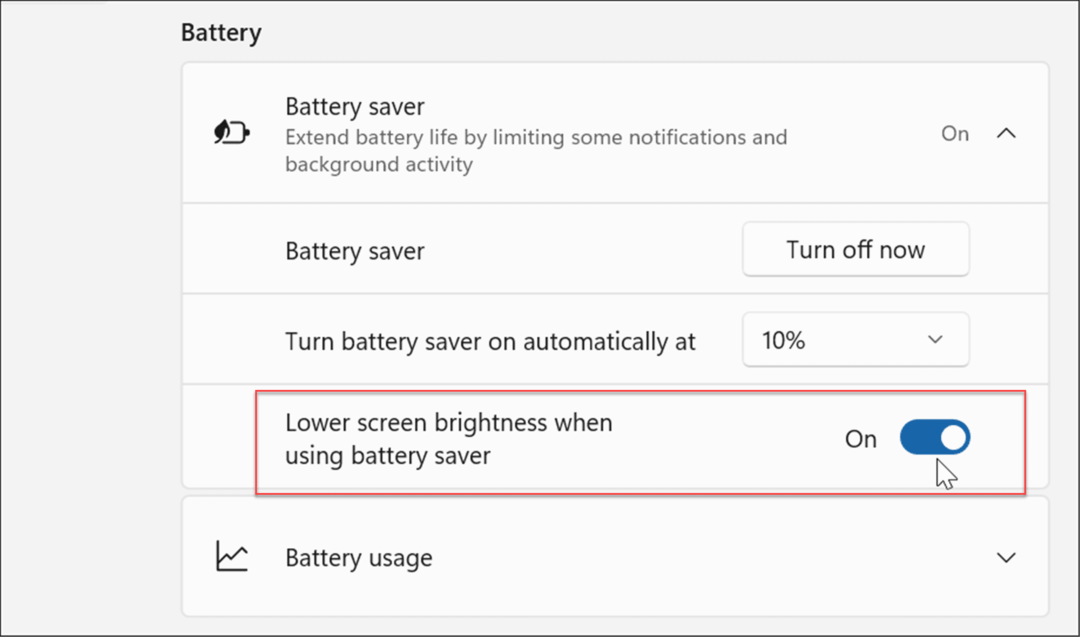
Justera skärminställningar
Ett annat alternativ du har är att sänka ljusstyrkan och färgen på din skärm manuellt.
För att justera din bärbara dators bildskärms ljusstyrka och färg, använd följande steg:
- Klick Start eller tryck på Windows-nyckel för att öppna Start-menyn och klicka på inställningar ikon.

- När Inställningar öppnas, gå till System > Display > Ljusstyrka och flytta reglaget uppåt eller nedåt för att justera skärmens ljusstyrka.
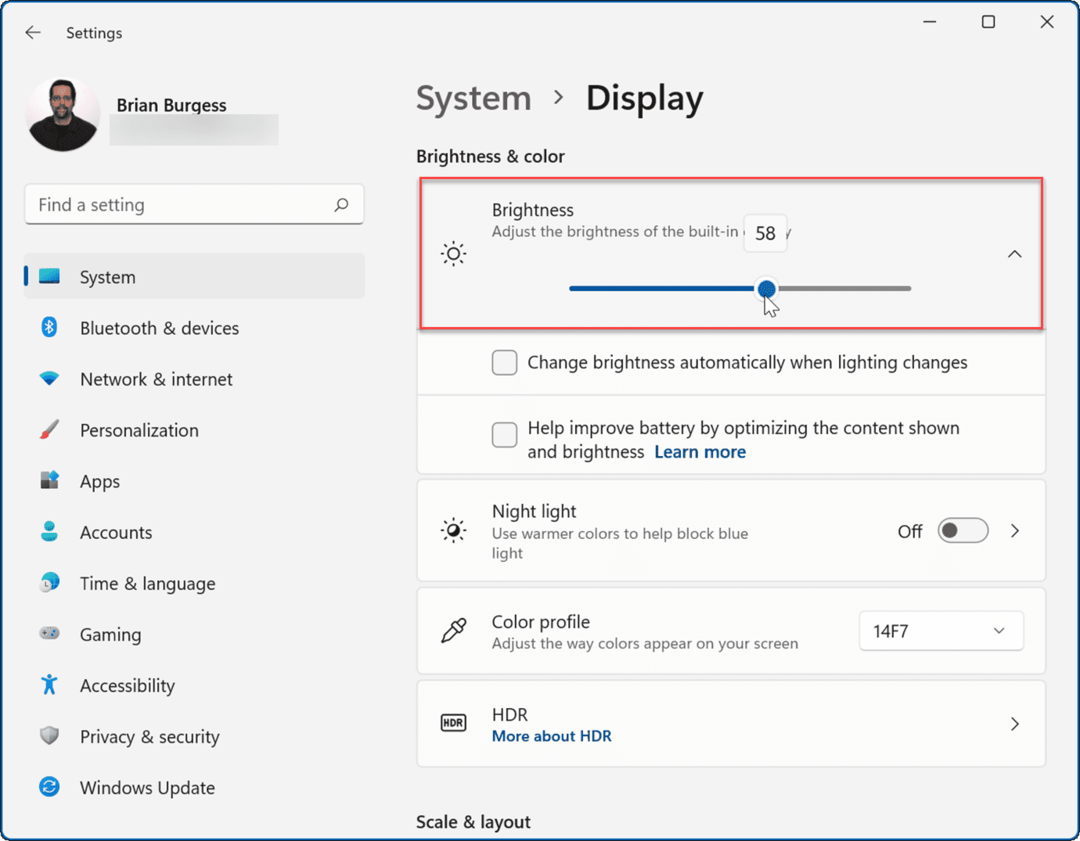
- Om du inte vill gå igenom inställningarna kan du använda Snabbinställningar funktion. Slå tangentbordsgenvägWindows-tangent + A för att starta menyn och använda skjutreglaget för ljusstyrka.
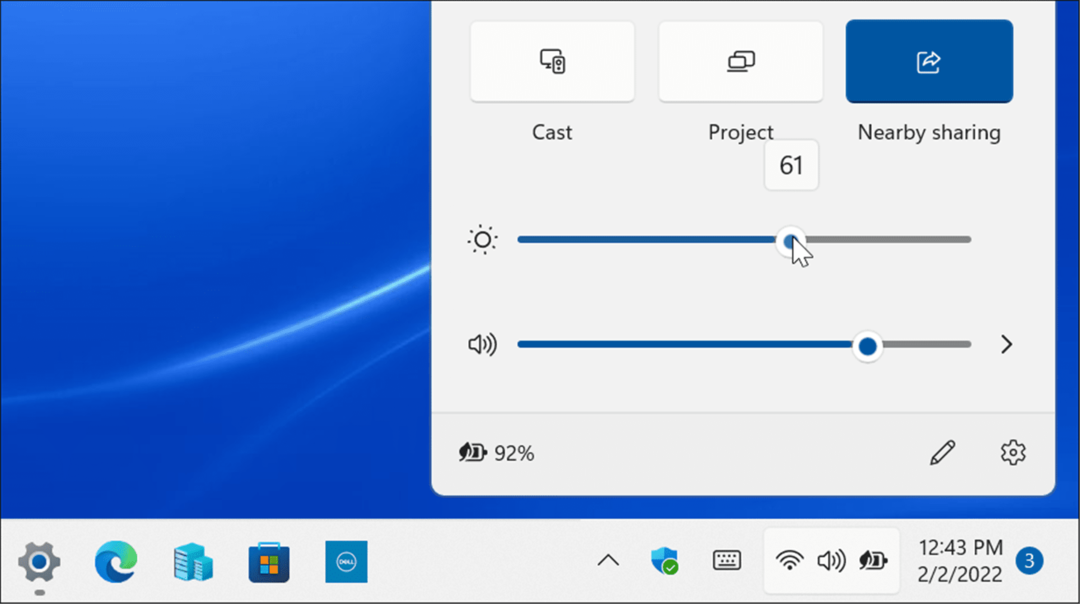
Att sänka skärmens ljusstyrka förbättrar batteritiden avsevärt. Du vill ställa in den till en procentsats som låter dig se objekt på skärmen. Det är en trial-and-error-process.
Ställ in skärmen på att stängas av automatiskt
Det finns tillfällen när du går bort från din bärbara dator och lämnar skärmen på, vilket slösar bort batteritiden. Så du kan justera när skärmen stängs av.
Använd följande steg för att ändra när skärmen stängs av automatiskt:
- Klicka på Start knappen eller tryck på Windows-nyckel eller använda Windows-tangent + I och öppna inställningar.

- När Inställningar öppnas, navigera till System > Ström och batteri och utöka Skärm och sömn alternativet under Kraft sektion.
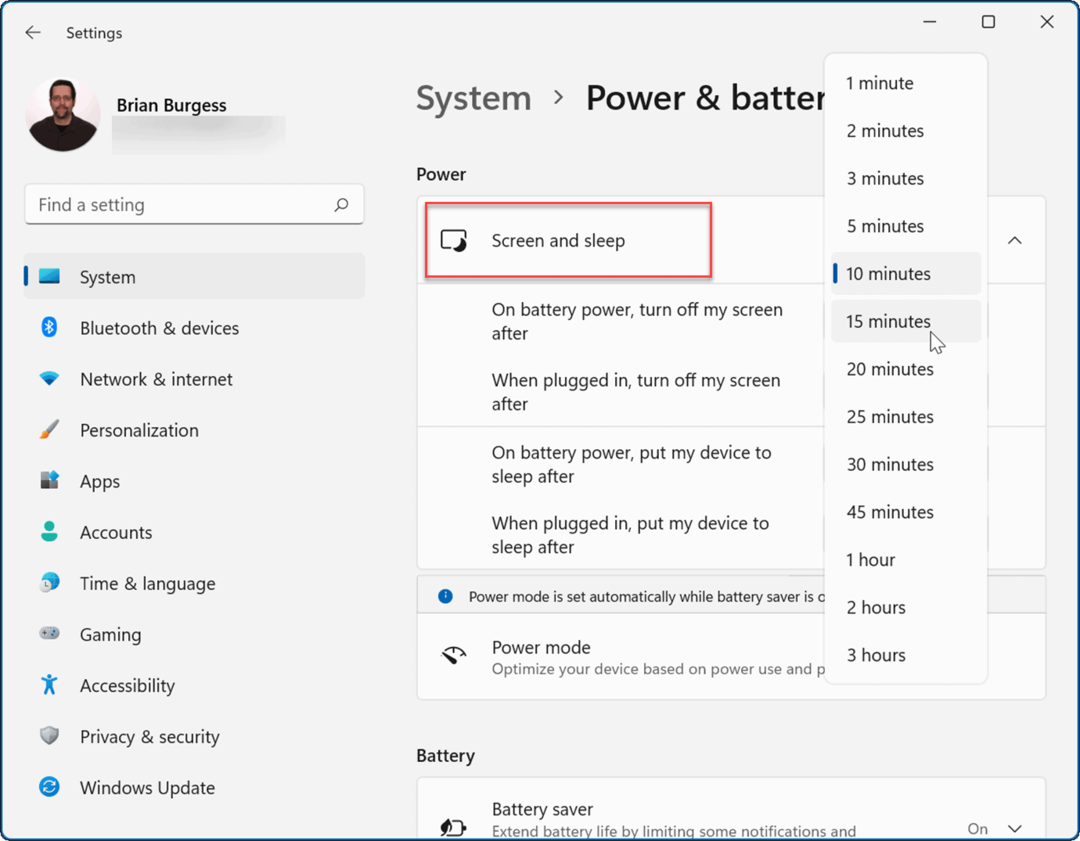
- Ändra nu hur lång tid det tar innan skärmen stängs av på batteri. Du kan också ställa in den så att den går in Viloläge efter en viss tid.
Nu stängs din dators skärm av efter det antal minuter du ställt in den för att spara batteritid. Observera att du även kan ställa in den när den stängs av eller går i viloläge när den är ansluten till ett eluttag.
Ändra energilägen
Att ändra standardströmläget kan också förbättra batteritiden.
För att ändra energilägen på Windows 11, använd följande steg.
- Öppen Starta >inställningar och gå till System > Ström och batteri.
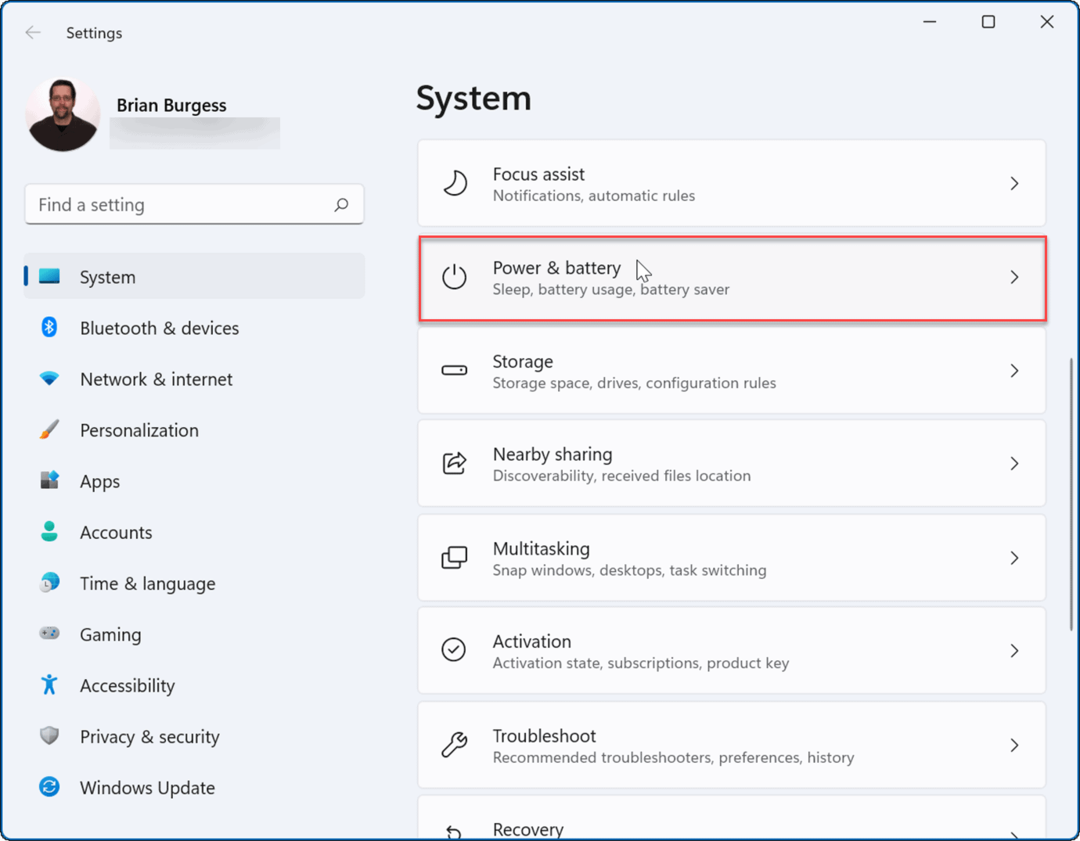
- Använd rullgardinsmenyn Power mode för att välja det bästa alternativet. Du kan välja mellan följande:
- Bästa energieffektivitet: Sänker systemets prestanda och ger det bästa alternativet för att spara energi och förbättra batteritiden
- Balanserad: Tillåter Windows 11 att automatiskt balansera energi och prestanda.
- Bästa prestation: Förbättra systemets prestanda men använder mest ström och minskar batteritiden.
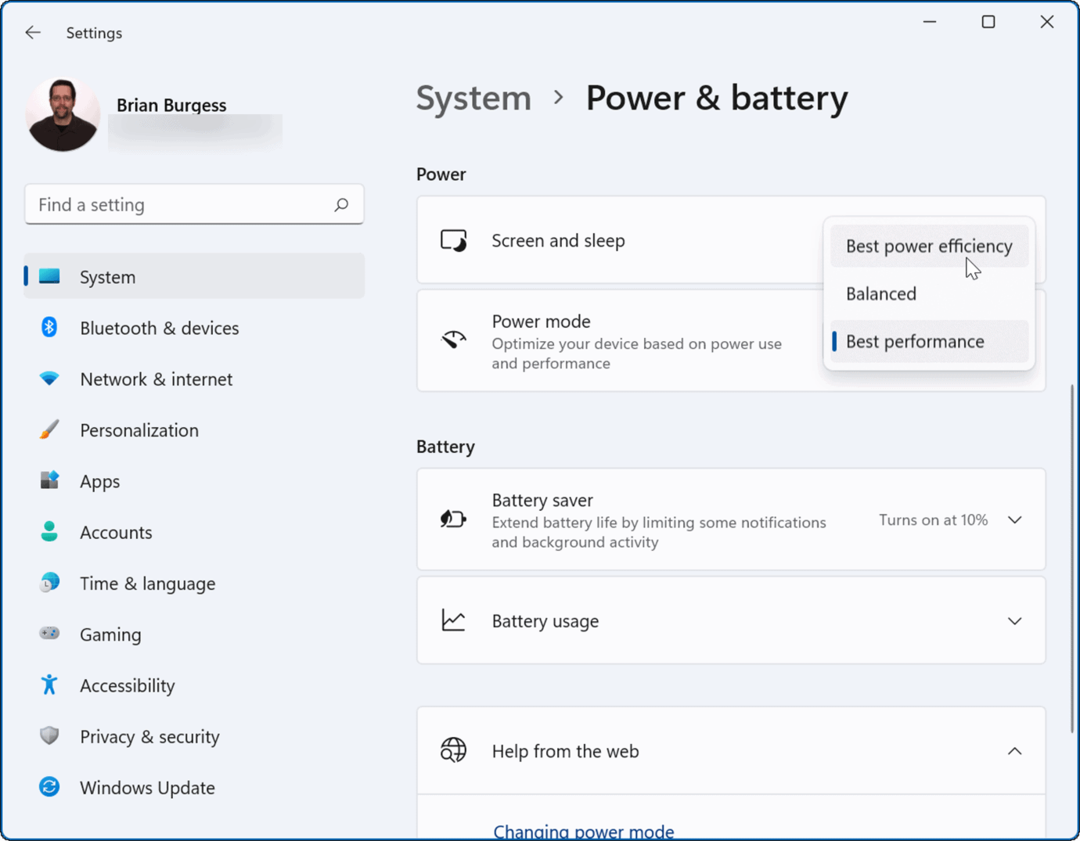
Du kanske vill använda Bästa energieffektivitet för att använda mindre energi och få ut det mesta av din bärbara dators batteri.
Hantera appbakgrundsaktiviteter
Många av dina appar kör processer och utbyter information i bakgrunden. Om du märker att batteriet laddas ur när du använder en specifik app, kan du justera dess bakgrundsaktivitet för att förbättra batteritiden.
Använd följande steg för att hantera appbakgrundsaktiviteter:
- Öppen Start > Inställningar och navigera till Appar > Appar och funktioner.
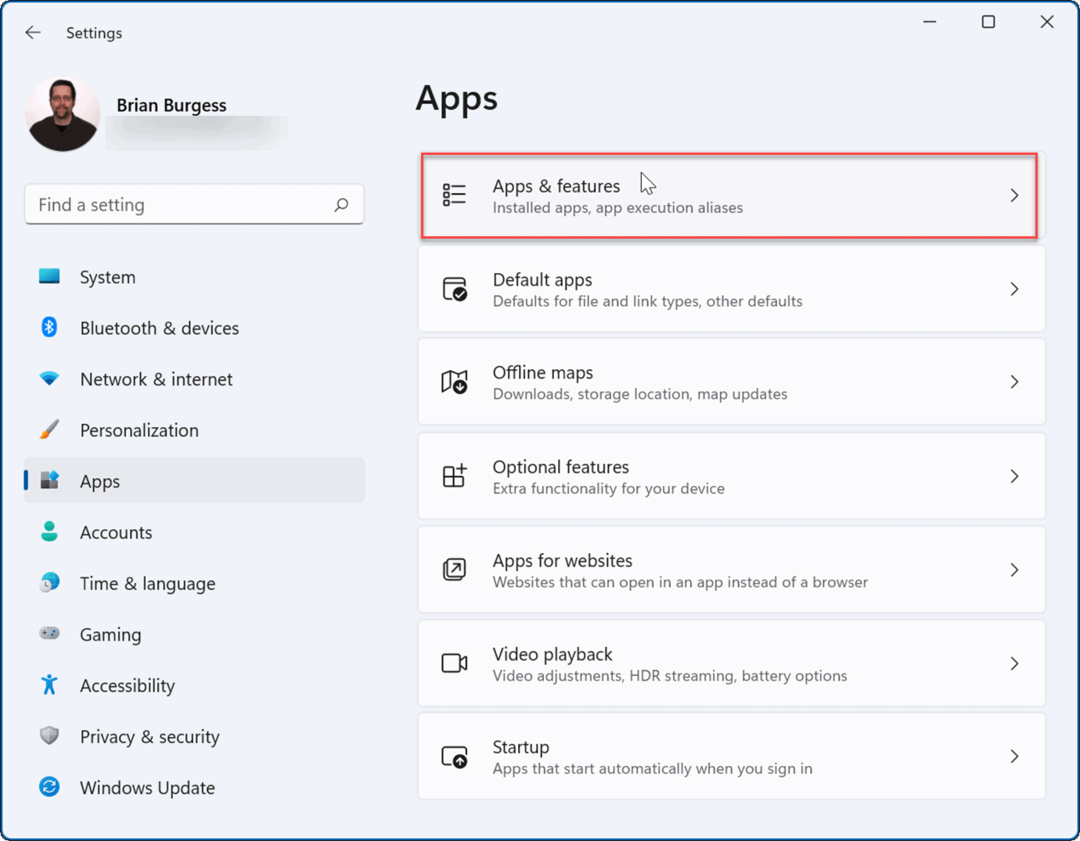
- Scrolla sedan ner och klicka på trepunktsmeny bredvid den stötande appen och välj Avancerade alternativ.
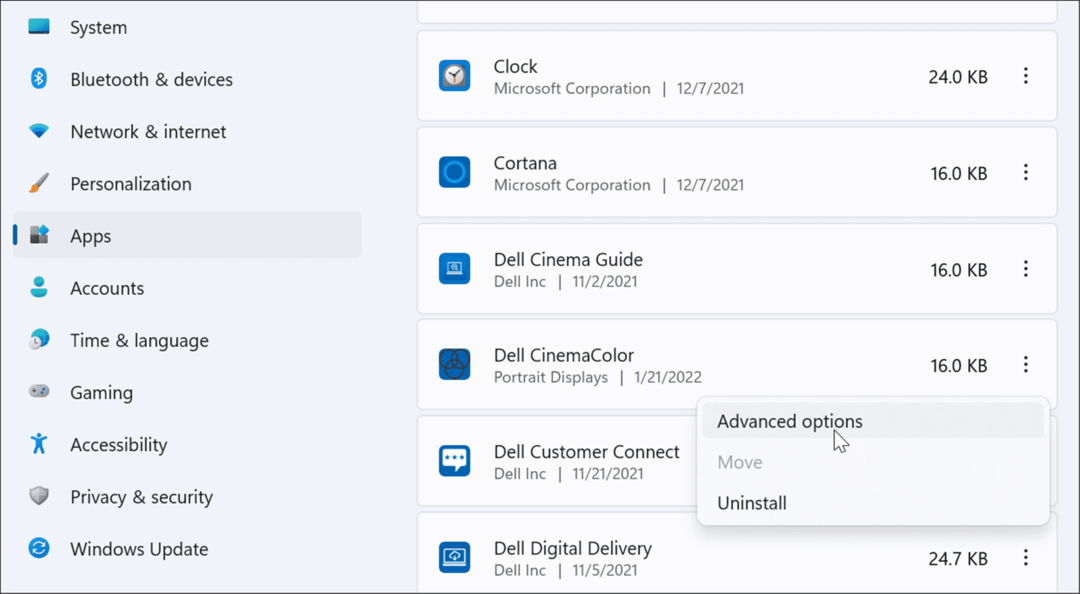
- Under Bakgrundsapparbehörigheter väljer du hur appen ska köras. Du kan välja mellan Alltid, Effektoptimerad (rekommenderas), eller Aldrig.
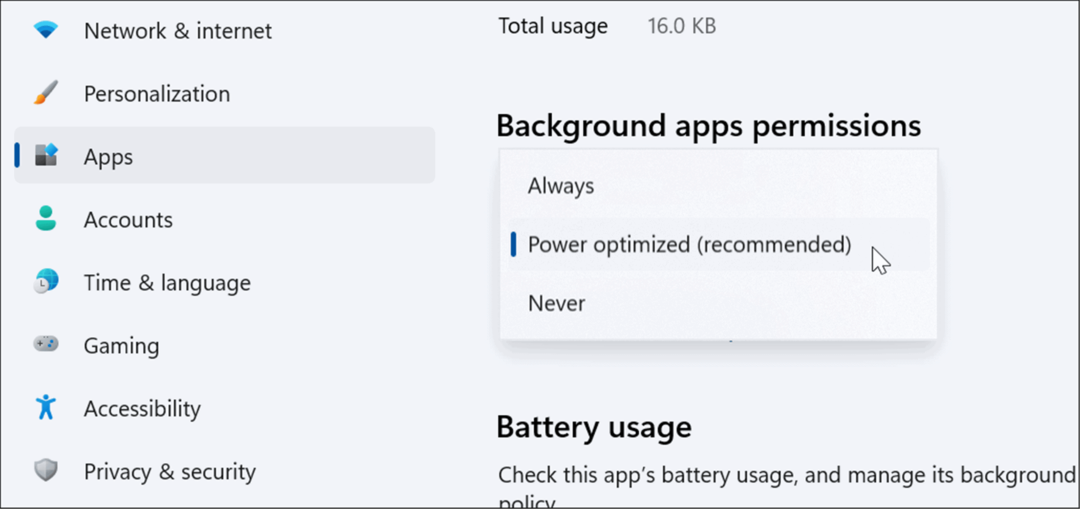
- Om du inte är säker på om en app använder mycket batteri kan du kontrollera dess användning. På samma sida klickar du på Kontrollera batterianvändningen länk under Batterianvändning sektion.
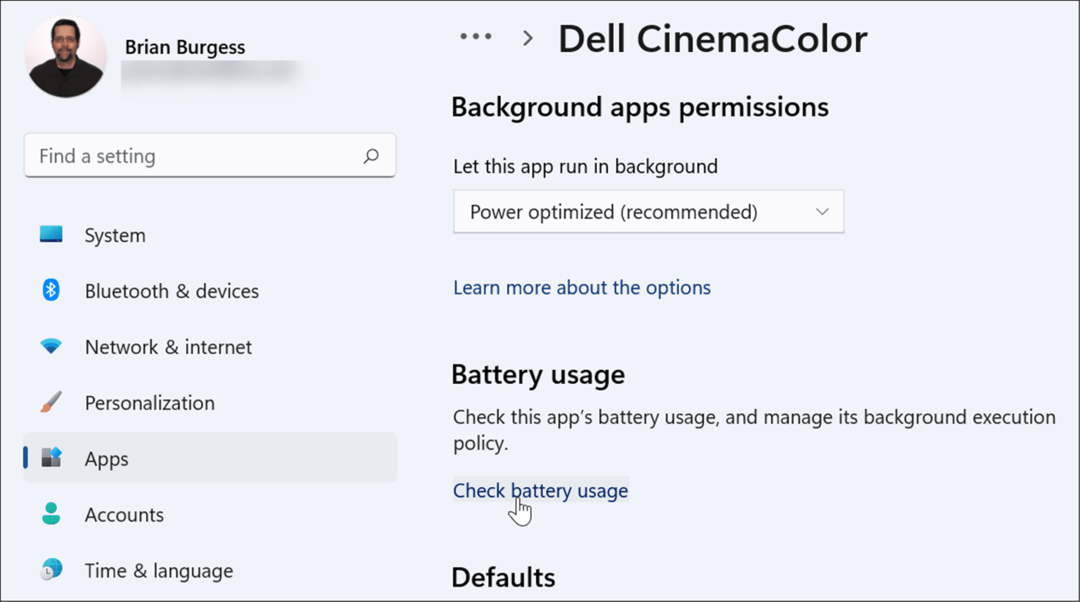
- Det kommer att ta dig till Ström & batteri sida i Inställningar där du kan scrolla ned och utöka Batterianvändning sektion. Där kan du se Batterianvändning av app procentsatser. Det här avsnittet låter dig söka efter en app eller filtrera den efter olika kriterier som namn eller bakgrundsanvändning.
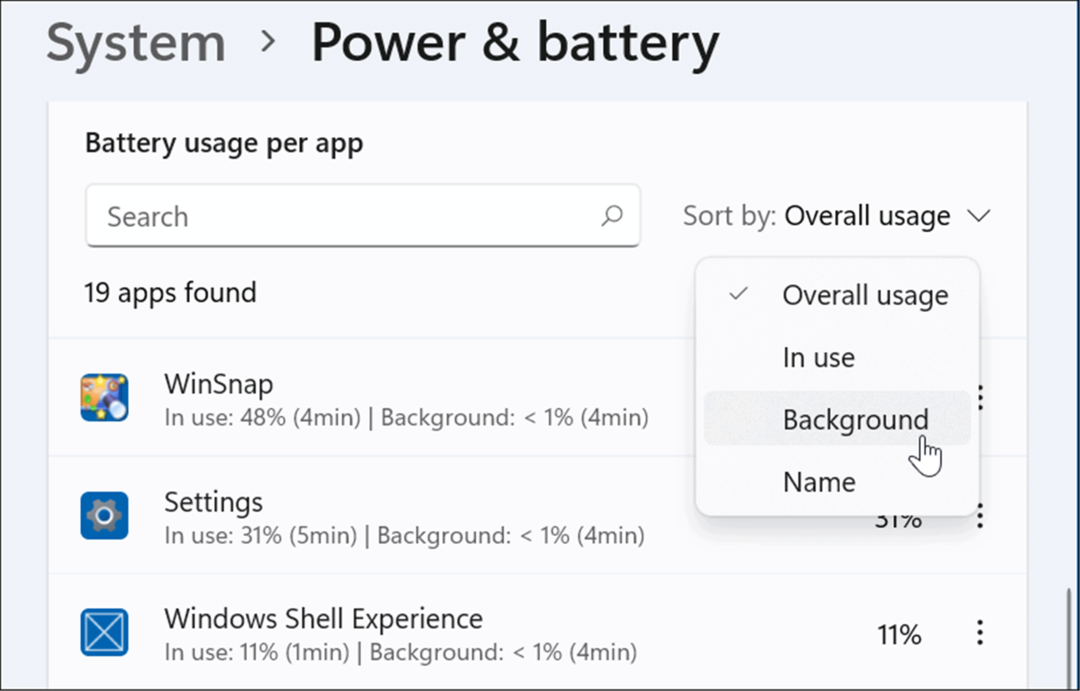
Använd viloläge på Windows 11
När du aktivera viloläge på Windows 11, försätter det ditt system i ett tillstånd med låg effekt. Funktionen fungerar genom att spara data i minnet på den lokala enheten för att fortsätta där du slutade utan att slösa med ström.
Att använda viloläget är lika enkelt som att använda strömknappen från Start-menyn, men det måste aktiveras först. För att använda viloläge på Windows 11, använd följande steg:
- Öppna Start meny, typ kontrollpaneloch välj det bästa resultatet.
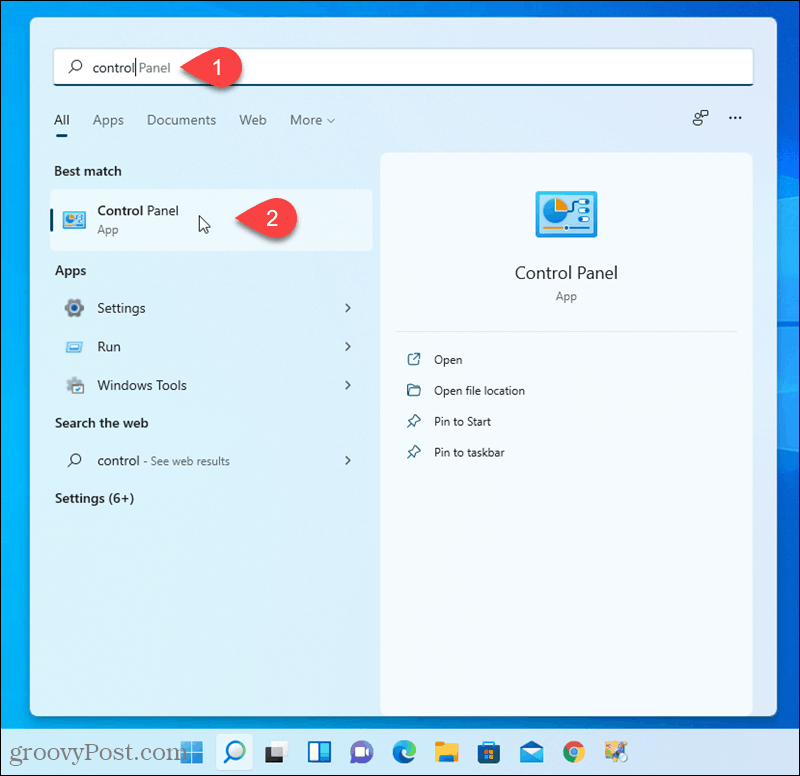
- Klicka på när Kontrollpanelen öppnas Energialternativ.
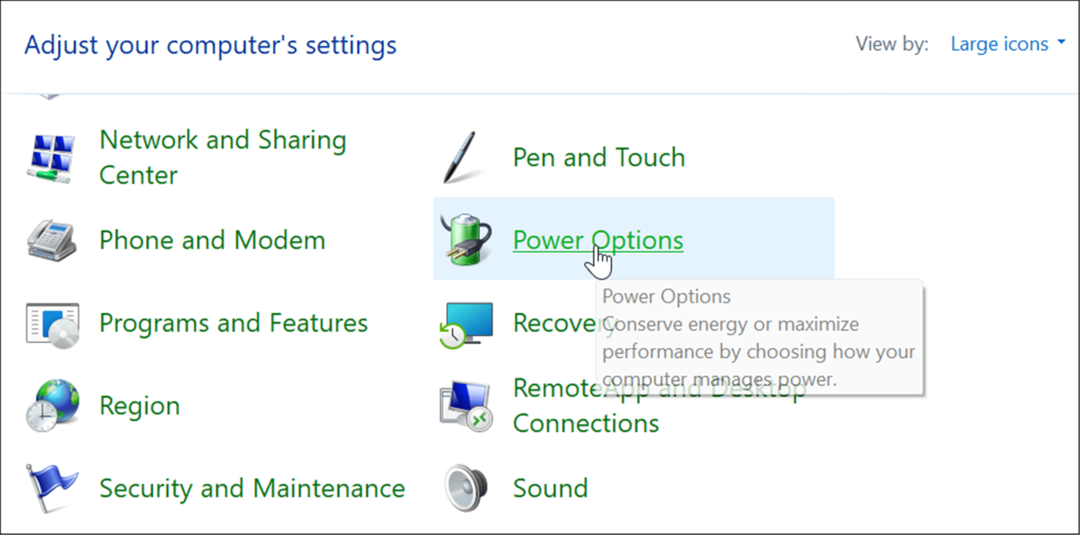
- Klicka sedan på Ändra vad strömknappen gör länk i det övre vänstra hörnet.
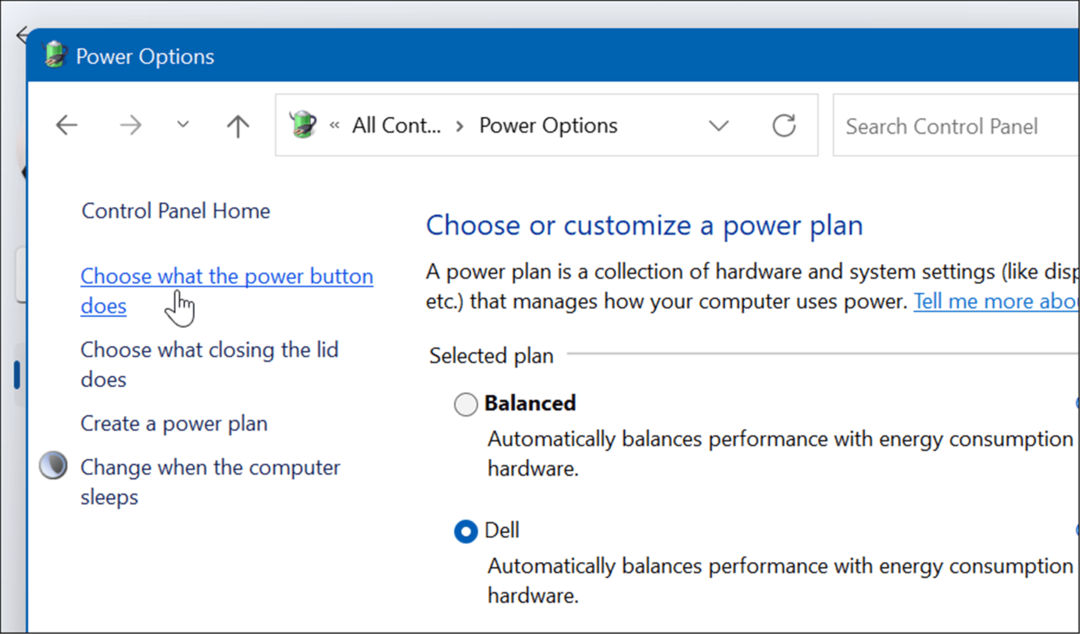
- På följande skärm, klicka på Ändra inställningar som för närvarande inte är tillgängliga länk.
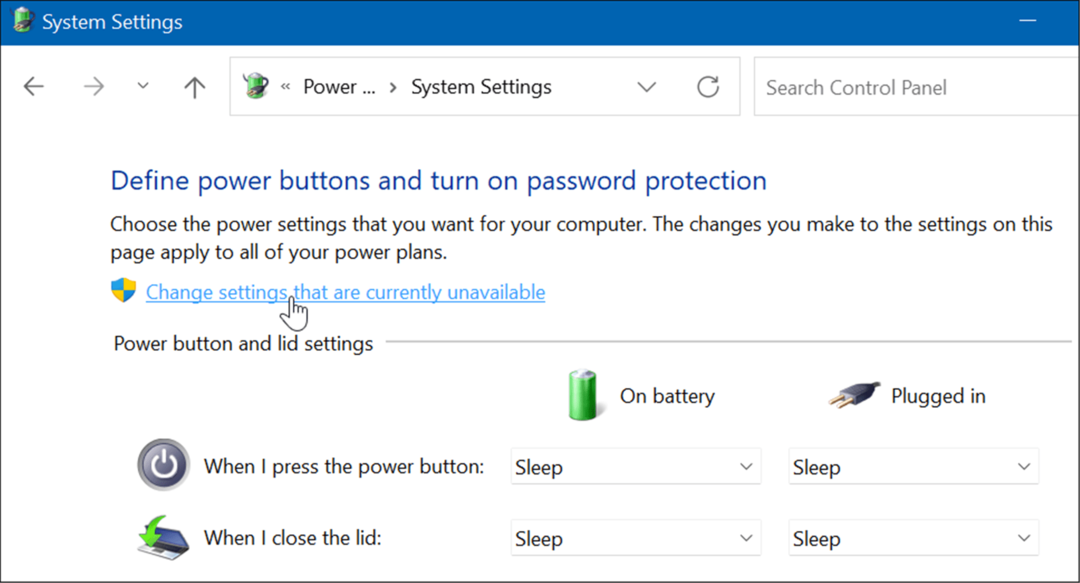
- Nästa, under Avstängningsinställningar sektionen, välj Övervintra alternativet och klicka på Spara ändringar knappen längst ner.
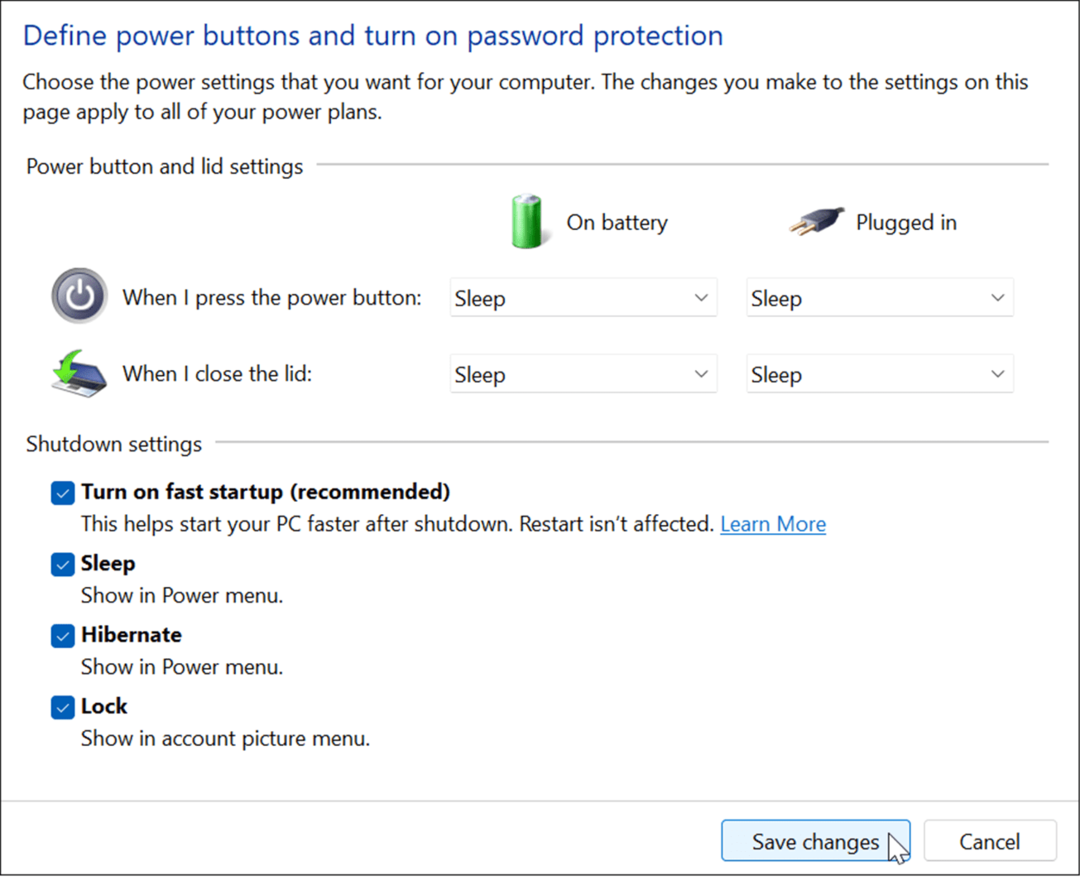
Viloläge är nu ett alternativ när du stäng av eller starta om Windows 11. Högerklicka på Start knappen, välj Stäng av eller Logga ut> Viloläge.
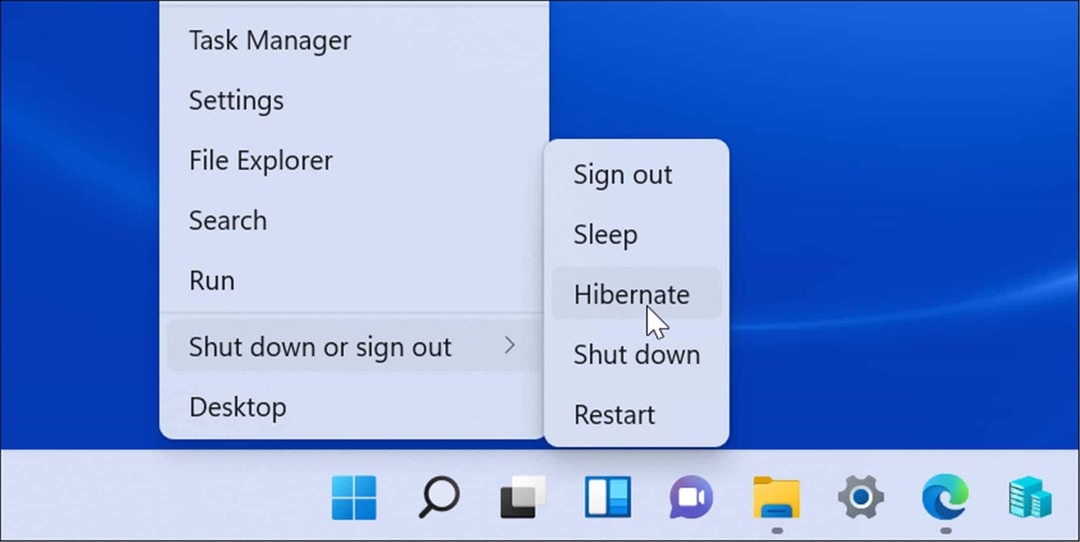
Ändra vad som händer när du stänger locket till den bärbara datorn
Att ändra åtgärden som händer när du stänger din bärbara dators lock kan hjälpa till att spara batteri.
För att ändra kraftåtgärden när du stänger locket, använd följande steg:
- Öppna Start meny, typ kontrollpaneloch klicka på det översta resultatet.
- När Kontrollpanelen öppnas, klicka på Energialternativ alternativ.
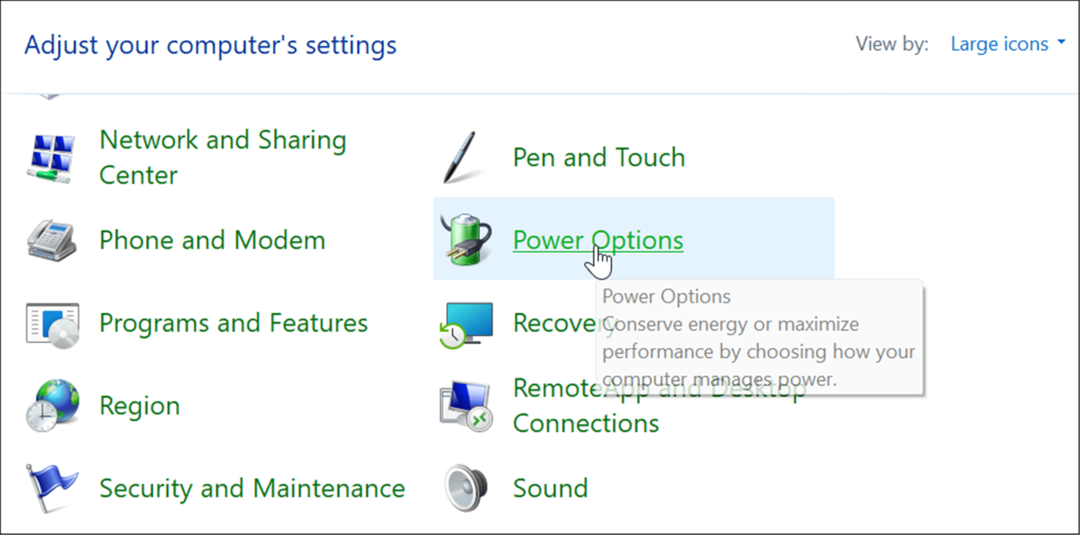
- Klicka på Välj vad som stänger locket länkar från det övre vänstra hörnet.
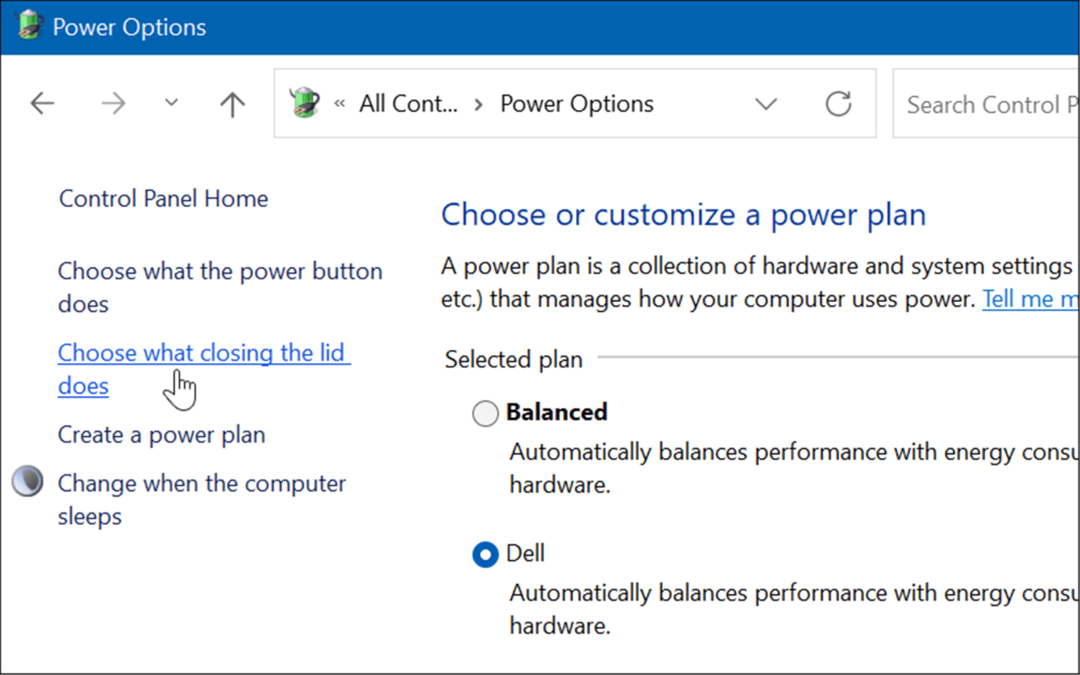
- Nu, under Inställningar för strömknapp och lock ställ in den på Sleep eller Hibernate bredvid När jag stänger locket alternativ.
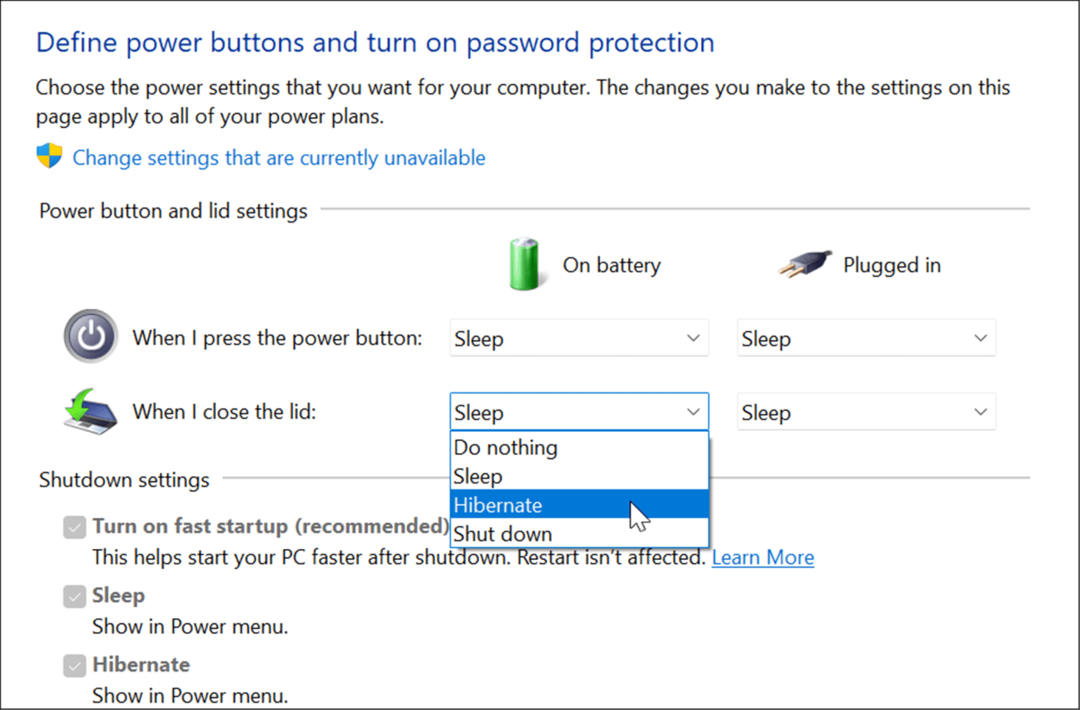
Förbättra batterianvändning i Windows 11
Windows 11 kommer med flera alternativ för att hantera strömfunktioner för att optimera energiförbrukningen. Att kombinera några eller alla alternativen ovan hjälper till att spara batteritid och ta dig igenom arbetsdagen. Naturligtvis, om du regelbundet ansluter din bärbara dator till ett uttag, är det inte så mycket av ett bekymmer.
Ändå, när du behöver dra ur kontakten och ta dig igenom på en enda laddning, hjälper bara batterisparfunktionen att få ut det mesta av ditt batteri på en enda laddning. Att sänka skärminställningarna och stänga av den automatiskt kommer också att förbättra batteriets prestanda avsevärt.
För mer, ta en titt på hantera Windows 11 Sleep inställningar. Om du inte är säker på om du ska använda Sleep eller Hibernate, läs om förstå Sleep vs Hibernate. Om du inte använder Windows 11 ännu, kolla in hur du gör aktivera viloläge på Windows 10.
Så här hittar du din Windows 11-produktnyckel
Om du behöver överföra din Windows 11-produktnyckel eller bara behöver den för att göra en ren installation av operativsystemet,...
Så här rensar du Google Chromes cache, cookies och webbhistorik
Chrome gör ett utmärkt jobb med att lagra din webbhistorik, cache och cookies för att optimera webbläsarens prestanda online. Hennes hur man...
Prismatchning i butik: Hur du får onlinepriser när du handlar i butiken
Att köpa i butik betyder inte att du måste betala högre priser. Tack vare prismatchningsgarantier kan du få onlinerabatter när du handlar i...
Hur man skänker en Disney Plus-prenumeration med ett digitalt presentkort
Om du har njutit av Disney Plus och vill dela det med andra, så här köper du en Disney+ presentprenumeration för...



