Hur man lägger till en GIF till Google Slides
Google Bilder Google Hjälte / / February 10, 2022

Senast uppdaterad den

När du skapar en presentation i Google Slides kan du förbättra den genom att lägga till animationer och andra medier. Så här lägger du till en GIF i Google Slides.
Vill du förstärka dina Google Slides-presentationer? Du kanske funderar på att lägga till animerade media, som videor eller GIF.
Dessa kan hjälpa till att göra din presentation lite mer engagerande för din publik. Särskilt GIF: er kan hjälpa till att betona viktiga delar av information, men utan att vara alltför distraherande.
Om du har en idé i åtanke kan du snabbt lägga till en GIF i en Google Slides-presentation. Det finns några sätt du kan göra detta. Du kan till exempel ladda upp en GIF direkt från din PC, lägga till en GIF via en URL eller infoga en GIF som du redan har lagrat på Google Drive.
Om du vill lägga till GIF-filer till Google Slides, här är de tre olika sätten du kan göra det.
Hur man lägger till en GIF till Google Slides från din dator
För att lägga till en GIF till din Google Slides-presentation från din PC, följ dessa steg:
- Öppna presentationen du vill infoga en GIF och klicka Infoga > Bild > Ladda upp från dator från verktygsfältet.
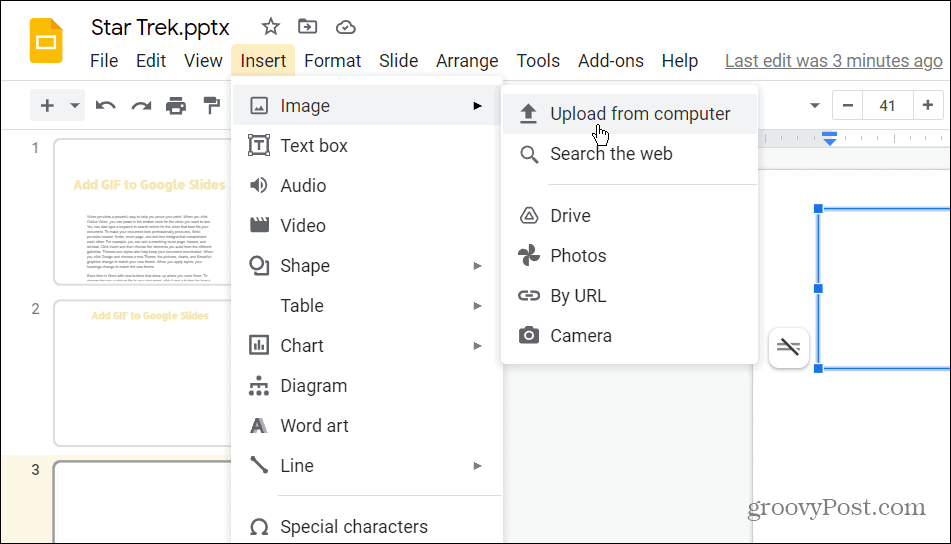
- Navigera till platsen för den GIF du vill lägga till i Google Slides-presentationen. Markera filen och klicka på Öppen knapp.
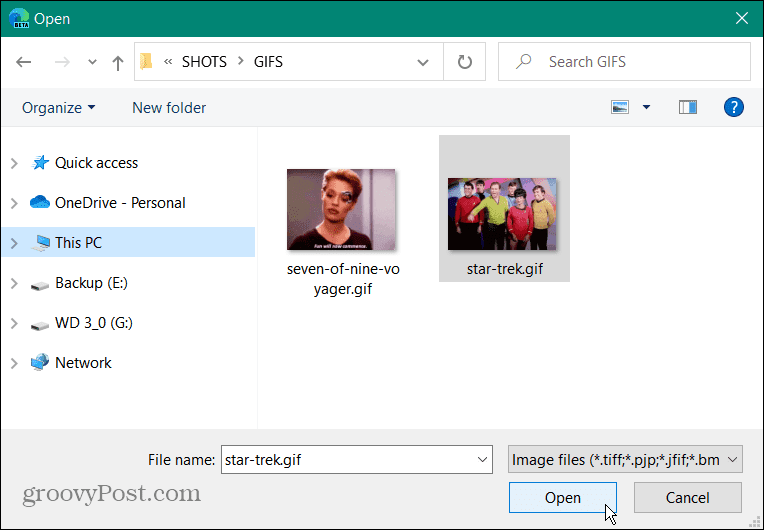
- Den animerade GIF du väljer kommer att visas i bilden du skapar.
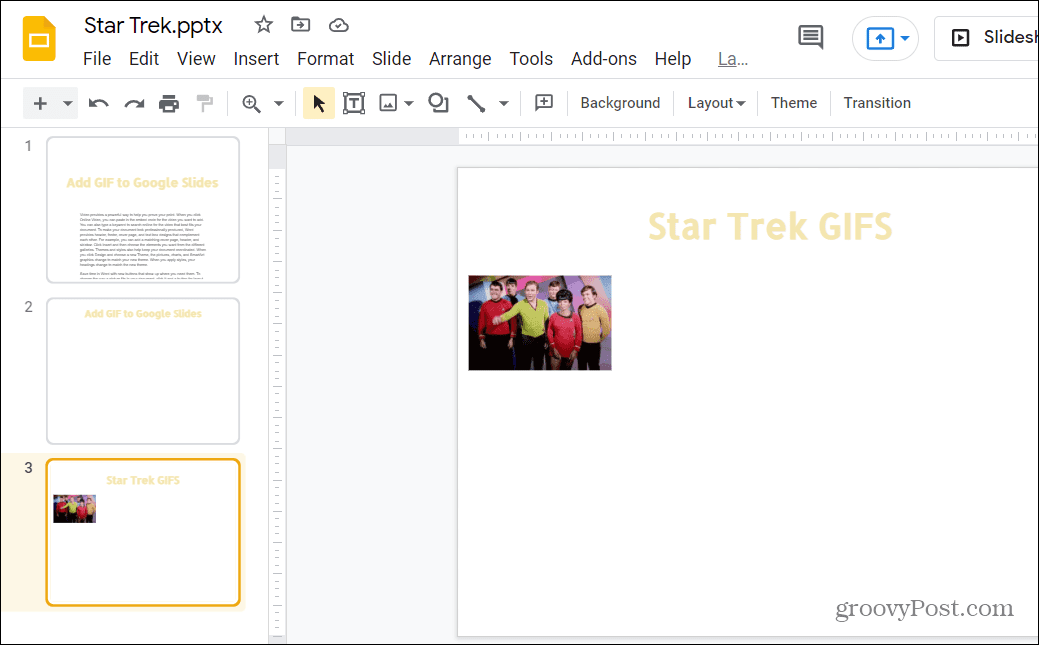
- Nu kan du redigera GIF genom att klicka på den och justera dess storlek och plats.
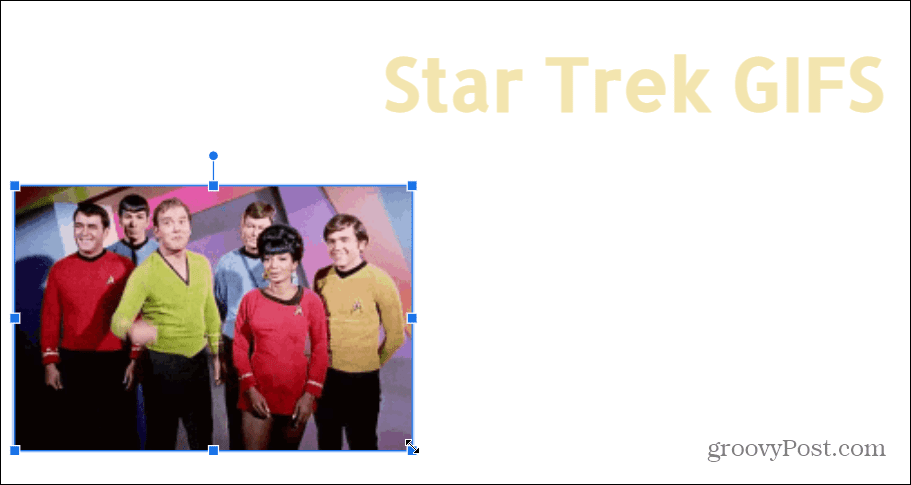
Hur man lägger till en GIF till Google Slides efter URL
Med Google Slides kan du också lägga till en GIF till din presentation från internet. Du kan använda URL: en (webbadressen) för GIF-bilden och infoga den i din presentation.
Du måste dock se till att du har tillstånd från bildägaren innan du gör detta. Så här infogar du en GIF i Google Slides med hjälp av dess URL:
- Öppna din presentation och tryck Infoga > Bild > Efter URL från verktygsfältet.
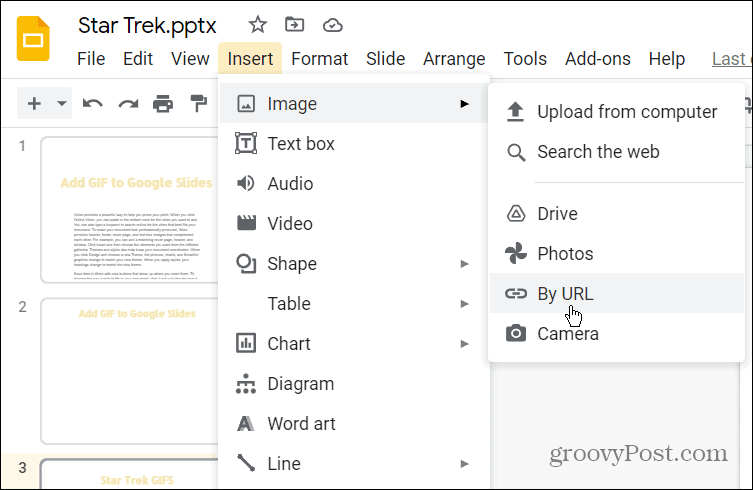
- I den Infoga bild rutan, klistra in URL: en för den GIF du vill använda.
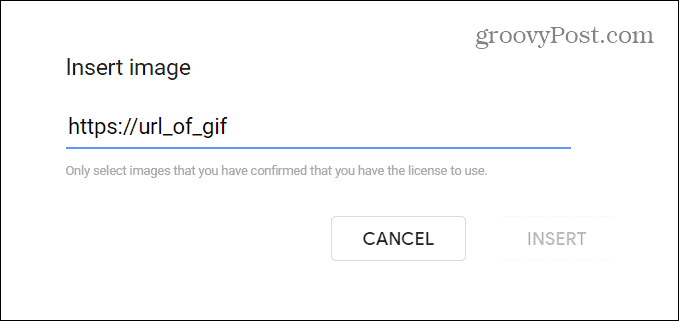
- När GIF-förhandsgranskningen kommer upp klickar du på Föra in knappen för att lägga till den på bilden.
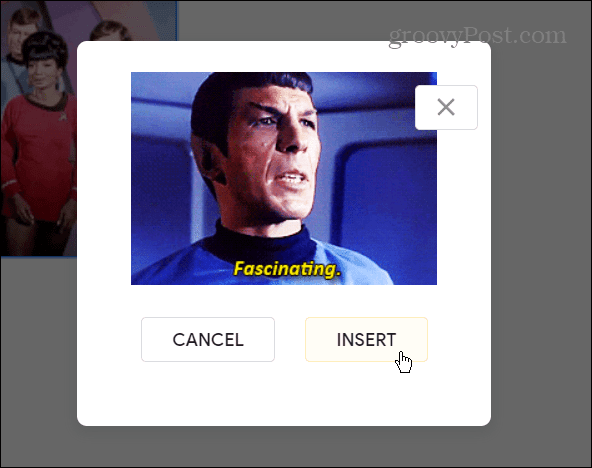
Hur man lägger till en GIF från Google Drive
Du har också möjlighet att lägga till en GIF till din Google Slides-presentation genom att välja den från din Google Drive lagring.
Så här använder du Google Drive för att lägga till en GIF i Google Slides:
- Öppna din presentation och tryck Infoga > Bild > Drive från verktygsfältet.
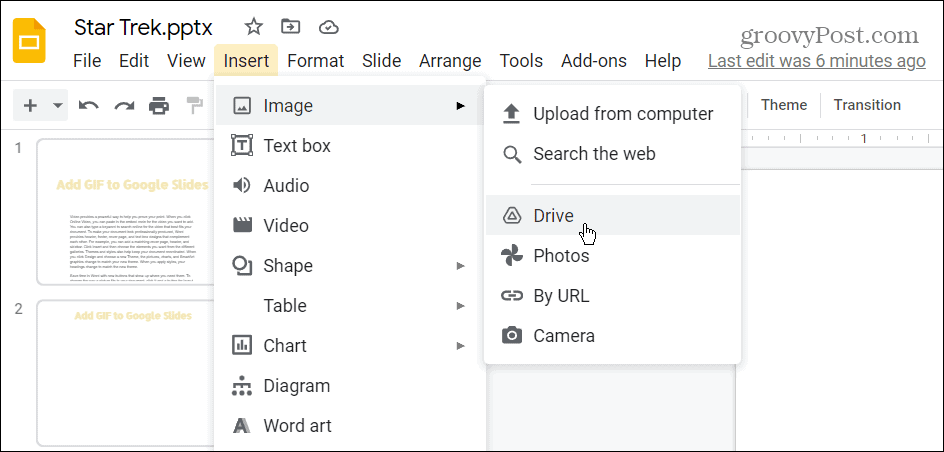
- Välj GIF eller GIF (du kan välja mer än en) du vill lägga till din presentation i Google Drive sidofältsmenyn.
- När du är redo klickar du på Föra in längst ner i sidofältet.
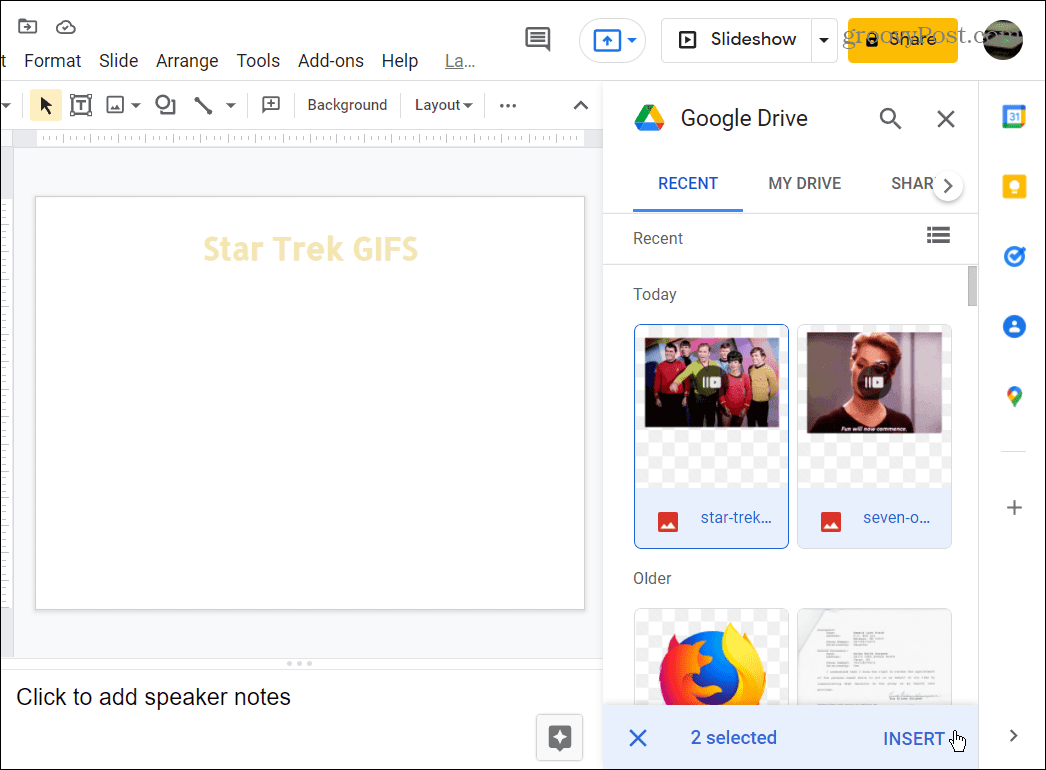
- GIF: erna läggs till i din Google Slides-presentation och du kan redigera dem eller fortsätta skapa din presentation.
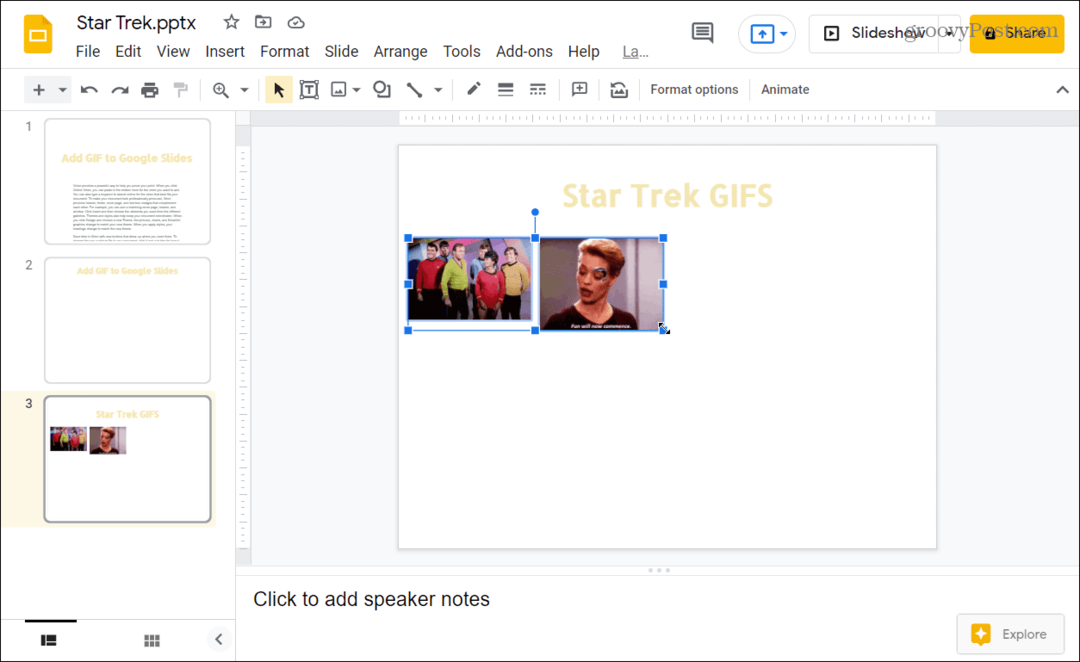
Gör fantastiska Google Presentationer
Om du vill lägga till en GIF till en Google Slides-presentation kommer stegen ovan att få jobbet gjort – och göra din presentation bättre under processen (så länge du väljer rätt GIF att använda).
Google Slides är ett utmärkt sätt att skapa presentationer utan att betala för Microsoft PowerPoint. Om du vill byta kan du enkelt konvertera en PowerPoint till Google Slides, speciellt om du inte har PowerPoint installerat på ditt system.
Du kan prova andra saker för att göra din Google Presentationer-presentation mer engagerande. Varför inte överväga lägga till ljud i Google Presentationer, eller om du vill ha en mer visuell förändring, tänk efter tillämpa övergångar och animationer. Du kunde också skapa en Google Slides-mall att använda samma design över flera presentationer.
Så här hittar du din Windows 11-produktnyckel
Om du behöver överföra din Windows 11-produktnyckel eller bara behöver den för att göra en ren installation av operativsystemet,...
Så här rensar du Google Chromes cache, cookies och webbhistorik
Chrome gör ett utmärkt jobb med att lagra din webbhistorik, cache och cookies för att optimera webbläsarens prestanda online. Hennes hur man...
Prismatchning i butik: Hur du får onlinepriser när du handlar i butiken
Att köpa i butik betyder inte att du måste betala högre priser. Tack vare prismatchningsgarantier kan du få onlinerabatter när du handlar i...
Hur man skänker en Disney Plus-prenumeration med ett digitalt presentkort
Om du har njutit av Disney Plus och vill dela det med andra, så här köper du en Disney+ presentprenumeration för...


