Om du är ny i Windows 8, när du stänger av ditt system, kommer du att märka att viloläge saknas. Så här aktiverar du det så alternativet dyker upp.
När du installerar Windows 8 för första gången och stänger av det för första gången, kanske du undrar var Hibernate-alternativet är. Du måste aktivera det först i Power-alternativ. Här är hur.
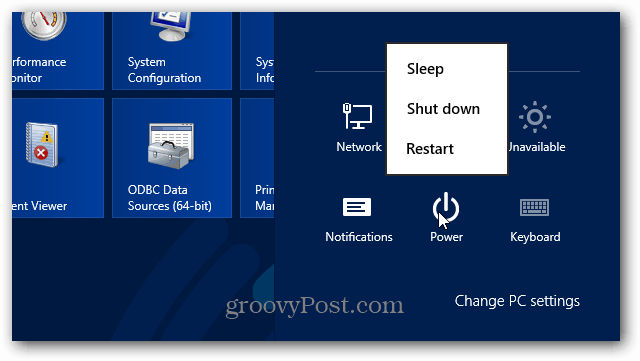
Lägg till viloläge i Windows 8 Power-knappen
Först måste du komma till strömalternativen. Slå tangentbordsgenvägWindows Key + W för att öppna Sökinställningar och typ:kraftalternativ. Klicka sedan på Ändra vad kraftknapparna gör under resultaten.
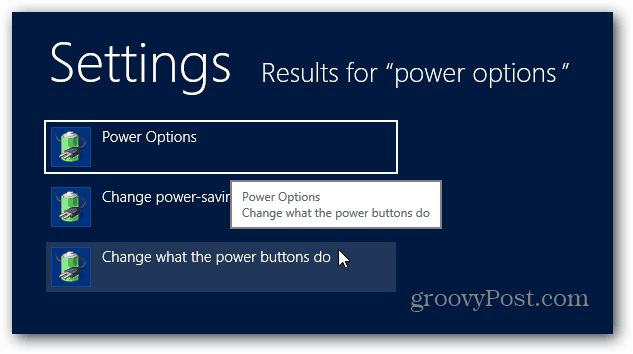
Systeminställningar öppnas på skrivbordet. Överst i fönstret klickar du på länken "Ändra inställningar som för närvarande inte finns".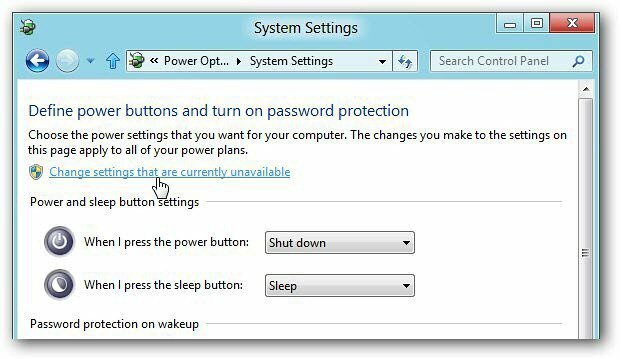
Bläddra sedan neråt och under Avstängningsinställningar, markera rutan Viloläge. Klicka på Spara ändringar.
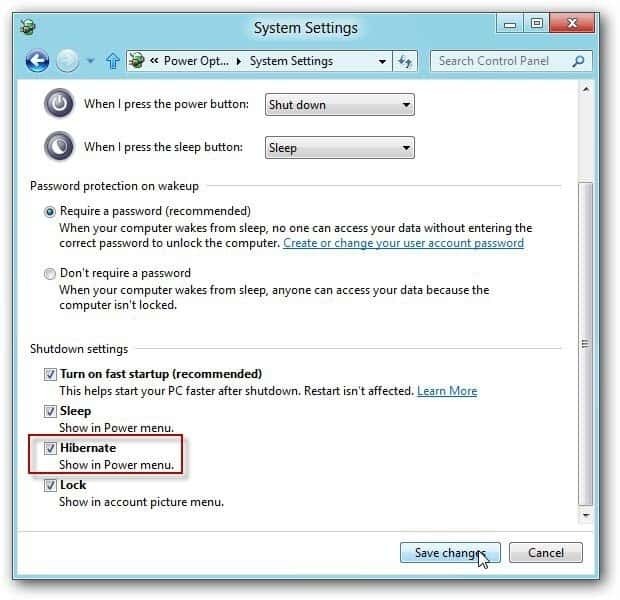
Nu när du går till stänga av ditt Windows 8-system, klicka på strömbrytaren och viloläge visas.
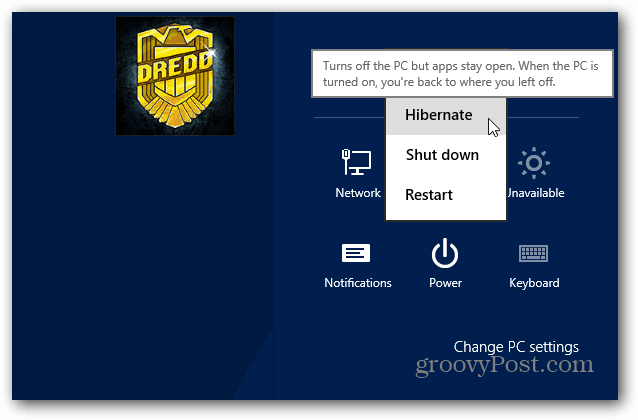
Viloläge kommer också att finnas tillgängligt om du vill gå "old school" och stänga av Windows 8 från skrivbordet.
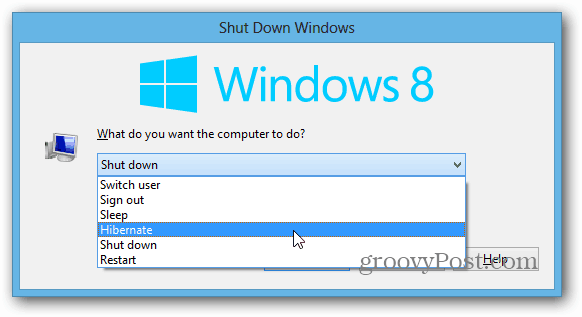
Är du inte säker på om du vill välja sömn eller viloläge? Kolla in vår artikel om skillnaden mellan Viloläge och viloläge i Windows.
