Tre sätt att stoppa automatiska uppdateringar på Windows 11
Microsoft Windows 11 Hjälte / / February 08, 2022

Senast uppdaterad den

Det är viktigt att hålla din dator uppdaterad, men det kan finnas tillfällen då du vill stoppa automatiska uppdateringar på Windows 11. Här är hur.
Windows 11 får automatiska system- och säkerhetsuppdateringar för att förbättra prestandan, fixa buggar och lägga till nya funktioner. Det kommer sedan att starta om din maskin utanför Aktiva timmar.
Medan automatiska uppdateringar kommer att hålla ditt system uppdaterat, kan processen vara frustrerande. Ibland kommer en omstart att krävas för att tillämpa uppdateringen, vilket avbryter ditt arbetsflöde i processen. En automatisk uppdatering kan också stoppa din dator från att fungera korrekt, vilket tvingar dig att försöka felsöka problemet.
Det är viktigt att hålla ditt system uppdaterat, men om du har problem kanske du vill stoppa automatiska uppdateringar på Windows 11. När du har listat ut problemet kan du göra det uppdatera Windows 11 manuellt för att komma tillbaka uppdaterad.
Här är en titt på några olika sätt du kan stoppa automatiska uppdateringar på Windows 11 Home eller Pro.
Hur man stoppar automatiska uppdateringar på Windows 11
Ett sätt att stoppa automatiska uppdateringar på Windows 11 är genom att justera dina uppdateringsinställningar. När du använder den här metoden kan du pausa uppdateringar i upp till fem veckor på Windows 11 Home eller Pro.
För att pausa uppdateringar på Windows 11, använd följande steg:
- Klicka på Startknapp eller tryck på Windows-nyckel och klicka på inställningar.
- Alternativt, använd tangentbordsgenvägWindows-tangent + I för att öppna Inställningar direkt.

- I inställningar, Välj Windows uppdatering alternativet till vänster.
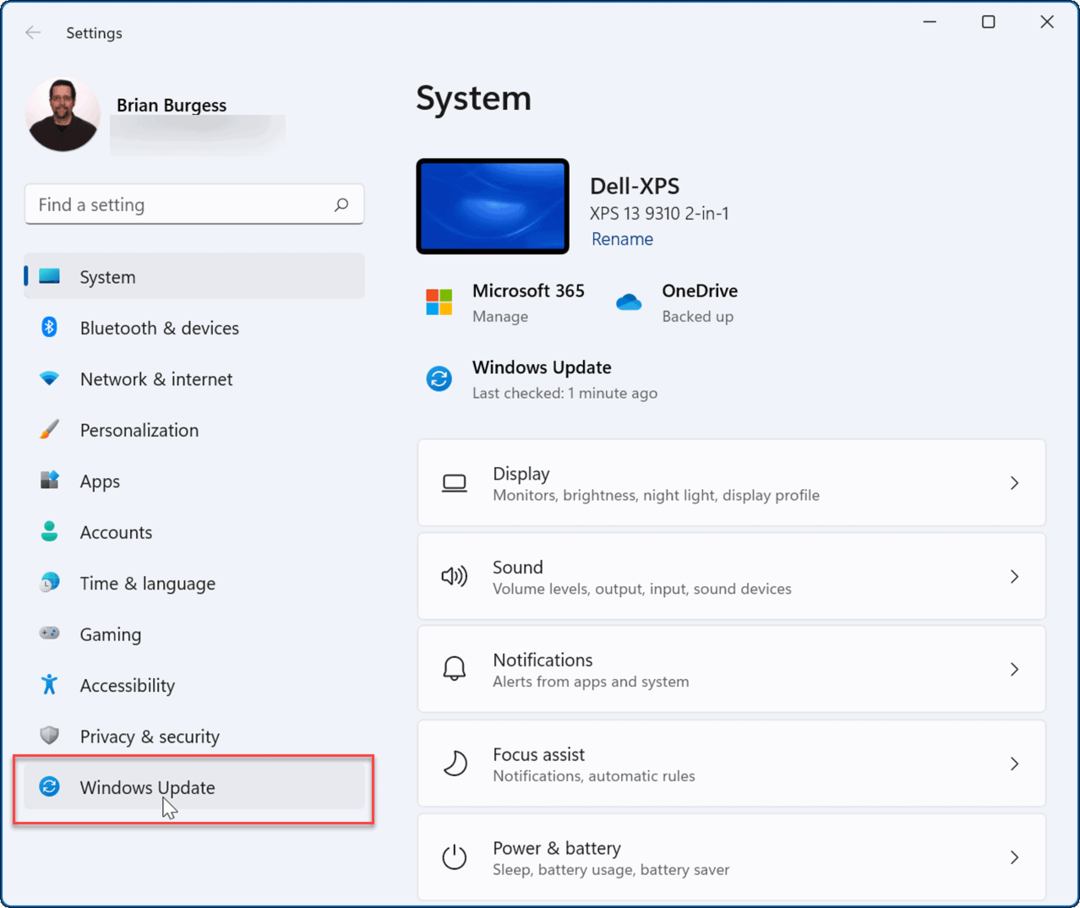
- I Windows uppdatering menyn, tryck på rullgardinsmenyn bredvid Pausa uppdateringar alternativ. Välj hur lång tid du vill pausa automatiska uppdateringar, välj mellan en till fem veckor.
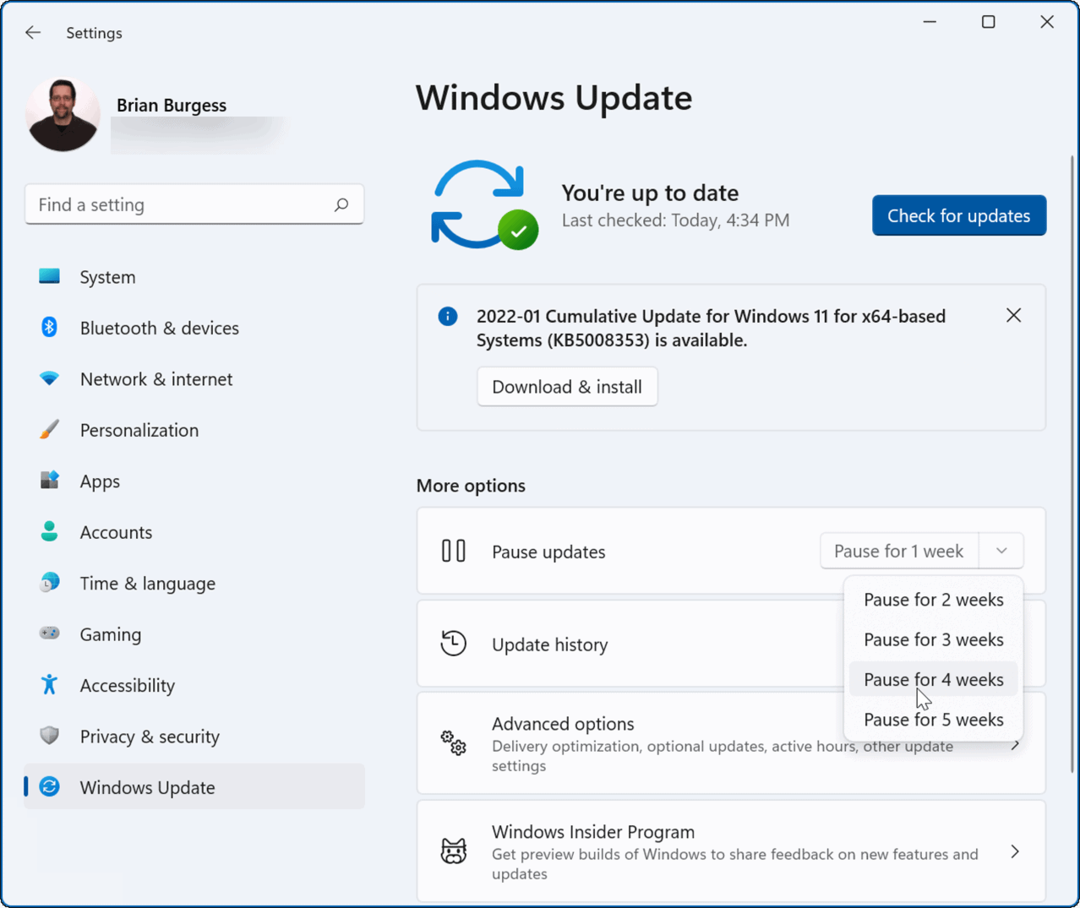
Så snart du väljer ett alternativ kommer Windows att pausa uppdateringar under den tiden. Om du vill återuppta uppdateringar innan den perioden tar slut, gå till Start > Inställningar > Windows uppdatering och klicka på Återuppta uppdateringar knapp.
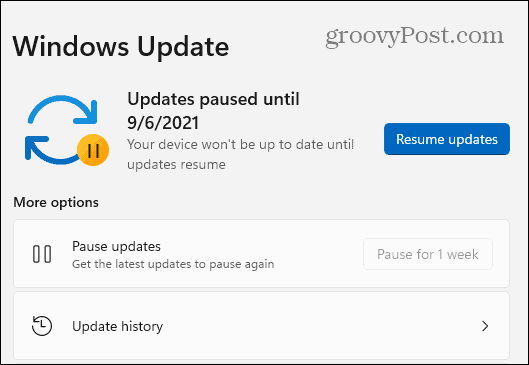
Hur man stoppar automatiska uppdateringar med hjälp av gruppolicy
Om du kör Windows 11 Pro eller senare kan du använda Gruppolicy regler för att stoppa automatiska Windows-uppdateringar helt.
För att använda grupprincip för att inaktivera automatiska uppdateringar, använd följande steg:
- Klicka på Start eller tryck på Windows-nyckel och typ gpedit.mscoch välj sedan det bästa resultatet.
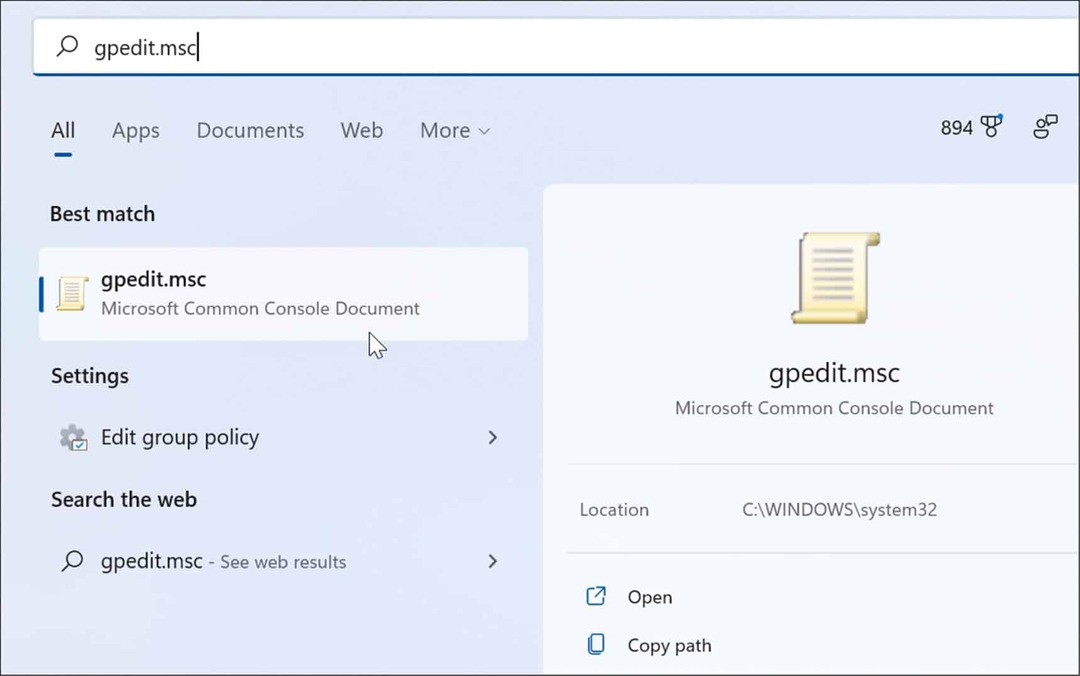
- När Lokal grupppolicyredigerare öppnas, gå till följande väg:
Datorkonfiguration > Administrativa mallar > Windows-komponenter > Windows Update > Hantera slutanvändarupplevelse
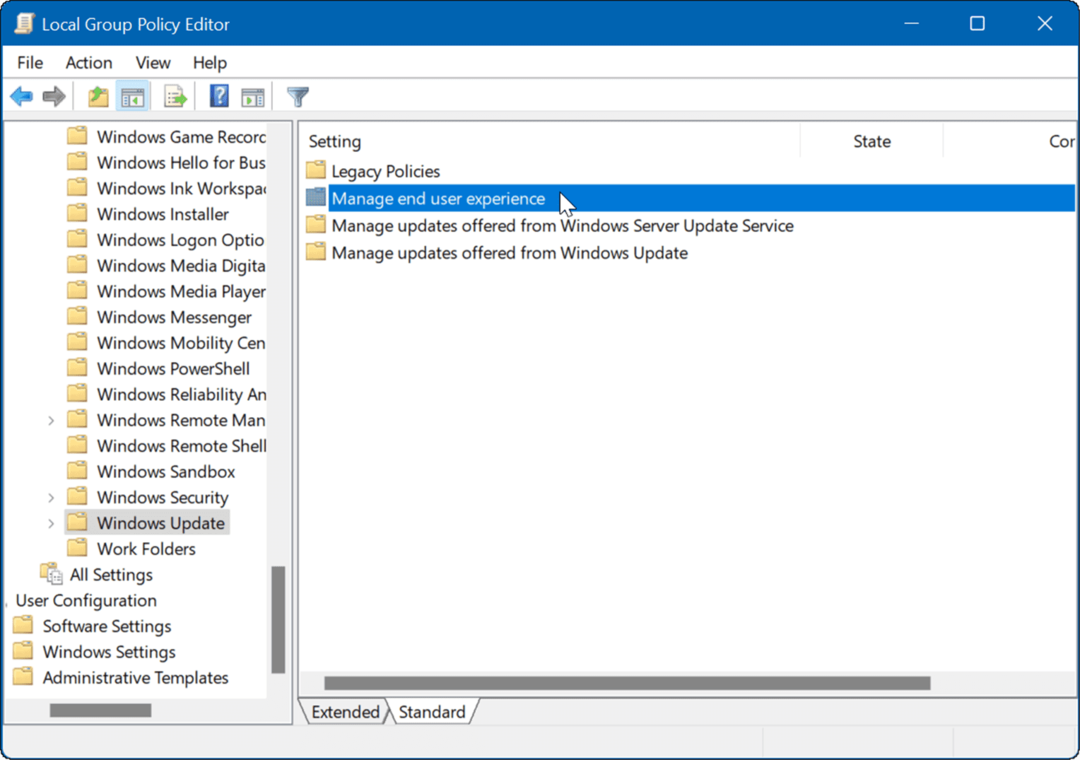
- Dubbelklicka på Konfigurera automatiska uppdateringar politik.
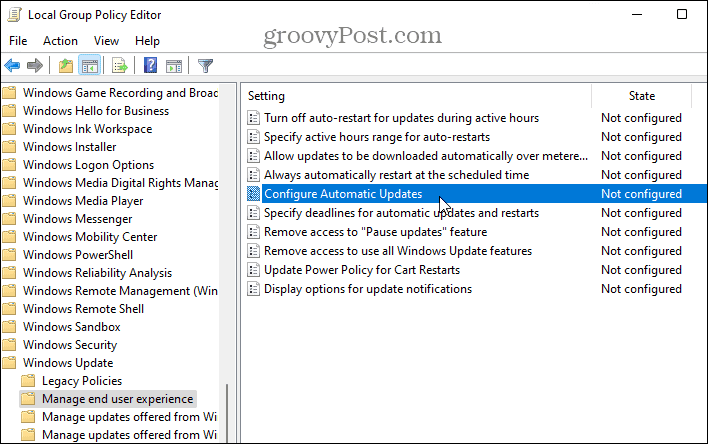
- Kontrollera Inaktiverad alternativet för att permanent stänga av automatiska uppdateringar på Windows 11.
- Klick OK längst ner på skärmen.
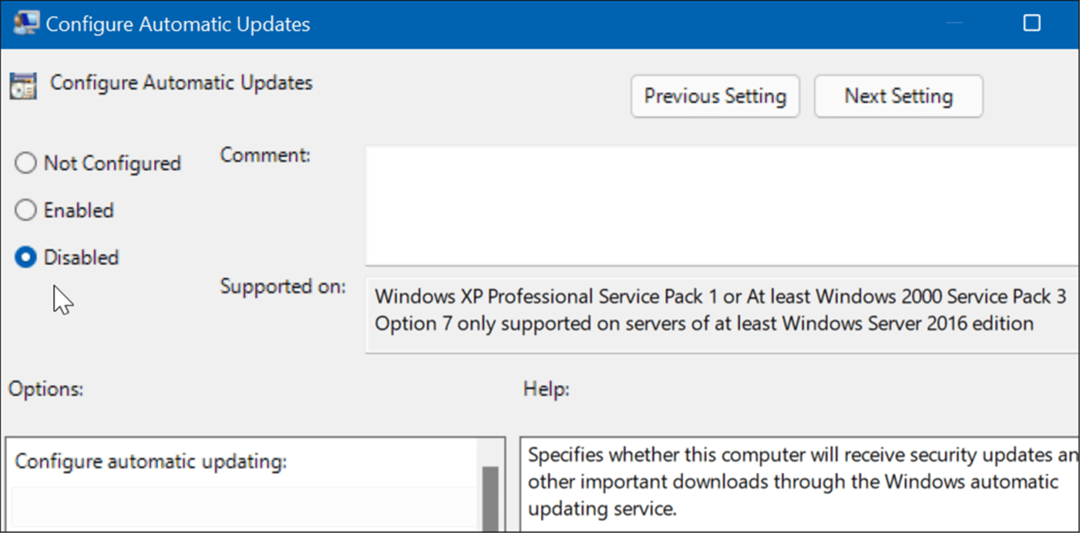
Windows 11 kommer inte längre att ladda ner och installera uppdateringar automatiskt. Om du vill få dem i framtiden måste du göra det uppdatera Windows 11 manuellt.
Notera: Det är viktigt att nämna att du kan ställa in Windows 11 för att meddela dig om uppdateringar och inte stoppa automatiska uppdateringar helt och hållet. För att göra det, ändra policyn till Aktiverad och ställ in alternativ avsnitt till 2 – Meddela för nedladdning och automatisk installation.
Klick Tillämpa och OK längst ner för att spara ditt val.
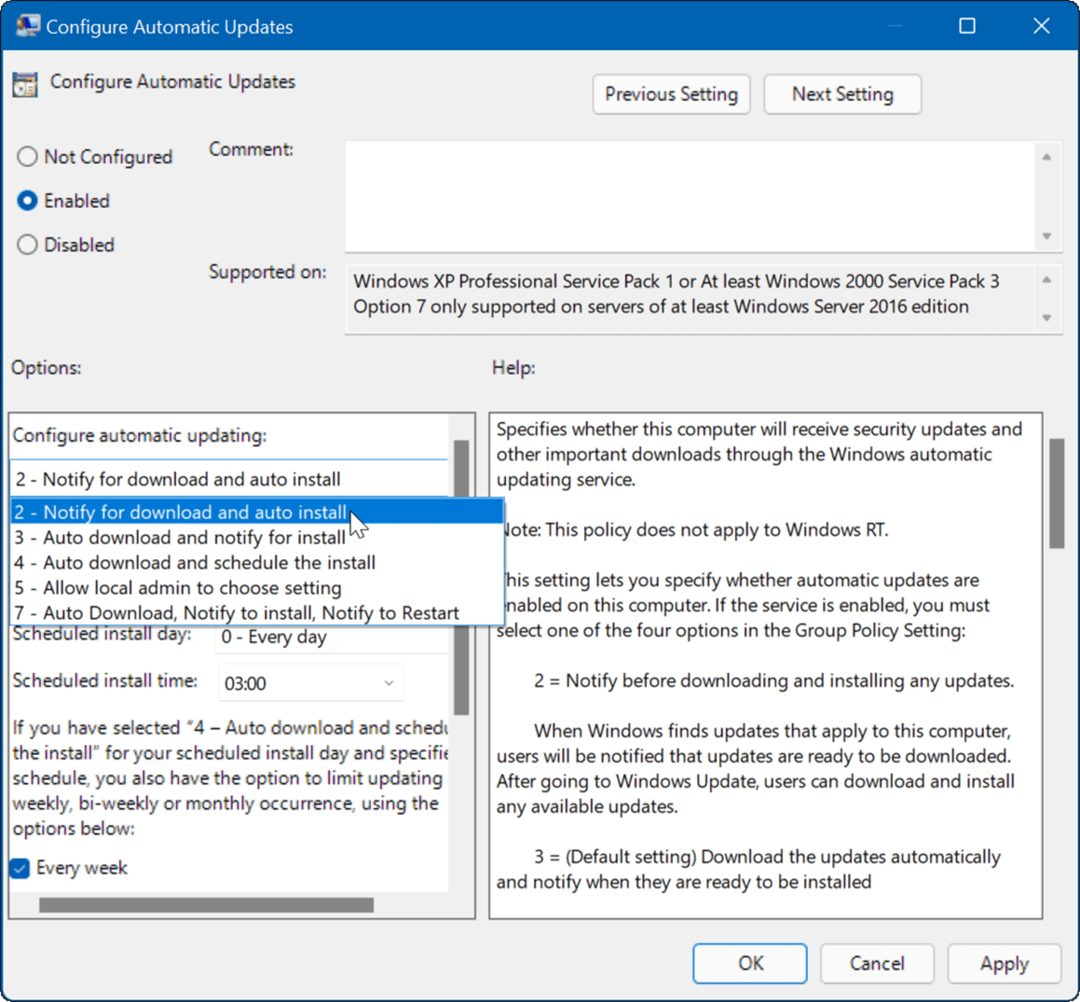
Efter att ha tillämpat policyn stoppar den automatiska uppdateringar, men du kommer att se en Installera nu knappen när du går till Windows Update i Inställningar.
Hur man stoppar automatiska uppdateringar med hjälp av registret
För användare som kör hemversionen av Windows 11 finns det ingen grupprincipredigerare, men du kan stoppa automatiska uppdateringar med hjälp av registret.
För att stoppa automatiska uppdateringar på Windows 11 med hjälp av registret, använd följande steg:
- Tryck Windows-tangent + R för att starta dialogrutan Kör, skriv regedit, och klicka sedan OK.
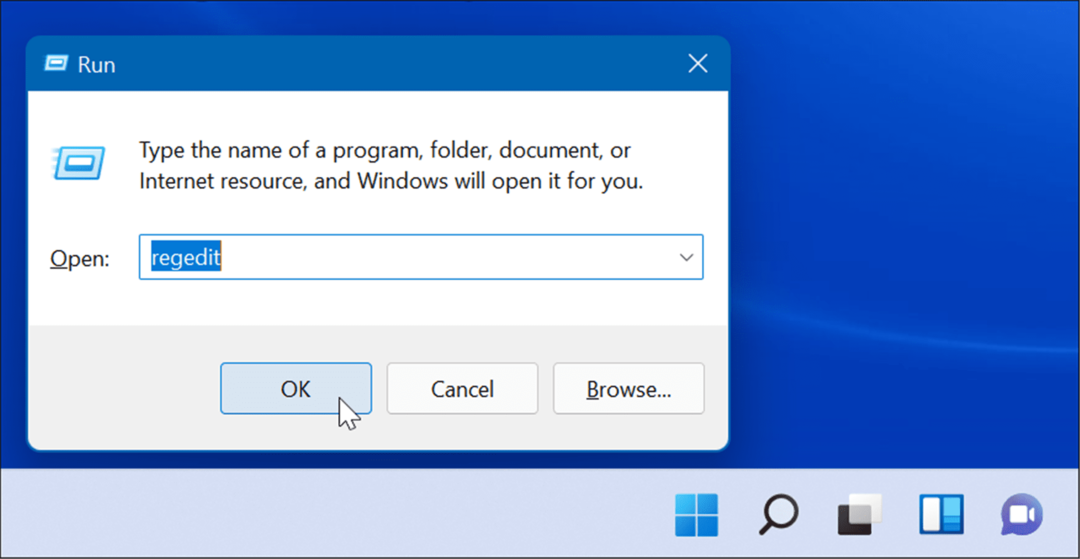
- Navigera till följande sökväg – du kan kopiera och klistra in den i registerredigerarens adressfält högst upp:
HKEY_LOCAL_MACHINE\SOFTWARE\Policies\Microsoft\Windows
- Högerklicka på Windows mapp och välj Ny > Nyckel från undermenyn.
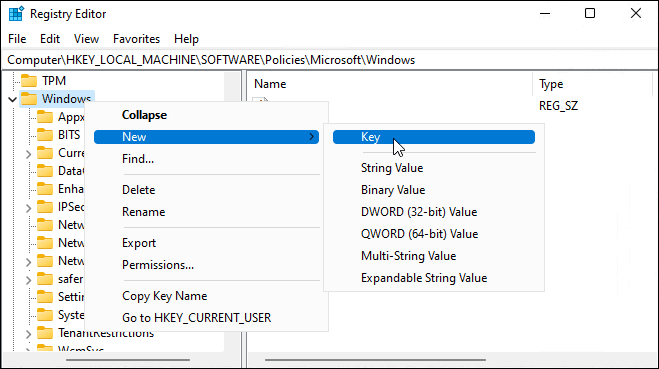
- Ge den nya nyckeln ett namn Windows uppdatering, högerklicka på den och välj sedan Ny > Nyckel från undermenyn.
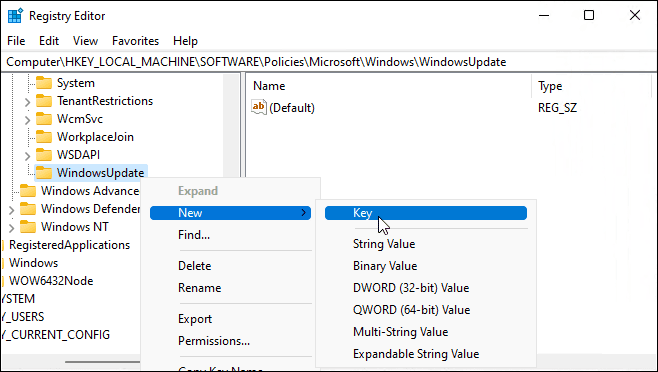
- Namnge den nya nyckelmappen AU.
- Högerklicka AU och välj Nytt > DWORD (32-bitars värde) från menyn.
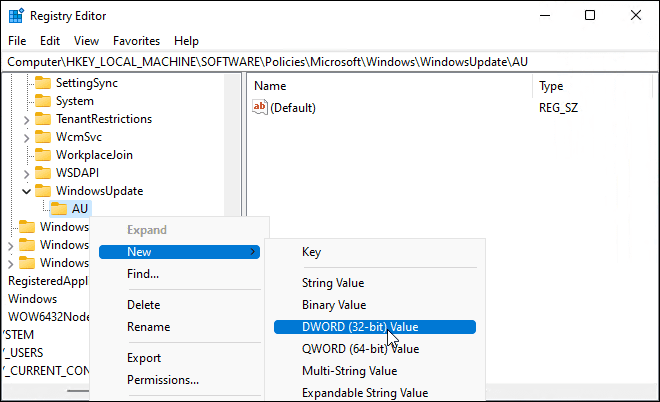
- Namnge den nya DWORD-nyckeln Ingen automatisk uppdatering, dubbelklicka på den och ändra den Värdedata till 1.
- Klick OK att spara.
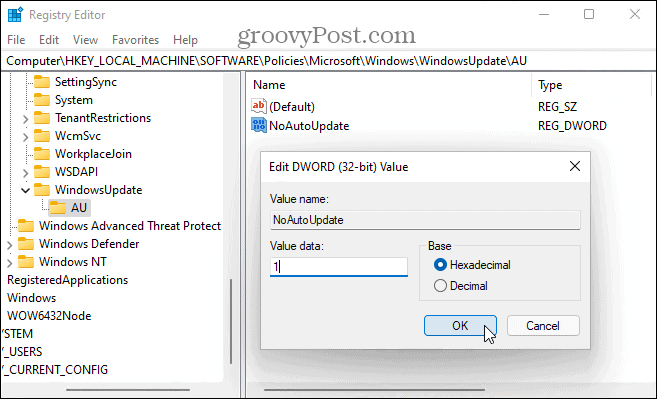
Efter att ha följt stegen ovan, starta om Windows 11 och logga in igen. Precis som att använda gruppolicy är automatiska uppdateringar nu inaktiverade, men du kan fortfarande uppdatera ditt system manuellt via Windows Update i Inställningar.
Håller Windows uppdaterat
Kumulativa Windows-uppdateringar rullas ut en gång i månaden. Patch Tuesday, som den här uppdateringen kallas, ger ett antal programfixar och användarförbättringar, men det finns tillfällen då Microsoft släpper en out-of-band patch som du behöver förr än senare.
Det är därför det är viktigt att hålla Windows uppdaterat och, där det är möjligt, undvika att pausa uppdateringar. Om du har problem kan du dock alltid följa stegen ovan för att stoppa automatiska uppdateringar på Windows 11. Om du inaktiverar automatiska uppdateringar, se till att du gör det manuellt kontrollera Windows Update för de viktigaste buggfixarna.
Om du inte använder Windows 11 ännu, ta en titt på dessa fyra sätt att stänga av uppdateringar på Windows 10.
Så här hittar du din Windows 11-produktnyckel
Om du behöver överföra din Windows 11-produktnyckel eller bara behöver den för att göra en ren installation av operativsystemet,...
Så här rensar du Google Chromes cache, cookies och webbhistorik
Chrome gör ett utmärkt jobb med att lagra din webbhistorik, cache och cookies för att optimera webbläsarens prestanda online. Hennes hur man...
Prismatchning i butik: Hur du får onlinepriser när du handlar i butiken
Att köpa i butik betyder inte att du måste betala högre priser. Tack vare prismatchningsgarantier kan du få onlinerabatter när du handlar i...
Hur man skänker en Disney Plus-prenumeration med ett digitalt presentkort
Om du har njutit av Disney Plus och vill dela det med andra, så här köper du en Disney+ presentprenumeration för...



