
Senast uppdaterad den
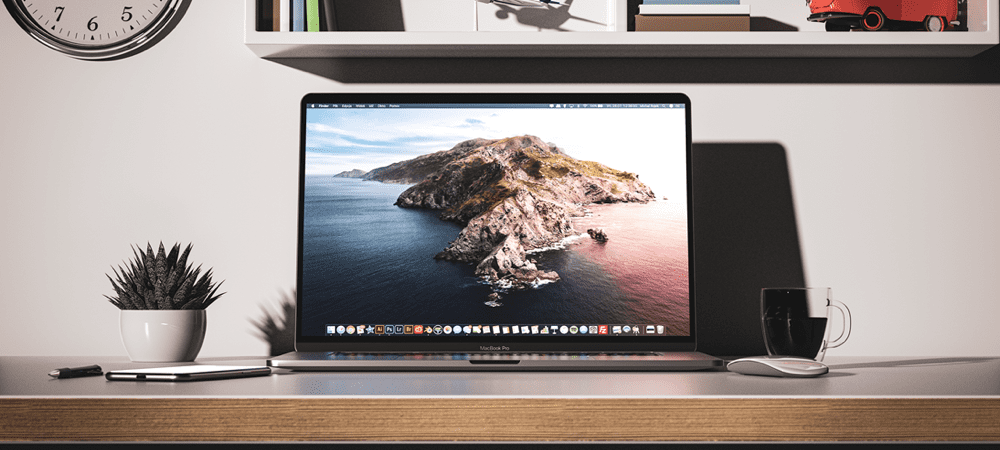
Du kommer att se att Apple döljer ett antal filer och mappar för skydd. Om du vet vad du gör, så här visar du dolda filer på Mac.
Det finns några filer (kompletta mappar, faktiskt!) som Apple döljer för dig på din Mac. Men när du behöver det finns det sätt att få din Mac att visa dolda filer.
Vi kommer att förklara hur du kan visa dolda filer på din Mac, men låt oss först täcka några viktiga detaljer.
Varför ska din Mac dölja filer för dig?
Vissa filer på macOS måste förbli säkra där de är – oförändrade. Du kan till och med gå så långt som att mura din Mac om du av misstag tar bort eller ändrar en av dessa filer. Dessa inkluderar kataloger, bibliotek och filer som håller macOS igång smidigt. Stöka till något och du kan se dig själv tvingad att återställa eller slutföra en ny macOS-installation.
Om du inte vet vad du gör är det för lätt att göra din Mac ostartbar eller på annat sätt oanvändbar om du leker med dessa filer. Apple döljer dessa filer och mappar så att du inte behöver oroa dig för att förstöra din Mac och behöva återställa allt.
Detta har den olyckliga bieffekten att göra saker lite av en utmaning när du behöver komma åt dessa filer. Du kanske behöver flytta en programkatalog, felsöka en drivrutin som inte fungerar eller göra något liknande.
Om du vet vad du gör är det en bra anledning att visa dessa filer, åtminstone tillfälligt. Det finns några sätt att visa dolda filer på Mac.
Om du föredrar att arbeta via peka och klicka kan du visa dolda filer på macOS med hjälp av Finder-appen. Så här gör du.
- Under Platser, klicka på din hårddiskmapp, förmodligen namngiven Macintosh HD.
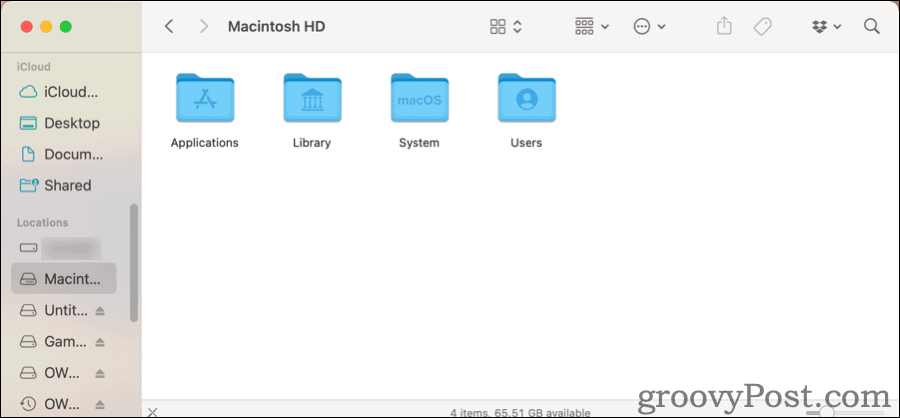
- Du kommer inte att se mycket där när du först öppnar den, så tryck på Kommando + Skift + Period. Du kommer att se ett antal ytterligare filer och mappar, något nedtonade för att markera dem som dolda.
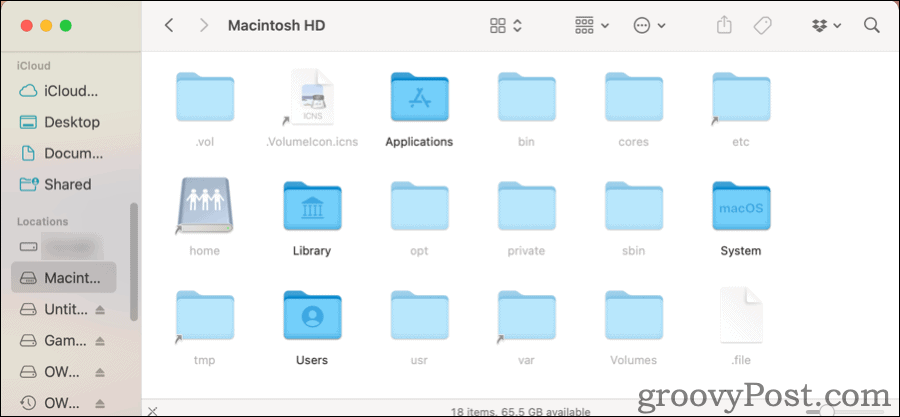
- Tryck på samma tangentkombination så försvinner dessa filer och mappar igen.
Samma tangentkombination fungerar oavsett vilken mapp du har öppnat i Finder.
Hur man kommer åt macOS biblioteksmapp
Låt oss nu säga att du bara behöver komma åt din Mac Bibliotek mapp, ~/Bibliotek. Du behöver inte navigera genom alla din dators mappar för att komma dit.
- I Upphittares toppmeny, klicka Gå.
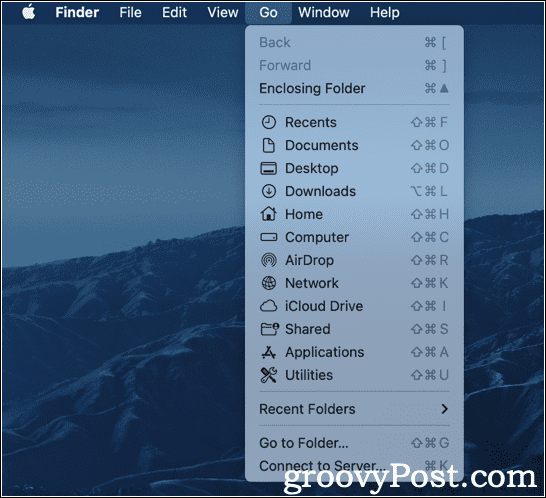
- Först ser du inte Bibliotek listad överhuvudtaget. Håll nere Alternativ nyckel och en ny Bibliotek alternativet dyker upp. Klicka på det och din Mac ~/Bibliotek mappen öppnas i ett nytt Finder-fönster.
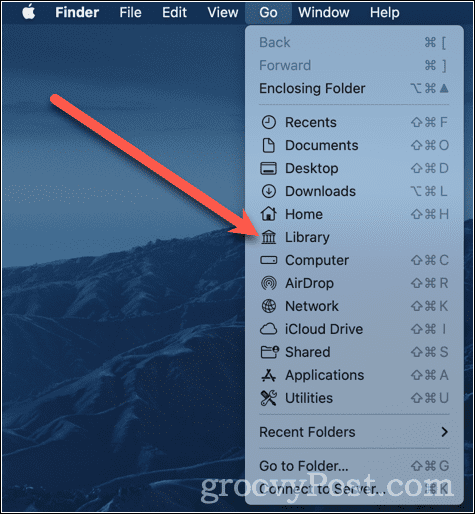
Om du föredrar att arbeta i Terminal kan du aktivera visning av dolda filer där. Skriv bara följande kommandon:
standardinställningar skriv com.apple.finder AppleShowAllFiles true. killall Finder. När dessa kommandon har körts kommer ett par saker att hända. Finder-appen avslutas och startas om. Du kommer förmodligen att se dina skrivbordsikoner försvinna och sedan dyka upp igen. Efter det kommer du att kunna se alla dina dolda filer i Finder, tillsammans med eventuella temporära filer som sparats på skrivbordet.
När du vill dölja dem igen upprepar du kommandona och ersätter värdet Sann med falsk.
standard skriv com.apple.finder AppleShowAllFiles falskt. killall Finder. Återigen kommer Finder att avslutas och starta om. Dessa dolda filer kommer återigen att döljas.
Hur man döljer filer på Mac med Terminal
Du kanske tror att detta är mindre användbart än att bara göra allt i Finder. Terminal kan dock vara bra om du har filer och mappar på din Mac som inte är dolda, men du vill att de ska vara det.
För att klara det här är vad du behöver göra.
- Öppen Upphittare till katalogen med filerna du vill dölja.
- I Terminal, typ
chflags doldaföljt av ett mellanslag, men tryck inte Stiga på. - Dra filen eller mappen du vill dölja från Upphittare till Terminal fönster.
- Fil- eller mappnamnet visas i slutet av din
chflagskommando. - Tryck nu Stiga på.
Det kommer att dölja din fil eller mapp. Du kan använda terminalkommandona ovan för att visa det igen, bara för att vara säker.
Om du inte behöver eller vill ändra hur Finder visar dina dolda filer kan du lista dem i terminalen. Detta gör du med kommandot ls, lista, lämpligt nog.
- Från Terminal, typ
ls -a - Du kommer att se alla filer i din nuvarande katalog, inklusive dolda filer och mappar.
Det är -a flaggan som gör skillnaden här. Det talar om för listkommandot att visa alla filer. Om du vill köra detta i en annan mapp är det enkelt.
- Från Terminal, typ
ls -a ~/.config - Byt bara ut
~/.configmed den mapp du vill visa.
Om du behöver den här filen eller mappen öppnad i det grafiska användargränssnittet kan du göra det med hjälp av öppen kommando. Här är ett exempel:
-
öppen .not_visiblekommer att starta filen som heter .inte synlig, förutsatt att det finns en app kopplad till den.
Samma metod fungerar för att öppna dolda mappar i Finder också.
-
öppna ~/.configkommer att öppna den dolda mappen .config i ett Finder-fönster.
Kom ihåg att dessa dolda filer och mappar hålls utom synhåll av en god anledning. Om du av misstag tar bort eller flyttar en mapp eller fil som macOS beror på kan du orsaka stora problem. Du kan behöva återställa operativsystemet och sedan resten av dina filer och appar från Time Machine.
Därmed inte sagt, försök inte arbeta med dolda filer och mappar, märk väl. Använd bara ditt bästa omdöme, var försiktig och dubbelkolla vad du gör innan du förbinder dig till det.
Vill du lära dig några fler coola trick att göra i Terminal? Dessa macOS Terminal knep borde vara ett bra ställe att börja.
Så här hittar du din Windows 11-produktnyckel
Om du behöver överföra din Windows 11-produktnyckel eller bara behöver den för att göra en ren installation av operativsystemet,...
Så här rensar du Google Chromes cache, cookies och webbhistorik
Chrome gör ett utmärkt jobb med att lagra din webbhistorik, cache och cookies för att optimera webbläsarens prestanda online. Hennes hur man...
Prismatchning i butik: Hur du får onlinepriser när du handlar i butiken
Att köpa i butik betyder inte att du måste betala högre priser. Tack vare prismatchningsgarantier kan du få onlinerabatter när du handlar i...
Hur man skänker en Disney Plus-prenumeration med ett digitalt presentkort
Om du har njutit av Disney Plus och vill dela det med andra, så här köper du en Disney+ presentprenumeration för...


