Så här fixar du delning i närheten som inte fungerar på Windows
Microsoft Windows 10 Windows 11 Hjälte / / February 07, 2022

Senast uppdaterad den
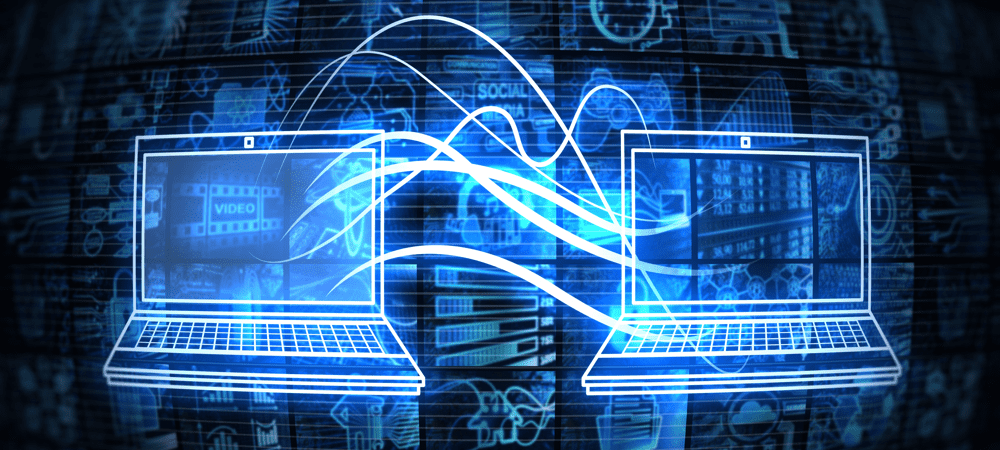
Närliggande delning på Windows 10 och 11 låter dig dela objekt mellan datorer. Om du inte kan dela, fixa Närliggande delning som inte fungerar på Windows med den här guiden.
De Funktion för delning i närheten som ingår med Windows 10 och Windows 11-datorer låter dig överföra länkar, dokument och andra filer till andra kompatibla datorer i närheten. Funktionen låter dig skicka en fil från din dator till en annan användares enhet över rum. Den använder en kombination av Bluetooth och trådlös teknik för fildelning på kort räckvidd.
Men det finns tillfällen då Närliggande delning inte fungerar. Om Närliggande delning inte fungerar på Windows kan du lösa det genom att följa dessa steg.
Så här fixar du delning i närheten som inte fungerar på Windows
Några villkor måste uppfyllas för att funktionen för delning i närheten ska fungera korrekt. Om du är osäker, följ dessa steg för att se till att det fungerar på din PC.
- Se först till att funktionen för delning i närheten är aktiverad på båda datorerna. På Windows 11, gå till Start > Inställningar > System > Dela i närheten och se till att den är aktiverad och inställd på Endast mina enheter eller Alla i närheten.
- Mina enheterendast tillåter delning mellan datorer som är inloggade med samma Microsoft-konto.
- Alla i närheten ger enkel delning till alla närliggande enheter.
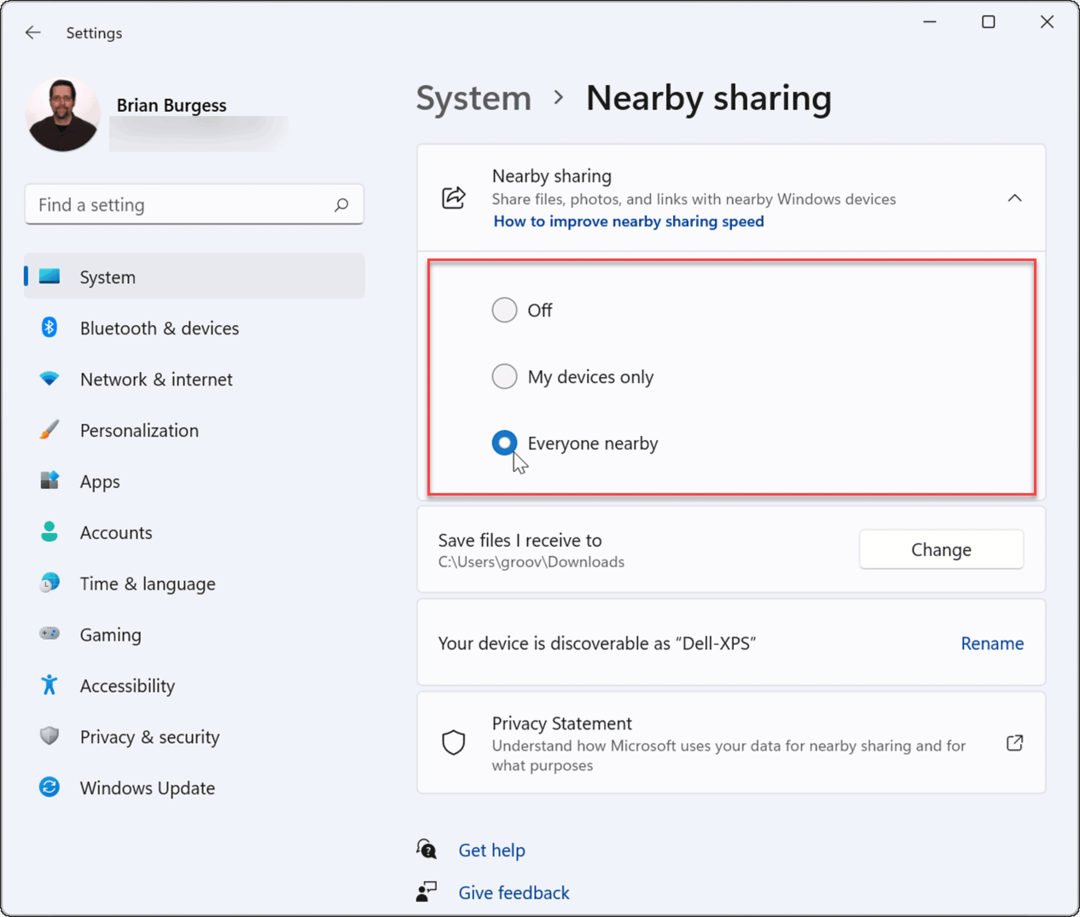
- På Windows 10, gå till Start > Inställningar > System > Delade upplevelser och växla Dela i närheten till På placera. Här kan du också ställa in var du vill dela eller ta emot objekt (alla i närheten eller bara mina enheter).
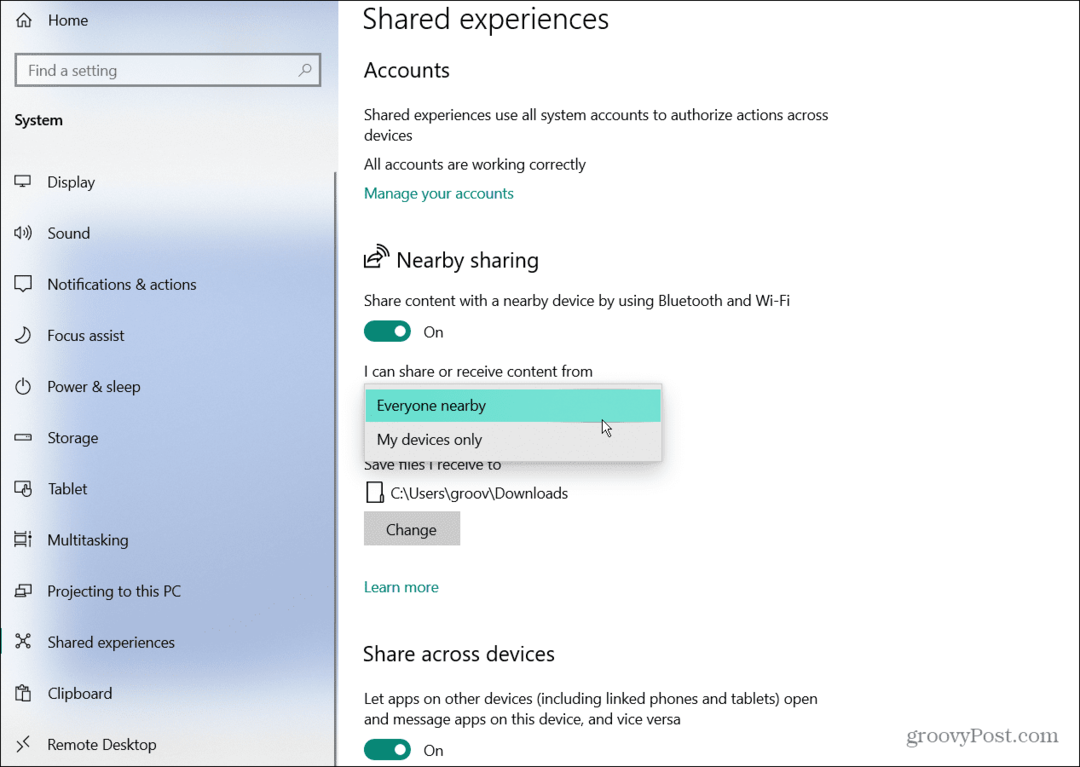
- Du måste verifiera att du har Bluetooth aktiverat på båda enheterna. På Windows 11, tryck på tangentbordsgenvägWindows-tangent + A att starta Snabbinställningarmenyn och klicka sedan på Bluetooth-knapp för att aktivera det på din PC.
- Du kan också aktivera Bluetooth via Inställningar. Gå till Start > Inställningar > Bluetooth och enheter och slå på den.

Felsök Bluetooth-drivrutinen i Windows 11
Om alla ovanstående inställningar är aktiverade kan problemet bero på Bluetooth eller trådlösa inställningar.
För att felsöka problem med Bluetooth-drivrutiner i Windows 10 eller 11, använd följande steg:
- Öppen Start och typ Enhetshanteraren och välj det bästa resultatet.
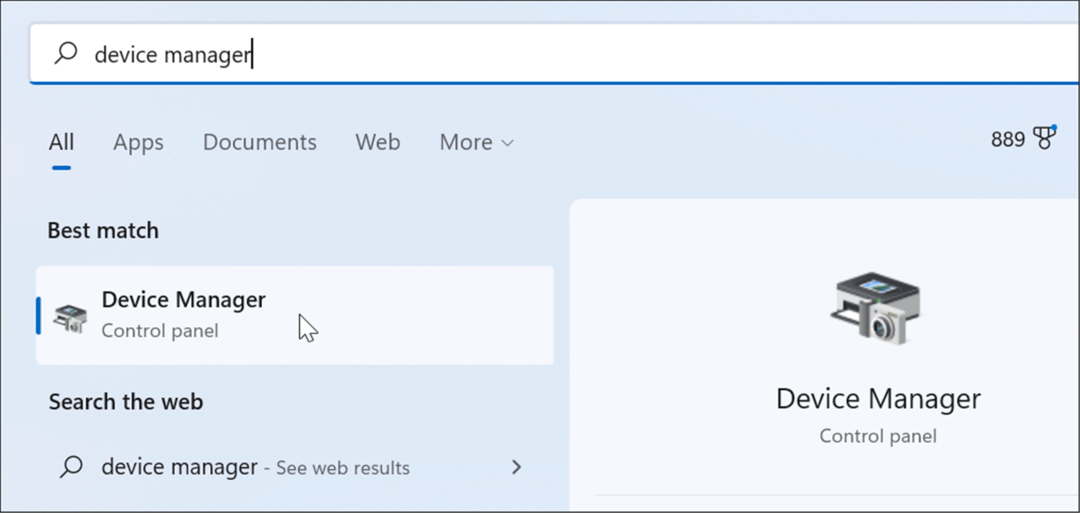
- När Enhetshanteraren öppnas, expandera Blåtand träd och se till att drivrutinen är korrekt installerad.
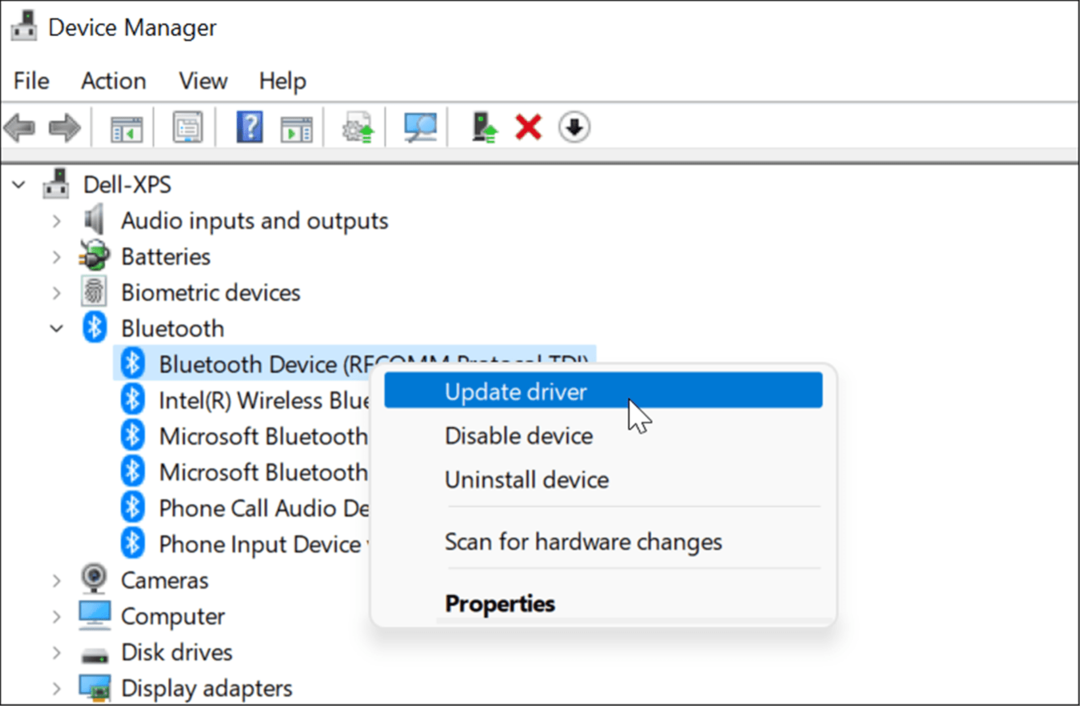
Om du ser en gul ikon vill du uppdatera drivrutinen. Om du ser en grå nedåtpil måste Bluetooth vara aktiverat. Välj lämpligt alternativ från menyn, dvs. Uppdatera drivrutinen eller Aktivera enheten.
Verifiera Bluetooth-kompatibilitet
Funktionen för delning i närheten på Windows 11 kräver Bluetooth version 4.0 eller senare med Lågenergi (LE) Stöd.
För att verifiera att din Bluetooth-enhet uppfyller detta krav, använd följande steg:
- Öppen Start, typ Enhetshanterarenoch klicka på det översta resultatet.
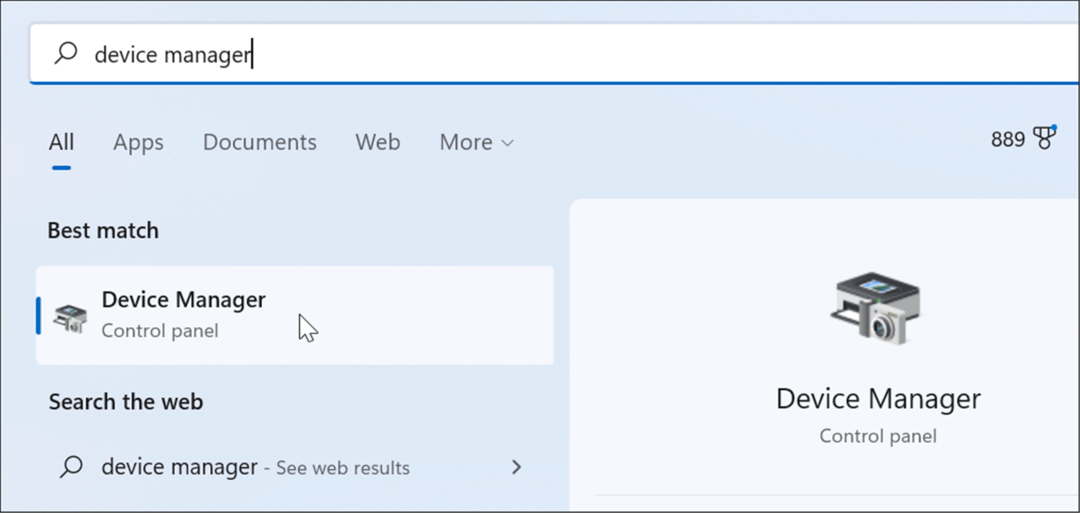
- Expandera Blåtand kategori högerklickar du på Blåtand radioadapter och välj Egenskaper.
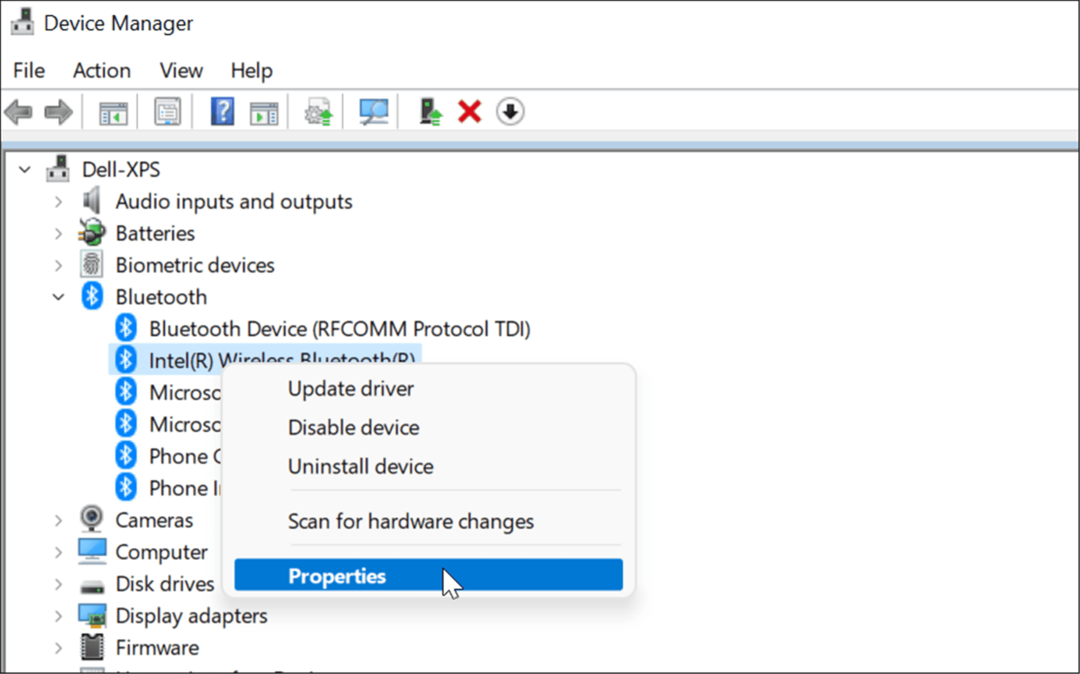
- Klicka sedan på Detaljer fliken och välj Bluetooth-radio stöder Low Energy Central Roll alternativ från Fast egendom rullgardinsmenyn.
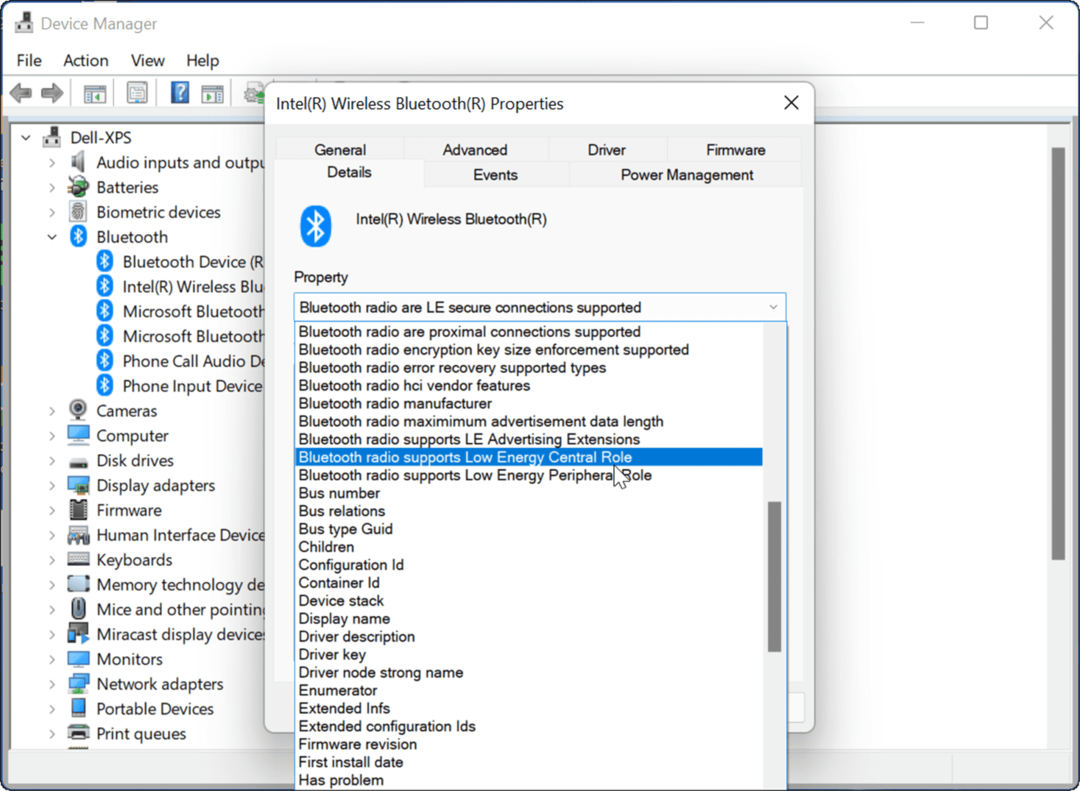
- Bekräfta Värde är satt till Sann.
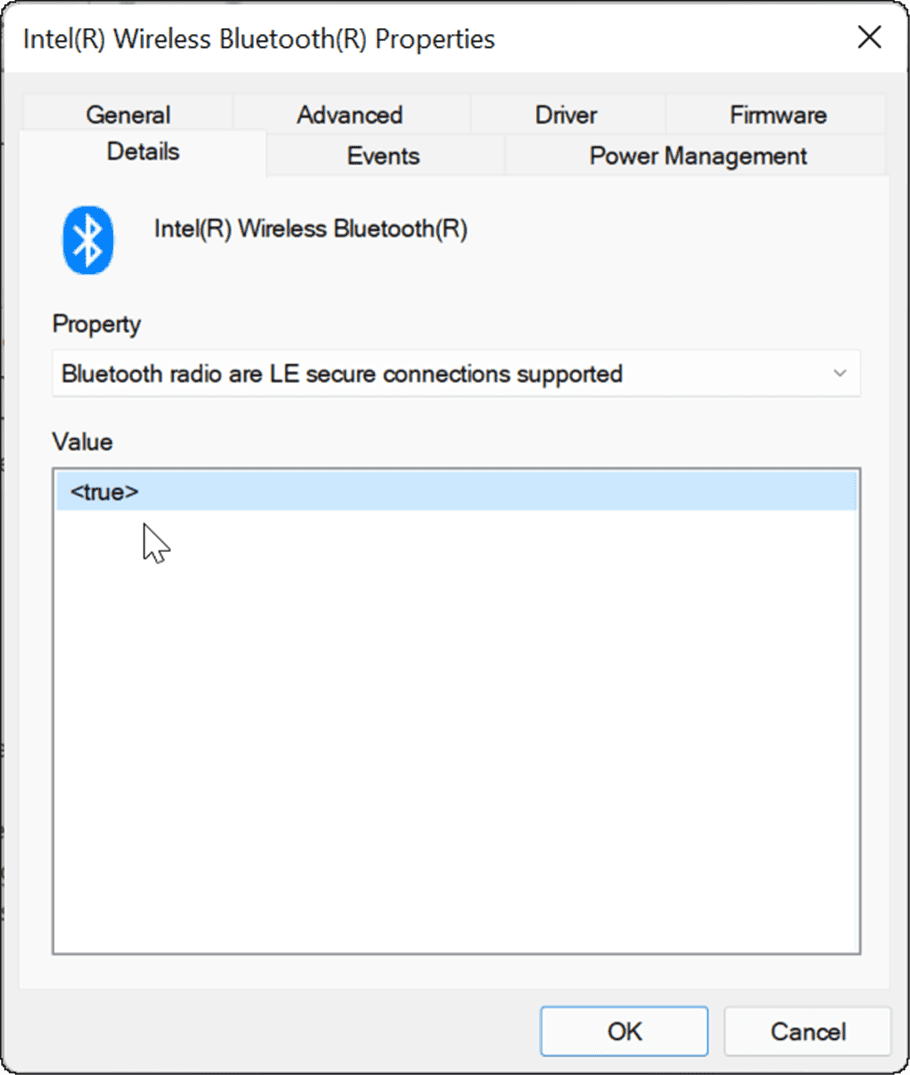
Om allt ser bra ut med dina Bluetooth-inställningar, försök att flytta dina datorer närmare för att säkerställa att de är inom Bluetooth-räckvidden från varandra.
Kontrollera nätverksinställningar
Förutom Bluetooth-inställningar vill du också verifiera att dina nätverksinställningar är korrekta om Närliggande delning inte fungerar på Windows.
För att kontrollera dina nätverksinställningar och verifiera att enheter kan se varandra, använd följande steg:
- På käll- och målenheterna startar du Start meny, typ CMD och välj det bästa resultatet.
- Du kan också skriva Powershell eller Windows Terminal.
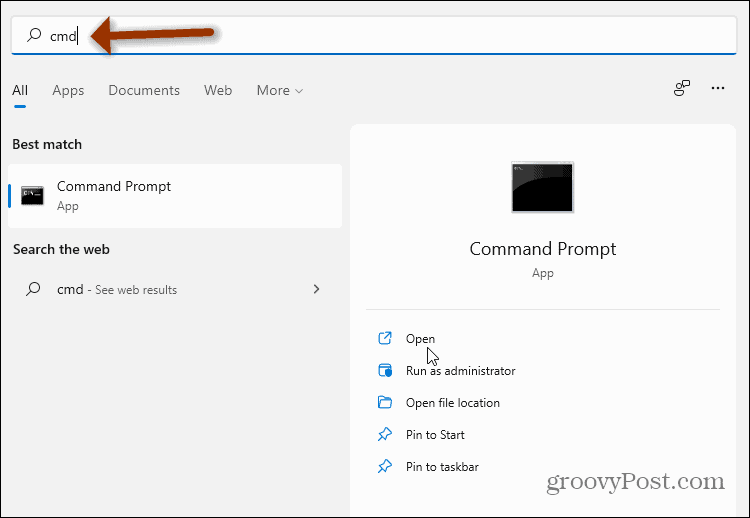
- I kommandotolken, Windows PowerShell eller Windows Terminal-fönstret skriver du ipconfig och tryck Stiga på.
- Notera enhetens nätverksadress i IPv4-fält sektion.
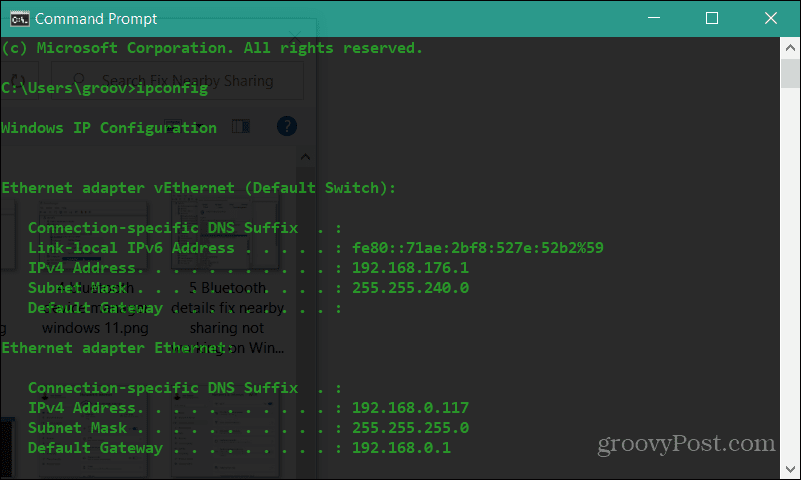
- Se sedan till att enheterna kan se varandra i nätverket. Typ ping 192.168.x.x, byter ut 192.168.x.x med motsvarande IPv4-adress för varje enhet.
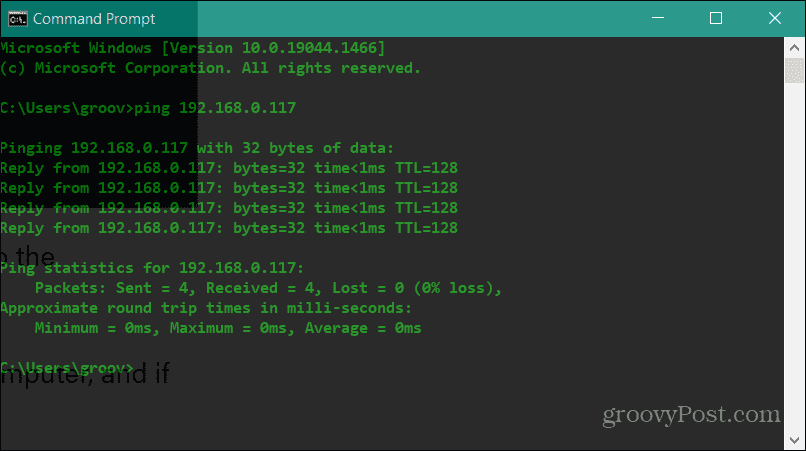
Om datorerna inte ser varandra i nätverket, försök att återansluta till Wi-Fi-nätverket eller sätt tillbaka kabeln om du är inkopplad. Dina enheter bör se varandra med Windows-brandväggen aktiverad. Men om du använder en säkerhetssvit från tredje part, inaktivera den tillfälligt. Du kan behöva tillfälligt inaktivera det för att överföra filer med Närliggande delning.
Verifiera din nätverksprofil
För att använda funktionen för delning i närheten måste båda enheterna vara inställda på a Privat nätverksprofil.
För att verifiera nätverksprofilen du använder på din PC i Windows 11, följ dessa steg:
- Öppna Start menyn och välj inställningar.
- När inställningar öppnas, klicka Nätverk & internet från listan till vänster och Wi-Fi till höger.
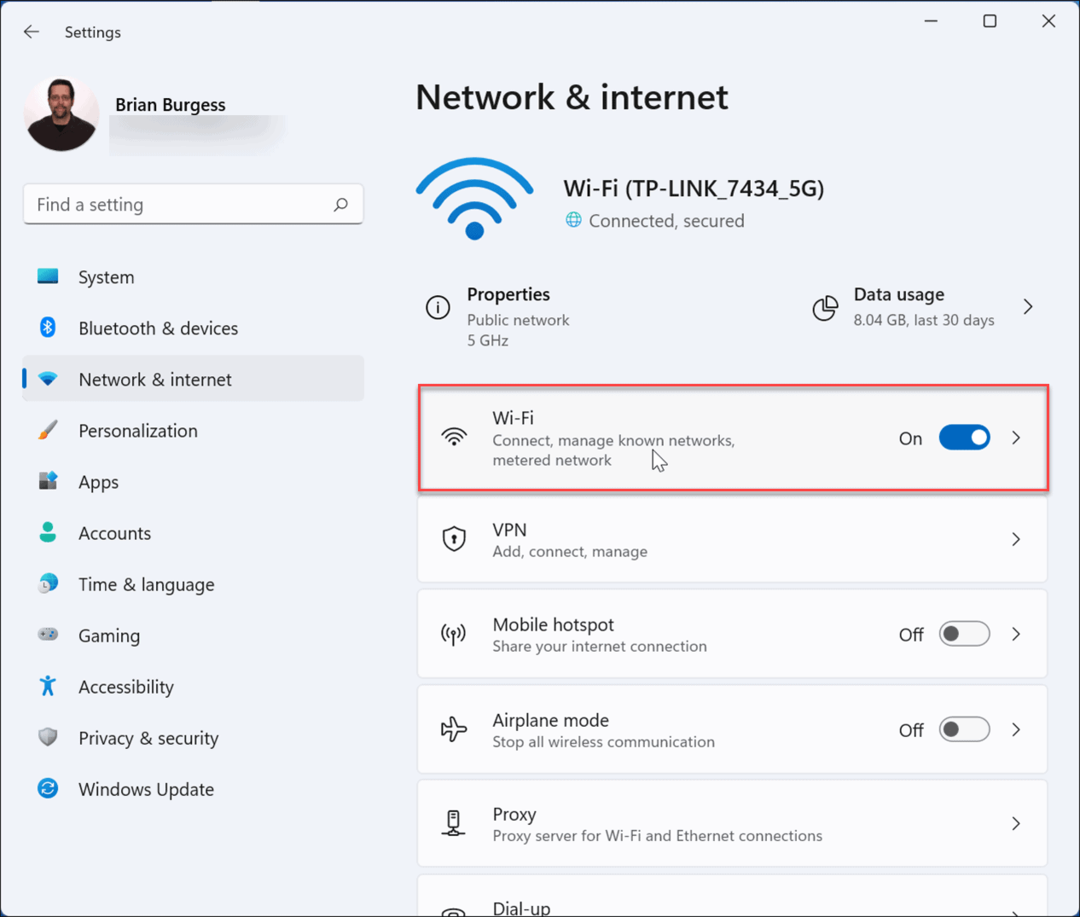
- Välj egenskaper för nätverksanslutning i följande meny.
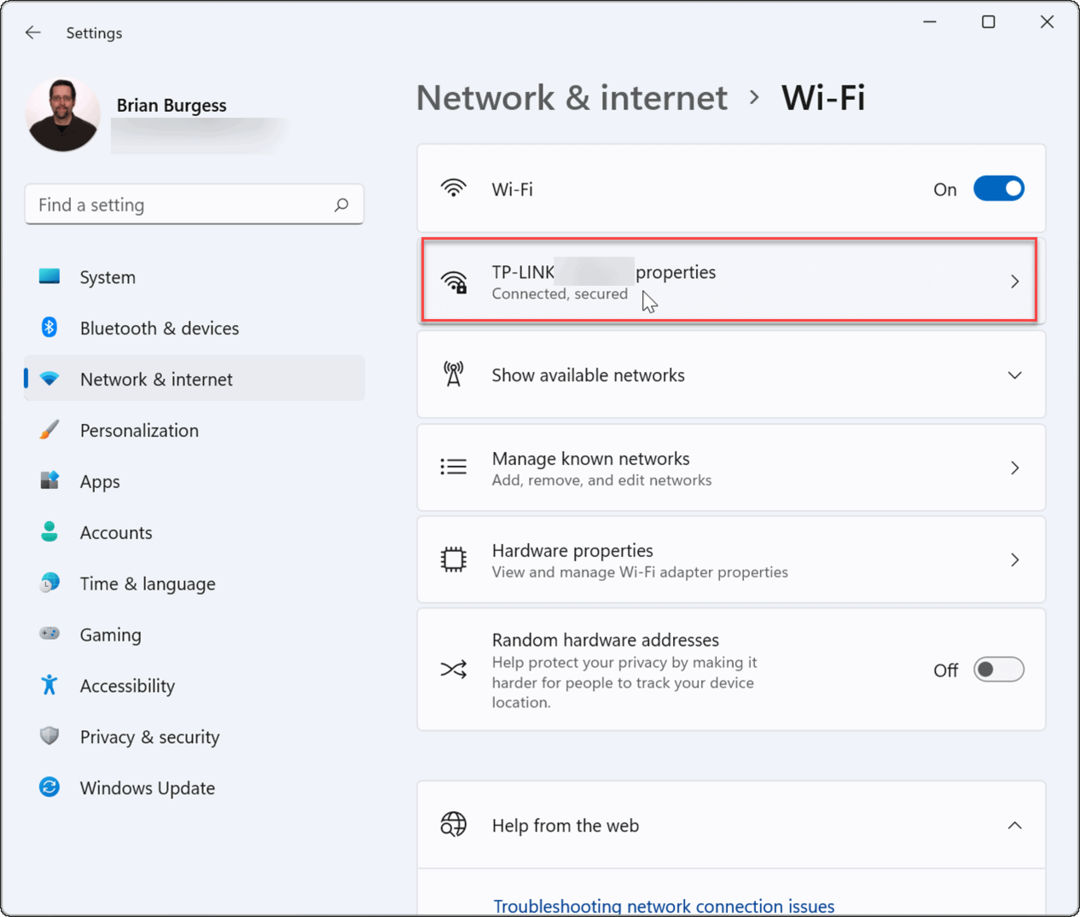
- Under Nätverksprofiltyp sektionen, ställ in den på Privat alternativ.
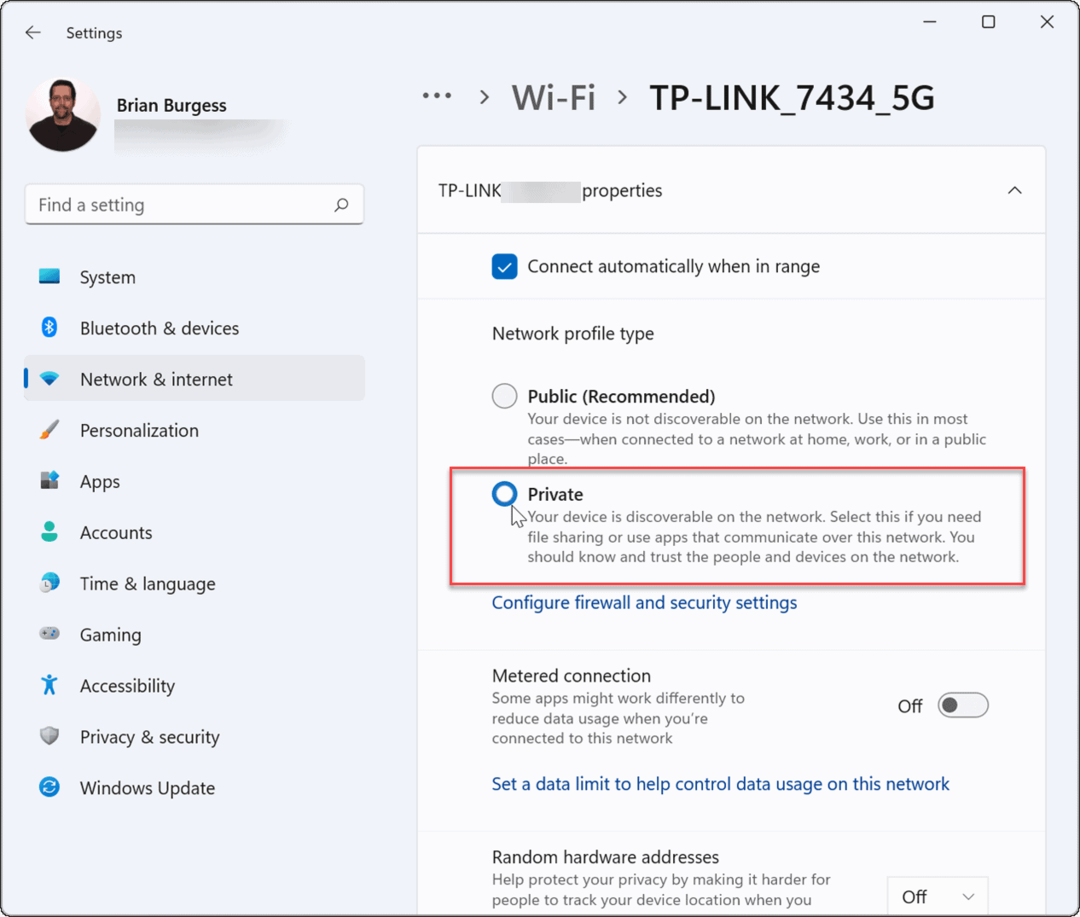
Du kan också verifiera din nätverksprofil på Windows 10 genom att följa dessa steg:
- I Windows 10, öppna Start och tryck inställningar.
- I inställningar, Välj Nätverk & Internet, klicka sedan på Egenskaper knappen under din anslutning.
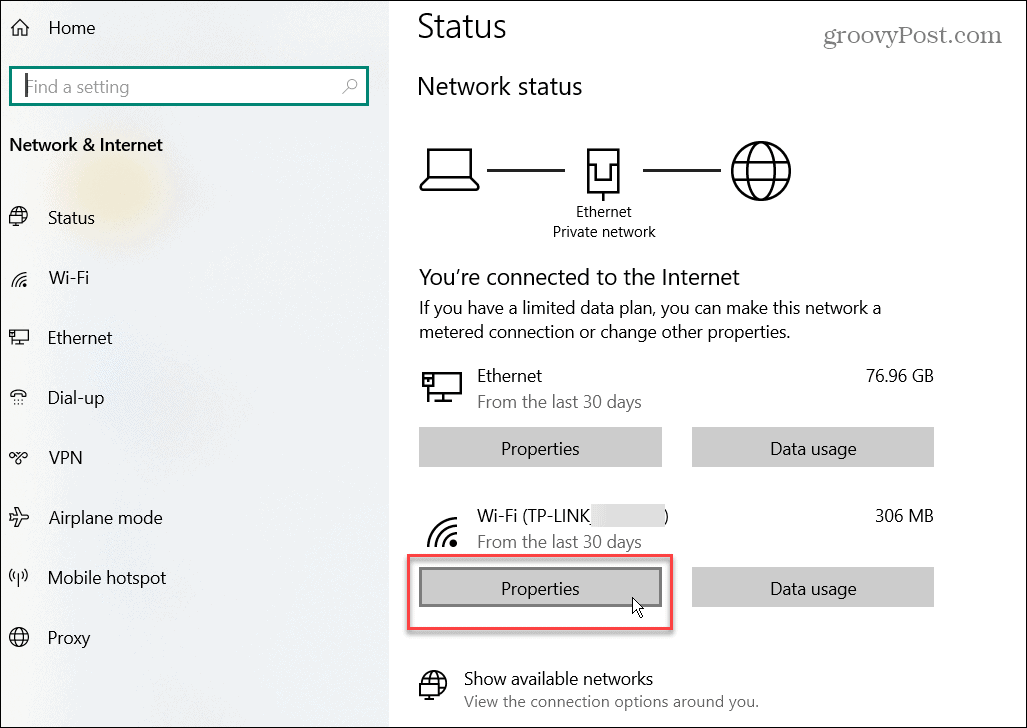
- Under Nätverksprofil sektionen, välj Privat alternativ.
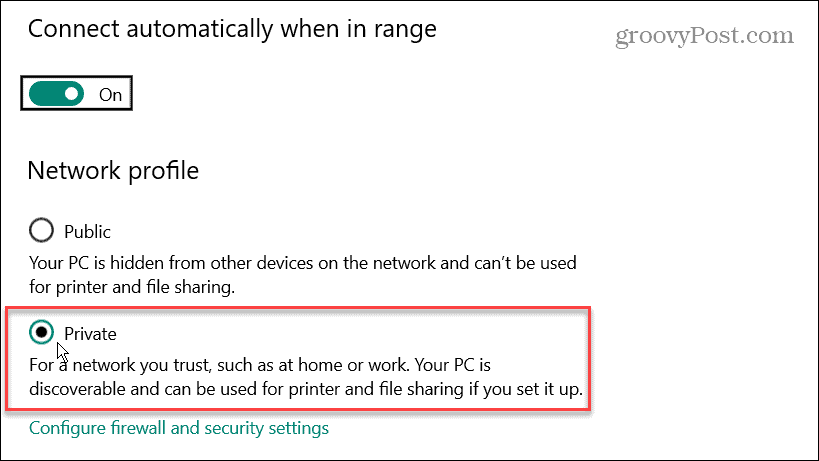
Använd ett av felsökningsstegen ovan, särskilt att ställa in nätverksprofilen till Privat, bör få din Närliggandedelning att fungera igen.
Windows Bluetooth- och Wi-Fi-felsökning
Microsoft introducerades först Närliggande delning på Windows 10. Funktionen har överförts till Windows 11, men om du upptäcker att Närliggande delning inte fungerar på Windows bör du kunna få den att fungera igen genom att följa stegen ovan.
För mer om Bluetooth, ta en titt på hantering Bluetooth-enheter på Windows 11 eller parning Bluetooth-enheter med Windows 10. När du ansluter till ett nätverk behöver du ibland hitta Wi-Fi-lösenord på Windows 11. En annan cool funktion som du kanske är intresserad av är casta Windows 11 till Chromecast.
Så här hittar du din Windows 11-produktnyckel
Om du behöver överföra din Windows 11-produktnyckel eller bara behöver den för att göra en ren installation av operativsystemet,...
Så här rensar du Google Chromes cache, cookies och webbhistorik
Chrome gör ett utmärkt jobb med att lagra din webbhistorik, cache och cookies för att optimera webbläsarens prestanda online. Hennes hur man...
Prismatchning i butik: Hur du får onlinepriser när du handlar i butiken
Att köpa i butik betyder inte att du måste betala högre priser. Tack vare prismatchningsgarantier kan du få onlinerabatter när du handlar i...
Hur man skänker en Disney Plus-prenumeration med ett digitalt presentkort
Om du har njutit av Disney Plus och vill dela det med andra, så här köper du en Disney+ presentprenumeration för...



