Hur man konverterar en PNG till JPG i Windows 11
Microsoft Windows 11 Hjälte / / February 06, 2022

Senast uppdaterad den

PNG-bildfiler är bra, men JPEG-filer är ofta mindre och lättare att komprimera. Du kan snabbt konvertera en PNG till JPG i Windows 11 med dessa steg.
Det finns många anledningar till varför du kanske vill konvertera en PNG-bild till en JPG- eller JPG-fil.
Du kanske vill minska dess filstorlek, vilket gör det lättare att ladda upp till en webbplats – ju mindre storlek, desto snabbare laddas den. Det är ett allmänt känt format och stöder ett stort antal färger (upp till 16 miljoner). JPEG-filer stöder också varierande komprimeringsnivåer, vilket gör att du kan erbjuda mer kvalitet i en större fil eller minska kvaliteten för en mindre filstorlek.
Även om det finns bra programvara där ute som låter dig konvertera bildfiler som dessa, är det inte alltid nödvändigt. Till exempel kan du konvertera en PNG till JPG på Windows 11 utan att installera extra programvara. Men du kan också använda programvara från tredje part för att konvertera dina bildfiler, och det finns gott om alternativ.
Om du vill konvertera en PNG till JPG på din Windows 11-dator, här är vad du behöver göra.
Hur man konverterar en PNG till JPG i Windows 11
På Windows 10 och 11 kan du använda Microsofts inbyggda Paint-app för att snabbt konvertera bildfiler.
För att konvertera en PNG-bild till JPG i Windows 11, använd följande steg:
- Öppen Utforskaren och navigera till PNG-bilden du vill konvertera.
- Högerklicka på bilden och välj Öppna med > Måla från menyn.
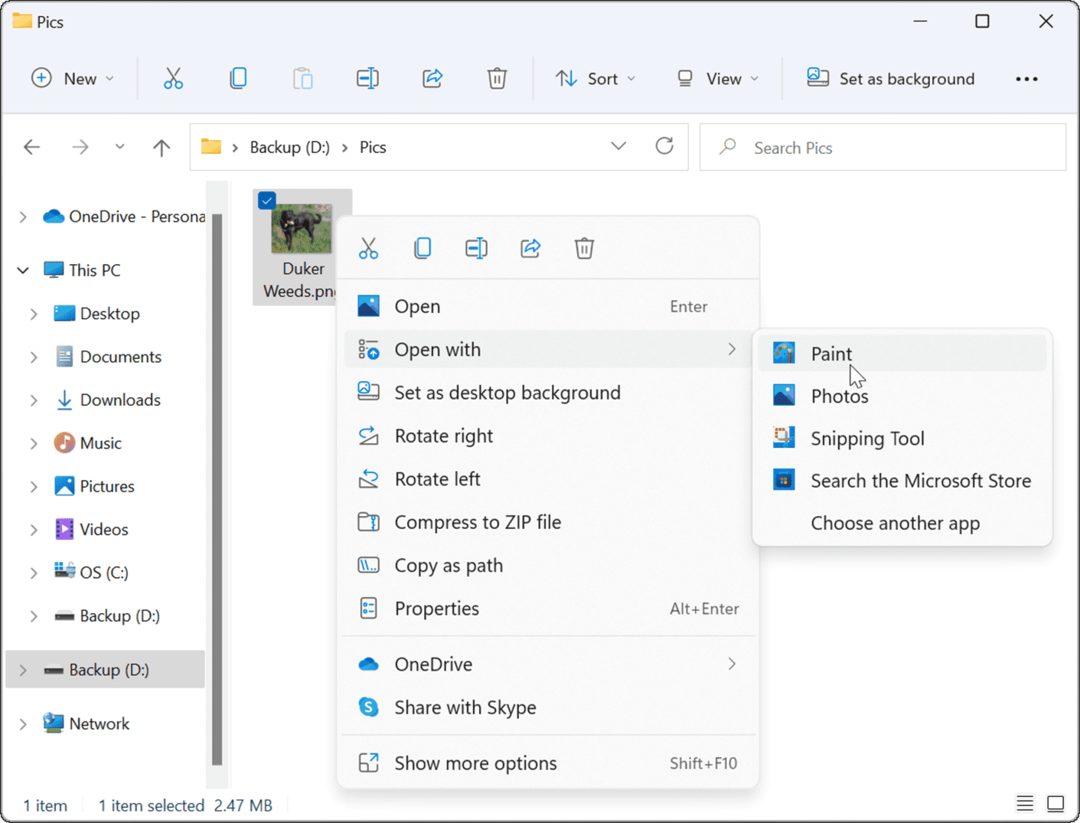
- Ditt foto eller din bild öppnas i Måla app. Notera filstorleken längst ner på skärmen.
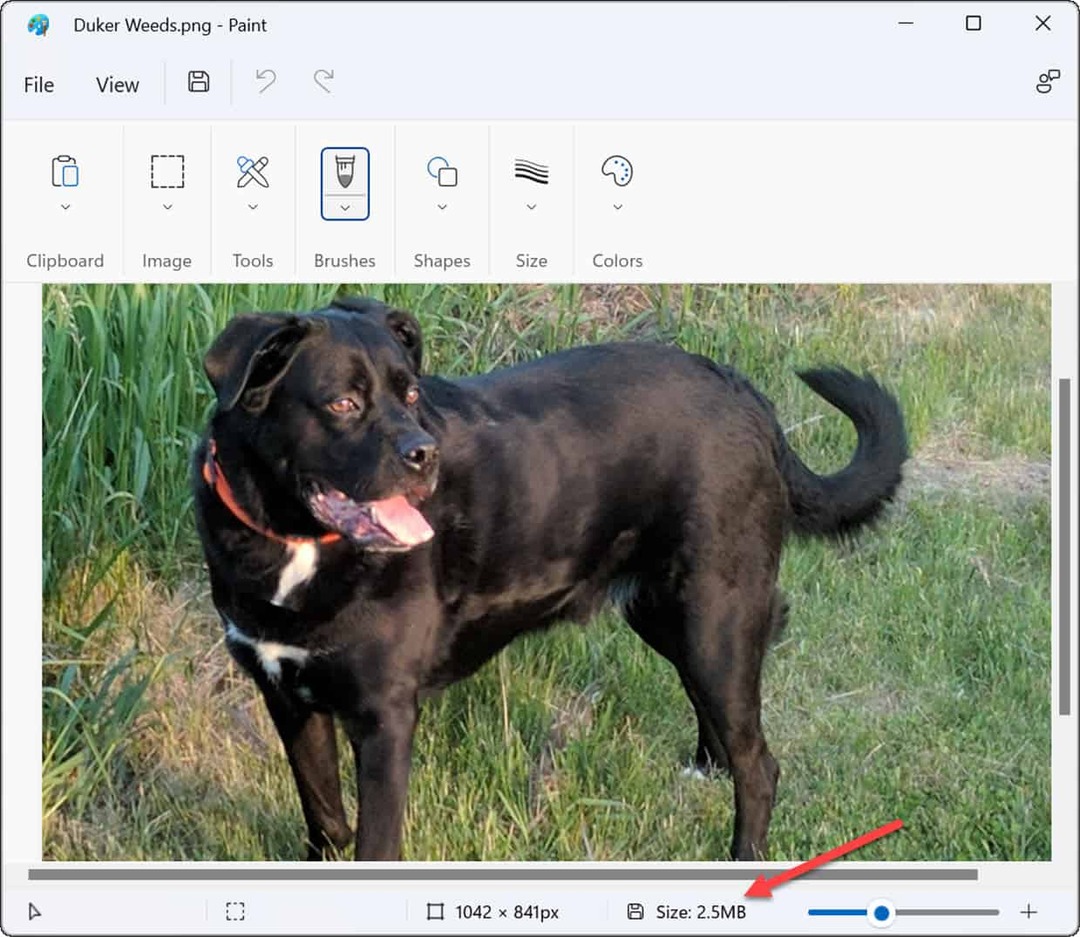
- För att konvertera filen från PNG till JPG, klicka Fil och välj Spara som > JPEG-bild från menyn.
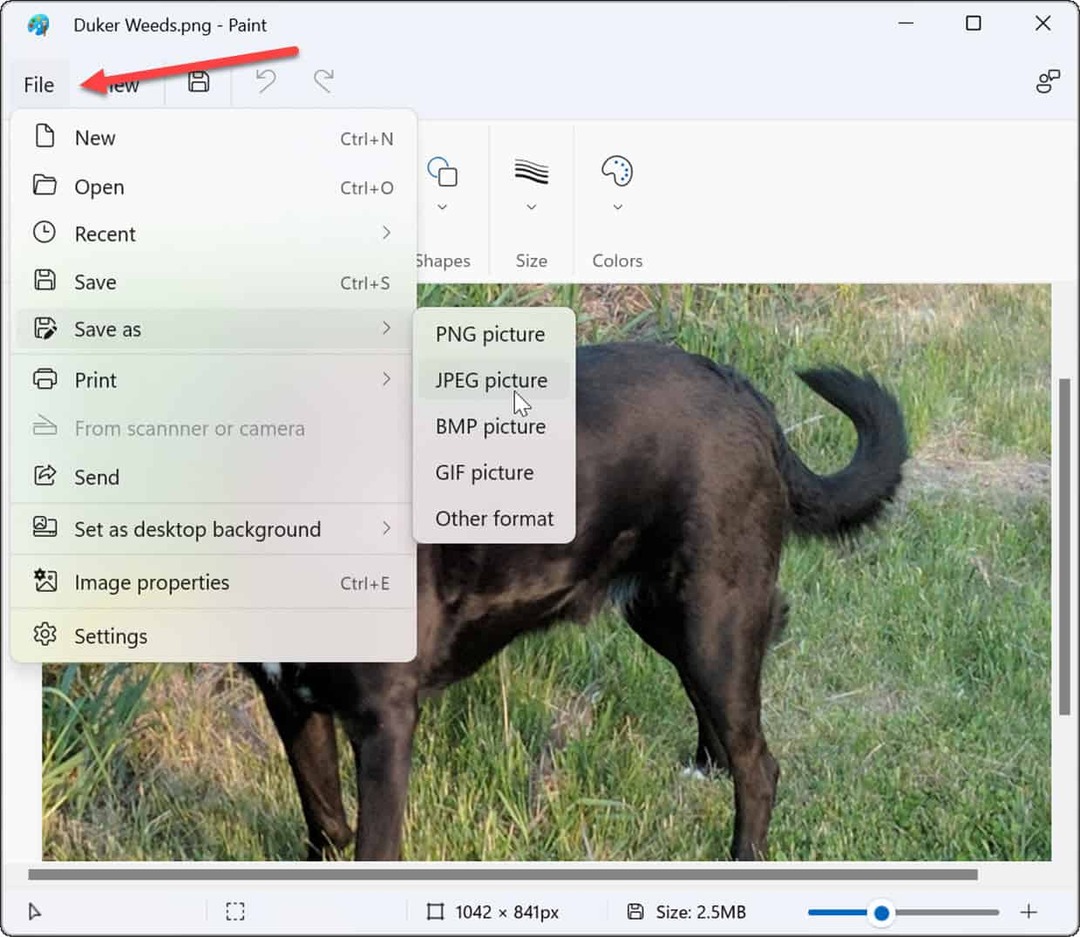
- När File Explorer startar är den redan inställd för att spara filen i en JPG formatera. Ge bilden ett namn och navigera till mappen där du vill lagra den.
- Klicka på Spara för att bekräfta.
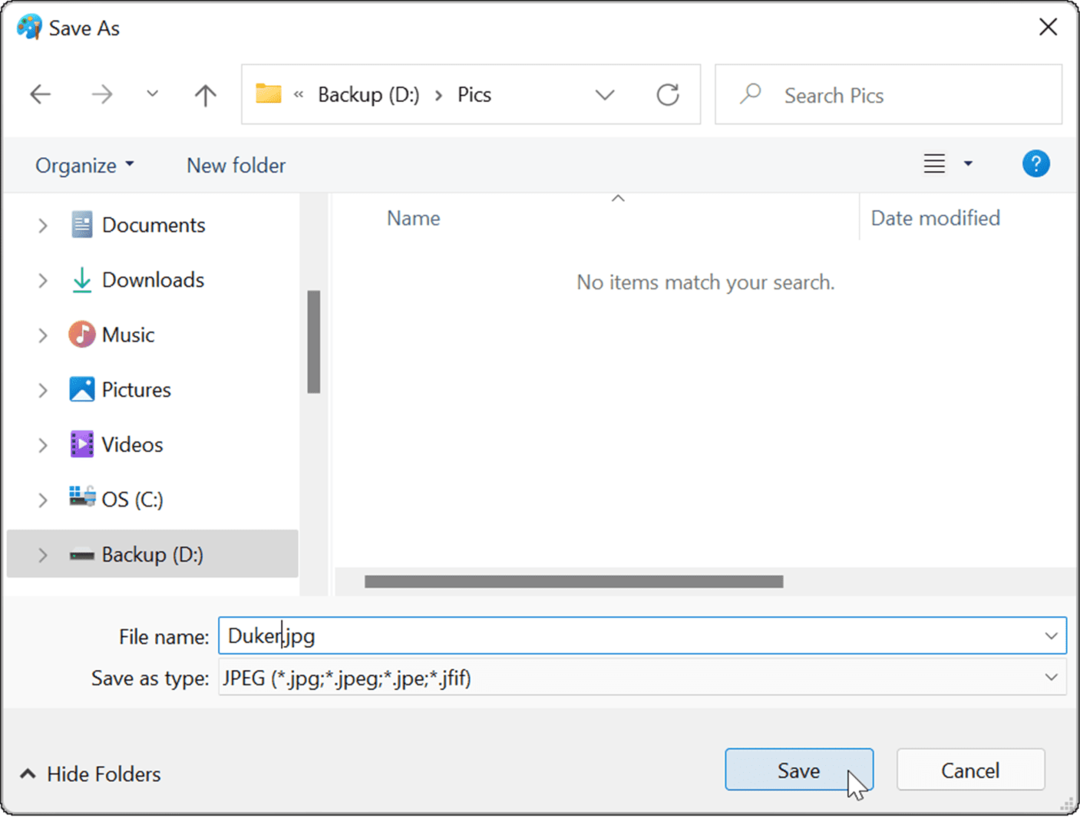
- Om din PNG-fil använder någon genomskinlighet kommer den att gå förlorad när den konverteras till JPG-format, och Paint kommer att varna dig först. Om du vill fortsätta klickar du OK när bekräftelsedialogrutan visas.
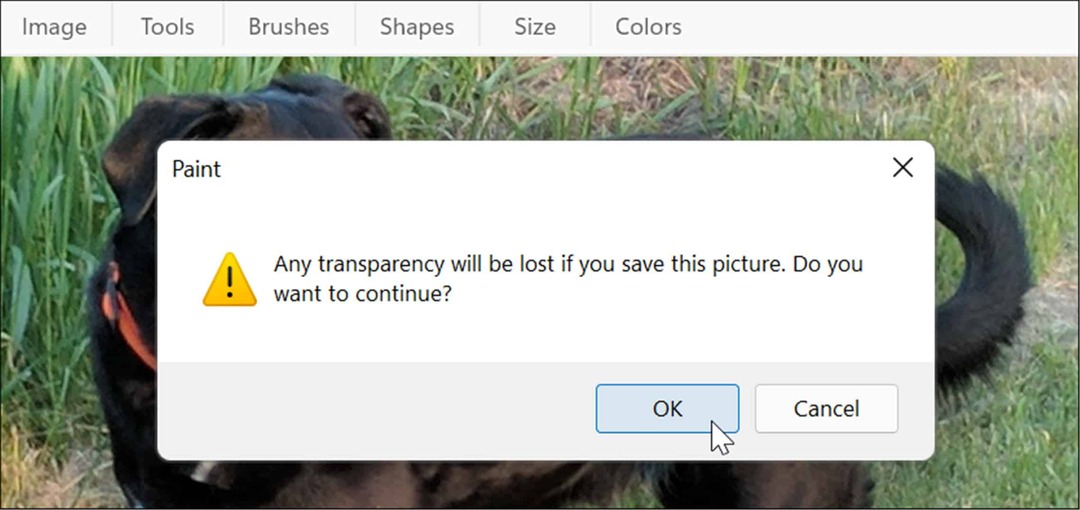
- Din fil kommer att sparas i JPG/JPEG-format. Du kan verifiera genom att öppna mappen som innehåller och hitta bilden. Observera JPG-filstorleken - den bör vara mycket mindre än PNG.
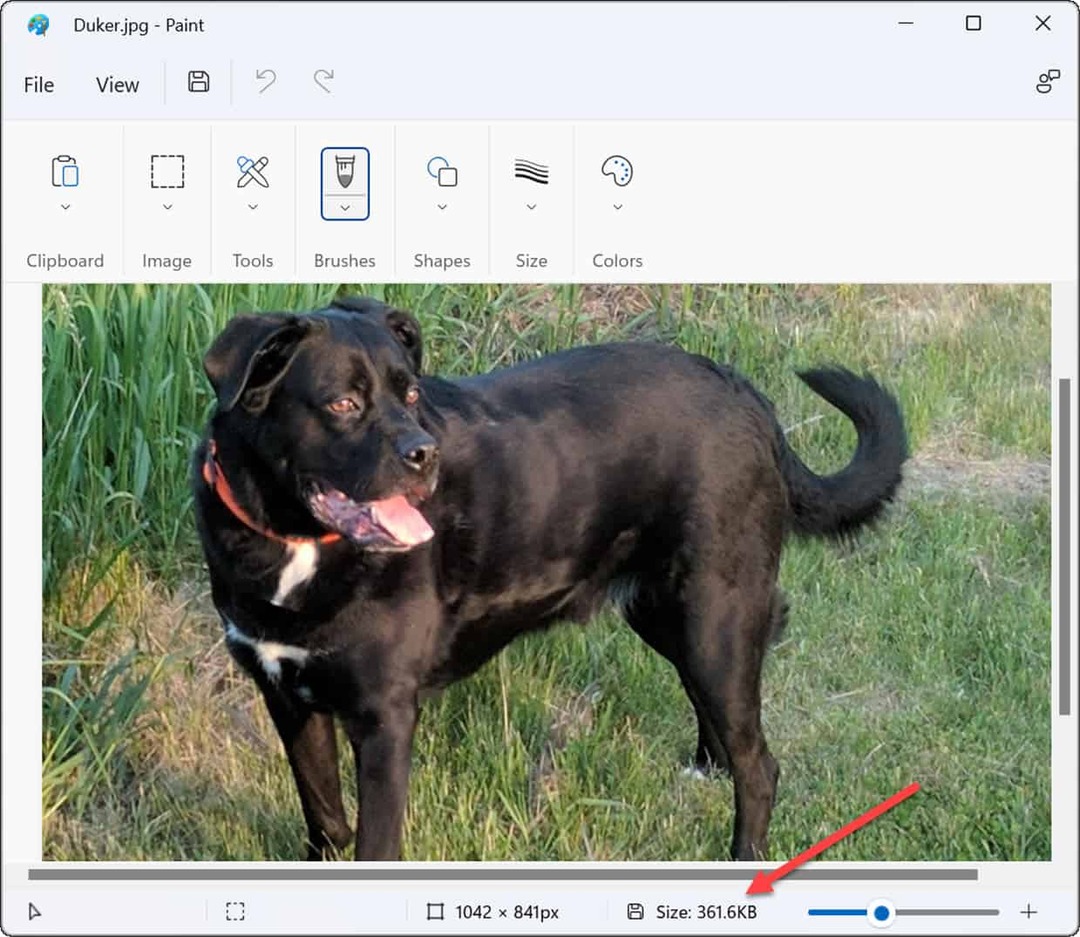
Om du ibland behöver konvertera foton från PNG till JPG för mindre filstorlekar eller för att passa webbplatsuppladdningskrav är Paint i Windows 11 en enkel lösning.
Hur man använder programvara från tredje part för att konvertera PNG till JPEG
Du kan också använda bildredigeringsprogram från tredje part för att konvertera en PNG till JPEG-format. Processen bör vara liknande på de flesta plattformar. Till exempel använder vi det populära verktyget för skärmdump och bildredigering Snagit för att förklara hur man gör detta.
För att konvertera en PNG till JPG med Snagit:
- Öppen Utforskaren och navigera till bilden du vill konvertera.
- Högerklicka på filen och välj Öppna med och välj din bildredigeringsapp. I det här exemplet använder vi Snagit.
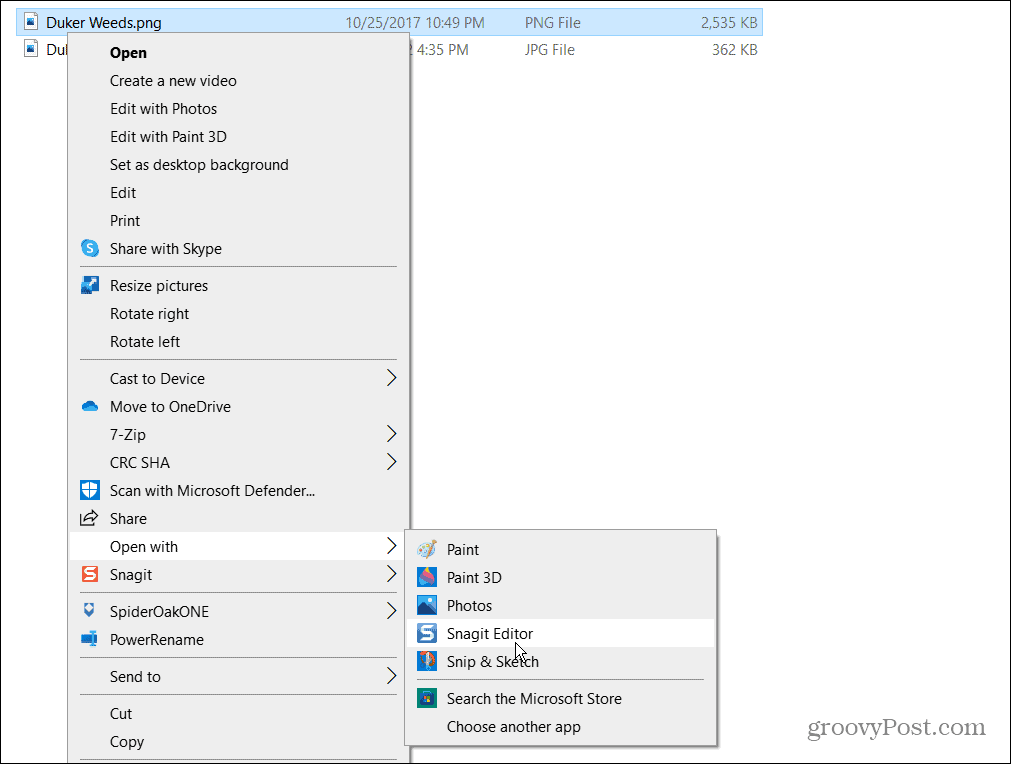
- Din bild öppnas i den programvara du valde. Tryck Arkiv > Spara som från menyraden – det här är ett vanligt steg för nästan alla bildredigeringsappar.
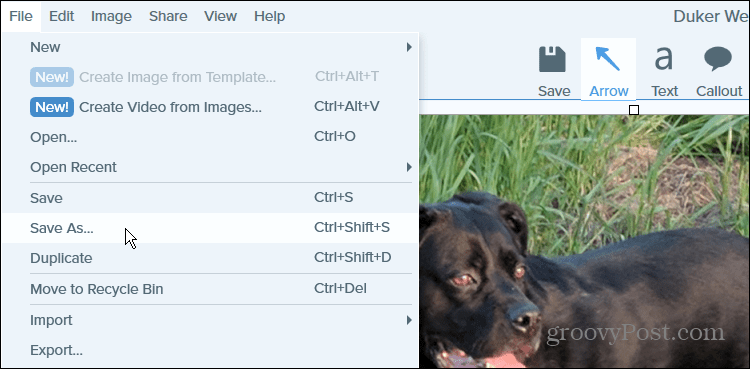
- Navigera sedan till mappen där du vill lagra bilden, ge den ett namn och välj JPG eller JPEG från Spara som typ meny.
- Tryck Spara för att bekräfta ditt val.
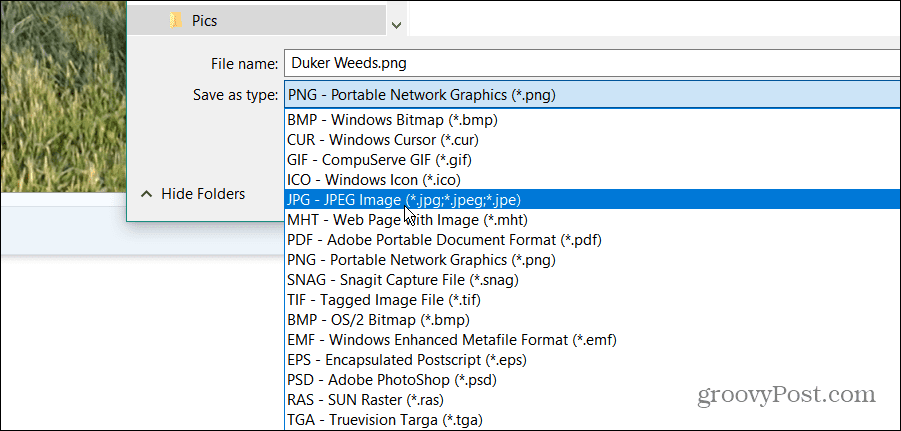
Det är allt. Din PNG-fil sparas som en JPG i den mapp du valde – precis som Paint.
Om du måste konvertera bildfiler regelbundet, kommer du förmodligen att ha det bättre med dedikerad programvara. Om du föredrar gratis appar med öppen källkod, kolla in GIMP. För betald programvara, ta en titt på verktyg som t.ex TechSmiths Snagit eller Adobe Photoshop om du behöver göra exakt djupgående bildredigering.
Windows 11 visuella bilder
Stegen ovan bör hjälpa dig att enkelt konvertera PNG till JPG-filer på Windows 11, oavsett om du använder inbyggda metoder eller tredjepartsalternativ.
Windows 11 är lätt att anpassa, vilket gör att du kan ändra många av de visuella elementen som visas. Ta till exempel en titt på hur man gör ändra bakgrunden på låsskärmen eller ändra skrivbordsunderlägget.
Om du gillar Spotlight-bilderna som Windows 11 hämtar från Microsofts servrar, du kan spara dem. Även om de är lite old school nu för tiden, kan du också använd skärmsläckare på Windows 11 på din dators bildskärm när den inte används.
Så här hittar du din Windows 11-produktnyckel
Om du behöver överföra din Windows 11-produktnyckel eller bara behöver den för att göra en ren installation av operativsystemet,...
Så här rensar du Google Chromes cache, cookies och webbhistorik
Chrome gör ett utmärkt jobb med att lagra din webbhistorik, cache och cookies för att optimera webbläsarens prestanda online. Hennes hur man...
Prismatchning i butik: Hur du får onlinepriser när du handlar i butiken
Att köpa i butik betyder inte att du måste betala högre priser. Tack vare prismatchningsgarantier kan du få onlinerabatter när du handlar i...
Hur man skänker en Disney Plus-prenumeration med ett digitalt presentkort
Om du har njutit av Disney Plus och vill dela det med andra, så här köper du en Disney+ presentprenumeration för...
