Hur man skapar ett gästkonto i Windows 11
Microsoft Windows 11 Hjälte / / February 06, 2022

Senast uppdaterad den

Du kan inte skapa ett användarkonto för en gång i Windows 11, men om du vill erbjuda tillfällig åtkomst kan du skapa ett gästkonto på Windows 11. Här är hur.
Tidigare versioner av Windows kom med ett gästkonto, så att du kan lämna över din dator till någon som behöver tillfällig åtkomst. Gästkontot var begränsat till grundläggande uppgifter som till exempel webbsurfning. Användaren kunde inte installera programvara eller göra systemändringar.
När en användare är klar raderar Windows data som skapats i gästkontot under sessionen. Microsoft fasade ut gästkontofunktionen från och med Windows 10. Du kan dock skapa ett lokalt "gäst"-konto på Windows 11 som är lösenordsfritt och fungerar i ett nafs.
Notera: Följande instruktioner kommer att skapa ett lokalt användarkonto med färre begränsningar. Till exempel kan en användare av ett lokalt gästkonto installera appar och ändra inställningar, men det påverkar inte din profil.
Hur man skapar ett gästkonto i Windows 11
För att skapa ett lokalt gästkonto i Windows 11, använd följande steg:
- tryck på Start knappen eller Windows-nyckel för att starta menyn och klicka inställningar.
- Alternativt kan du använda tangentbordsgenvägWindows-tangent + I för att öppna Inställningar direkt.
- Välj Konton från menyn till vänster och klicka Familj och andra användare från listan till höger.
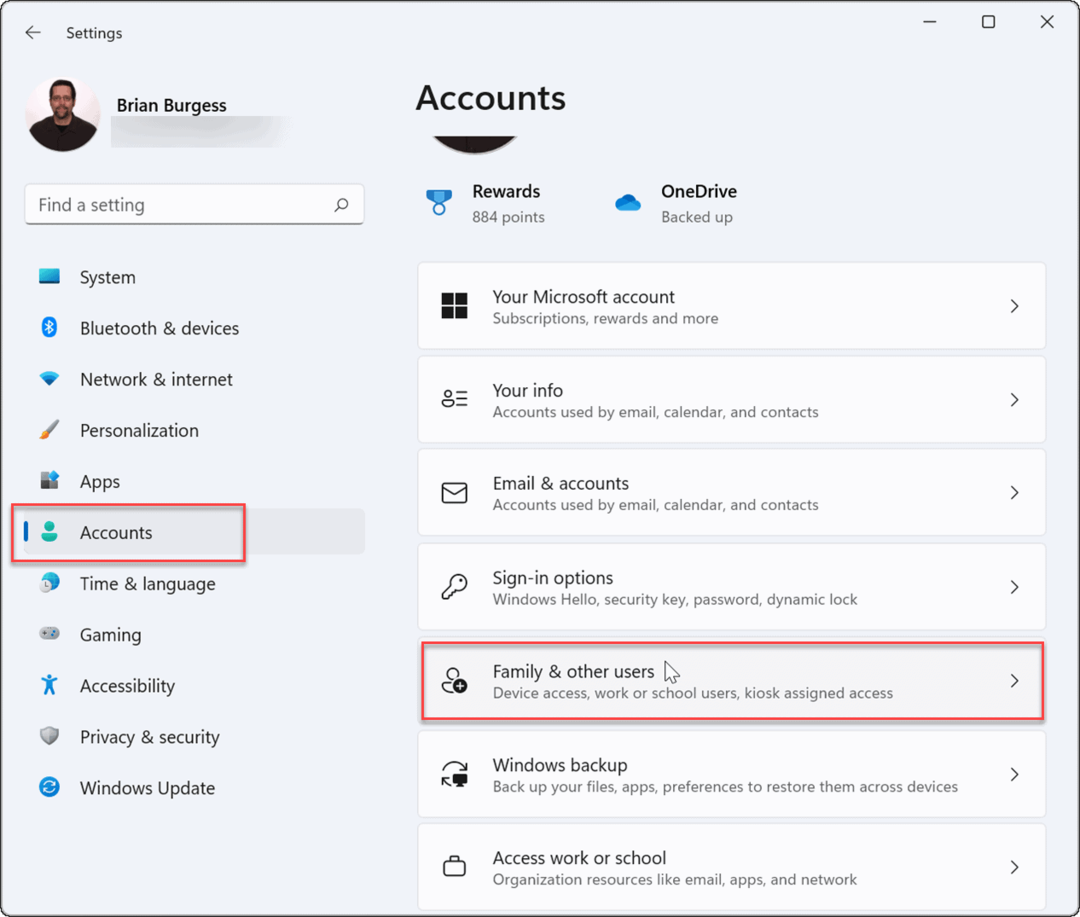
- Under Andra användare, Klicka på Lägg till konto knapp.
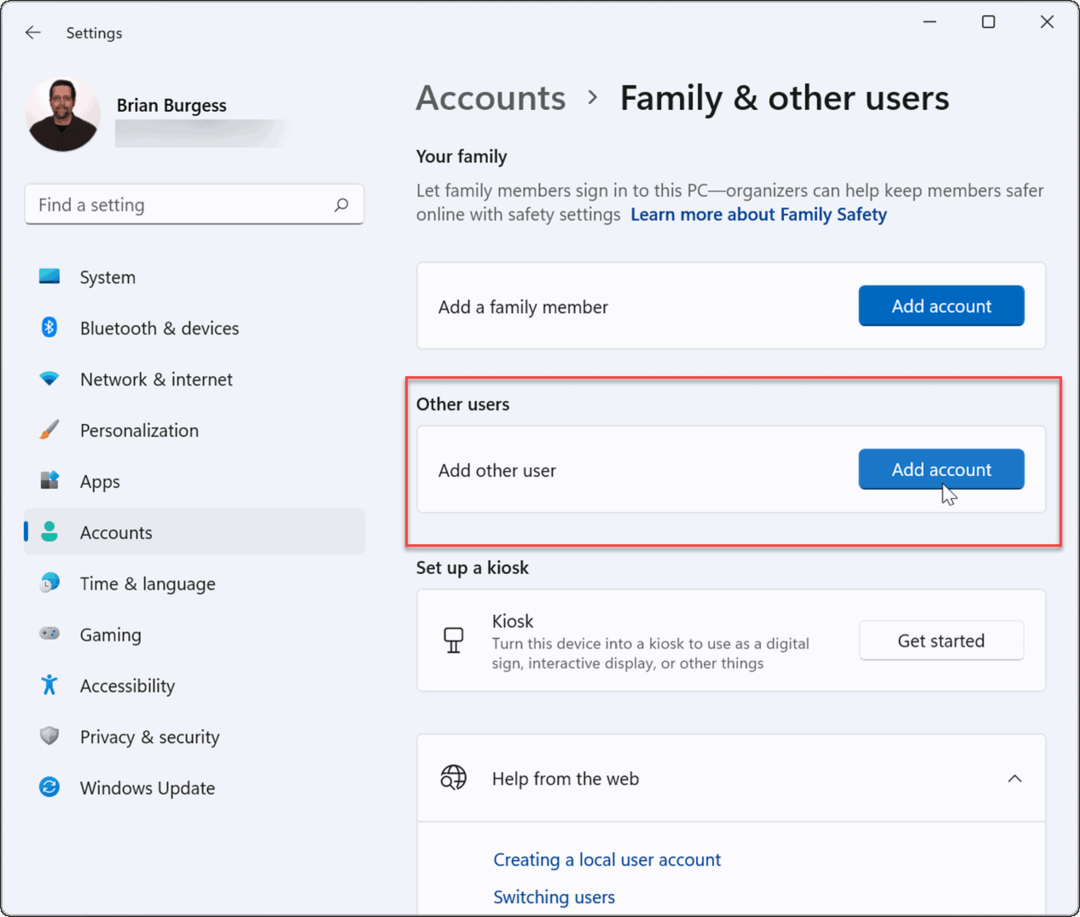
- Därefter dyker Microsoft-kontoskärmen upp och uppmanar dig att logga in. Istället för att logga in, klicka på Jag har inte den här personens inloggningsinformation länk.
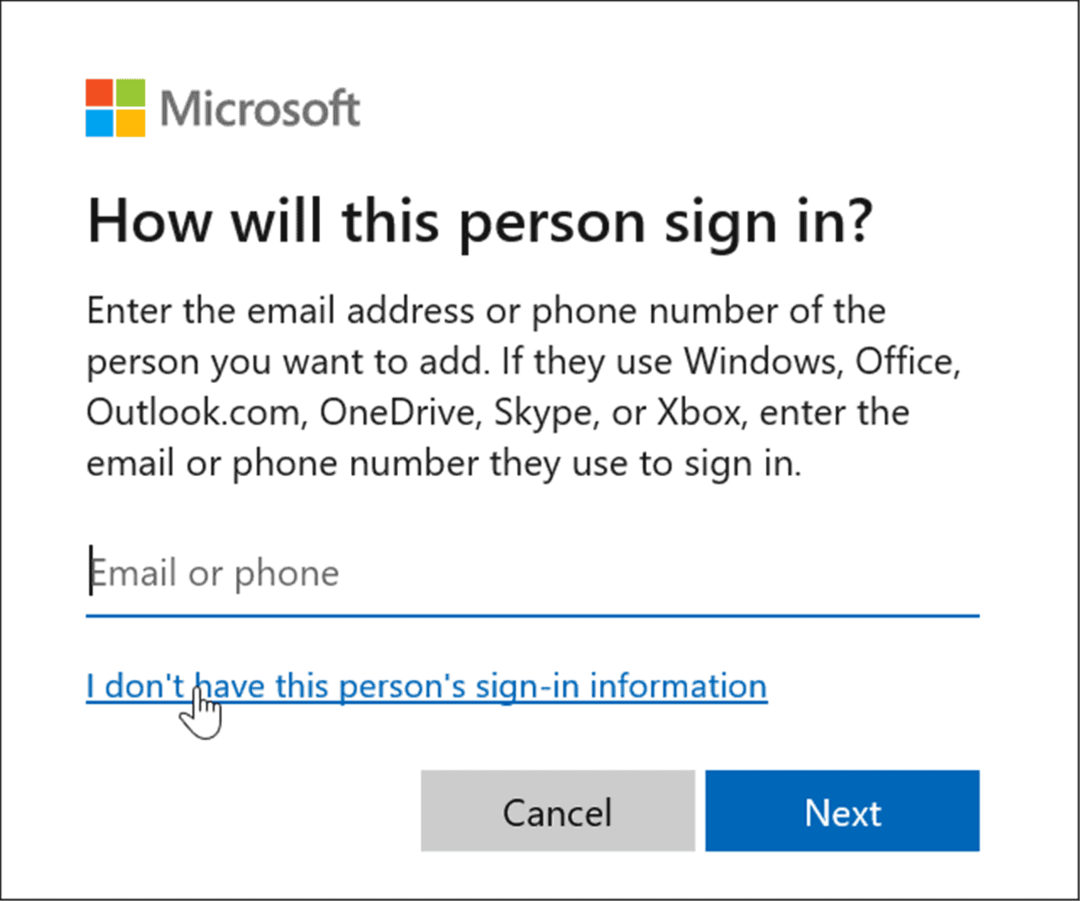
- Klicka på Lägg till en användare utan ett Microsoft-konto länk på nästa sida.
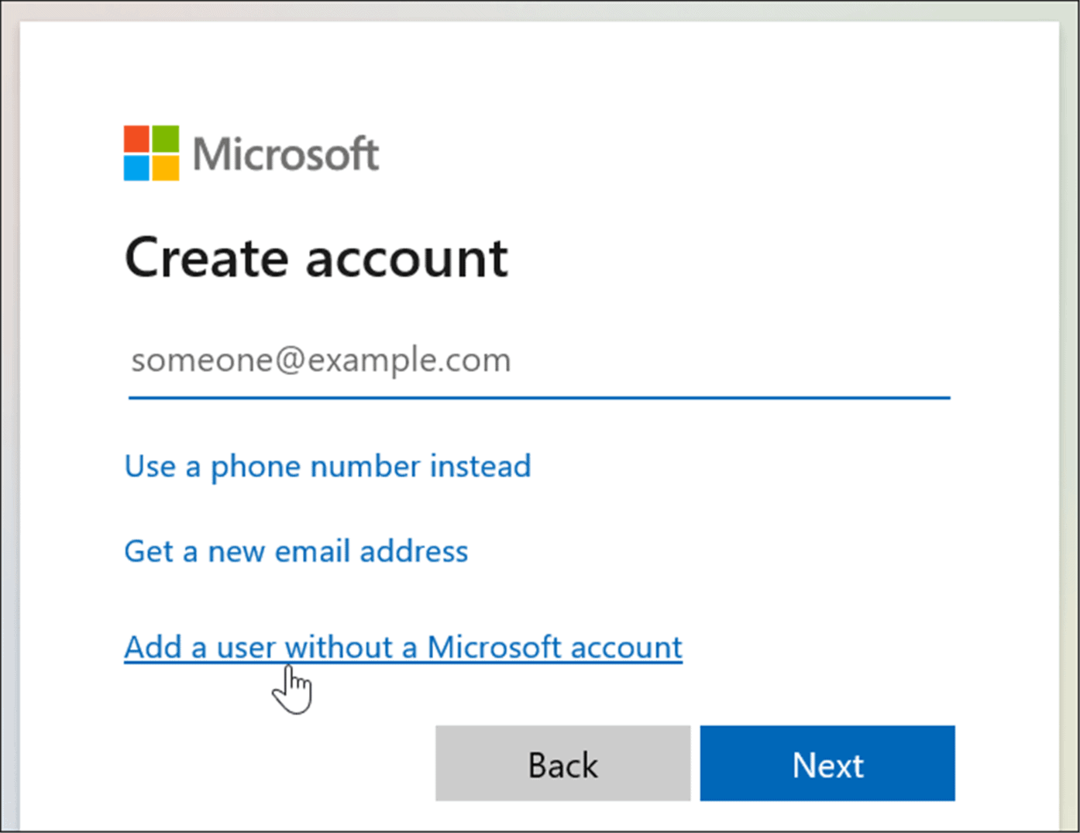
- När du uppmanas, skriv in ett namn för det lokala kontot. Det tillåter inte att det faktiska namnet namnges Gäst, men du kan använda något liknande Mina gäster (eller annat namn som du föredrar att använda).
- Lämna lösenordsfälten tomma och klicka på Nästa knapp.
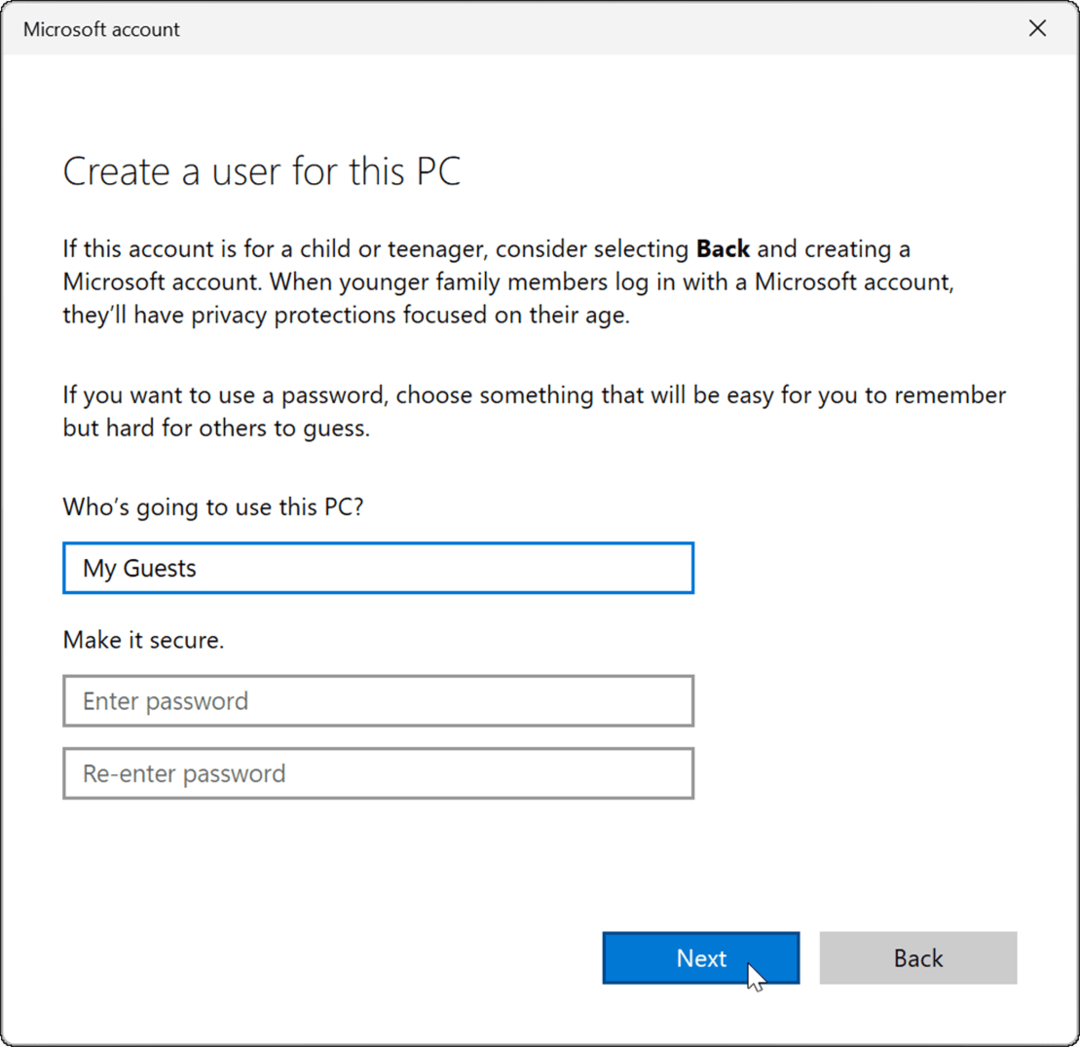
- Det nya kontot kommer att läggas till i listan över andra under Andra användare avsnitt av inställningar meny.
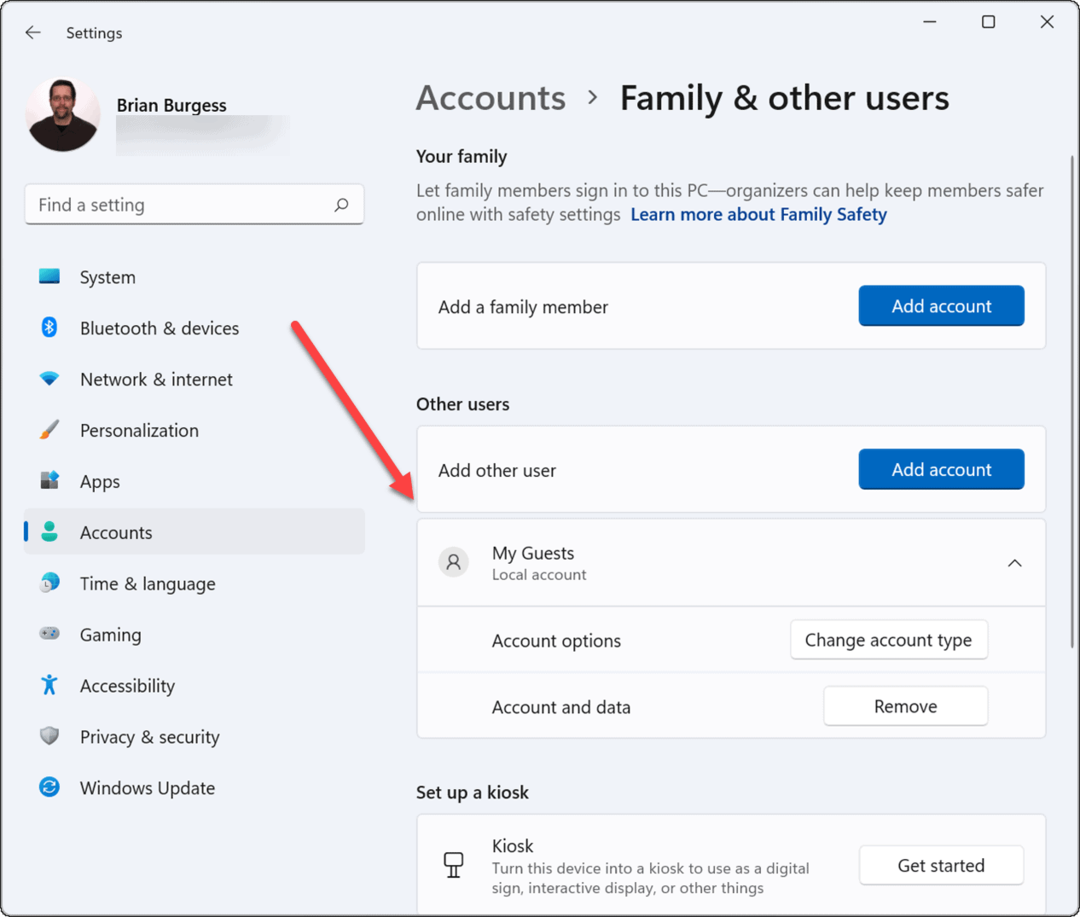
Ditt lokala gästkonto är nu aktivt och det kommer att visas i det nedre vänstra hörnet av inloggningsskärmen. Den kommer att listas bredvid andra lokala eller andra användare med ett Microsoft-konto.
Hur man skapar ett gästkonto på Windows 11 via CMD eller PowerShell
Om du inte vill gå igenom alla inställningar för att skapa ett konto kan du använda kommandoraden, Windows PowerShell eller Windows Terminal-appen.
Du kan skapa ett Windows 11 gästkonto genom att följa dessa steg:
- Klicka på Startknapp eller tryck på Windows-nyckel, typ CMDhögerklicka på det översta resultatet och välj sedan Kör som administratör.
- Alternativt, skriv PowerShell eller Windows Terminal, sedan Välj Kör som administratör.
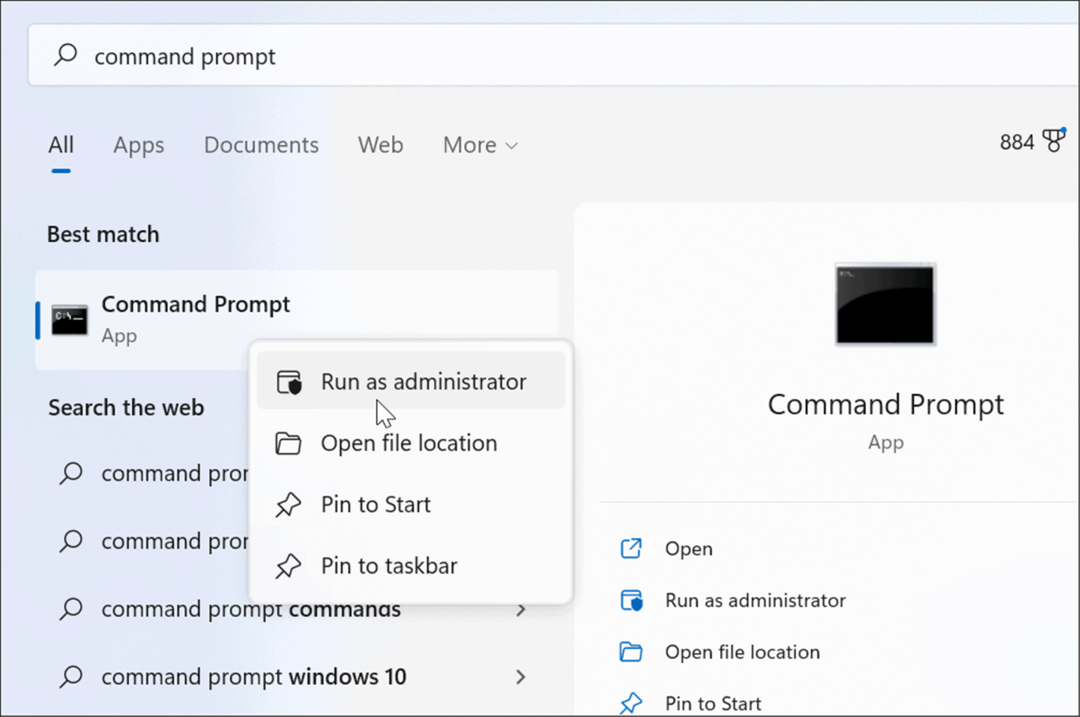
- Skriv sedan in följande kommando i prompten och tryck Stiga på:
netanvändare Gäst1 /add /active: ja
Notera: Ändra "Min_Gäst" till allt du vill namnge kontot förutom "Gäst".
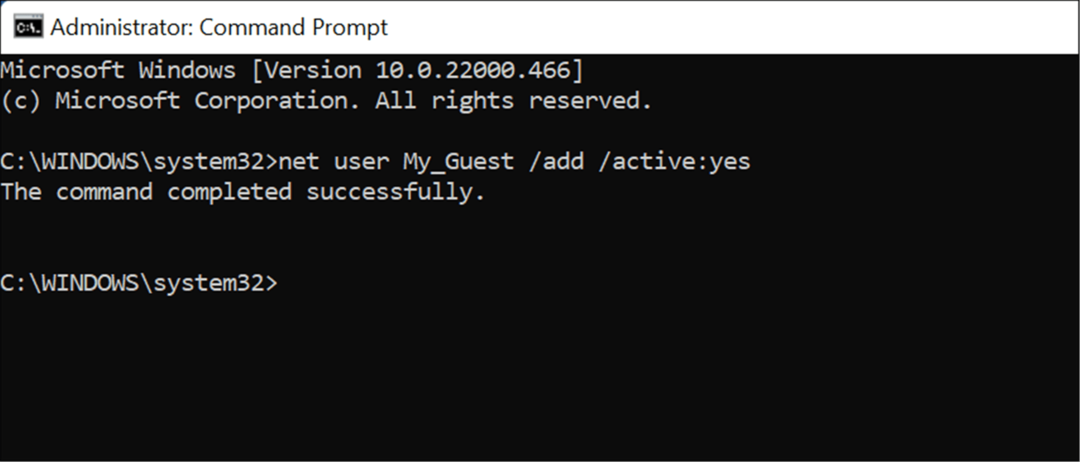
Det är allt som finns. Om du anger det kommandot skapas ett lokalt gästkonto, som visas på inloggningsskärmen som du kan använda.
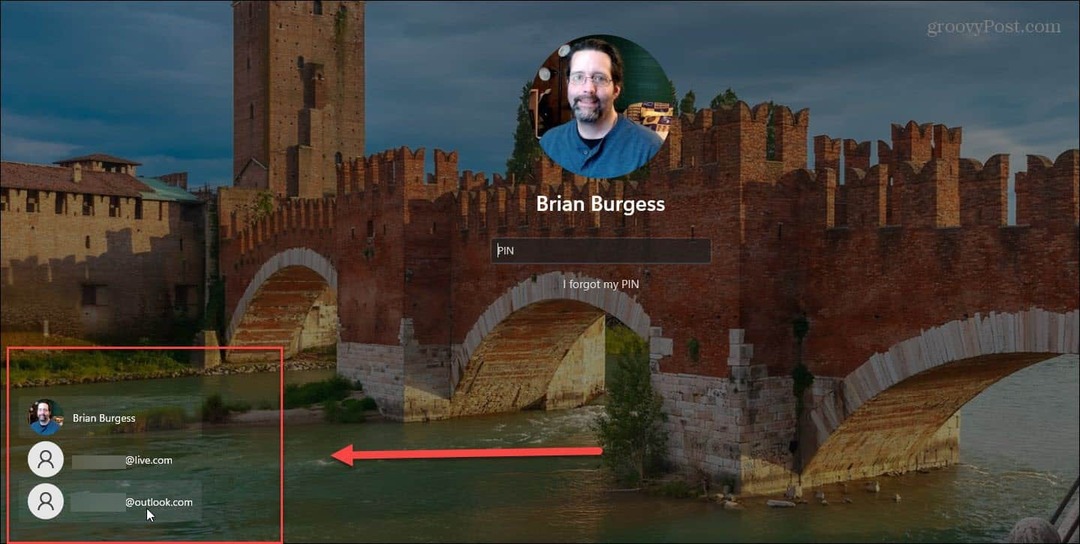
Hur man tar bort gästkontot i Windows 11
Oavsett om du lägger till kontot via en terminalapp eller via Inställningar kan det komma en tid då du vill ta bort det.
Du kan ta bort ett lokalt gästkonto på Windows 11 genom att använda följande steg:
- Öppna Start menyn och gå till Inställningar > Konton > Familj och andra användare.
- Scrolla ner och utöka Andra användare sektion.
- Klicka på Avlägsna knappen bredvid Konto och data.
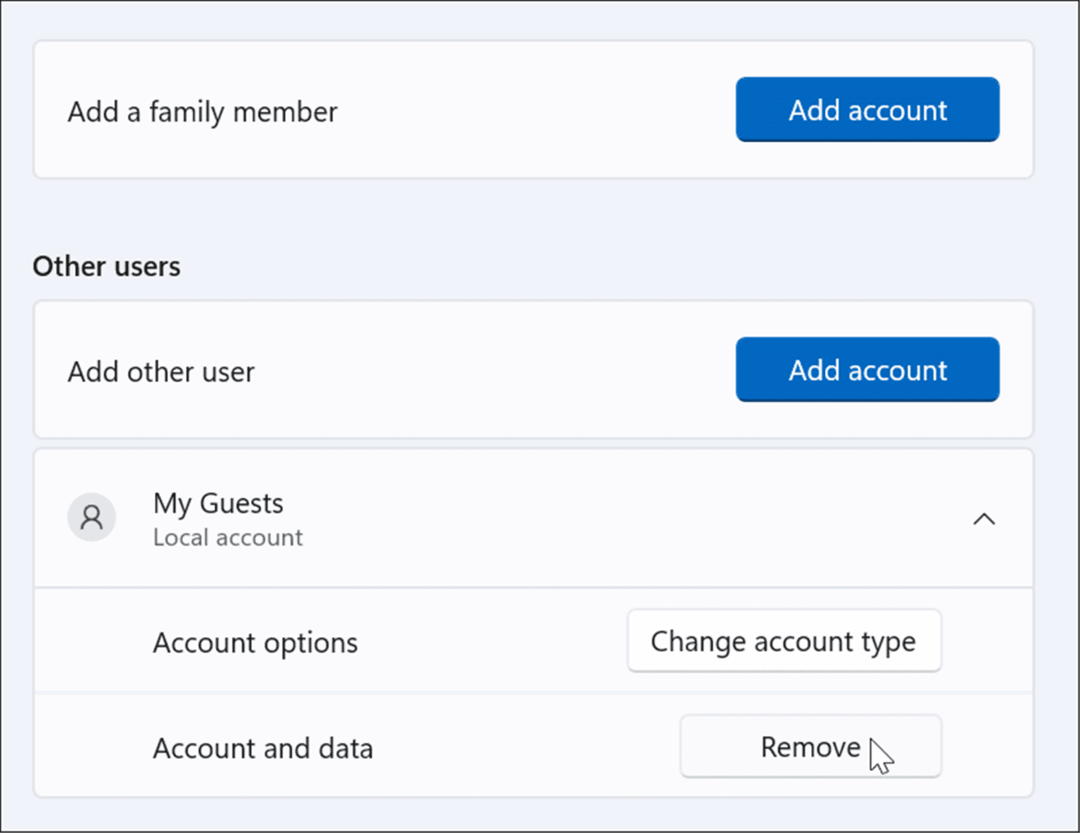
- Klicka nu på Ta bort konto och data knappen när bekräftelseskärmen kommer upp.
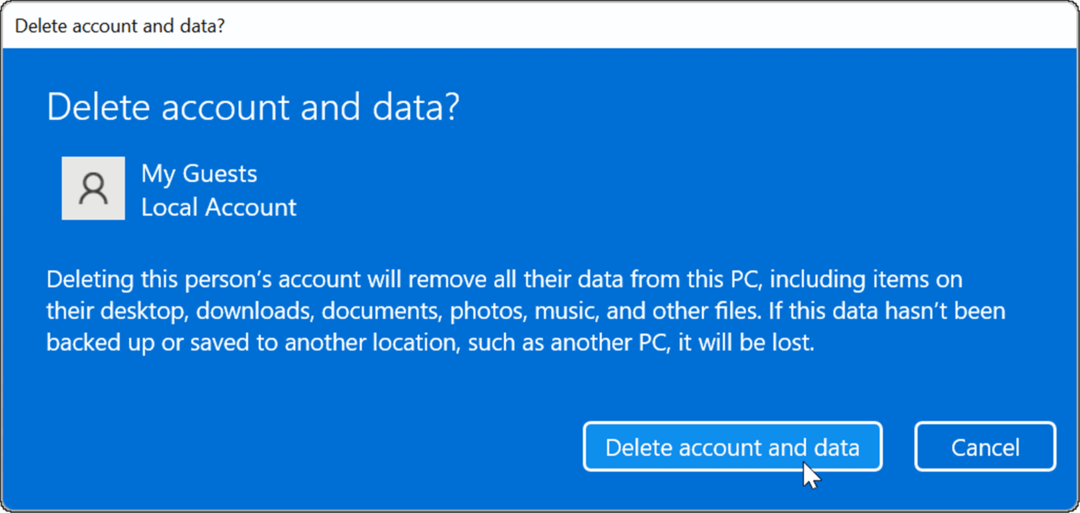
Vid denna tidpunkt raderas gästkontot som du skapade från ditt system och kommer inte längre att visas på inloggningsskärmen.
Skapa Microsoft-konton
Microsoft vill att du loggar in på ditt Microsoft-konto för att få igång Windows 11. Men som stegen ovan visar kan du fortfarande skapa ett pseudo-gästkonto som låter dig erbjuda tillfällig åtkomst till din PC, även om Microsoft tog bort möjligheten att skapa ett gästkonto med Windows 10 framåt.
Windows 11 har andra kontoalternativ som du kan vara intresserad av. Du kan till exempel skapa ett lokalt användarkonto, en process som liknar stegen ovan. Såklart du kan lägg till ett användarkonto i Windows 11 använder deras Microsoft-kontodata. För ytterligare säkerhet kanske du vill begränsa din Windows 11-dator till installera appar från Microsoft Store.
Så här hittar du din Windows 11-produktnyckel
Om du behöver överföra din Windows 11-produktnyckel eller bara behöver den för att göra en ren installation av operativsystemet,...
Så här rensar du Google Chromes cache, cookies och webbhistorik
Chrome gör ett utmärkt jobb med att lagra din webbhistorik, cache och cookies för att optimera webbläsarens prestanda online. Hennes hur man...
Prismatchning i butik: Hur du får onlinepriser när du handlar i butiken
Att köpa i butik betyder inte att du måste betala högre priser. Tack vare prismatchningsgarantier kan du få onlinerabatter när du handlar i...
Hur man skänker en Disney Plus-prenumeration med ett digitalt presentkort
Om du har njutit av Disney Plus och vill dela det med andra, så här köper du en Disney+ presentprenumeration för...
