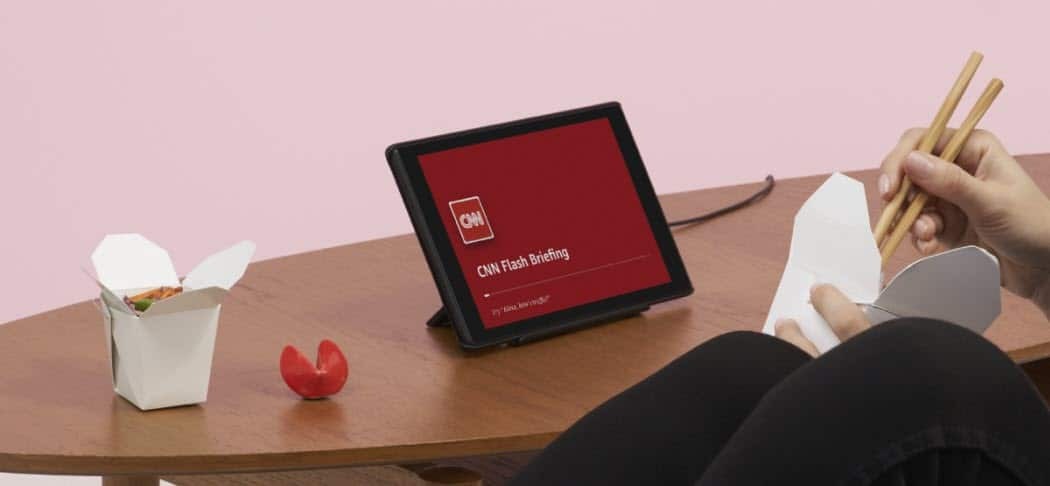Hur man ändrar standardmappens bild i Windows 10 File Explorer
Microsoft Windows 10 Utforskaren Hjälte / / March 18, 2020
Senast uppdaterad den

Windows väljer automatiskt en mapps standardbild. Men om du vill anpassa File Explorer och göra den till din egen så här ställer du in bilden du vill ha.
När du har ett gäng foton i en mapp väljer Windows standardbilden som visas när du har vyn inställd på miniatyrvy på Medium eller större. Vanligtvis kommer Windows att välja en av de fyra första listade i mappen. Eller så kommer det bara att visa en Windows-standardbildikon. Men du kanske vill anpassa saker lite. Speciellt om du tar många foton kan det göra det lättare att hitta rätt samling med en visuell signal. Här är en titt på hur du kan göra vilken bild du vill ha en mapps standardbild som visas när du öppnar File Explorer.
Ändra standardmappebild Windows 10 File Explorer
Öppna först File Explorer och högerklicka på mappen du vill ändra standardbilden och välj
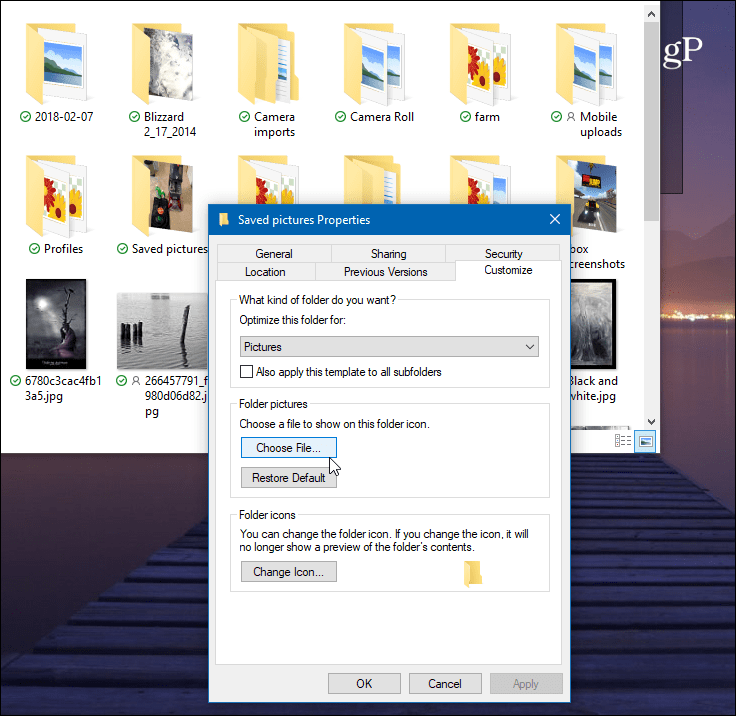
Bläddra sedan till platsen för den bild du vill använda. Det kan komma från samma mapp eller någon annan tillgänglig plats inklusive en annan enhet eller molnlagring som OneDrive eller Dropbox. Klicka på OK så ser du att mappbilden har ändrats. Om du inte ser det direkt, bara uppdatera mappen.
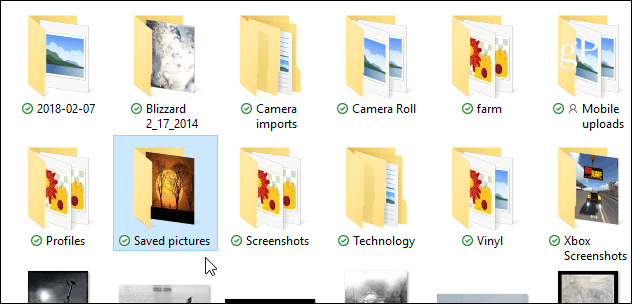
Ett annat sätt du kan göra det är att använda ett trick som har funnits åtminstone sedan XP-dagarna och tidigare. Detta trick låter dig ställa in en specifik bild i en mapp som ska visas som standard. Där metoden ovan låter dig välja från vilken plats som helst. Eftersom du byter namn på bilden bör du först göra en kopia av den i samma mapp och sedan byta namn på den.
Öppna mappen med den bild som du vill ställa in som standard. Byt namn på bilden du vill ha som "folder.gif" och klicka på "Ja" till bekräftelsedialogen som kommer upp. När du går tillbaka kommer bilden du bytte namn att visas.
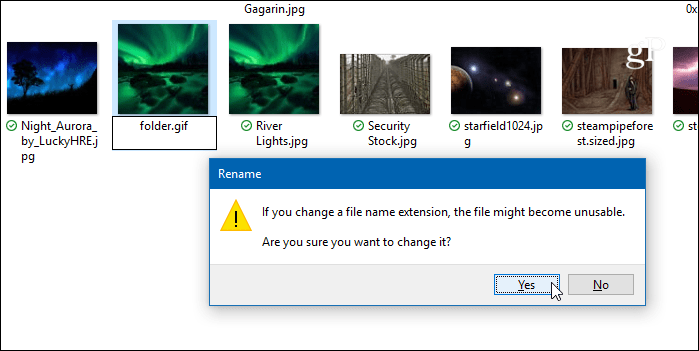
Kom ihåg att om du använder den första metoden som beskrivs ovan där du ändrar mappens egenskaper, bilden du Välj där kommer att åsidosätta allt du har ställt in genom att byta namn på det till "folder.gif" så använd det ena eller det andra följaktligen.