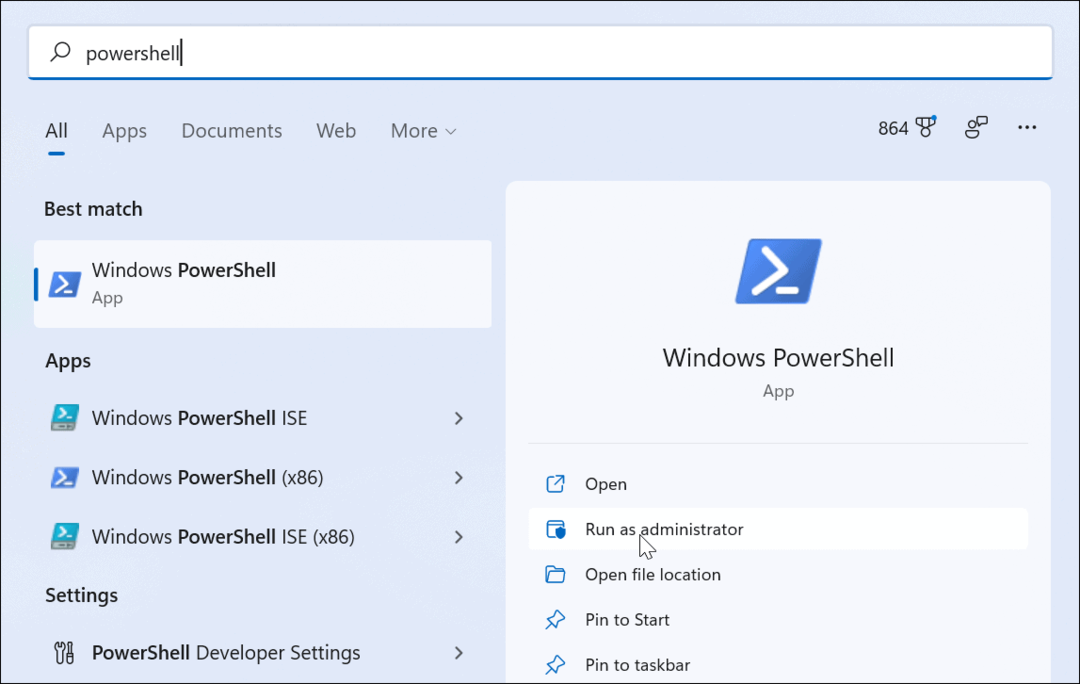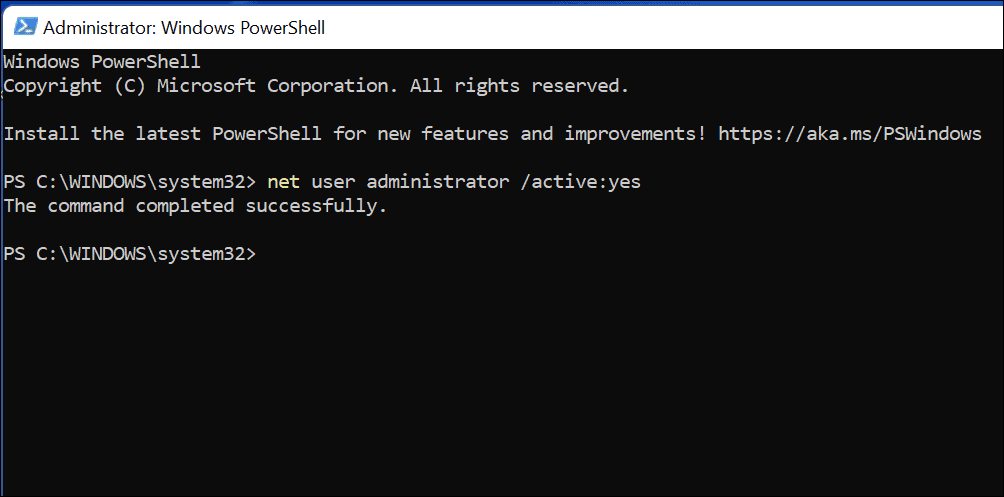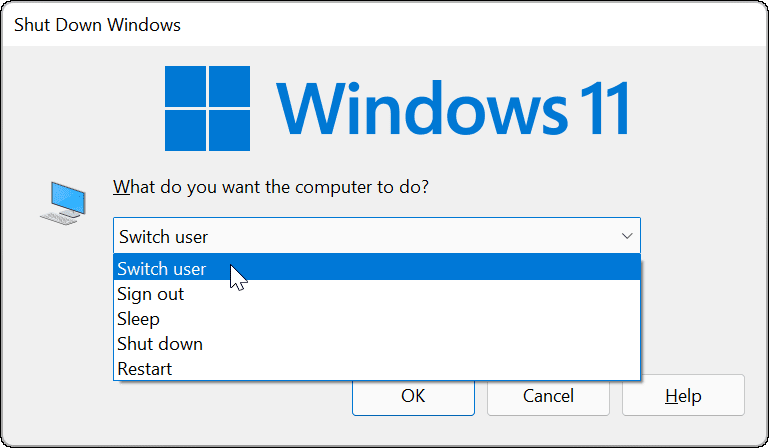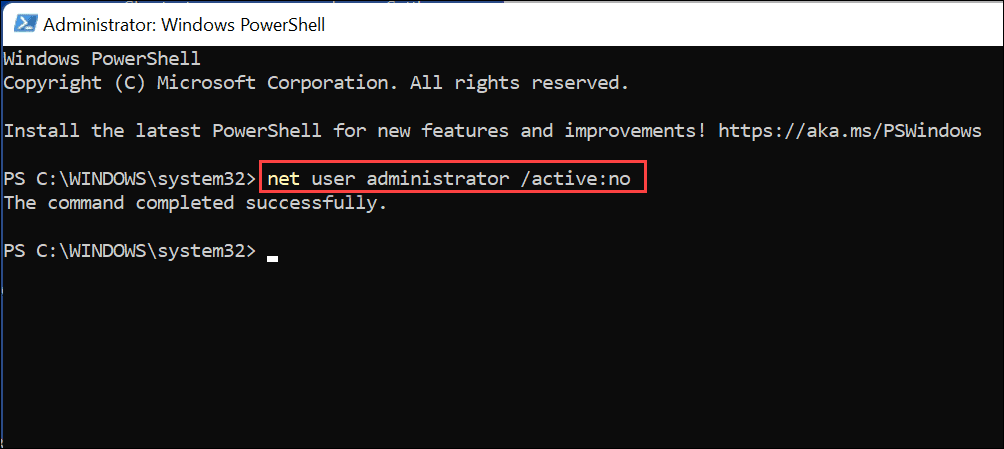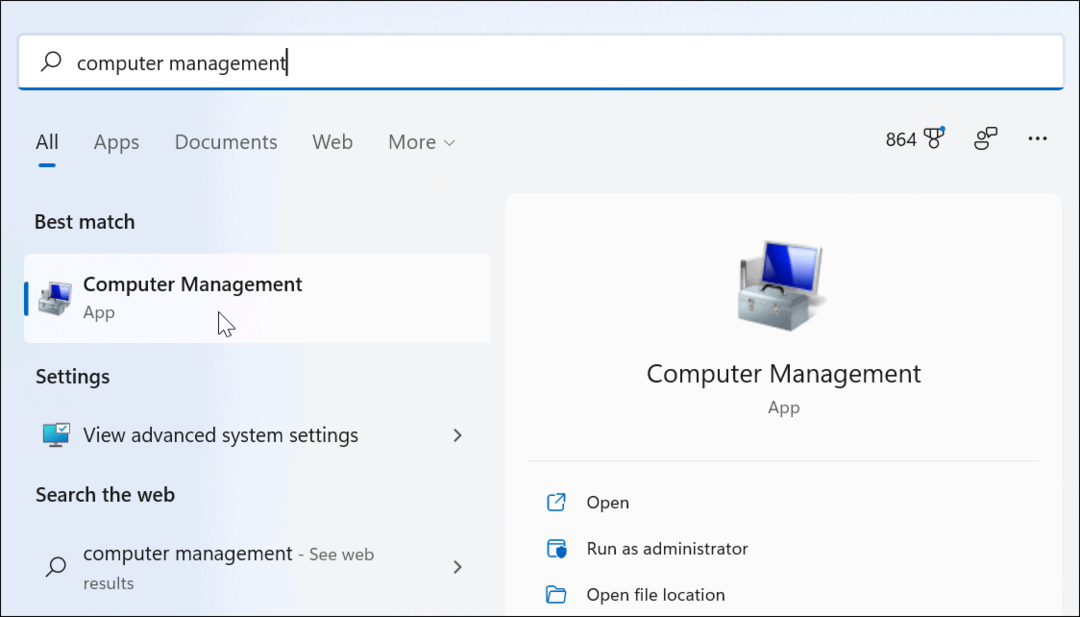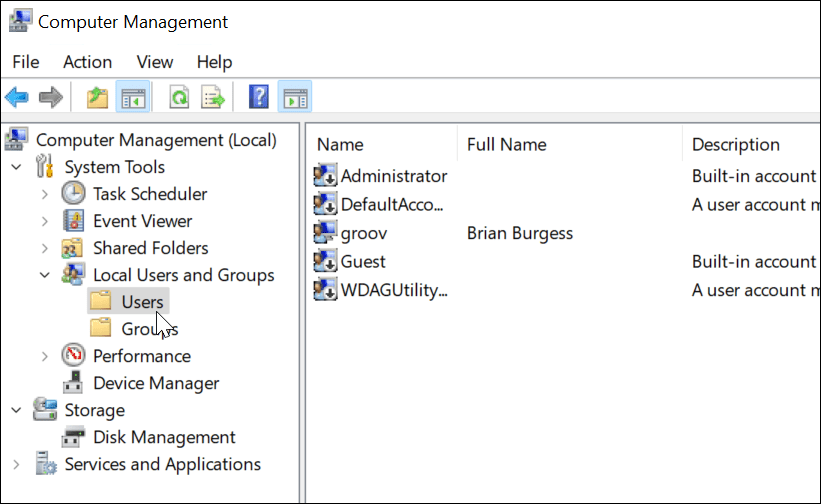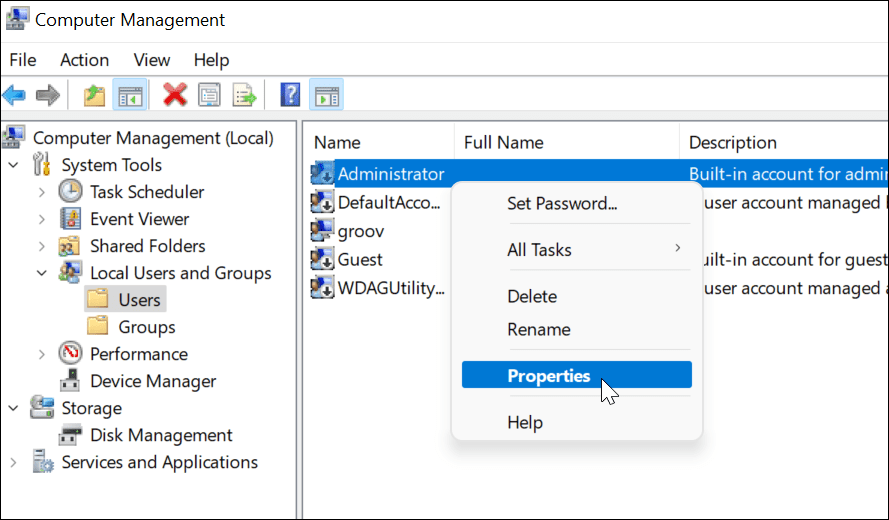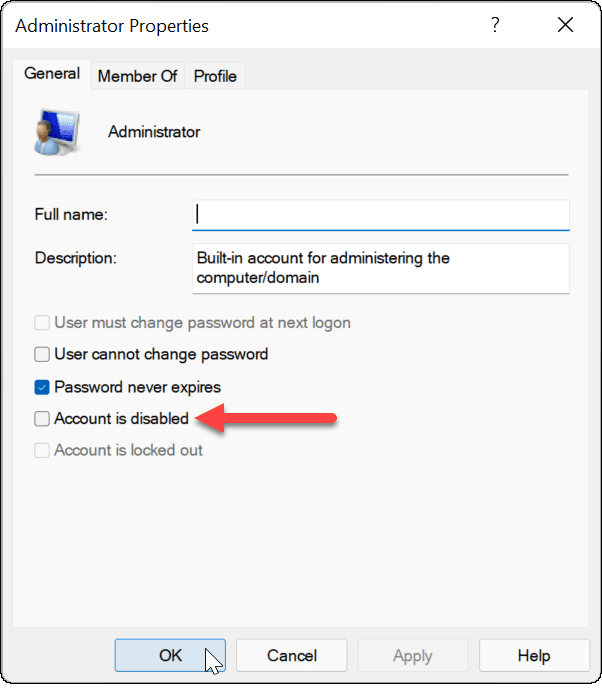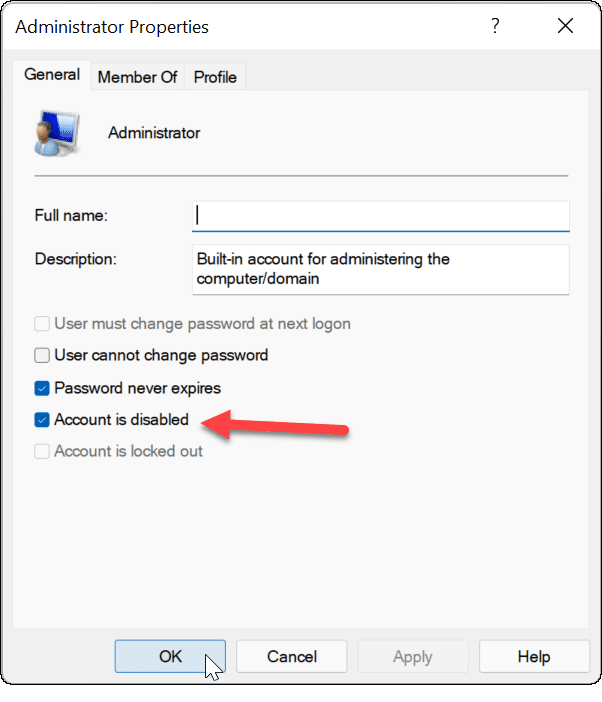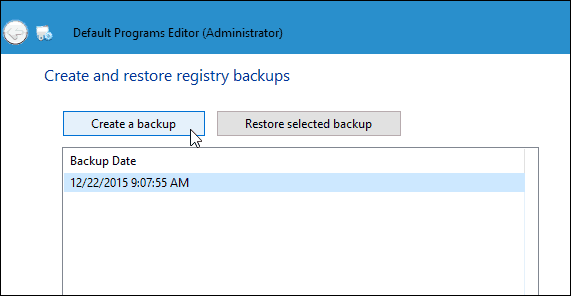Kombinationsförslag
Varumärke
Varumärkeskombinationer
Kort Trenchcoat
Klänning
Konservativa Kläder
Mode
Mode Nyheter
Styling
Hijab Kläder
Hijab Kombinationer
Hijab Varumärke
Hijab Mode
Trenchcoatsstorlekar
Gå Grävrock
Kombineringsguide För Grävsköld
Trenchcoach Kombinationer
Modeller För Grävkläder
Hur Man Bär En Dikerock
Träningsrocktrender
Handla
Snygga Kombinationer
Lång Dikerock
05/04/2020