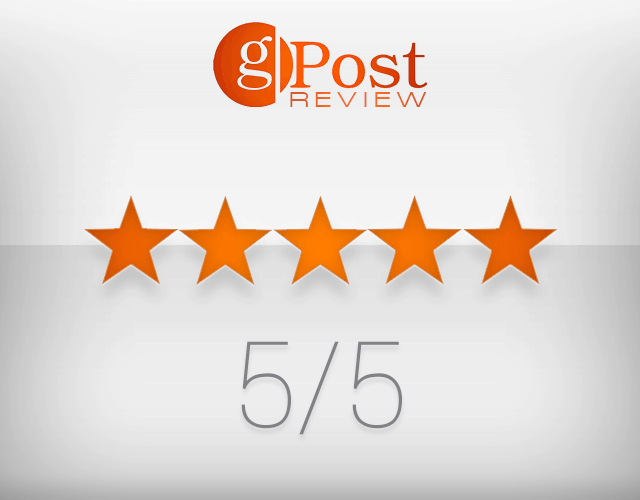11 sätt att fixa USB som inte fungerar på Windows 11
Microsoft Windows 11 Hjälte / / February 01, 2022

Senast uppdaterad den

En USB-enhet eller port som inte fungerar korrekt kan vara svår att diagnostisera på en Windows 11-dator. Om du är osäker på hur du löser problemet, följ den här guiden.
De Universal Serial Bus (USB) är guldstandardporten för att ansluta de flesta bärbara enheter till en PC. Oavsett om det är ett tangentbord, en kamera, en bärbar hårddisk eller till och med en liten skrivbordsfläkt, är det ganska troligt att du kommer att använda en USB-kabel för att ansluta och driva den.
Plug-and-play-naturen hos USB gör det enkelt att ansluta alla typer av enheter till din Windows 11-dator, men vad händer om det går fel? Om din USB slutar fungera på Windows 11 kan det finnas hur många orsaker som helst, från en felaktig kabel till saknade drivrutiner (och mycket mer).
För att hjälpa dig att felsöka problemet, här är 11 felsökningstips som du kan försöka fixa saker om din USB inte fungerar på Windows 11.
1. Inspektera din enhet (och USB-port)
Innan du försöker några drastiska korrigeringar av USB-portar på din PC bör du inspektera för eventuella skador.
Detta inkluderar att ta bort USB-enheten, kontrollera kablarna och USB-porten och återansluta den. Om det finns en trasig kabel, till exempel, kanske du vill byta ut den. Om det finns damm i USB-porten, använd lite konserverad luft för att rensa ut det.
Efter att ha kontrollerat för skador och rengjort USB-porten, koppla in enheten igen och se om det fixar felet att USB inte fungerar i Windows 11.
2. Prova en annan USB-port
Om du är säker på att din enhet fungerar korrekt kan det vara ett problem med USB-porten du använder.

Den här åtgärden är enkel - ta helt enkelt bort USB-enheten från porten du använder och placera den i en annan port. Om enheten känns igen av Windows 11 och den fungerar utan problem, kan du felsöka den tidigare porten.
Tills dess kan du dock fortsätta använda den nya porten för att få ditt arbete gjort.
3. Byt ut USB-enheten
Om USB-porten verkar fungera kan felet bero på enheten du använder. Du kan behöva byta enheten mot något annat om Windows inte känner igen den (åtminstone tillfälligt).
Till exempel kommer en USB-hårddisk bara att kännas igen om själva enheten inte har gått sönder. Se till att prova enheten på en annan dator (om du kan) för att se om den fungerar innan du överväger att byta ut den.
Tyvärr är det svårt att avgöra varför en USB-enhet kan sluta fungera. Du kan behöva konsultera användarhandboken för den enheten för att undersöka eller, om möjligt, titta på möjliga supportalternativ från tillverkaren.
4. Starta om Windows 11
Tror du att dina USB-portar eller enheter är felaktiga? Få inte panik – starta om datorn först. Detta är en beprövad metod för att fixa ett antal felsökningsproblem på din dator, inklusive felaktiga USB-enheter.
Du kanske upptäcker att omstart av din dator tvingar Windows att installera saknade drivrutiner. Om din USB inte känns igen på Windows 11 kan detta lösa problemet.
Så här startar du om Windows 11 snabbt:
- Håll USB-enheten ansluten och starta om Windows 11 genom att högerklicka på Start meny.
- Välj i popup-fönstret Stäng av eller logga ut > Starta om.

Om det finns ett programvaruproblem bör Windows känna igen din USB-enhet efter omstart och, om nödvändigt, installera eventuella saknade drivrutiner.
5. Sök efter Windows-uppdateringar
Det är viktigt att hålla din Windows 11-dator uppdaterad, eftersom nya Windows-uppdateringar kan innehålla korrigeringar för felaktiga USB-portar eller felaktiga enheter, såväl som allmänna förbättringar av användbarheten.
Till leta efter Windows-uppdateringar på Windows 11:
- Öppna Start-menyn och tryck inställningar (eller tryck Windows-tangent + I).

- I inställningar, navigera till Windows uppdatering, klicka sedan på Sök efter uppdateringar knapp.
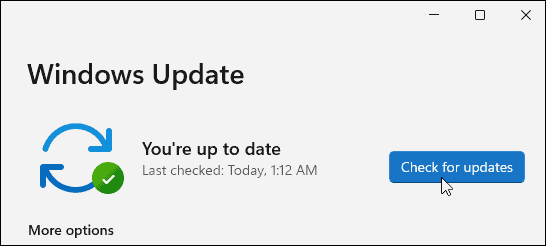
- Windows 11 kommer att leta efter tillgängliga uppdateringar och ladda ner dem.
- För att installera tillgängliga uppdateringar, klicka på Starta om nu knapp eller ställ in aktiva timmar så Windows startar om när du inte använder datorn.
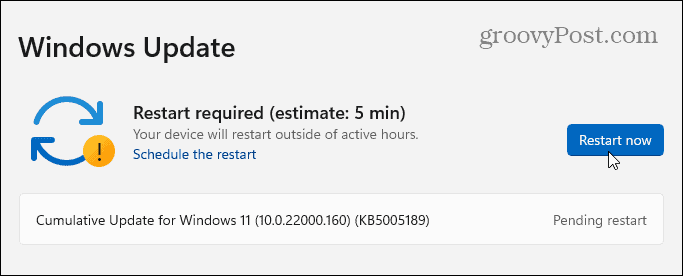
- Du bör också leta efter valfria uppdateringar (som ofta innehåller icke-kritiska drivrutiner). För att göra detta, navigera till Avancerade alternativ i Windows Update, välj Valfria uppdateringar, installera sedan alla tillgängliga uppdateringar i listan.
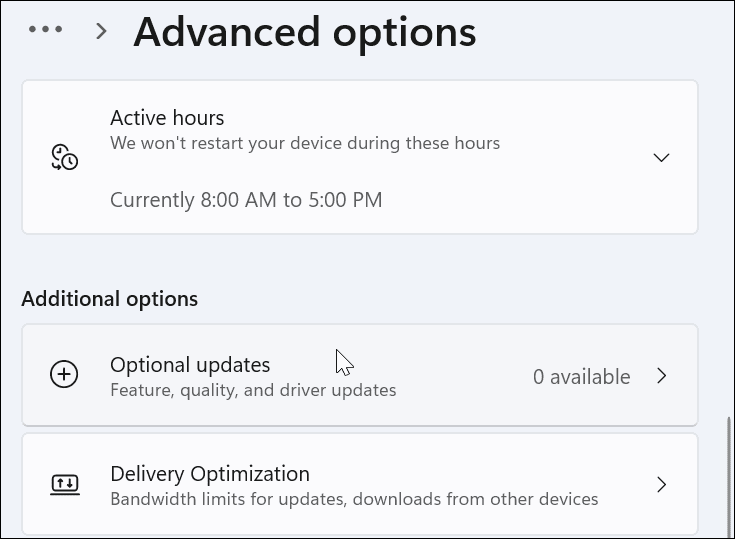
6. Installera om USB-drivrutiner
En annan sak du kan göra är att se till att dina USB-drivrutiner är uppdaterade. Du kan snabbt uppdatera eller installera om dina USB-drivrutiner genom att följa dessa steg:
- Öppna Start-menyn genom att trycka på Startknapp eller den Windowsnyckel.
- Typ Enhetshanteraren och välj det bästa resultatet.
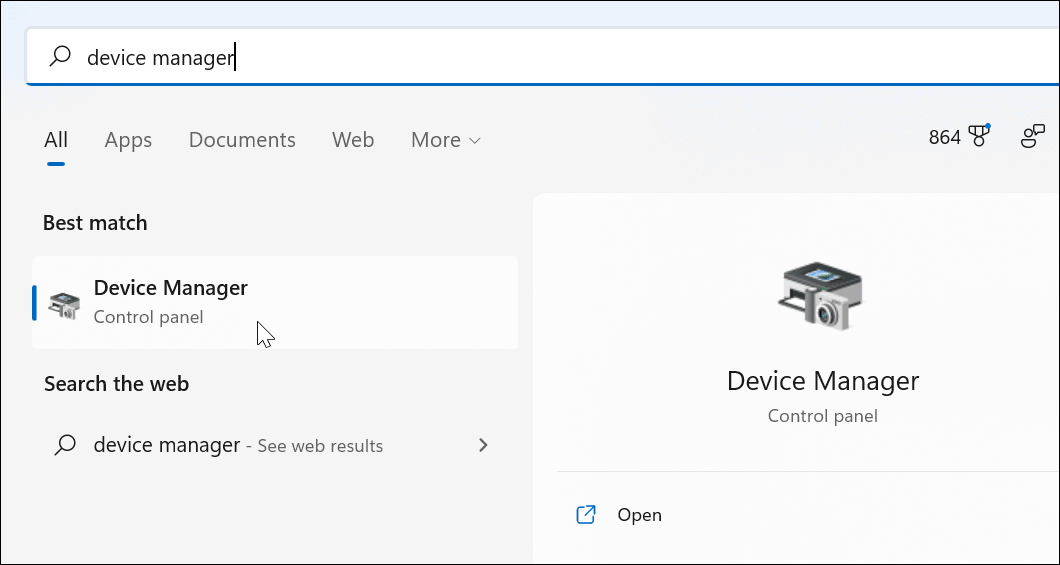
- Bläddra igenom Enhetshanteraren trädmenyn och utöka Universal Serial Bus-kontroller sektion.
- Högerklicka på varje post och välj Avinstallera enheten.
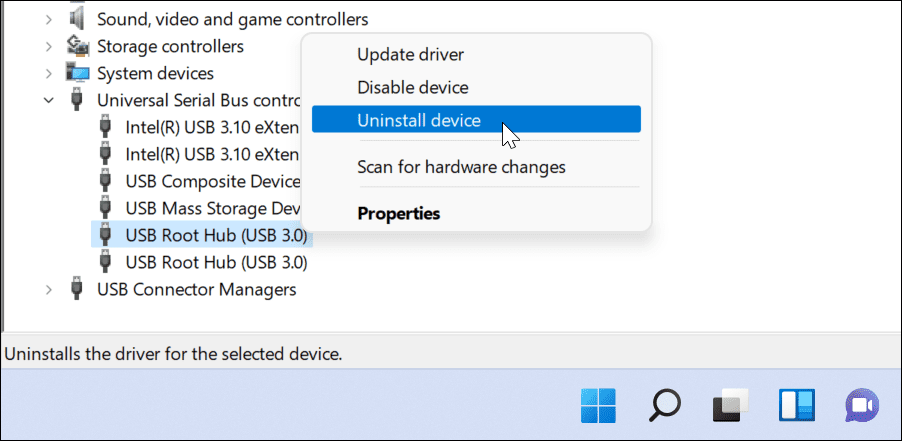
- Starta om din dator och Windows bör automatiskt installera om de senaste drivrutinerna för den enheten under omstarten.
7. Sök efter programuppdateringar med OEM-verktyg
Windows Update är inte en perfekt resurs, och den kommer inte att inkludera alla möjliga uppdateringar för din hårdvara. Du kanske dock kan söka efter programuppdateringar manuellt med en OEM-uppdateringsapp som skapats av din enhetstillverkare.
Om du till exempel saknar viktiga chipset-drivrutiner kanske dina USB-portar inte fungerar korrekt. Du kan vanligtvis fixa detta genom att installera nödvändiga drivrutiner från tillverkaren direkt eller genom att använda en OEM-uppdateringsapp.
Så här letar du efter OEM-programvaruuppdateringar:
- Starta Start-menyn och sök den första bokstaven från datortillverkaren. Sök till exempel "D" för Dell eller "L" för Lenovo.
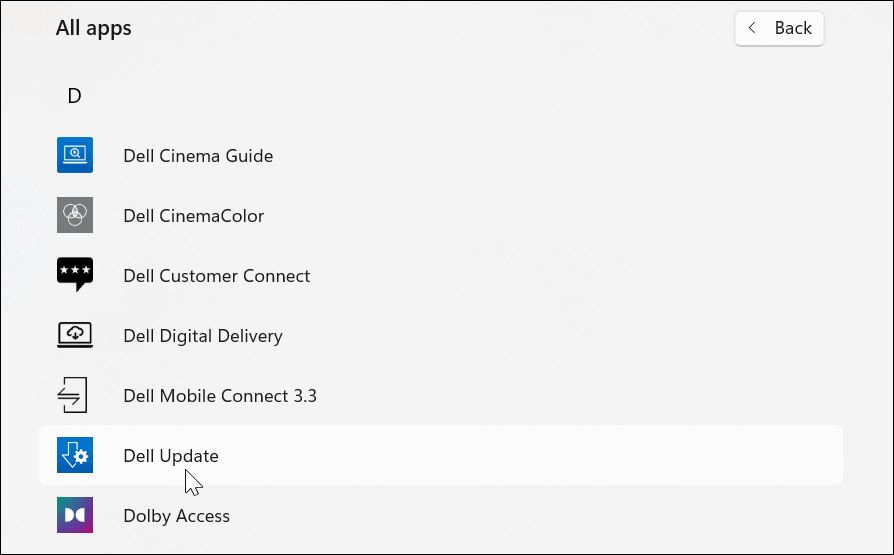
- Hitta och starta tillverkarens uppdateringsverktyg och installera alla hårdvaruuppdateringar som den hittar.
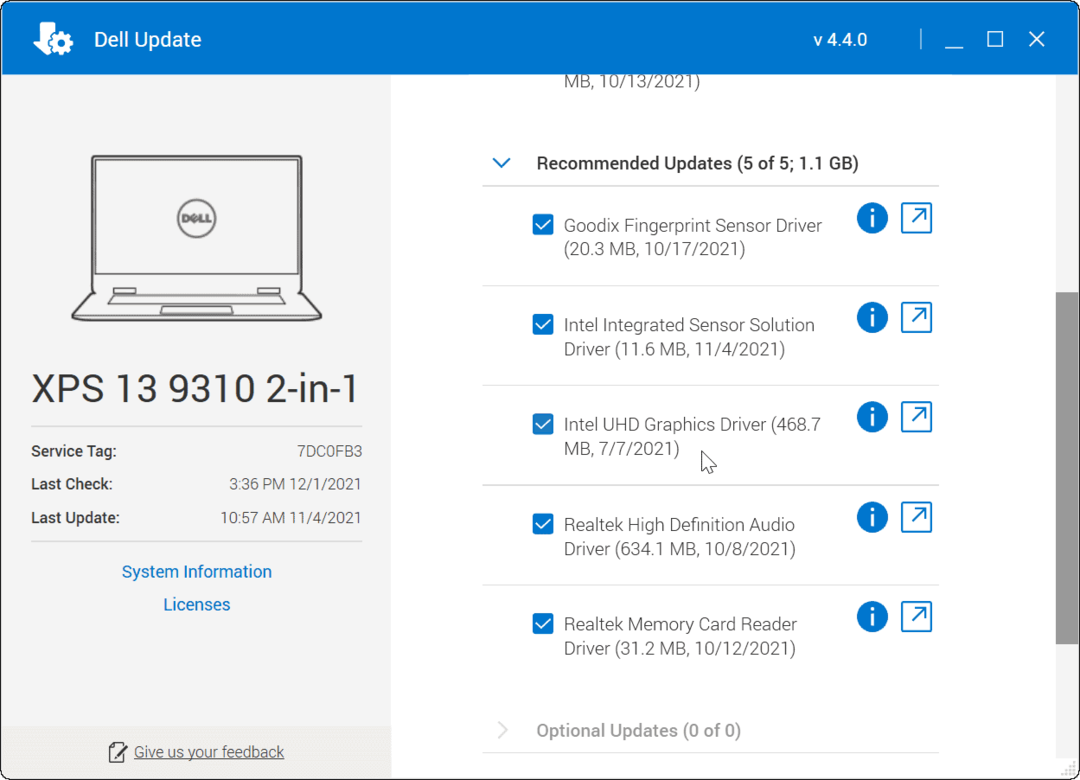
8. Sök efter uppdateringar av programvara och drivrutiner manuellt
Om du inte har ett OEM-verktyg installerat kan du söka efter din tillverkare online och ladda ner uppdateringar manuellt. Om du söker efter modellnumret för din enhet bör du kunna hitta drivrutiner och programuppdateringar som är tillgängliga för nedladdning och installation.
Vissa typer av enhetstillverkare kommer att tillhandahålla uppdaterad programvara och drivrutiner mer regelbundet. Om du till exempel har ett avancerat speltangentbord, strömmande mikrofon eller en ljudgränssnittsenhet som ansluts via USB, kan du se ett snabbare uppdateringsschema än andra typer av enheter.
Så här installerar du drivrutinsuppdateringar manuellt:
- Ladda ner den senaste USB-enheten eller mjukvarudrivrutinen från tillverkarens webbplats.
- Tryck Windows-tangent + R på tangentbordet för att öppna dialogrutan Kör.
- I Springa, typ devmgmt.msc och klicka OK.
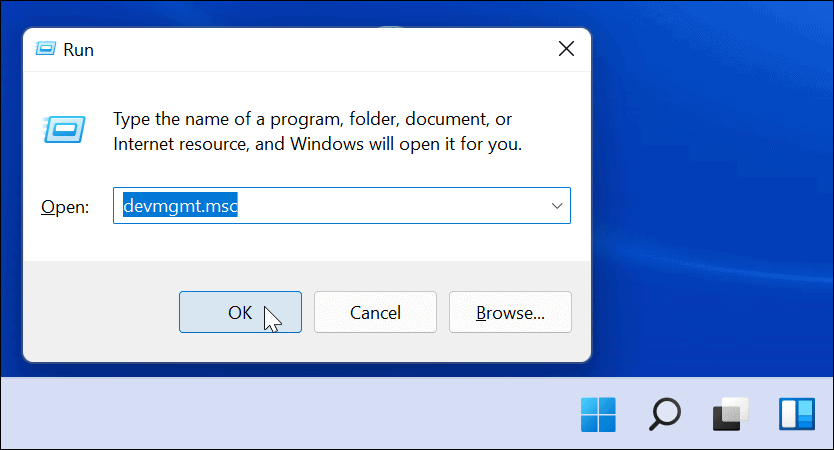
- När Enhetshanteraren öppnas, leta reda på din USB-enhet i listan, högerklicka på den och välj Uppdatera drivrutinen.
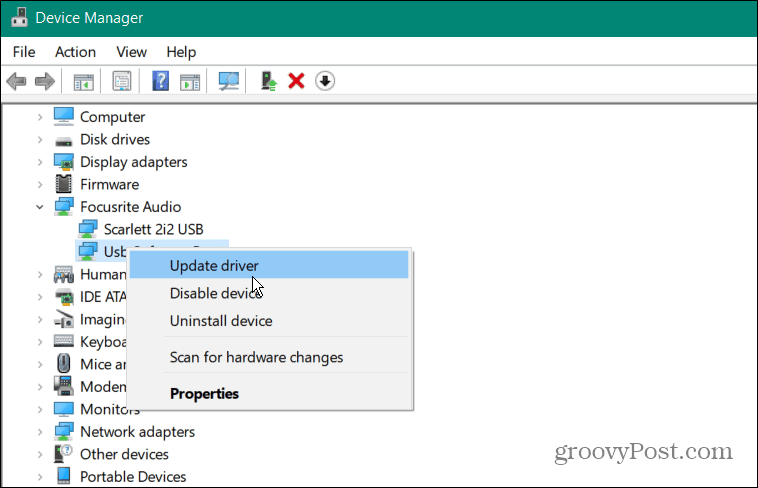
- Välj Bläddra efter drivrutiner på min dator, navigera till drivrutinen du laddade ner och följ instruktionerna på skärmen för att slutföra installationen.
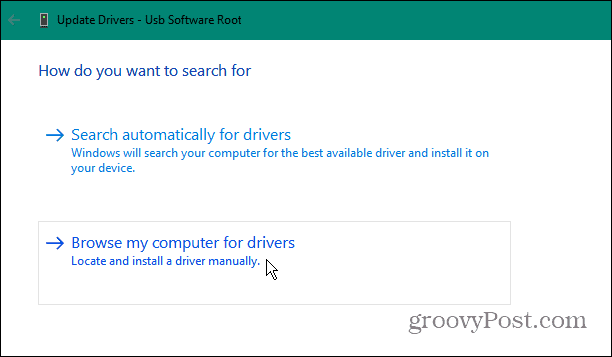
Om du har laddat ner en programuppdatering, kör installationsfilen och följ eventuella instruktioner på skärmen för att slutföra uppdateringen. Du kan behöva starta om datorn för att slutföra eventuella ändringar.
9. Ändra inställningar för energihantering
USB-enheter behöver en bra mängd ström men om du kör på ett batteri är denna ström inte alltid tillgänglig. Till exempel kanske en USB-enhet inte ser tillräckligt med ström på grund av strömhanteringsinställningarna på plats när din bärbara dator körs från batteriet.
Du kan lösa detta genom att ändra dina energisparinställningar. Att göra detta:
- Tryck Windows-tangent + R att öppna Springa dialog ruta.
- I Springa, typ devmgmt.msc och klicka OK.
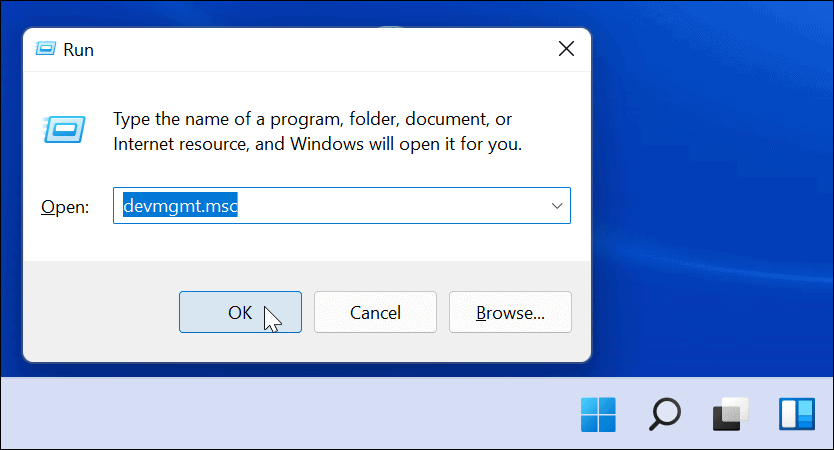
- Scrolla ner och utöka Universal Serial Bus-kontroller avsnitt i Enhetshanteraren.
- Högerklicka USB Root Hub och välj Egenskaper.
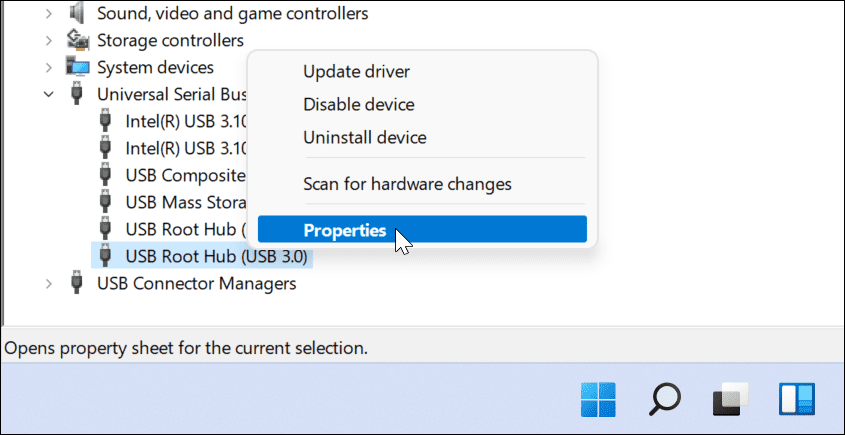
- I den Egenskaper för USB Root Hub fönstret, välj Energihantering flik.
- Avmarkera Låt datorn stänga av den här enheten för att spara ström alternativet och klicka OK.
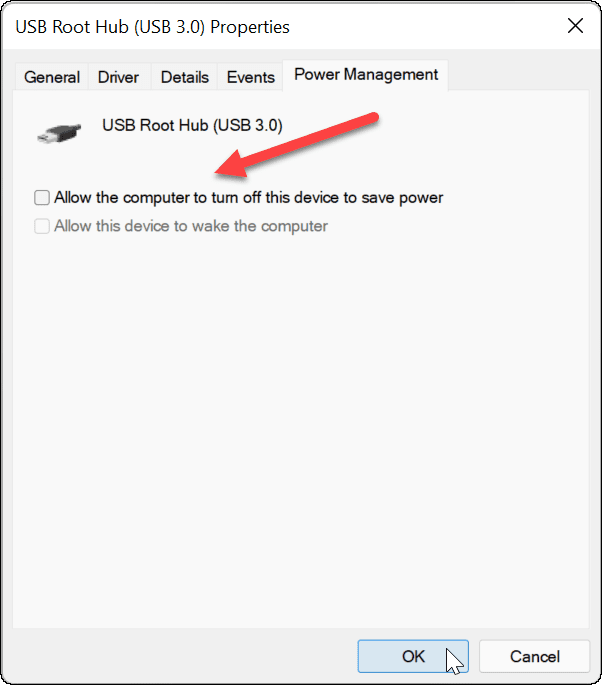
10. Inaktivera USB Selective Suspend Power Option
Ett annat potentiellt problem för USB-enheter är USB-selektiv avstängning funktion. Detta hjälper till att spara på en bärbar dators batterikraft genom att stänga av enheter som inte alltid används.
Tyvärr kan detta ibland störa de USB-enheter du använder. Om Windows inte tror att enheten används kommer den att bryta strömmen till den och stoppa den från att fungera.
Så här inaktiverar du alternativet USB-selektiv avstängning i Windows 11:
- Öppna Start-menyn genom att trycka på Start eller den Windows-nyckel.
- Typ redigera energischema och välj det bästa resultatet.
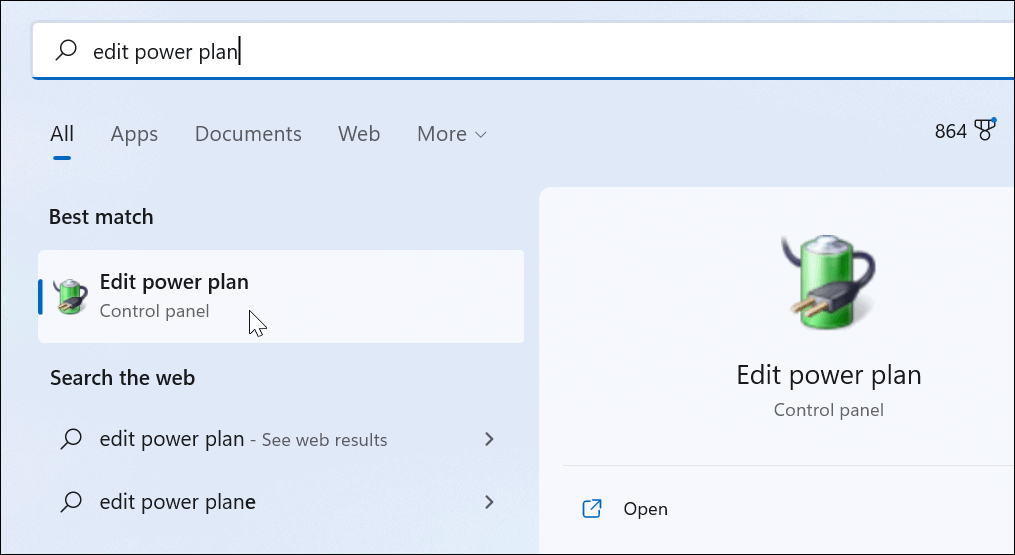
- Klicka sedan på Ändra avancerade energiinställningar alternativ.
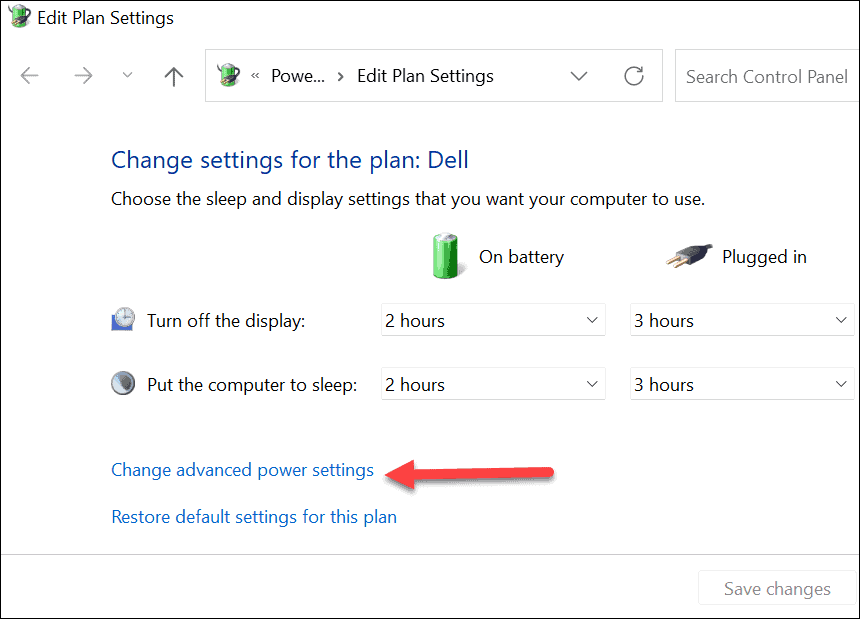
- I Energialternativ, bygga ut USB-inställningar och ändra USB-selektiv avstängningmiljö möjlighet att Inaktiverad.
- Klick OK att spara.
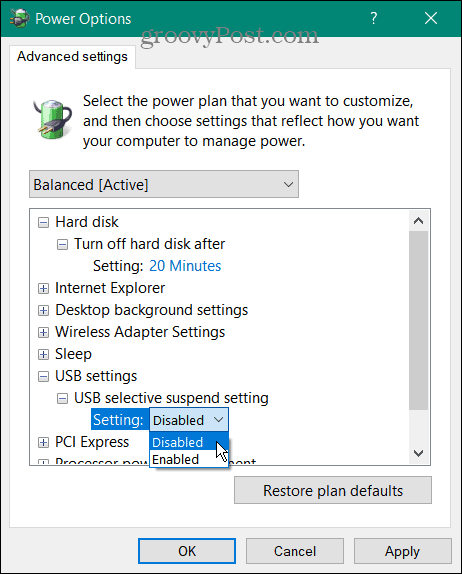
11. Kör SFC och DISM Scan
Om alternativen ovan inte fungerar, kanske du vill kontrollera att din Windows 11-installation inte är skadad. De SFC och DISM verktyg kommer att kontrollera din lokala enhet för skadade systemfiler och ersätta dem.
Så här kör du SFC- och DISM-verktygen på din PC:
- Högerklicka på Start knappen och välj Windows Terminal (admin) från menyn.
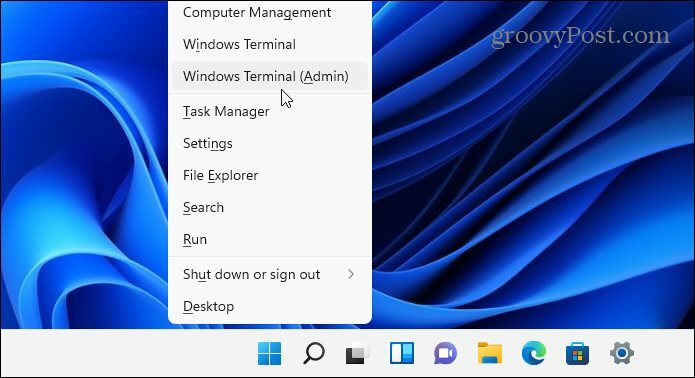
- Ange följande kommando i terminalfönstren och tryck Stiga på:
DISM /Online /Cleanup-Image /RestoreHealth

- När DISM-skanningen är klar, kör en SFC-skanning genom att ange följande:
sfc /scannow

Observera att dessa skanningar kan ta ett tag att köra. När skanningarna är klara, starta om datorn och se om USB-enheten fungerar igen. Om dessa verktyg inte kan fixa din dator kan du behöva göra det återställ Windows 11 till fabriksinställningarna istället.
Felsökning av en Windows 11-dator
Om din USB inte fungerar på Windows 11 bör stegen ovan hjälpa dig att lösa problemet. USB-problem kan påverka alla typer av USB-enheter, men du kan behöva prova fler specialfixar för vissa enheter. Du kan till exempel felsöka ett trasigt USB-tangentbord på Windows 11 genom att installera programvaran för enhetshantering och köra tangentbordsfelsökaren.
Dina USB-portar är inte det enda som kan sluta fungera på en Windows 11-dator. Om du till exempel har problem med din skärm, kan du behöva överväga fixar till din HDMI-anslutning.