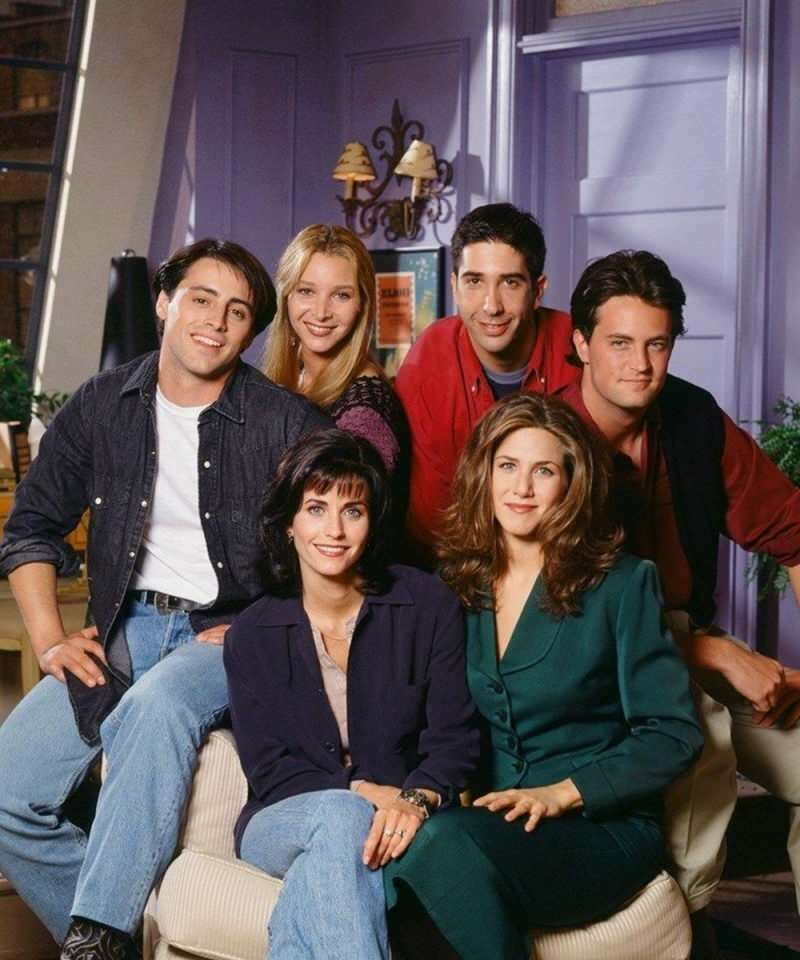Hur man avinstallerar Linux från Windows 11
Linux Microsoft Windows 11 Hjälte / / January 31, 2022

Senast uppdaterad den

Windows Subsystem för Linux låter dig köra Linux-appar på Windows. Om du inte behöver ta bort Linux och frigör utrymme med hjälp av den här guiden.
Om du vill köra Linux-programvara utan att ta bort Windows 11 måste du göra det installera Windows Subsystem for Linux (WSL) på Windows 11. Det är en användbar funktion för administratörer, utvecklare och Linux-entusiaster, men det är också bra för användare som vill doppa tårna i en Linux-miljö.
Ett av de största problemen med WSL är dock utrymmet. Att ha ett separat operativsystem installerat kan ta tiotals gigabyte utrymme – utrymme som du kan behöva återta. Den goda nyheten är att du kan avinstallera Linux från Windows 11 ganska snabbt.
Om du inte vill ha Linux på Windows 11 måste du följa dessa steg.
Hur man avinstallerar en Linux Distro på Windows 11
Det första steget för att ta bort Linux från din Windows 11-dator är att avinstallera Linux-distributionen du har använt.
Att göra detta:
- Klicka på Start eller tryck på Windows-nyckel för att starta Start-menyn och välj sedan inställningar ikon.

- Klicka på Appar till vänster och klicka sedan Appar och funktioner till höger.
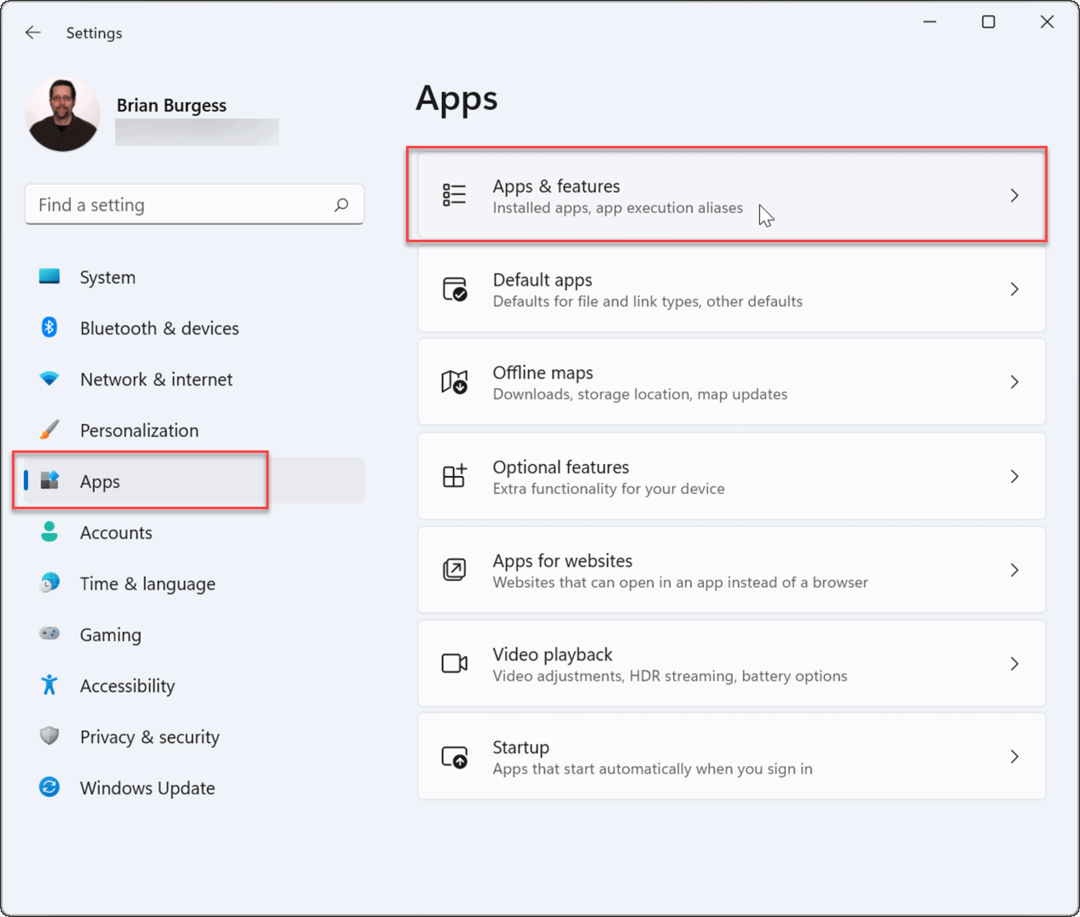
- Rulla ner och hitta distributionen av Linux du tidigare installerat. Klicka på tre prickar menyknappen till höger och välj Avinstallera.
- Om du kämpar för att hitta din Linux-installation, skriv in namnet på den installerade distro (t.ex. Ubuntu) i Applista– den ska synas överst.
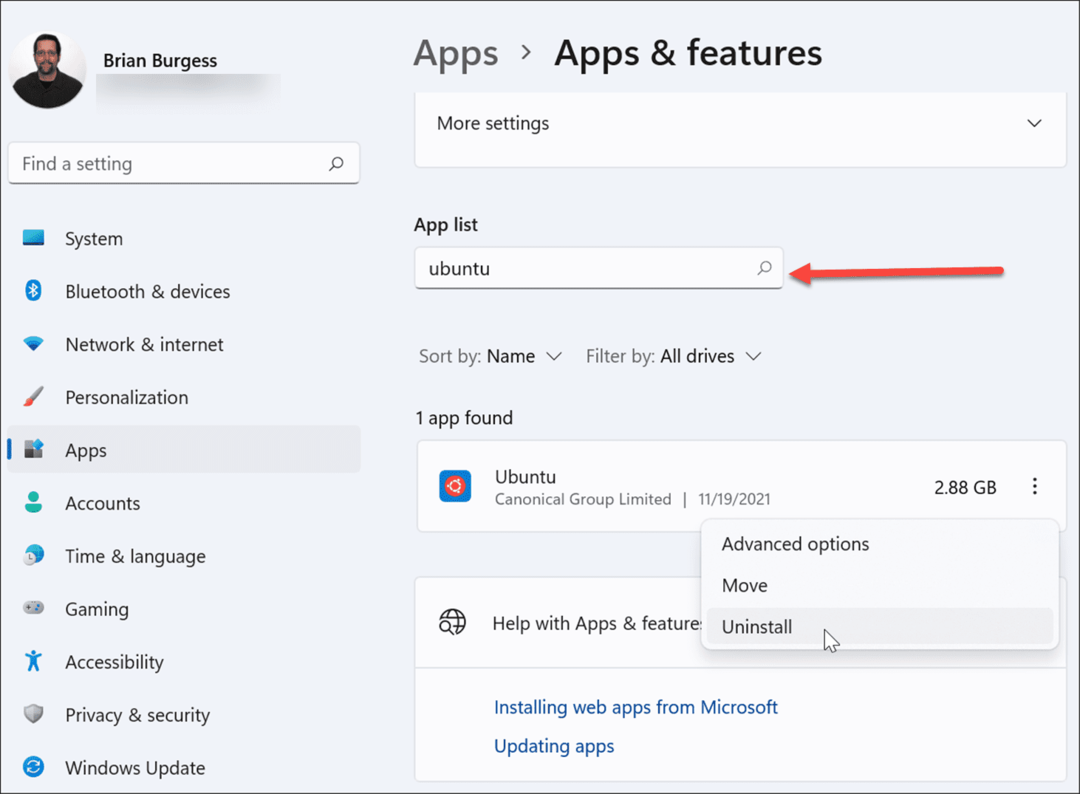
- Klicka på Avinstallera knappen en andra gång för att bekräfta att du helt vill avinstallera Linux-distributionen från din maskin.
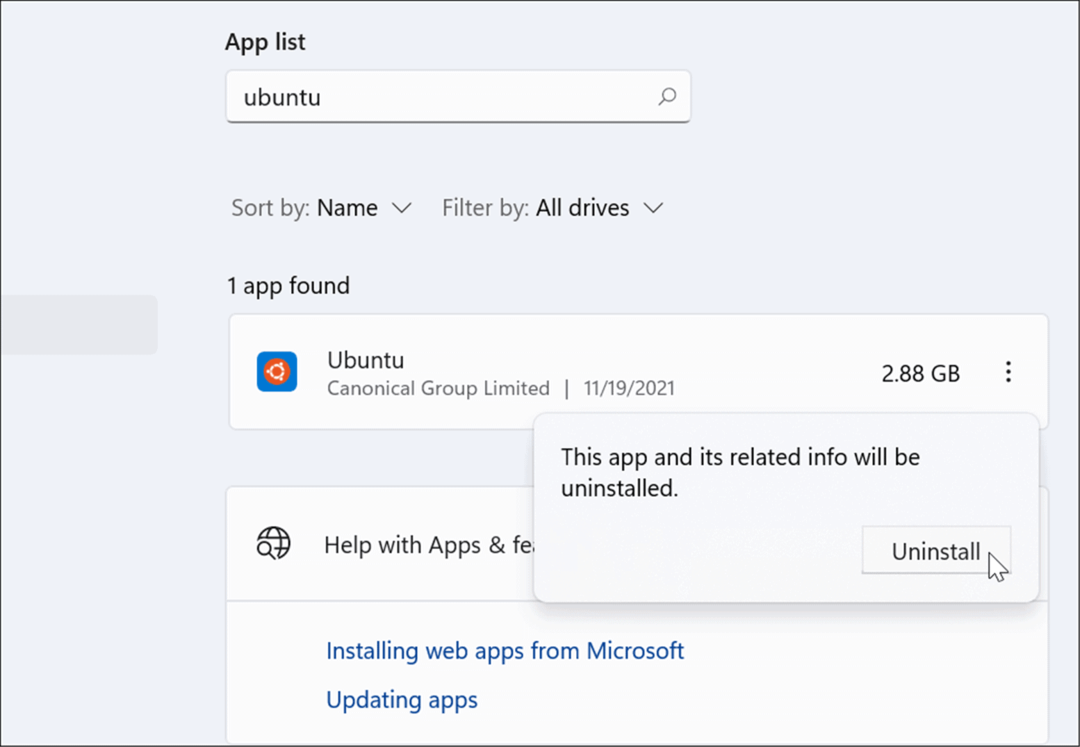
Hur man tar bort Windows Subsystem för Linux-komponenter
Om du framgångsrikt har följt stegen ovan kommer Linux-distributionen att tas bort. Det finns fortfarande andra delar av Windows Subsystem for Linux-funktionalitet som du måste ta bort för att återta lite extra utrymme.
Detta inkluderar WSL-kärnan och vissa gränssnittskomponenter. Så här tar du bort dessa:
- Klick Start och välj inställningar eller använd tangentbordsgenvägWindows-tangent + I för att öppna den direkt.

- Klicka på Appar på vänster sida, välj sedan Appar och funktioner till höger.
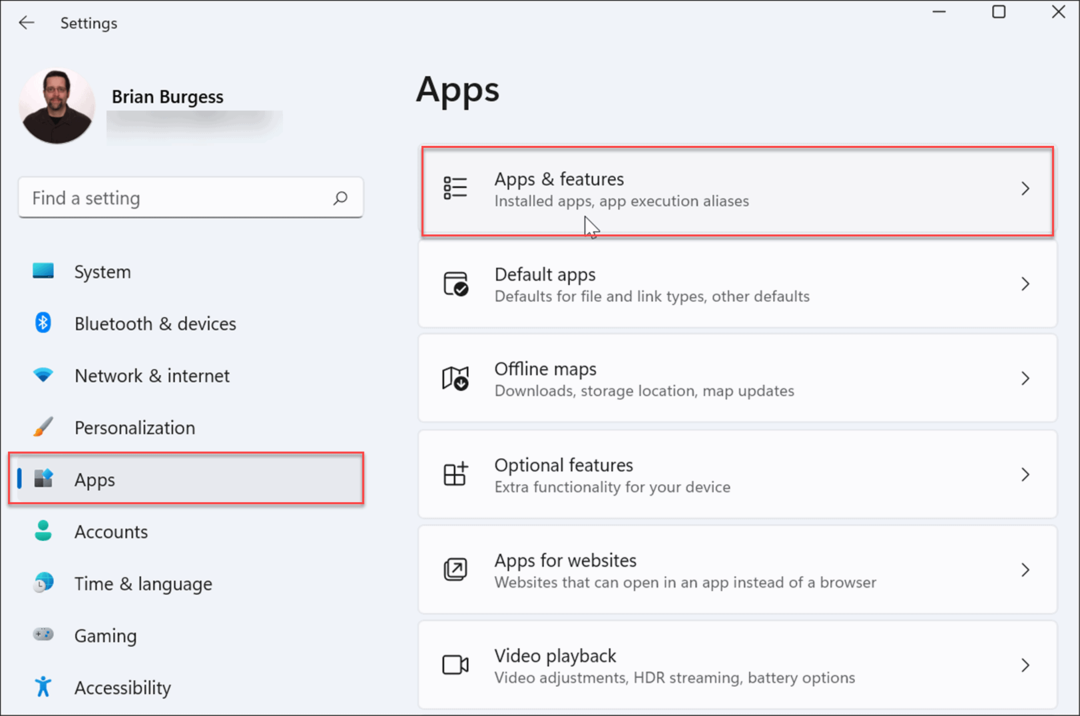
- Hitta Windows Subsystem för Linux WSLg Preview i listan (eller sök efter den med hjälp av sökfältet).
- När du har hittat den klickar du på tre prickar menyikonen till höger och välj Avinstallera.
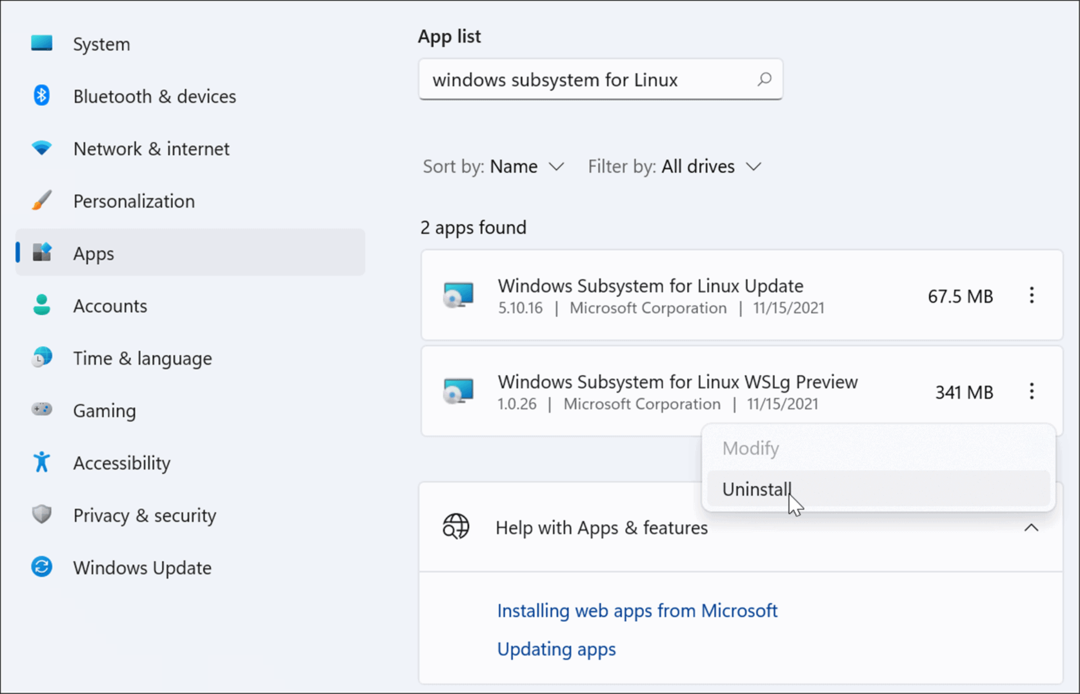
- Klick Avinstallera en andra gång för att verifiera att du vill ta bort den från ditt system.
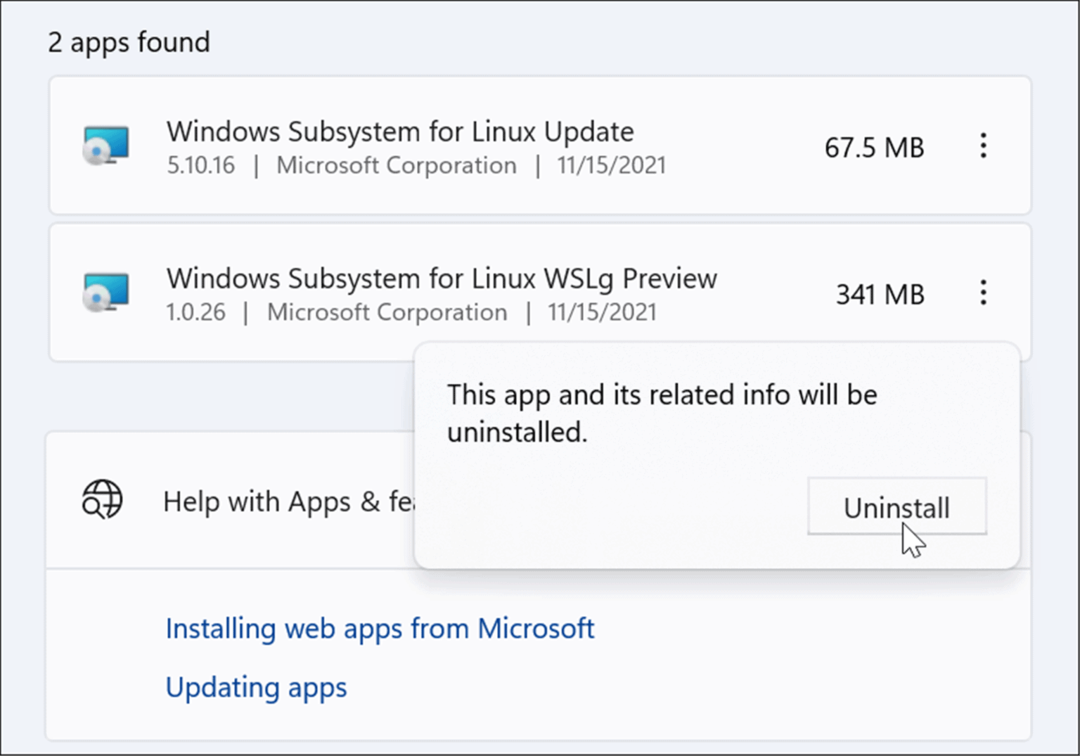
- Därefter måste du avinstallera Windows Subsystem för Linux Update. Ta bort den med samma avinstallationssteg— klicka på tre prickarmeny > Avinstallera > Avinstallera.
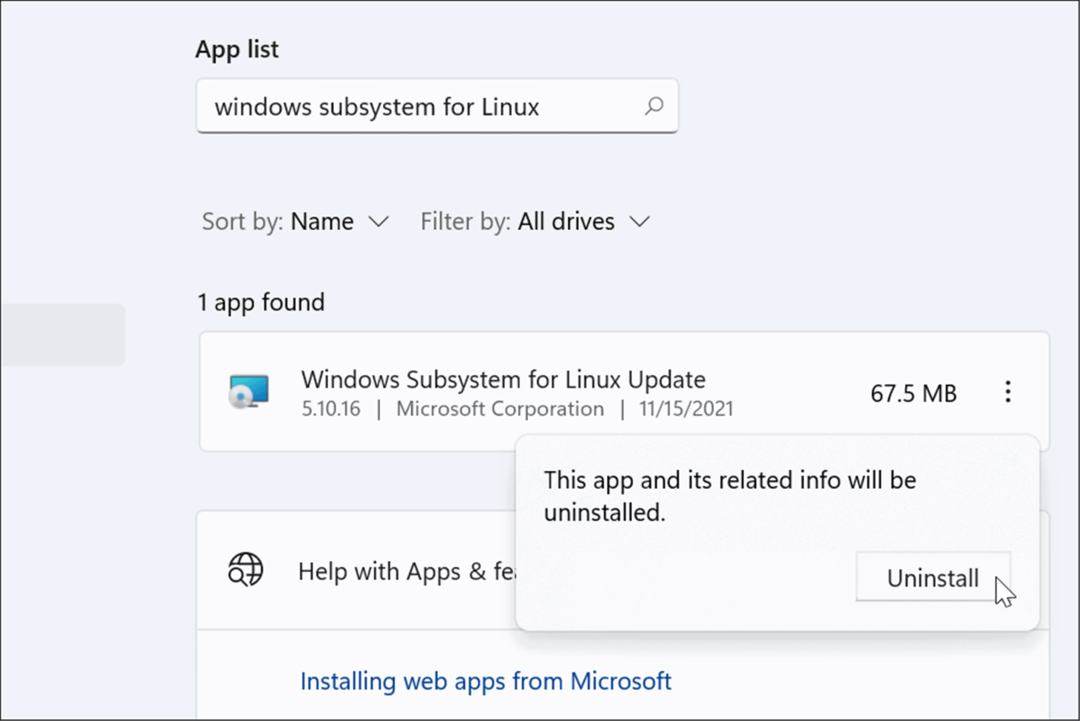
Hur man avinstallerar WSL från Windows 11
För att slutföra borttagningen av Linux från Windows 11 finns det ett sista steg att navigera - du måste avinstallera Windows Subsystem for Linux-funktionalitet helt.
För att avinstallera WSL från Windows 11, följ dessa steg:
- Öppna inställningar menyn genom att trycka på Start, då inställningar.
- Välj Appar till vänster och klicka sedan Valfria funktioner till höger.
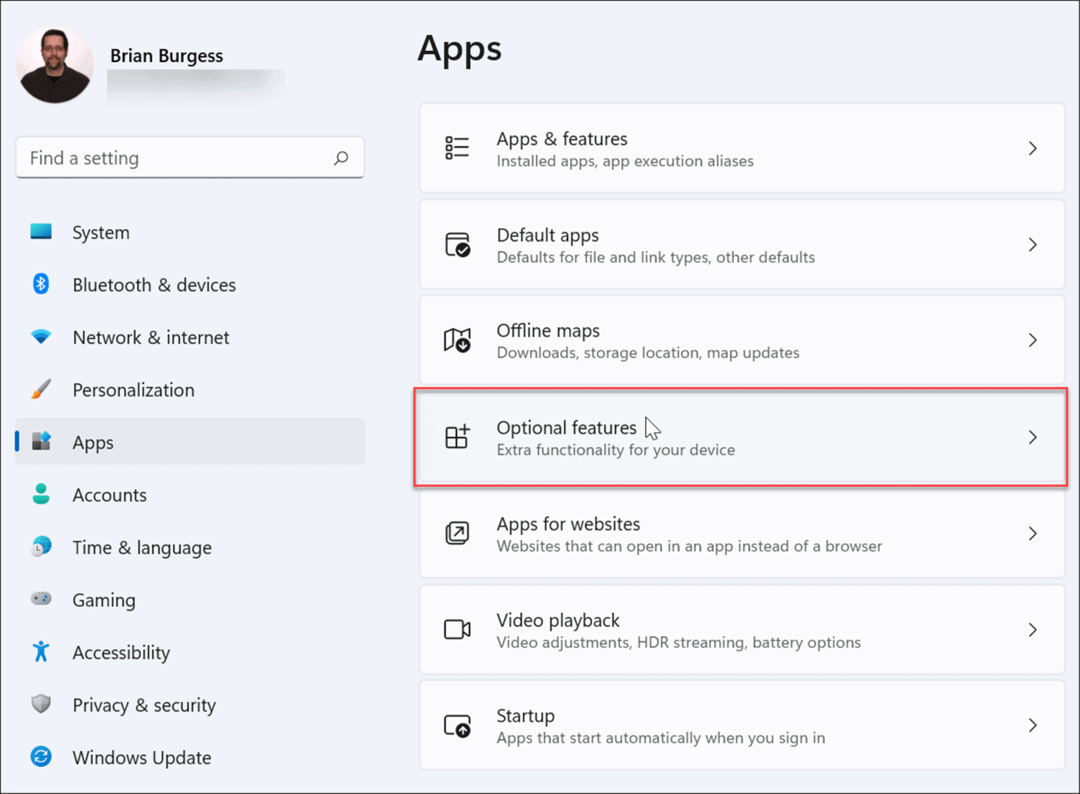
- Scrolla ner till höger och klicka Fler Windows-funktioner under Relaterade inställningar avsnitt nära botten av listan.
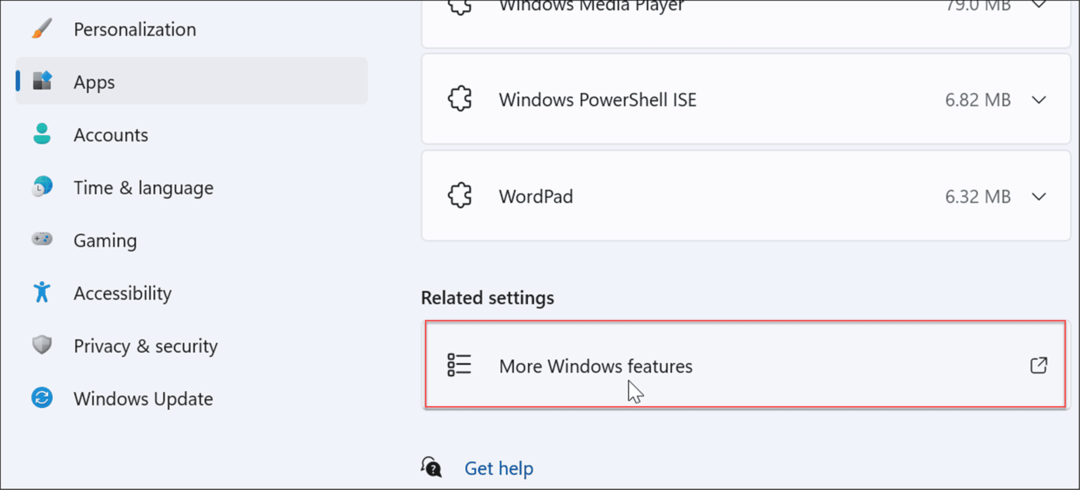
- När Windows-funktioner fönstret öppnas, avmarkera båda Virtuell maskinplattform och Windows undersystem för Linux och klicka OK.
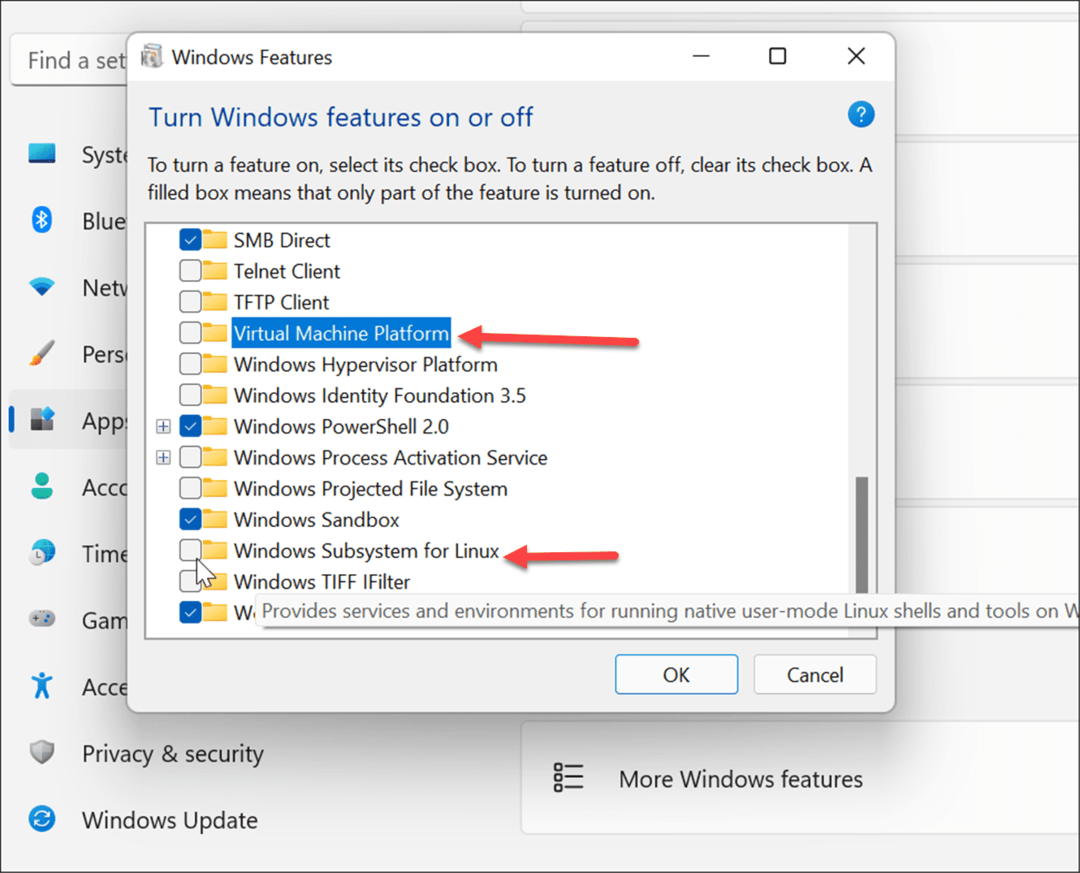
- Klicka på Starta om nu knappen för att starta om Windows 11.
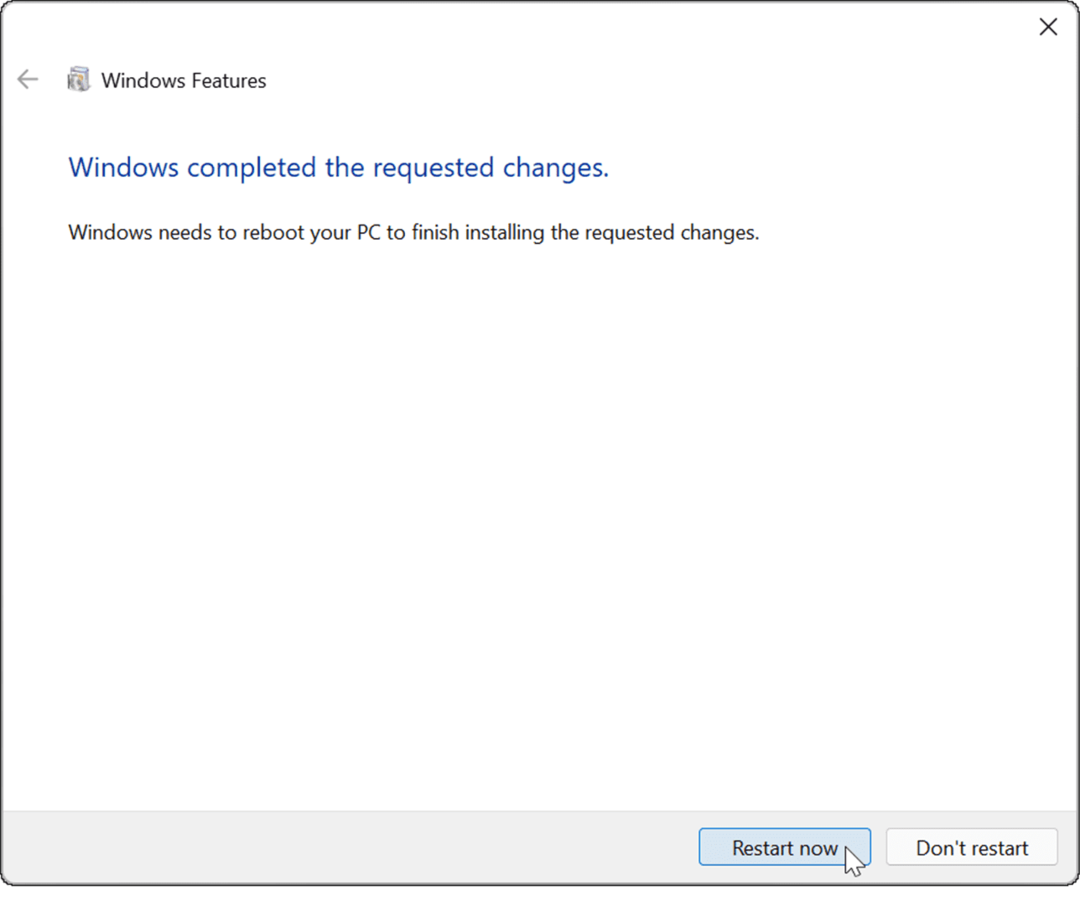
Efter omstarten loggar du in på din dator. Linux och alla relevanta WSL-komponenter är nu helt borttagna från Windows 11.
Linux på Windows 11
När du aktivera WSL på Windows 11, kan du använda Linux-programvara på en Windows 11-dator samtidigt. Beroende på din maskins inställningar kan det vara enklare än att skapa en virtuell maskin att köra Linux specifikt. Det är verkligen enklare än att skapa en dubbelstartsystem. Men om du inte längre behöver WSL på ditt system kan du avinstallera det genom att följa stegen ovan.
Windows 11 har andra funktioner som kan intressera dig, som kör Android-appar. Om du kör retroappar eller spel kan du behöva aktivera några andra valfria funktioner, inklusive aktivera gamla .NET framework-versioner.
Så här hittar du din Windows 11-produktnyckel
Om du behöver överföra din Windows 11-produktnyckel eller bara behöver den för att göra en ren installation av operativsystemet,...
Så här rensar du Google Chromes cache, cookies och webbhistorik
Chrome gör ett utmärkt jobb med att lagra din webbhistorik, cache och cookies för att optimera webbläsarens prestanda online. Hennes hur man...
Prismatchning i butik: Hur du får onlinepriser när du handlar i butiken
Att köpa i butik betyder inte att du måste betala högre priser. Tack vare prismatchningsgarantier kan du få onlinerabatter när du handlar i...
Hur man skänker en Disney Plus-prenumeration med ett digitalt presentkort
Om du har njutit av Disney Plus och vill dela det med andra, så här köper du en Disney+ presentprenumeration för...