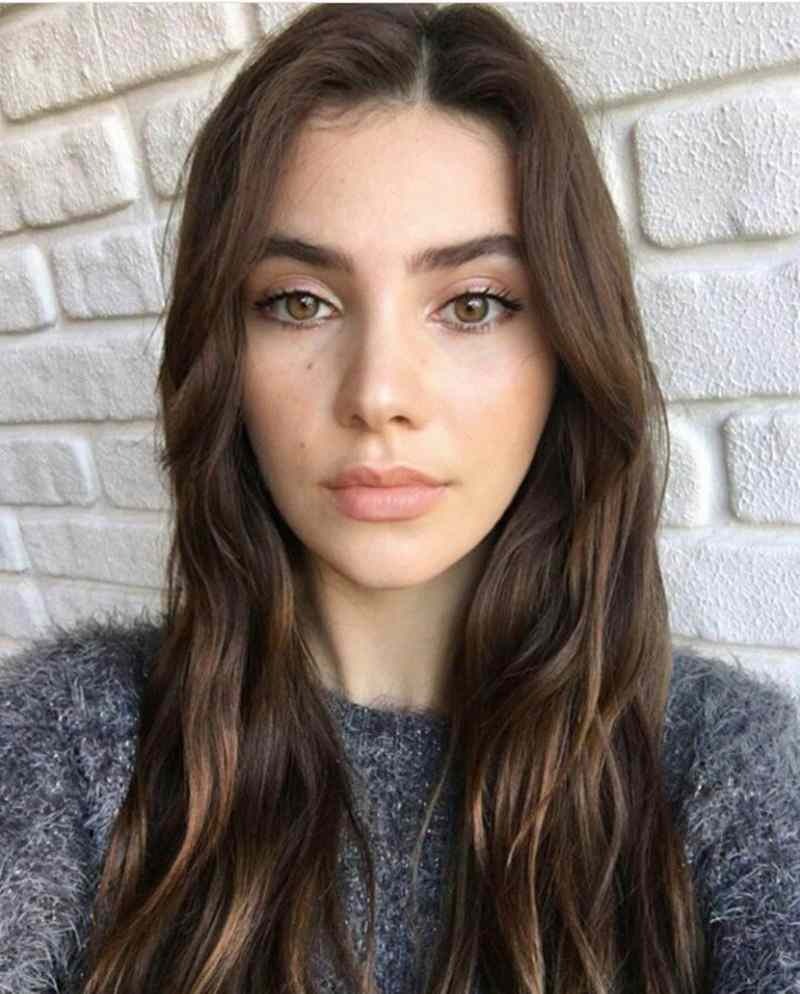Hur du installerar Windows 10 på Mac OS X med hjälp av Boot Camp
Os X Windows 10 Äpple / / March 18, 2020
Senast uppdaterad den

Om du är Mac-ägare och behöver funktionaliteten och funktionerna i Windows 10 kan du installera den på OS X med Boot Camp. Här är en promenad igenom.
Apple har skapat en lojal användarbas, men vissa Mac-användare behöver fortfarande använda Windows-program och OS i allmänhet. Sedan Apple övergick till Intel-processorn för Mac-hjärnan tillhandahöll företaget en enkelt sätt att installera och installera Windows i en dubbel startkonfiguration med OS X med sin Boot Camp teknologi. I den här artikeln tittar vi på att göra det.
Förbereda din Mac för att installera Windows 10
Innan du kan installera Windows på din Mac finns det några förfrågningsuppgifter som du behöver utföra.
- En Windows-licens - Windows är inte gratis för Mac, precis som vilken dator som helst, måste du köpa en licens för den om du inte äger en. Om du är högskolestudent bör du kunna få en gratis licens under ditt Microsoft Campus Volymlicensprogram, t.ex. Drömgnista (kolla din bibliotek / bokhandel eller fakultet) eller få en betydande rabatt för studenter från Utbildningsbutik. Också under volymlicensprogram där företag installerar Windows i bulk, betraktas OS X som en lämplig baslicens. Så kontakta din IT-avdelning för hjälp med att få en kopia. Om du är intresserad av att bara prova Windows 10 på din Mac kan du ladda ner Windows 10 Enterprise 90-dagars testversion här. Annars kan du också köpa en fysisk detaljhandelsversion. Du kan köpa en Windows 10 flash-enhet från Amazon, eller hämta det direkt från Microsoft Store. Observera att om du utför en digital nedladdning kan du ladda ner en ISO-fil för Windows 10 direkt i OS X med hjälp av Microsoft TechBench hemsida.
- Ha en tom tumenhet klar, 8 GB eller större eller en tom DVD eller Blu-ray om du fortfarande använder optiska media.
- Bestäm vilken version och arkitektur för Windows som din Mac stöder. Som standard måste du välja en 64-bitarsversion av Windows 10, eftersom det är allt som Apple stöder på de flesta modeller idag. Apples Boot Camp sidan ger en lista över modeller tillsammans med versioner och arkitekturer av Windows som stöds. Se också till att du väljer rätt utgåva, kan du jämföra versioner här.
- Se till att den senaste versionen av OS X är installerad. Detta ger åtkomst till de senaste Boot Camp-drivrutinerna, särskilt om du vill installera den senaste versionen av Windows på din Mac. Klicka på Apple-menyn och klicka sedan på App Store installera sedan de senaste uppdateringarna för din Mac. Eftersom versioner av OS X är gratis, om din Mac stöds, är det förmodligen bäst att du uppgraderar till den senaste versionen som är OS X El Capitan - 10.11.2 (från och med detta skrivande).
- Ladda ner Boot Camp-drivrutiner i förväg - Även om Boot Camp-guiden tar hand om det här för dig, är det väldigt opålitligt baserat på min testning. Ladda ner det i förväg från här.
- En Windows-licens - Windows är inte gratis för Mac, precis som vilken dator som helst, måste du köpa en licens för den om du inte äger en. Om du är högskolestudent bör du kunna få en gratis licens under ditt Microsoft Campus Volymlicensprogram, t.ex. Drömgnista (kolla din bibliotek / bokhandel eller fakultet) eller få en betydande rabatt för studenter från
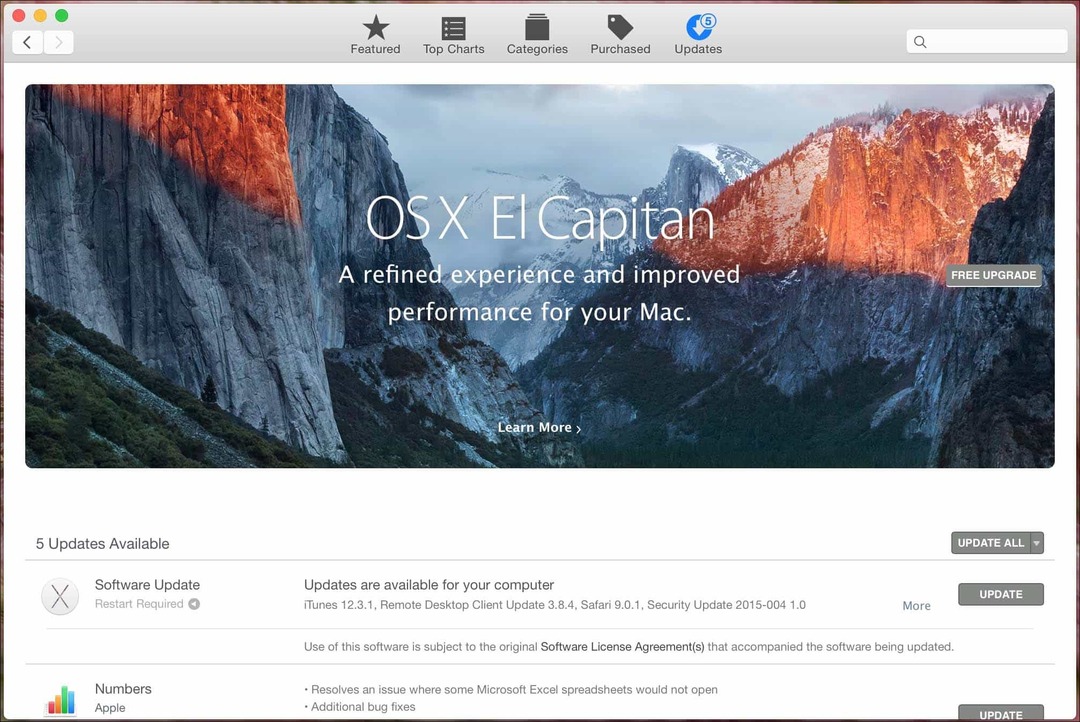
När dessa förbehåll är ur vägen är nästa steg att avsätta lite utrymme för att installera Windows 10. Öppna Finder i Dock och klicka sedan på Applications, bläddra sedan ner och öppna Utilities. Dubbelklicka på Verktyg och öppna sedan Boot Camp. Eller tryck på Kommando- och mellanslagstangenter, skriv sedan Boot Camp och tryck sedan på Enter-knappen.
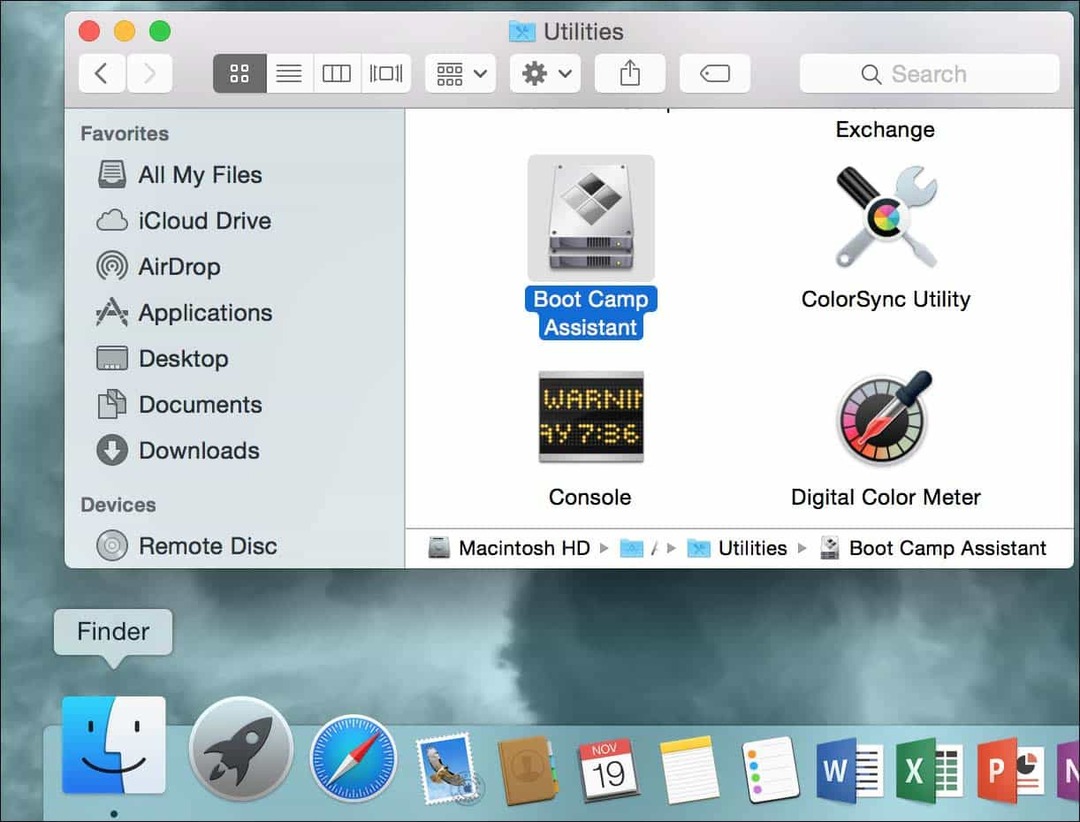
Programvaran Boot Camp är en enkel guide som guider dig genom processen att ladda ner drivrutiner, partitionera din SSD / hårddisk och starta installationen av Windows.
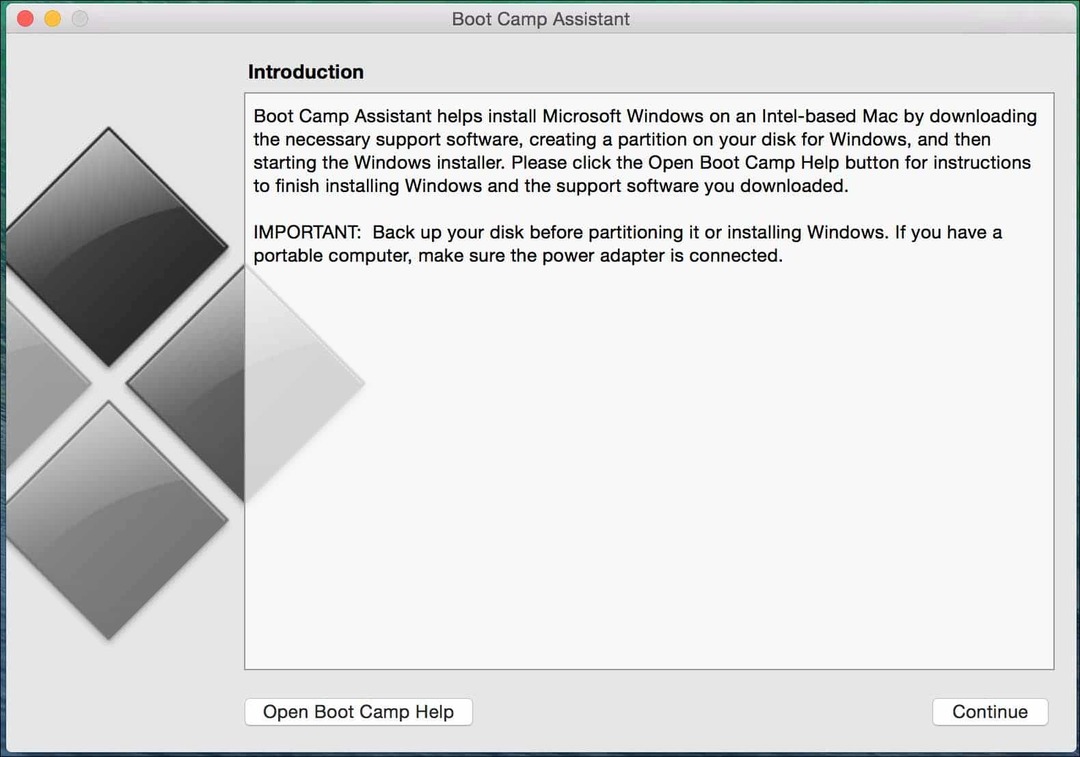
Markera alla följande alternativ och klicka sedan på Fortsätt:
- Skapa en Windows 8 eller senare installationsdisk
- Ladda ner den senaste Windows-supportprogramvaran från Apple
- Installera Windows 8 eller senare version
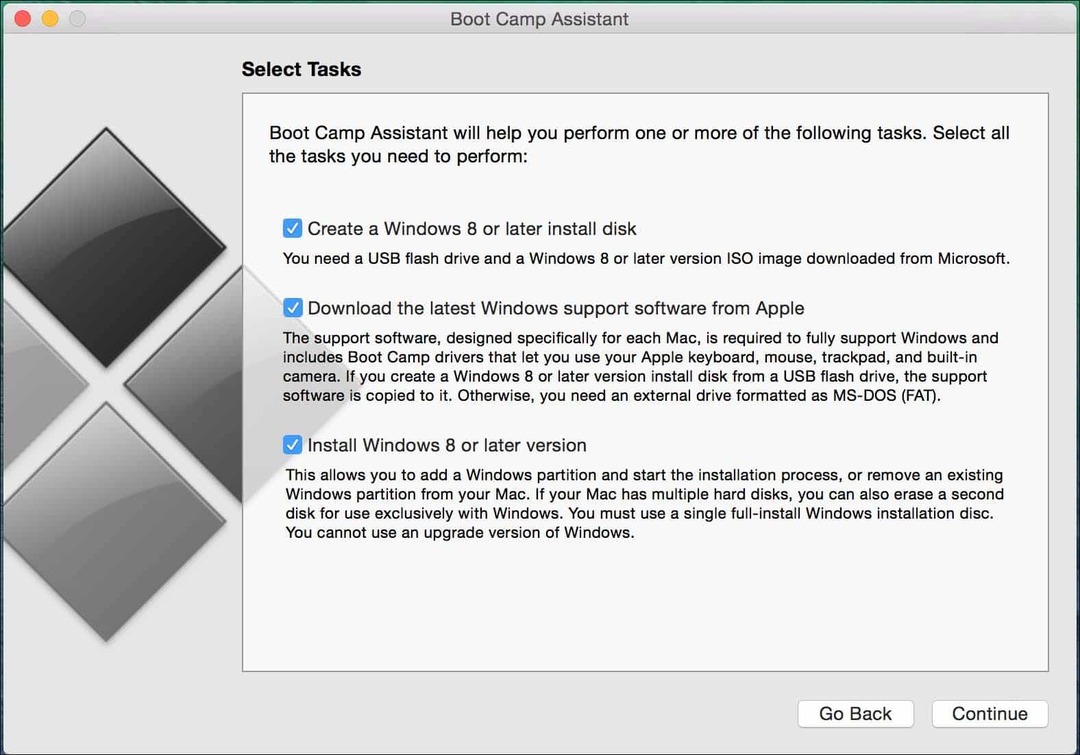
Klick Välja bläddra sedan och välj sedan Windows ISO-filen som laddats ner från Microsoft TechBench.
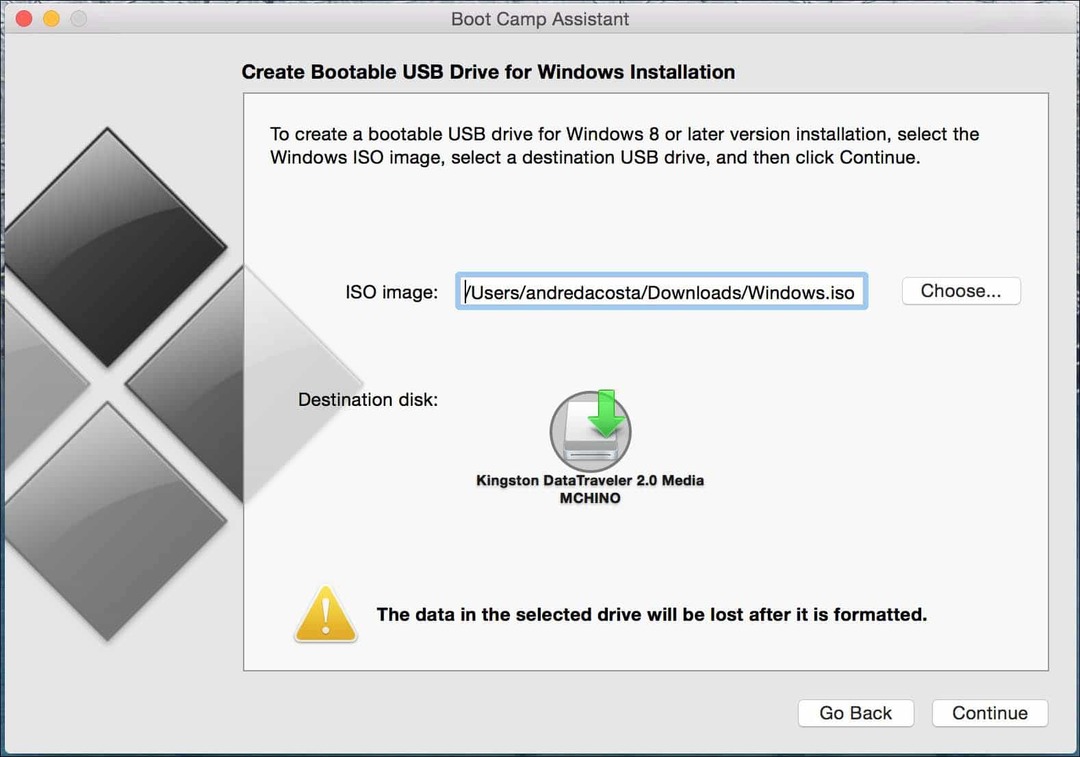
Om du har relevant information på tumenheten raderas den. Klicka på Fortsätt.
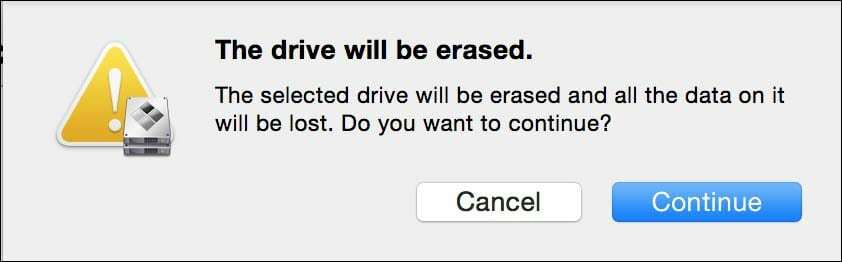
Vänta medan Boot Camp börjar kopiera filer till tumenheten.
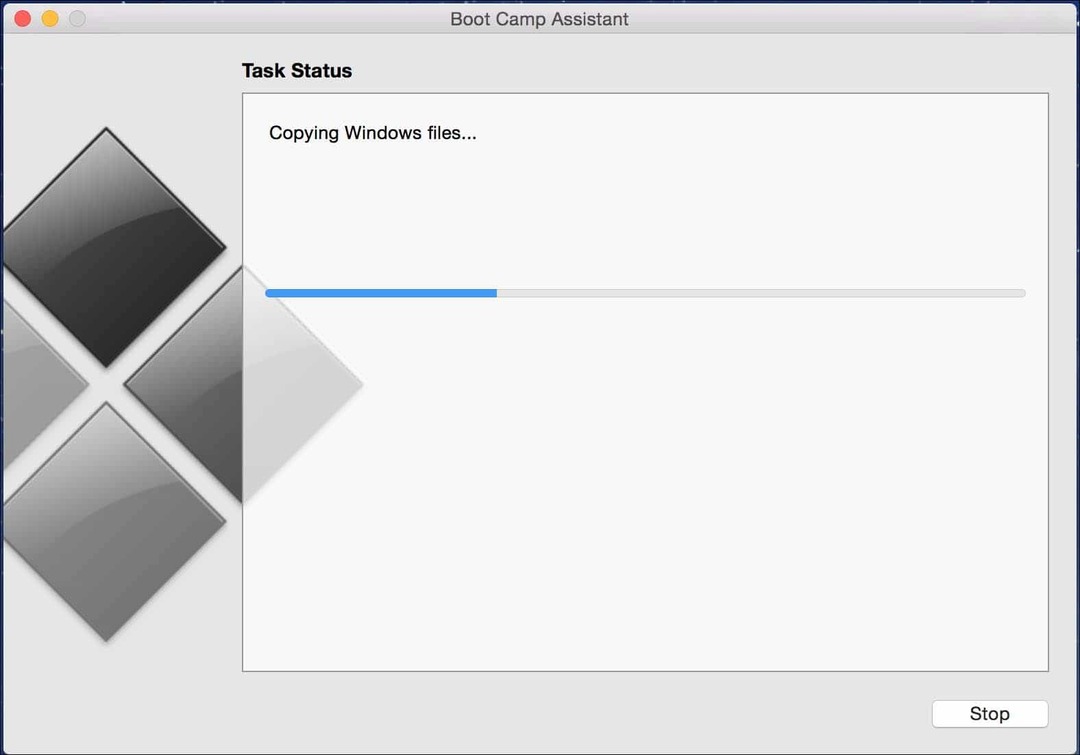
Under Boot Camp-guiden kommer drivrutiner för din Mac att laddas ner. Det kan ta mycket lång tid, så var tålamod.
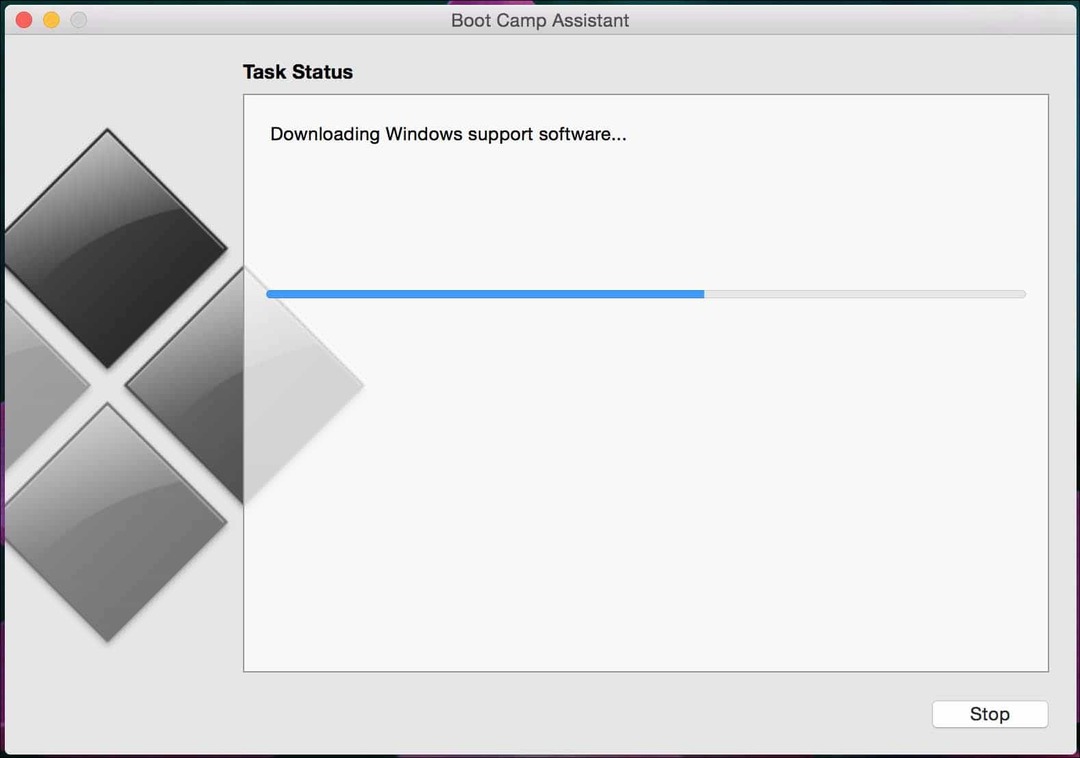
Om du får fel vid nedladdning av drivrutiner kan du läsa avsnittet om felsökning i den här artikeln för vad du kan göra.
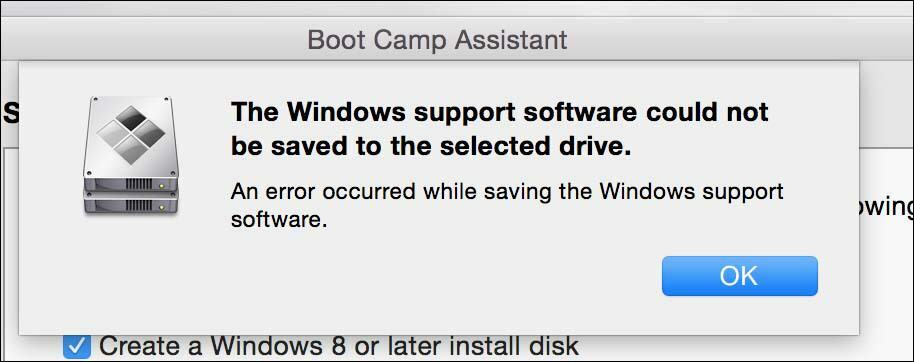
Bestämma diskutrymme för Windows 10
När Boot Camp har laddat ner dina drivrutiner är nästa steg att identifiera hur mycket utrymme du tilldelar Windows 10 beroende på enskilda faktorer. Framtida behov måste beaktas. Planerar du att alltid ha Windows runt? I så fall kan du överväga att ge Windows 10 en hel del utrymme att använda. Tänk på följande:
- Uppdateringar för Windows som använder diskutrymme. Windows 10 levereras som en tjänst, så appar som är inbyggda i operativsystemet och uppdateringar kommer att använda utrymme över tid. Windows 10 kräver minst 16 GB (32 bit) 20 GB (64 bit) utrymme för att underlätta installationen. Windows 10 använder cirka 9 GB utrymme på disken.
- Appar - om du planerar att ladda ner och installera moderna appar på Windows 10 måste du ta hänsyn till detta. Appar kan använda en betydande mängd diskutrymme, vi får inte glömma traditionella stationära appar som också kommer att kräva uppdateringar.
- Data - personliga filer som dokument, musik, bilder, videor. Om du planerar att lagra något sådant innehåll måste du ta hänsyn till, är det värt att hålla lokalt eller kanske investera i en extern hårddisk eller bara behålla de nyckelfiler du behöver eller arbeta med regelbundet. Detta kan vara en perfekt tid att överväga att lagra vissa filer i molnet vid behov. Om du planerar att använda din Mac på jobbet kan din arbetsgivare konfigurera dina referenser för att lagra filer i deras nätverk istället för lokalt. För mitt ändamål använder jag en Mac med 256 GB hårddiskutrymme, eftersom Windows 10 bara kommer att användas för nyckelappar och vissa filer kommer att lagras på en extern enhet, kommer jag att fördela 56 GB. Du kanske använder en Mac med begränsad lagring, överväg noggrant dina behov nu och i framtida. Om du inte gör det, kan du behöva säkerhetskopiera och börja om igen. Om du arbetar mest med Office-appar kan du gå med det absoluta minimumet, om du arbetar med video och bilder, tänk stort. Det absoluta minimum som jag rekommenderar i dag är minst 50 GB för Windows, och det är kort.
När du har bestämt hur mycket utrymme du ska tilldela använder du muspekaren för att dra vredet till vänster för att tilldela rätt mängd utrymme du ger till Windows.
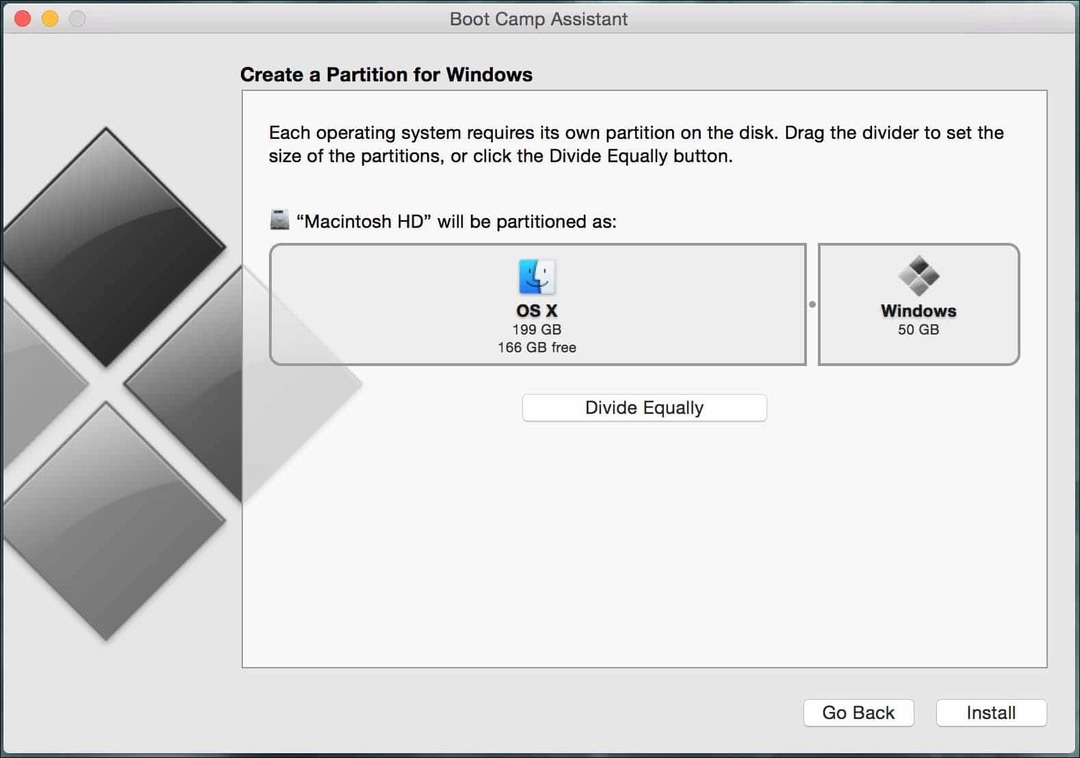
Klicka på Installera, Boot Camp förbereder partitionen och startar automatiskt om din Mac.
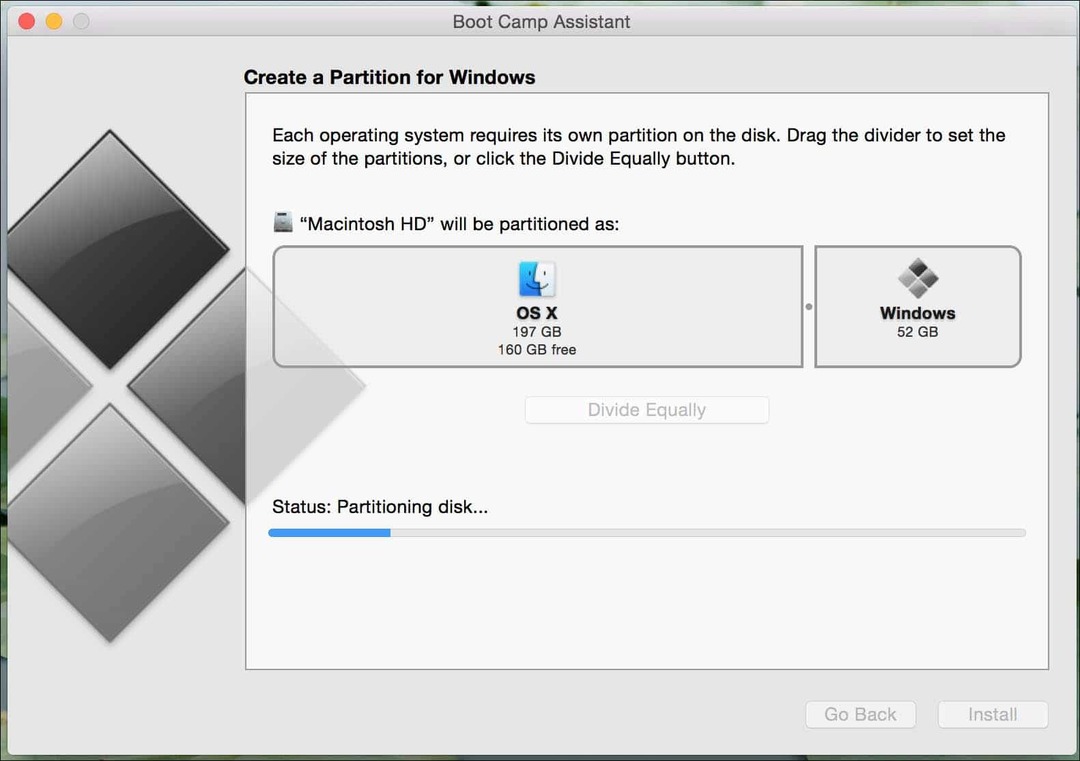
Detta är en viktig del av installationen. Beroende på vilken modell Mac du använder, kanske du måste hålla ned C- eller alternativtangenterna för att presentera startalternativen. I mitt fall kommer jag att hålla ner Alternativ nyckel som kommer att presentera alternativ för den volym jag vill starta från. På skärmen presenteras två alternativ, jag startar upp från EFI Boot-enheten (gul enhet) där min Windows 10-installationsfiler lagras. Använd vänster- och högerpiltangenterna för att välja den och tryck sedan på Enter.
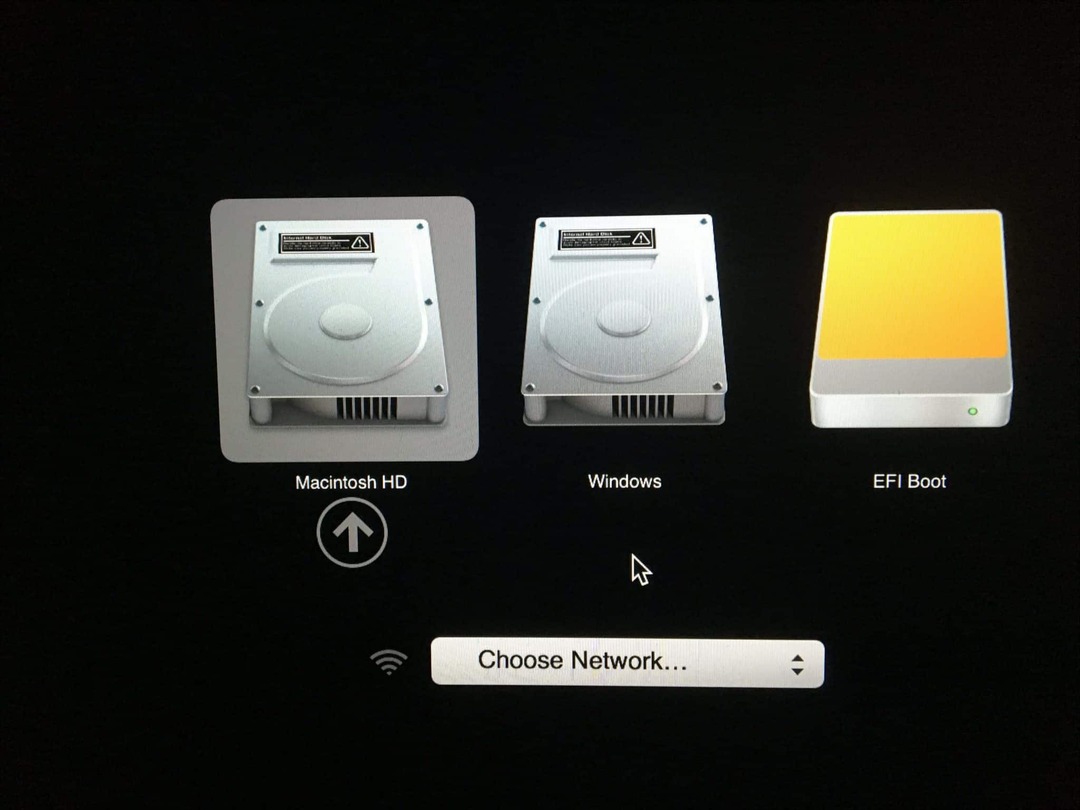
Det kommer att ta en kort tid sedan så småningom starta in i Windows-installationen. Installationsguiden kommer att se liten ut på skärmen, du kommer att behöva bläddra igenom detta för tillfället. Jag tror att Microsofts nya policy när det gäller revisioner av Windows 10 regelbundet skulle vara bra tänka på om de kunde arbeta med Apple för att åtminstone inkludera några grundläggande klassdrivrutiner i de senaste versionerna av Windows. (Jag kan fortsätta drömma).
Installera Windows 10 på OS X
Windows 10 startar in i installationen som på en vanlig dator. Nu kan du gå igenom processen att installera Windows 10 enligt instruktionerna på skärmen.
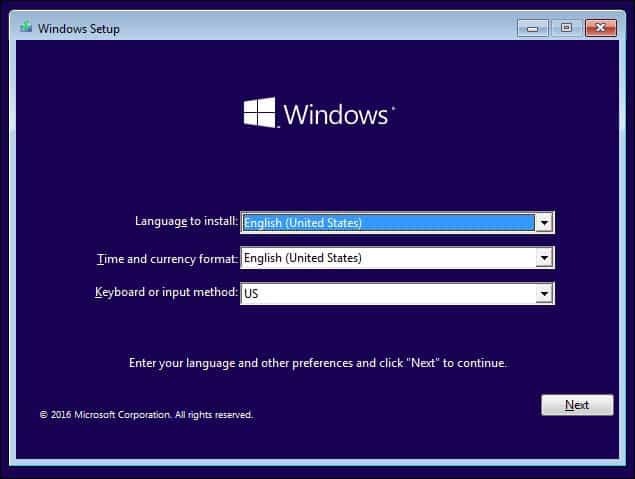
När du kommer till denna punkt i installationsprocessen väljer du Klicka på Anpassad: Installera endast Windows (avancerat).
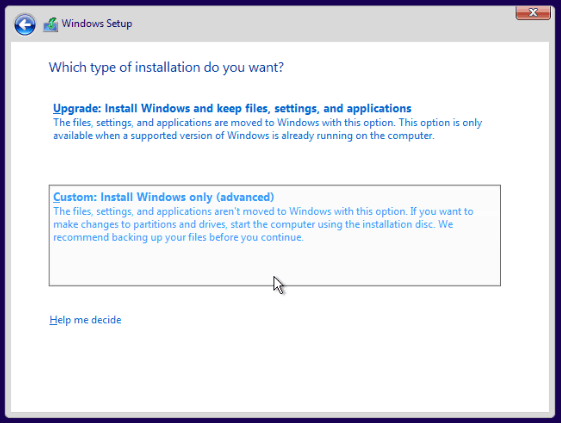
Du kommer att se flera partitioner på skärmen. Var mycket försiktig här. Välj bara den partition som heter BOOTCAMP klicka sedan på Format och klicka sedan på OK för meddelandet om formatverifiering.
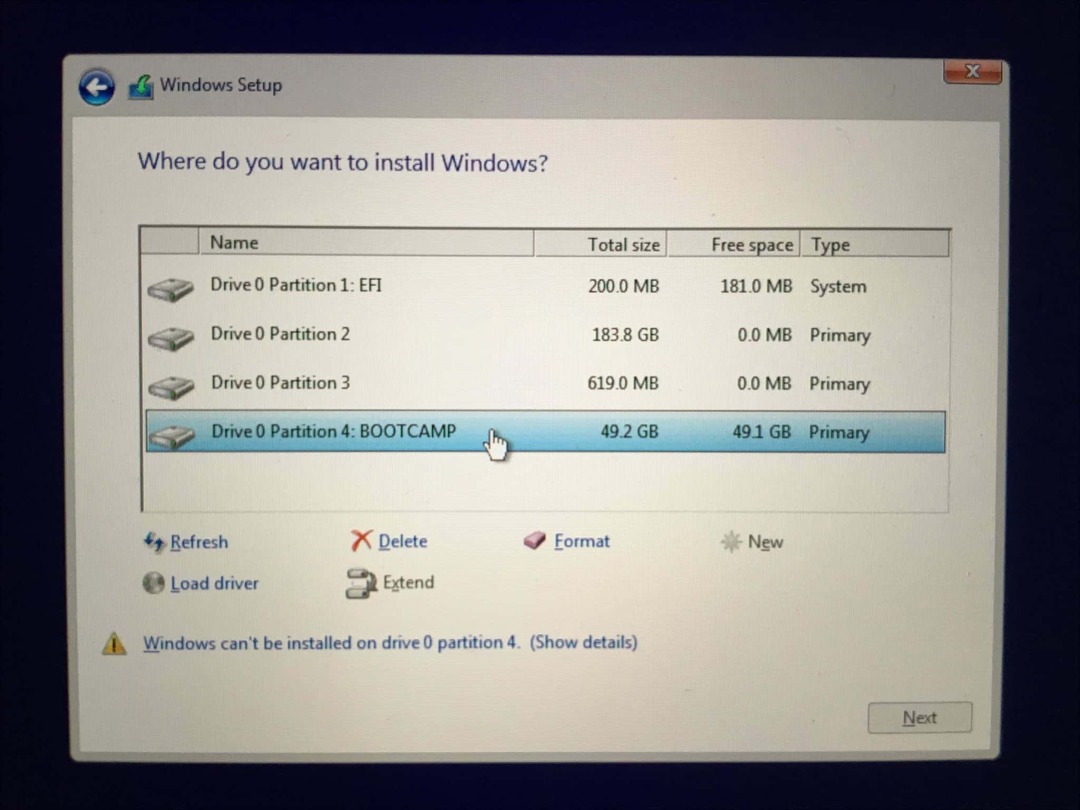
Windows Setup börjar sedan kopiera filer. Under denna tid startar Windows-inställningen automatiskt om och startas om till installationen flera gånger.
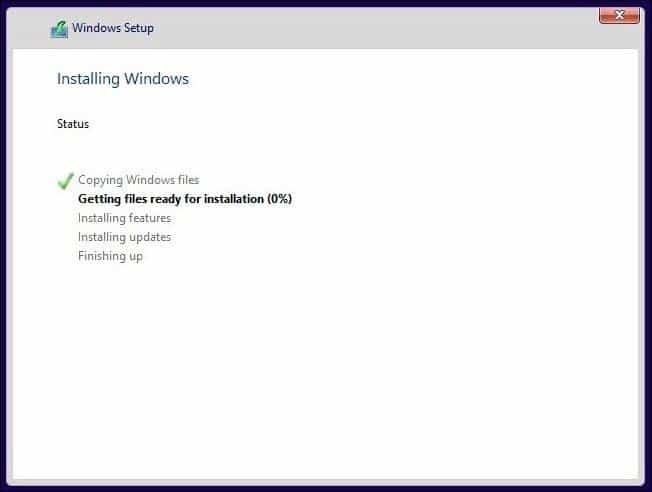
Komplett erfarenhet utanför boxen
Beroende på om du är ansluten till Internet eller inte, ser du olika alternativ på skärmen. Klicka på Använd expressinställningar.
- Ställ in ett användarkonto.
- Anslut till ett nätverk om det presenteras
- Vänta medan appar är installerade och konfigurerade.
- Logga in på ditt konto.
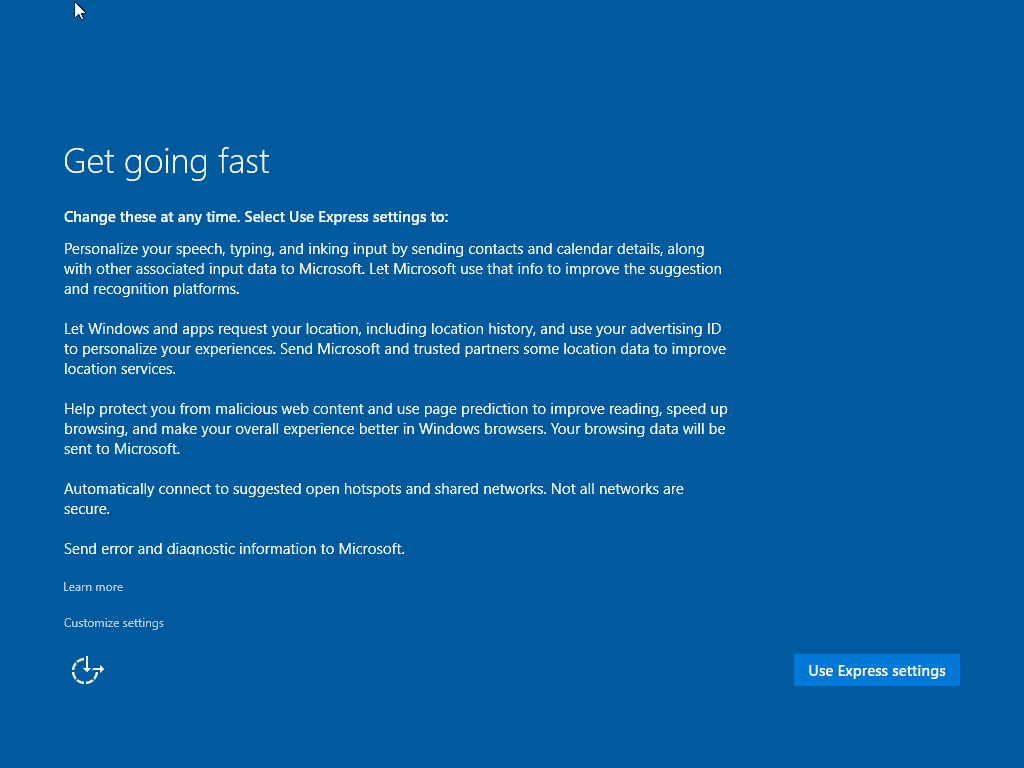
Installera Boot Camp Drivers
För att Windows 10 ska fungera korrekt på din Mac måste du installera Boot Camp-drivrutinerna. Klicka på Start och sedan på File Explorer och öppna sedan tumenheten. Öppna mappen Boot Camp och dubbelklicka sedan på Inställningar och följ sedan guiden på skärmen för att installera Windows-drivrutiner för din Mac.
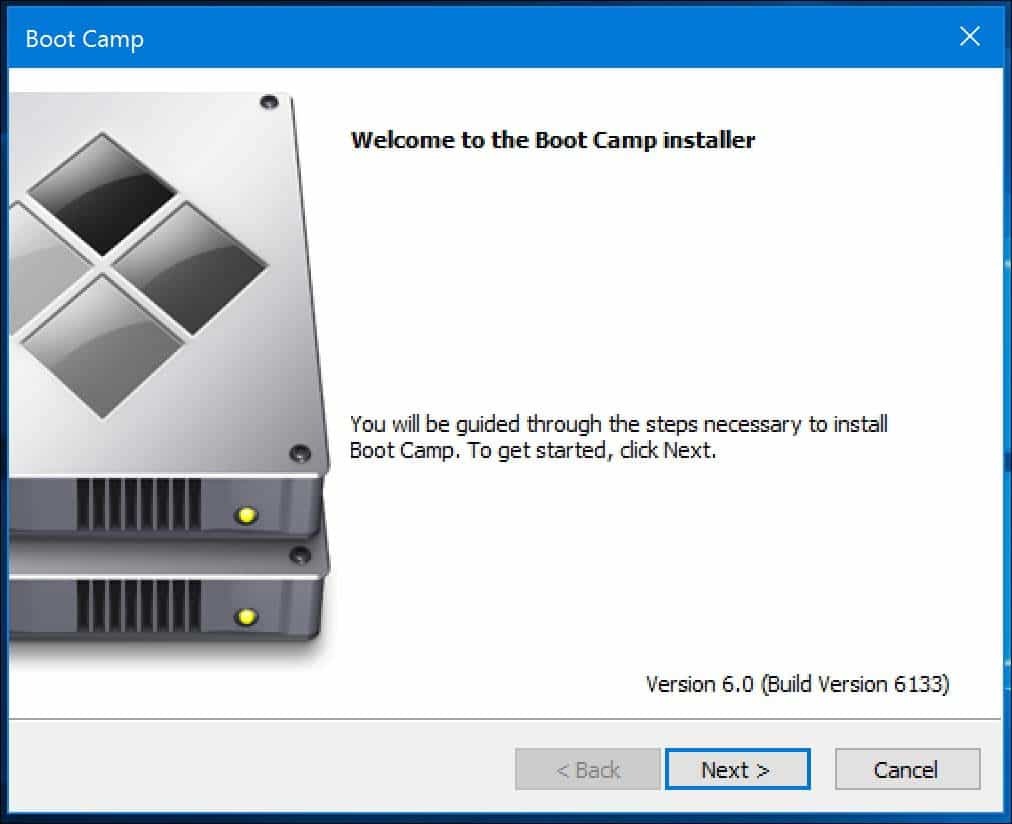
När du är klar klickar du på Slutför och sedan Starta om när du uppmanas.
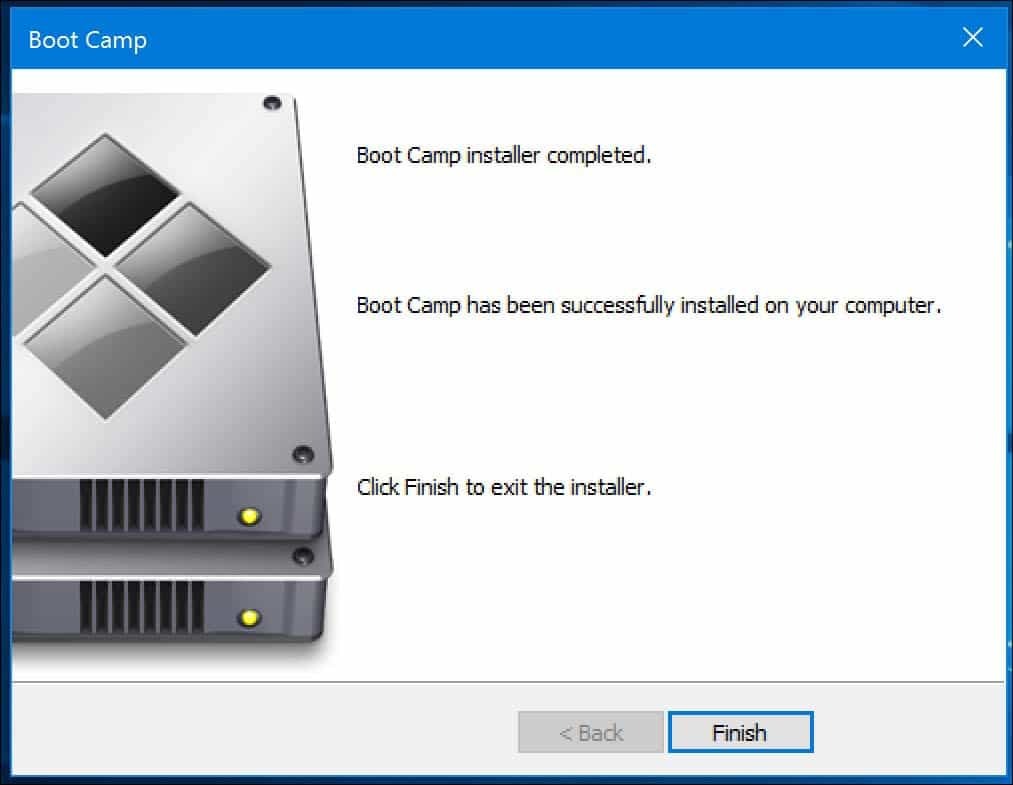
Starta om i OS X
När du vill starta i OS X klickar du på Visa dold ikonknappen i meddelandefältet, klicka sedan på Boot Camp, klicka sedan på Starta om i OS X eller klicka på Start och sedan Starta om, omedelbart när du hör startklockan, tryck och håll ner alternativknappen. Använd vänster- eller högerpiltangent för att välja Macintosh HD och tryck sedan på Enter.
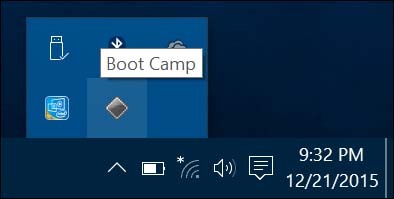
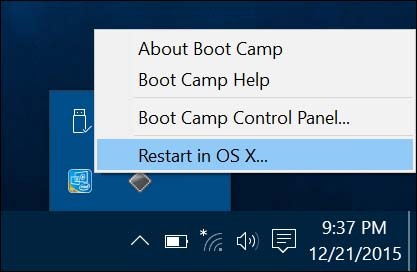
Om du vill ställa in ditt standardoperativsystem klickar du på Systeminställningar i OS X Dock. Klicka på Startdisk och välj sedan antingen Macintosh HD eller Windows Bootcamp. Du kan öppna Boot Camp-kontrollpanelen i Windows 10 (tryck på Windows-nyckel + X klicka sedan på Kontrollpanelen) och gör sedan liknande ändringar.
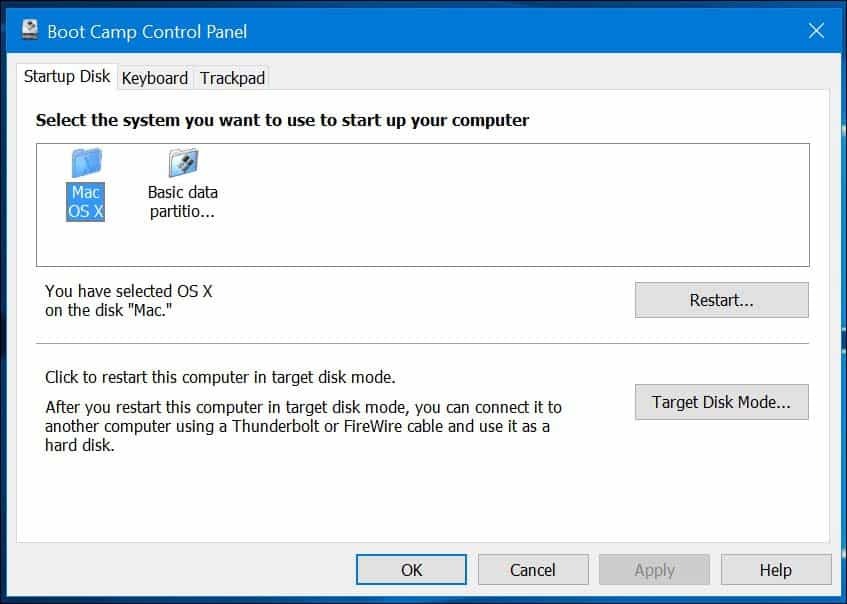
Felsökning
Om du stöter på problem med att ladda ner Boot Camp-drivrutiner kan du prova att ladda ner dem manuellt. Följande länk ger en direktlänk till Boot Camp 6-drivrutinerna för Windows 10. Apple tillhandahåller inte en särskild plats, men den officiella källan hittades i Apples nätverk för innehållsleverans. Den är ganska stor, cirka 1,2 GB och det tar lite tid att ladda ner.
När du har laddat ner drivrutinerna kommer det att paketeras i ett komprimerat format. Du måste använda ett gratis komprimeringsverktyg som t.ex. WinRAR eller 7-Zip för att extrahera den. Observera att du måste göra det från en Windows-dator.
När du har extraherat kopiera både $ WinPEDriver $ och BootCamp-mappen till roten på tumenheten som innehåller installationsfilerna för Windows 10.
Jag märkte att Boot Camp-drivrutinen skulle hängas upp vid Realtek-drivrutininstallationen. Jag startade om Mac, bläddrade till mappen Boot Camp på tumenheten, öppnade mappen Drivers och raderade sedan Realtek-mappen; installationen fortsatte utan problem.
Sammantaget är det lite involverat att installera Windows 10 på din Mac, men det fungerar exceptionellt bra. På grund av Mac-tangentbordslayouten måste du memorera vissa kommandon som kommandotangenten kommer att ersätta Windows-tangenten. Ctrl + C för kopia och Ctrl + V för Klistra in samma. Apple har en sida med en lista med kommandon för att använda ditt Apple-tangentbord i Windows här.
Om du tror att detta kan vara alltför involverat bara för några appar, kan det vara ett bättre alternativ att installera Windows i en virtuell maskin. Detta gäller särskilt om du behöver köra äldre appar som inte fungerar med 64 bitars Windows.