Hur man ställer in Windows Sandbox på Windows 11
Microsoft Windows 11 Hjälte / / January 26, 2022

Senast uppdaterad den

Om du vill testa filer och appar i en säker miljö kan du använda Windows Sandbox i Windows 11. Följ den här guiden för att ställa in den.
De Windows sandlåda funktionen i Windows 11 låter dig testa appar och filer i en virtuell upplevelse som är frikopplad från huvudoperativsystemet.
Vanligtvis kan du göra detta genom att skapa en komplett virtuell maskin (VM) som tar tid och resurser. Istället för cskapa en virtuell dator i Hyper-V, kan du enkelt ställa in Windows Sandbox på Windows 11 för att testa misstänkta filer och appar istället.
Notera: För att använda Windows Sandbox-funktionen måste du köra Windows 11 Pro, Education eller Enterprise. Du måste också se till det Virtualisering är aktiverad.
Hur man ställer in Sandbox på Windows 11
Innan du kan använda sandlådan på Windows 11 måste du aktivera den.
Så här aktiverar du Windows Sandbox på Windows 11:
- Använd tangentbordsgenvägWindows-tangent + R för att starta dialogrutan Kör.
- I Springa, typ optionalfeatures.exe och tryck Stiga på eller klicka OK.
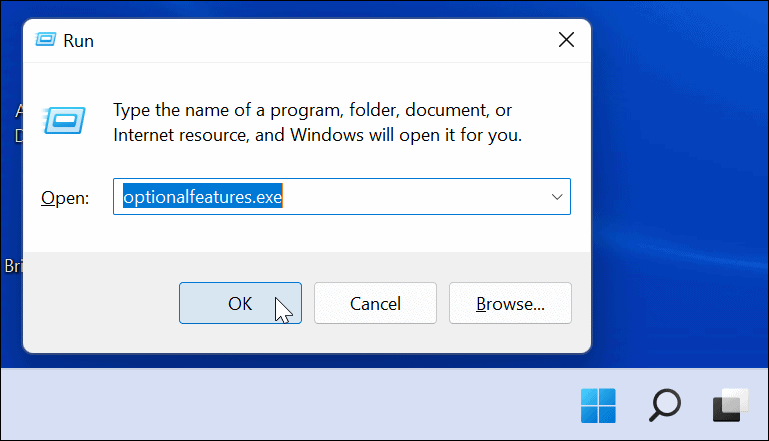
- När Windows-funktioner menyn visas, scrolla ned och kontrollera Windows sandlåda alternativet och klicka sedan på OK.
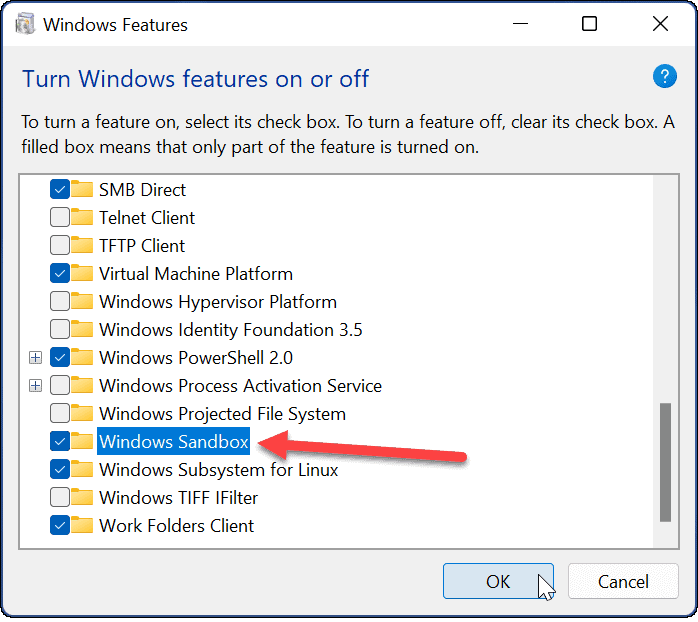
- För att slutföra installationsprocessen, a omstart av Windows 11 krävs – klicka på Starta om nu knappen när du uppmanas.
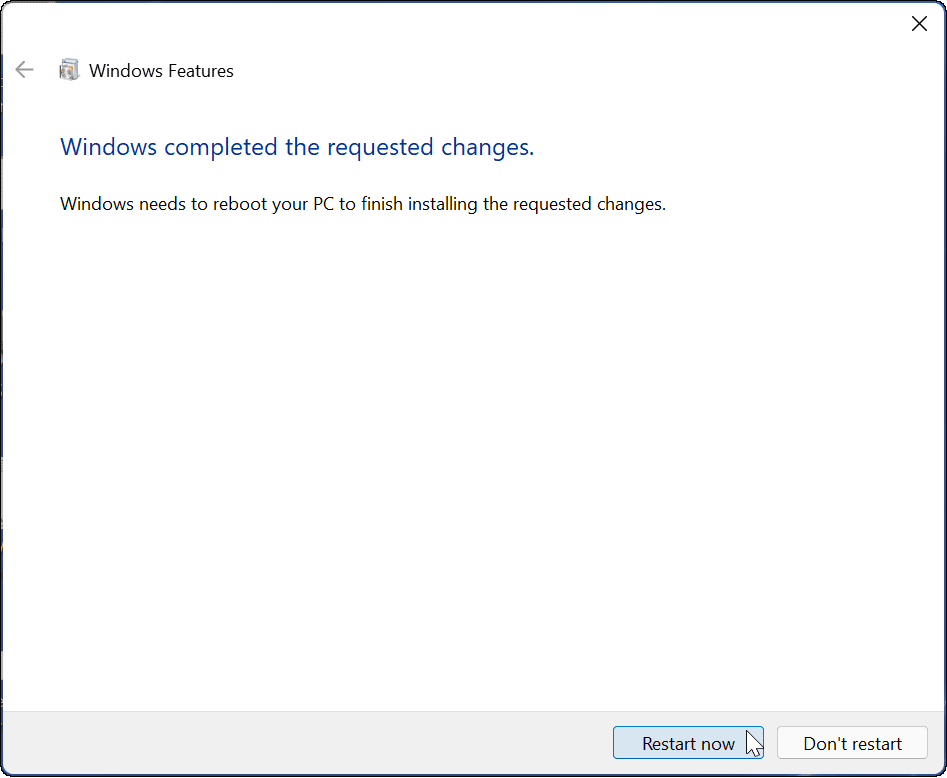
Använda Windows Sandbox på Windows 11
När Sandbox är aktiverad på Windows 11 skapas en kopia av din Windows 11-installation i en virtuell miljö. Det tar dock bort åtkomst till personliga mappar, vilket ger dig ett rent Windows-skrivbord med internetåtkomst att använda.
Att aktivera Windows Sandbox är smärtfritt nog, och att använda det är också enkelt.
Så här använder du Windows Sandbox på Windows 11:
- tryck på Windows-nyckel eller klicka på Start knappen för att starta Start meny.
- Klicka sedan Alla appar och klicka på W till hitta appar med första bokstaven.
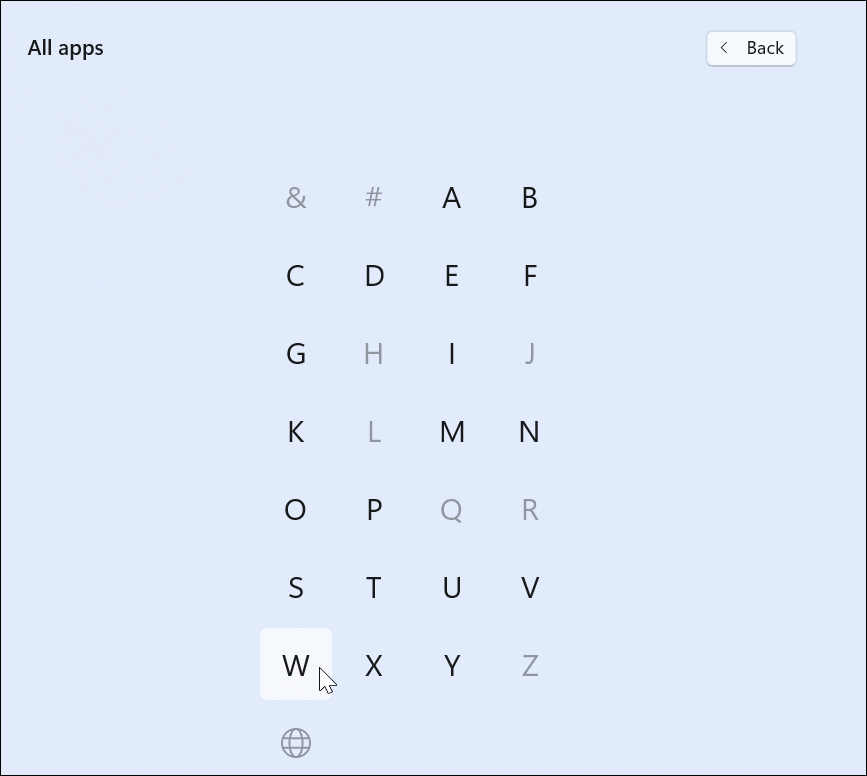
- Välj Windows sandlåda från Start meny.
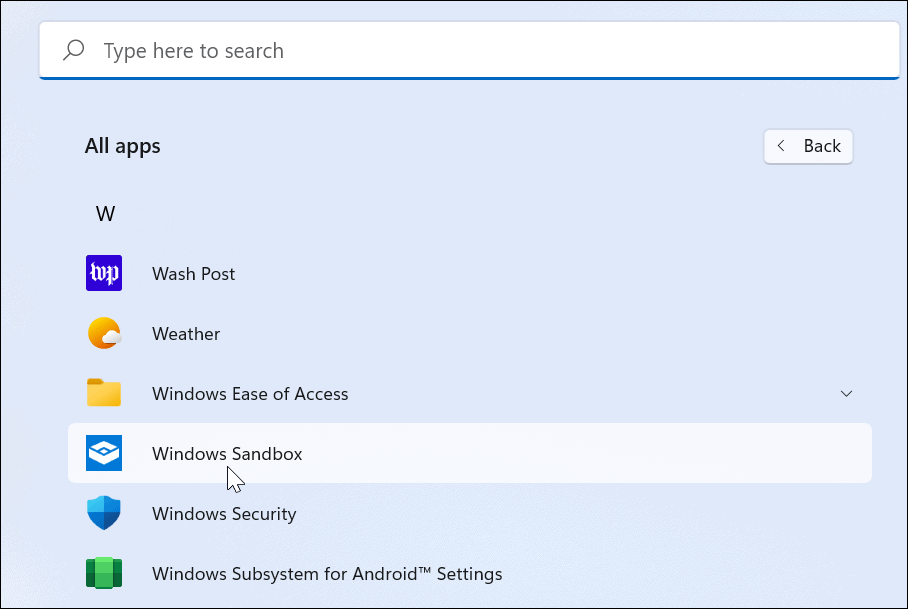
- Klick Ja om UAC-meddelande visas.
- Windows sandlåda kommer att lanseras och visar en lätt och säker version av Windows 11. Det ser ut som en virtuell maskin du har installerat Windows 11 på, men utan besväret med att ställa in en faktisk virtuell maskin.

- Hitta sedan filen (installationsprogram eller körbar) du vill köra i den skyddade miljön och kopiera den från värddatorn.
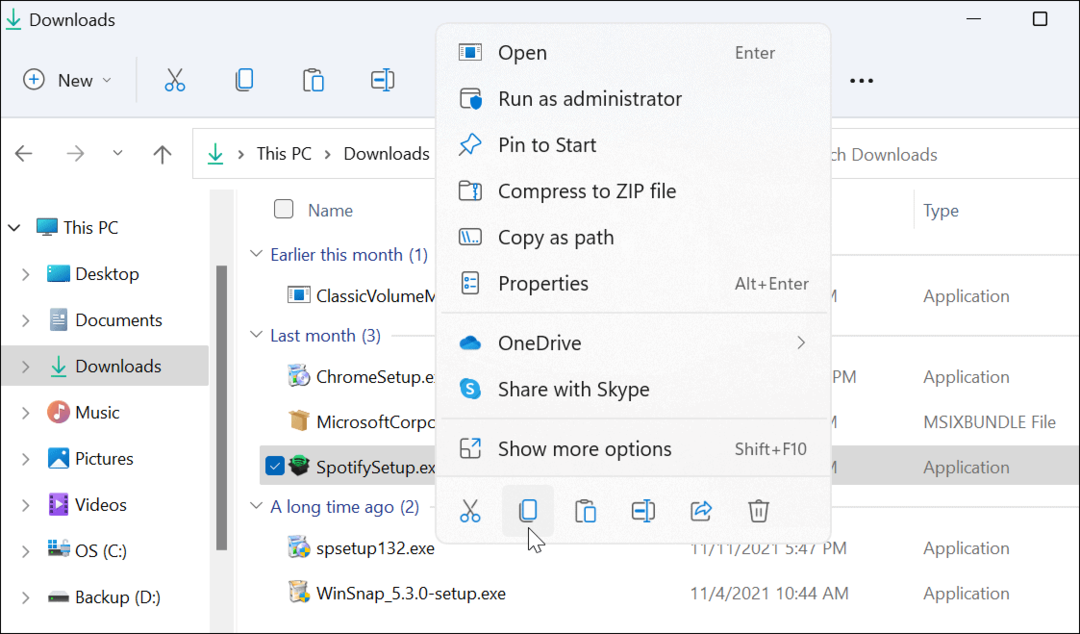
- Byta till Windows sandlåda och klistra in filen. Det är viktigt att notera att du också kan ladda ner filer direkt från internet med den medföljande Edge-webbläsaren i Sandbox.
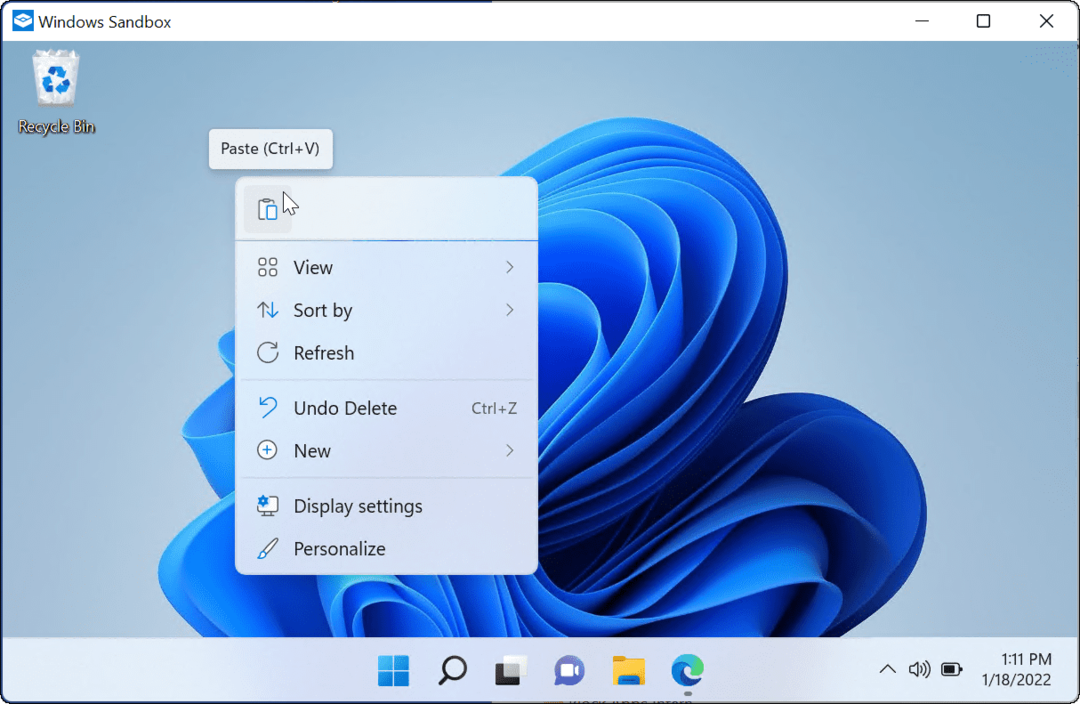
- Kör den körbara filen och vänta på att filen ska installeras eller laddas.
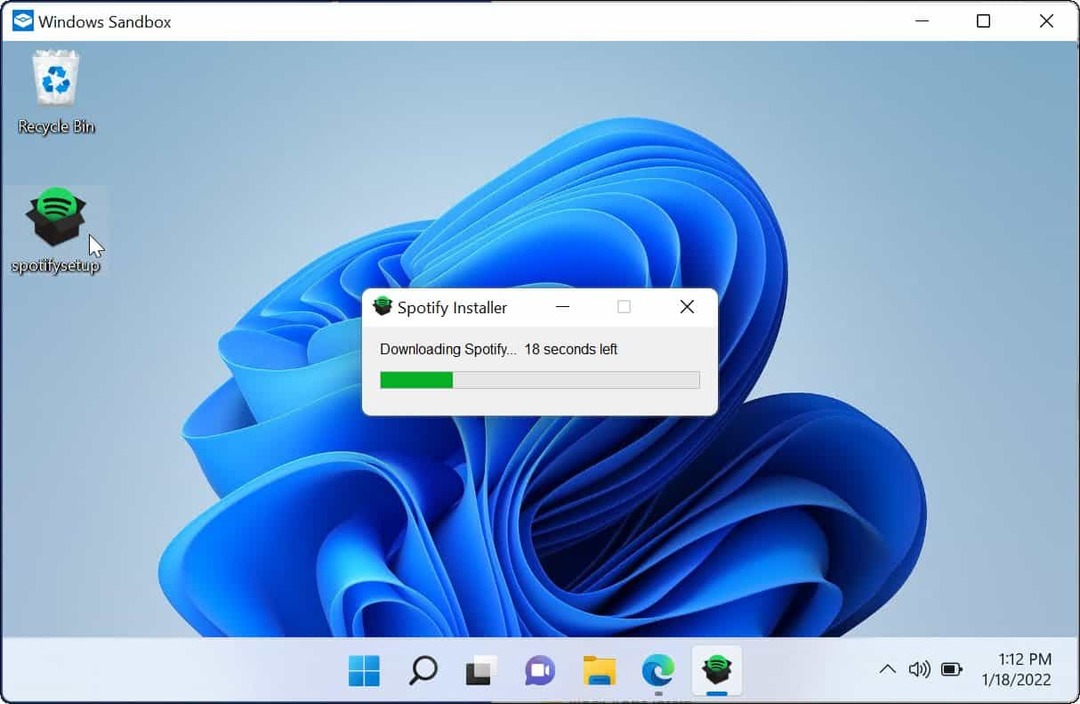
- När du har kontrollerat och testat appen stänger du Sandbox-fönstret. Sessionen stoppas och all extra data raderas, så du får en ny start varje gång du använder den.
- Klicka på OK knappen på verifieringsmeddelandet som dyker upp för att avsluta.
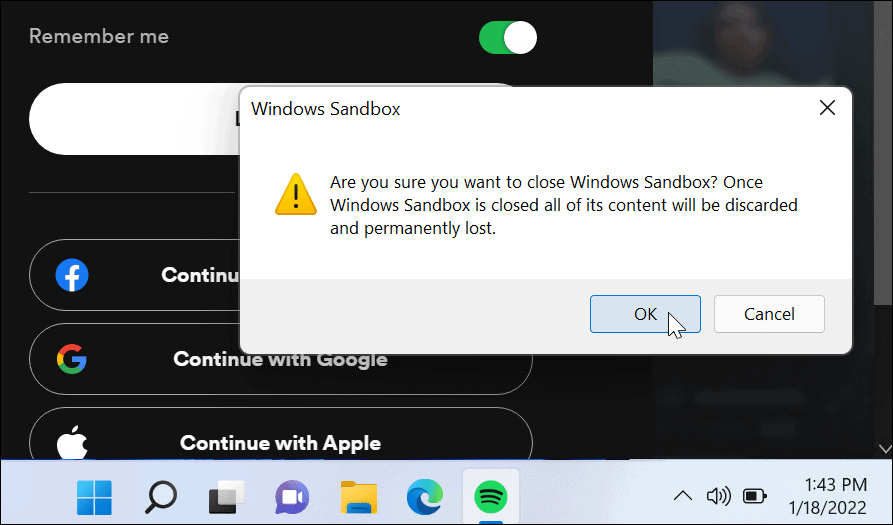
Hur man inaktiverar Windows Sandbox
Om du inte längre behöver eller vill ha Windows Sandbox på din Windows 11-maskin kan du inaktivera den.
Så här inaktiverar du Windows Sandbox:
- Använd kortkommandot Windows-tangent + R att starta Springa dialog.
- Typ optionalfeatures.exe och klicka OK.
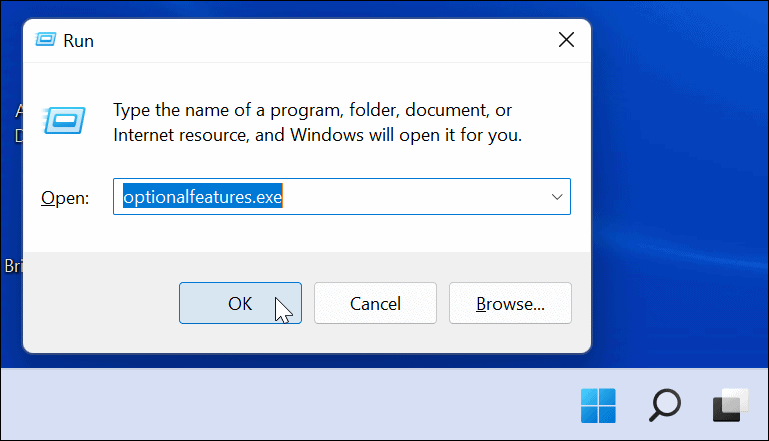
- När Windows-funktioner menyn visas, avmarkera Windows sandlåda och klicka OK.
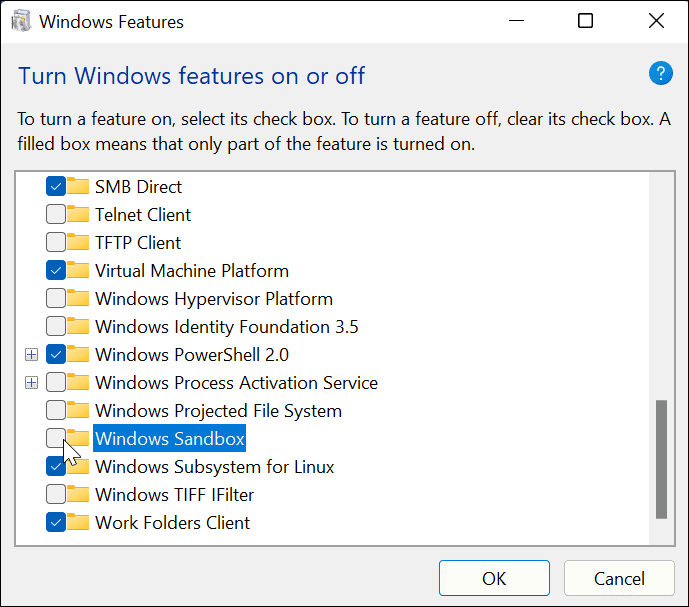
- Klicka på Starta om nu för att slutföra processen.
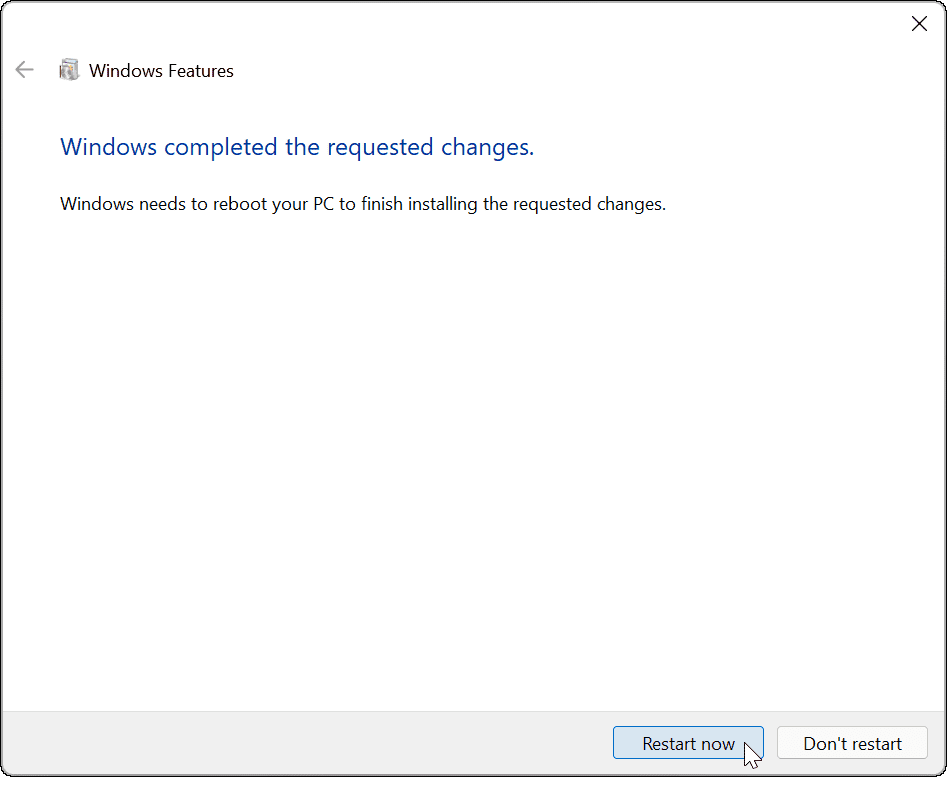
När ditt system startar om, logga in och Windows Sandbox kommer inte längre att vara ett alternativ från Start-menyn. Om du vill återaktivera det i framtiden, följ stegen ovan.
Använda Sandbox på Windows 11
Med Windows Sandbox aktiverat på Windows 11 kan du testa nya appar eller kolla in filer utan att riskera din huvudsakliga Windows-installation. Om en fil är infekterad med skadlig programvara kan du bara stänga av Sandbox – filen kommer att raderas och din dator förblir säker.
Windows 11 har ett antal andra användbara funktioner som du kanske vill kolla in. Du kan till exempel kör Android-appar på Windows 11, eller så kanske du vill titta på installationen Windows Subsystem för Linux på Windows 11 istället. Om du behöver köra äldre appar på din maskin, glöm inte att göra det aktivera äldre .NET Frameworks först.
Så här hittar du din Windows 11-produktnyckel
Om du behöver överföra din Windows 11-produktnyckel eller bara behöver den för att göra en ren installation av operativsystemet,...
Så här rensar du Google Chromes cache, cookies och webbhistorik
Chrome gör ett utmärkt jobb med att lagra din webbhistorik, cache och cookies för att optimera webbläsarens prestanda online. Hennes hur man...
Prismatchning i butik: Hur du får onlinepriser när du handlar i butiken
Att köpa i butik betyder inte att du måste betala högre priser. Tack vare prismatchningsgarantier kan du få onlinerabatter när du handlar i...
Hur man skänker en Disney Plus-prenumeration med ett digitalt presentkort
Om du har njutit av Disney Plus och vill dela det med andra, så här köper du en Disney+ presentprenumeration för...
