AirDrop fungerar inte? 5 fixar
Äpple Luftlandsättning Hjälte / / January 25, 2022

Senast uppdaterad den
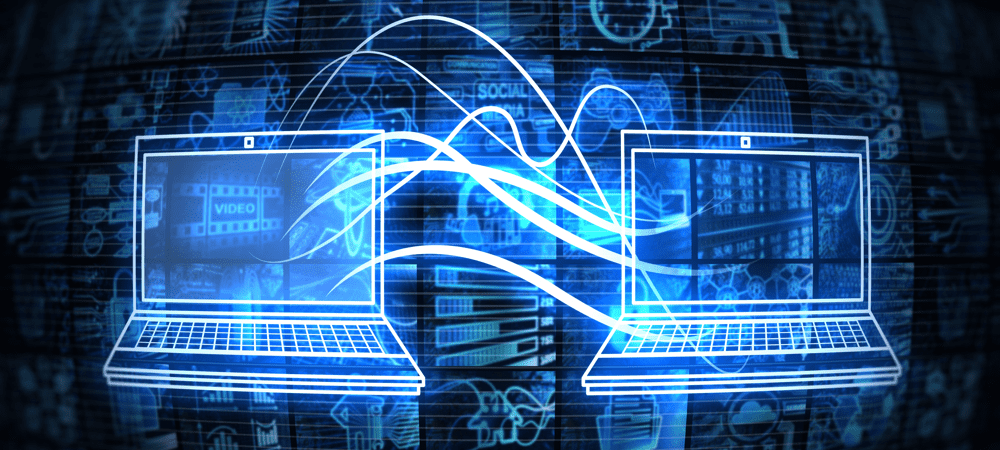
Om dina AirDrop-överföringar inte fungerar måste du felsöka det. I den här korta guiden täcker vi de vanligaste korrigeringarna för att få AirDrop att fungera igen.
Om du är en Apple-enhetsägare och vill dela filer mellan dina enheter måste du göra det använd AirDrop.
AirDrop är en av de bekvämaste funktionerna som är inbyggda i Apples enheter, så att du snabbt kan dela filer utan att installera andra appar eller tjänster. Om AirDrop inte fungerar som du vill, måste du dock felsöka problemet med dessa korrigeringar.
Hur är AirDrop tänkt att fungera?
Innan du börjar försöka lösa AirDrop-problem kommer vi att börja med en beskrivning av hur AirDrop ska fungera.
För det första fungerar AirDrop med hjälp av Bluetooth. Det betyder att det är ett kort räckvidd att dela filer och länkar med andra Apple-användare. Om ni inte är inom några meter från varandra eller om ni är i separata rum, är detta troligen anledningen till att AirDrop inte fungerar. På samma sätt, om din Bluetooth-radio är avstängd, kommer du inte att kunna använda AirDrop.
AirDrop är också exklusivt för Apple-enheter. Tyvärr – du kan inte AirDrop-filer från en Apple-enhet till en Windows- eller Android-enhet.
Du måste också se till att personen som tar emot filen accepterar den. Om du försöker att AirDrop en fil till någon du inte känner, nekar de förmodligen din AirDrop-förfrågan.
Hur man fixar AirDrop
Om AirDrop inte fungerar på din Apple-enhet. du måste undersöka det genom att följa dessa steg.
1. Kontrollera din enhets kompatibilitet och programvara
Det första du bör kontrollera är att din Apple-enhet är kompatibel med AirDrop. AirDrop släpptes 2011 med iOS 7 och macOS 10.7 (Lion). Om din Apple-enhet släpptes efter den här generationen bör du kunna använda AirDrop på din enhet.
För att vara tydlig är AirDrop kompatibel med dessa enheter:
- iPhone 5 och nyare
- iPad 4:e generationen och nyare (2012)
- Alla andra iPad-modeller (inklusive iPad Pro och iPad Air)
- iPod touch 5:e generationen och nyare (2012)
- Alla iMac-, Mac- och MacBook-modeller från 2010 och framåt kan AirDrop mellan andra Mac-datorer
- Alla iMac-, Mac- och MacBook-modeller från 2012 och framåt kan AirDrop mellan Mac och iPhone eller iPad.
Du kan se om din iPhone eller iPad uppfyller dessa kriterier genom att öppna inställningar på iOS trycker du på Allmän, tryck sedan på Handla om. För Mac-datorer, klicka på Äpple() logotypen uppe till vänster i menyraden och klicka Om denna Mac.
Dessutom måste du se till att du kör den senaste versionen av iOS, iPadOS eller macOS.
Så här uppdaterar du din iPhone eller iPad:
- Öppen Inställningar.
- Knacka Allmän.
- Knacka Programuppdatering.
- Om en ny uppdatering är tillgänglig trycker du på Ladda ner och installera och följ instruktionerna på skärmen.
Så här uppdaterar du din Mac:
- Klicka på -logotypen uppe till vänster i menyraden och klicka Systeminställningar… från rullgardinsmenyn.
- Klick Programuppdatering.
- Om uppdateringar är tillgängliga, klicka Uppdatera nu och följ instruktionerna på skärmen.
2. Kontrollera dina AirDrop-behörigheter på båda enheterna
När du aktiverar AirDrop ser du alternativ som låter dig bestämma vem som kan dela AirDrop-filer och länkar till din enhet. Ett alternativ är Alla, vilket gör att vem som helst kan AirDrop-filer till din enhet (du har fortfarande möjlighet att neka AirDrop-förfrågningar).
Det andra alternativet är Kontakter, som endast bör tillåta AirDrop-förfrågningar från personer i dina kontakter. Det är dock inte ovanligt att den här inställningen avvisar förfrågningar från dina kontakter.
Så här testar du dina AirDrop-behörigheter på iPhone eller iPad:
- Öppen Kontrollcenter genom att svepa nedåt från skärmens högra hörn (eller uppåt från botten om du har en fysisk hemknapp).
- Tryck länge på den övre vänstra panelen i Kontrollcenter.
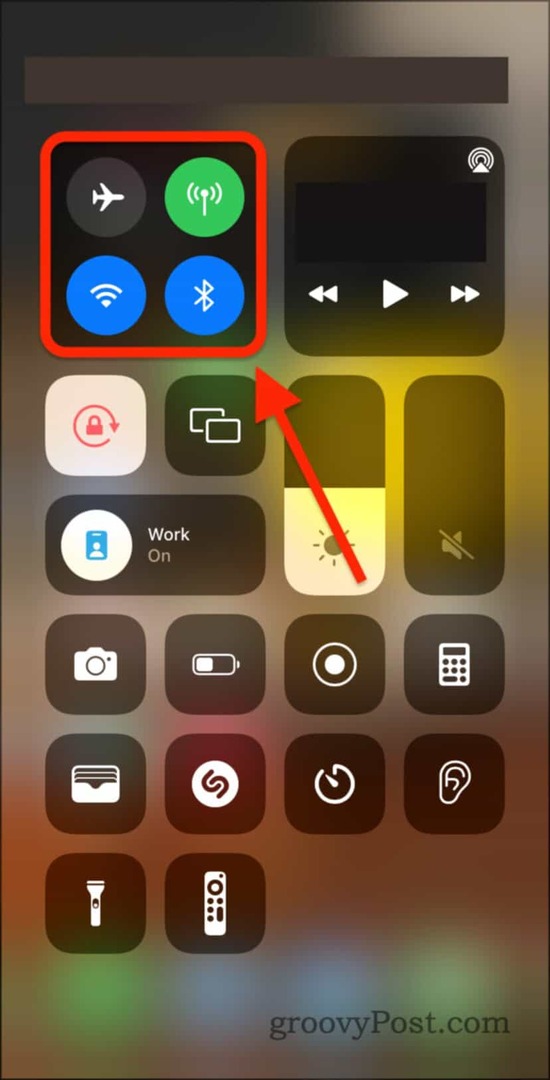
- Tryck länge på AirDrop alternativ.
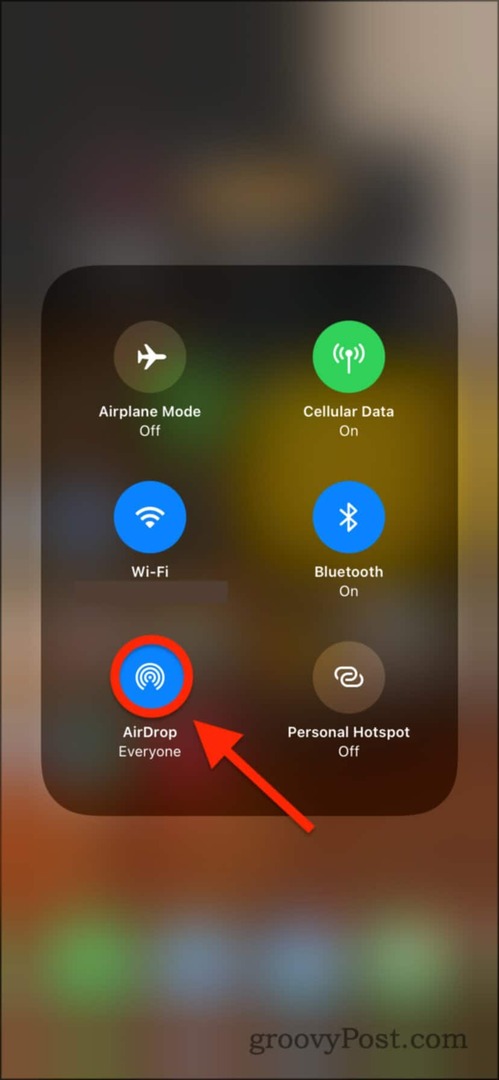
- Om du har Mottagning av valt, då kan du inte ta emot AirDrops från någon.
- Med Bara kontakter valt, bör du kunna ta emot AirDrops från alla i dina kontakter. Om detta inte fungerar, försök dock byta behörigheter till Alla.
- Om du har Alla valt och AirDrop inte fungerar, prova sedan en av de andra lösningarna i det här inlägget.
Så här testar du dina AirDrop-behörigheter på Mac:
- Öppna Upphittare app.
- Klick AirDrop i sidofältet eller tryck Command + Shift + R.
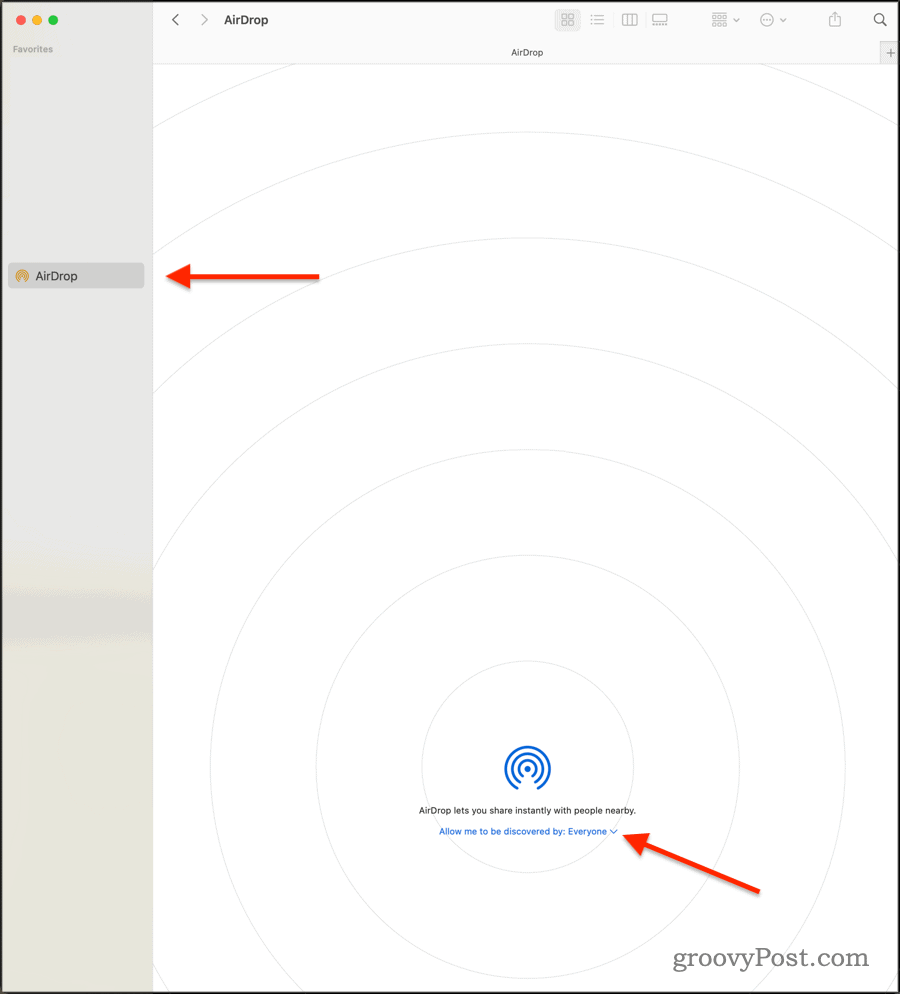
- Välj antingen Bara kontakter eller Alla för att tillåta din Mac att ta emot AirDrop-filöverföringar.
- Välj annars Mottagning av för att stoppa din Mac från att ta emot filer via AirDrop från andra enheter.
Om dina behörigheter är korrekt inställda bör du kunna ta emot, samt skicka, nya filer via AirDrop.
3. Starta om dina Bluetooth- och WiFi-radioapparater
Om AirDrop inte fungerar på din enhet kan det vara värt att prova en snabb och enkel lösning – att stänga av och slå på dina Bluetooth- och WiFi-radioapparater igen.
Så här gör du på en iPhone, iPad eller Mac:
- Öppen Kontrollcenter.
- Svep nedåt från det övre högra hörnet på en iPhone eller iPad.
- På Mac (Big Sur och senare), tryck på Ikon för kontrollcenter bredvid klockan uppe till höger.
- Klicka eller tryck på den blå WiFi cirkel så att den blir vit.
- Vänta fem sekunder och tryck sedan på den igen så att den blir blå.
- Upprepa samma process med den blå Blåtand cirkel.
När du har gjort detta, upprepa din AirDrop-överföring för att se om problemet är löst.
4. Stäng av personlig hotspot, Stör ej och flygplansläge
Eftersom AirDrop är en nätverksfunktion kommer vi att försöka växla ännu fler nätverksinställningar. Låt oss börja med Personal Hotspot, som endast är tillgänglig på enheter med ett SIM-kort (dvs. alla iPhone och vissa iPad-modeller).
Försök att upprepa dessa steg för både sändande och mottagande enheter.
Så här stänger du av Personal Hotspot på din iPhone eller iPad:
- På din iPhone eller iPad öppnar du inställningar app.
- Knacka Personlig hotspot.
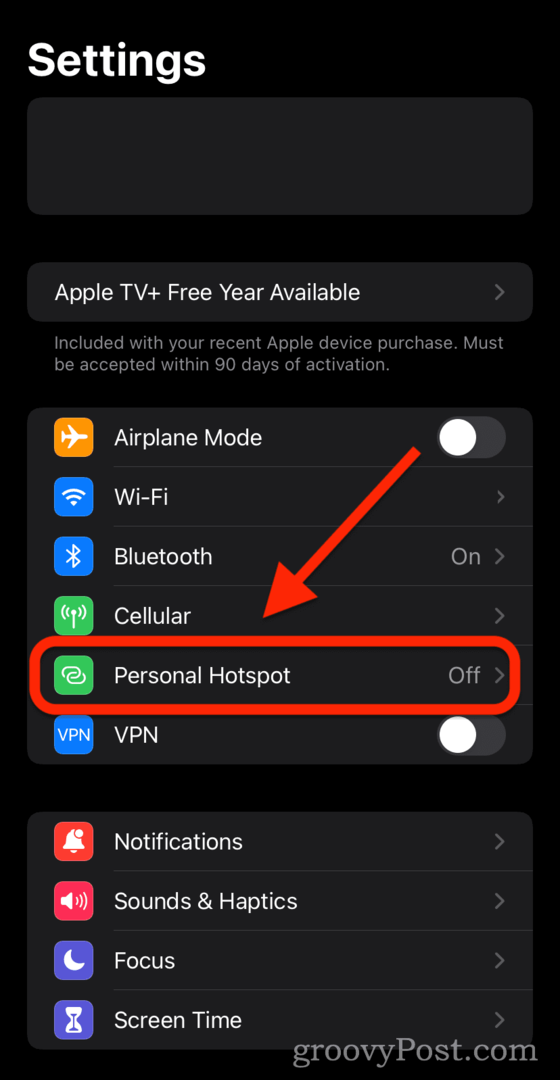
- Tryck på knappen bredvid Tillåt andra att gå med så att den är inaktiverad (dvs inte grön).
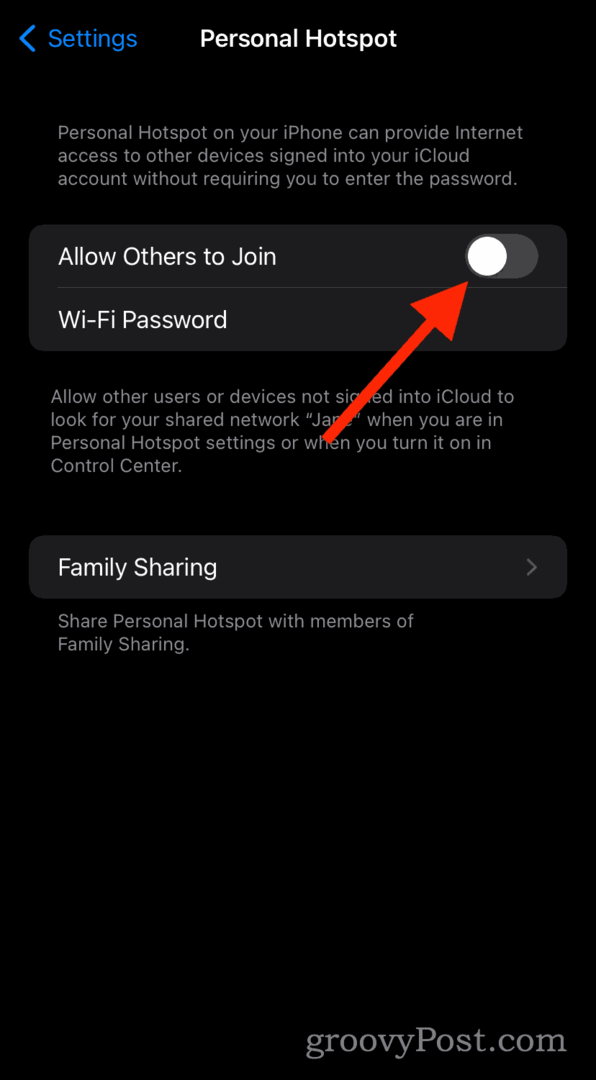
Så här stänger du av Stör ej på din iPhone, iPad eller Mac:
- Öppna Kontrollcenter på din iPhone, iPad eller Mac.
- På iPhones och iPads sveper du nedåt från det övre högra hörnet.
- På Mac (Big Sur och senare), tryck på Kontrollcenter knappen uppe till höger.
- Tryck länge eller klicka på Fokus knapp.
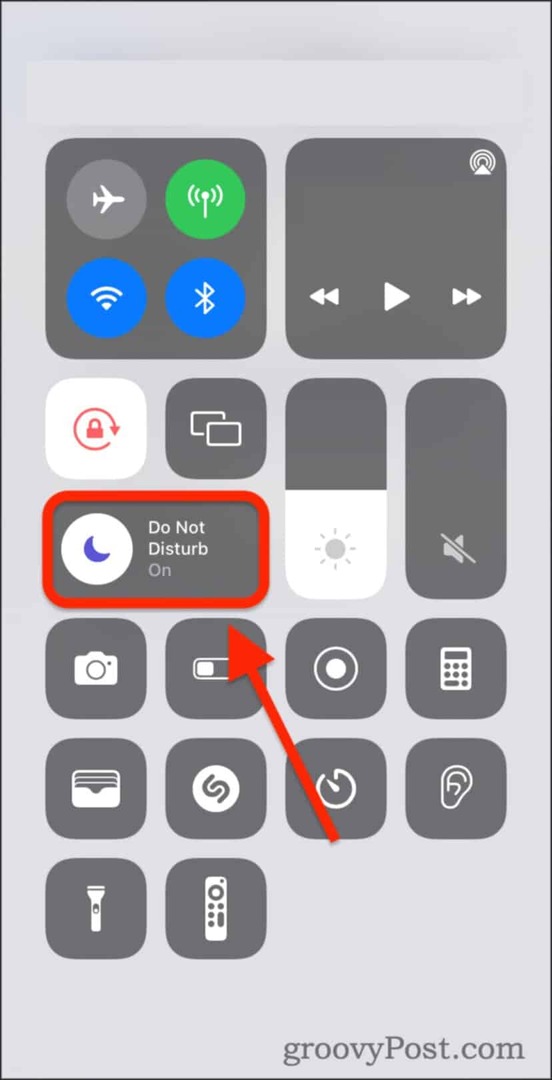
- Tryck eller klicka Stör inte för att inaktivera den och se till att nej andra fokuslägen är aktiverade.
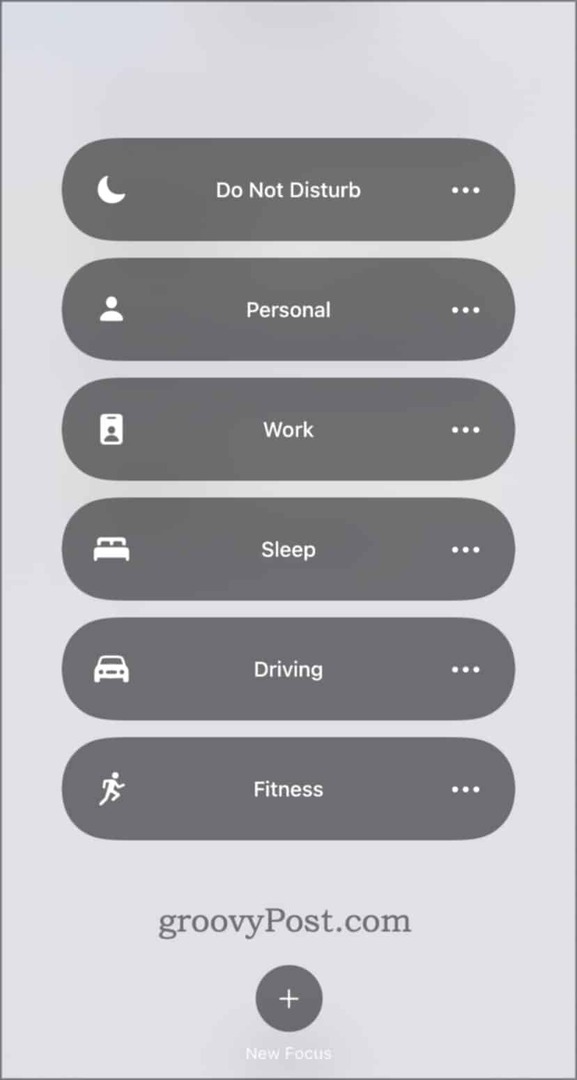
Så här inaktiverar du flygplansläge på iPhone eller iPad:
- Svep upp Kontrollcenter.
- För iPhone/iPad, svep nedåt från det övre högra hörnet.
- På Mac (Big Sur och senare), tryck på Kontrollcenter ikonen på menyraden.
- Tryck länge på nätverkspanelen.
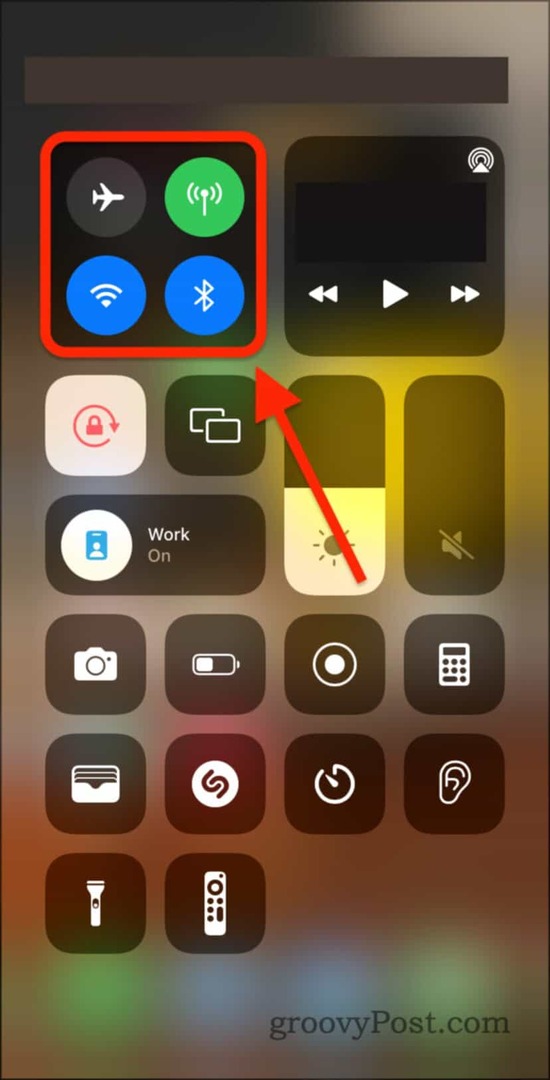
- Se till att Flygplansläge är satt till Av (dvs inte orange).
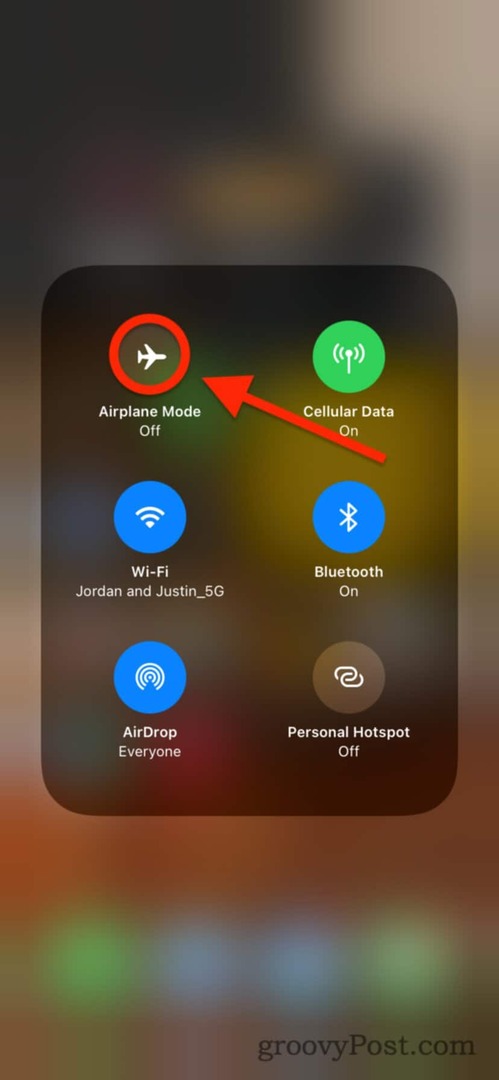
Försök med AirDrop igen.
5. Starta om dina enheter (och kontakta Apples support)
Slutligen, om inget av detta har fungerat hittills, försök att starta om båda enheterna. Du kan starta om en Mac genom att klicka på Äpple () logotyp i menyraden och klicka Omstart.
På iPhone- och iPad-enheter håller du ned strömknappen och hemknappen. Eller, om du inte har en hemknapp, håll nere strömknappen och volym upp-knappen.
Om du fortfarande har problem med att AirDrop inte fungerar, är det förmodligen dags att göra det kontakta Apples support. De flesta programvaruproblem som detta kan åtgärdas gratis och via en livechatt online – inget telefonsamtal krävs.
Åtgärda AirDrop-problem på iPhone, iPad och Mac
Med lite tur hjälper stegen ovan dig att fixa dina AirDrop-överföringar om AirDrop inte fungerar korrekt. Om allt annat misslyckas, glöm inte att ringa Apple Support (så länge din enhet är i garanti).
Även om du inte kan använda AirDrop med Android-enheter, kanske du kan använd Bluetooth för att skicka filer till Android istället. Om det inte fungerar kan du tänka på ställa in ett Dropbox-fotodelningsgalleri för att dela dina bilder mellan alla dina enheter.
Så här rensar du Google Chromes cache, cookies och webbhistorik
Chrome gör ett utmärkt jobb med att lagra din webbhistorik, cache och cookies för att optimera webbläsarens prestanda online. Hennes hur man...



