
Senast uppdaterad den
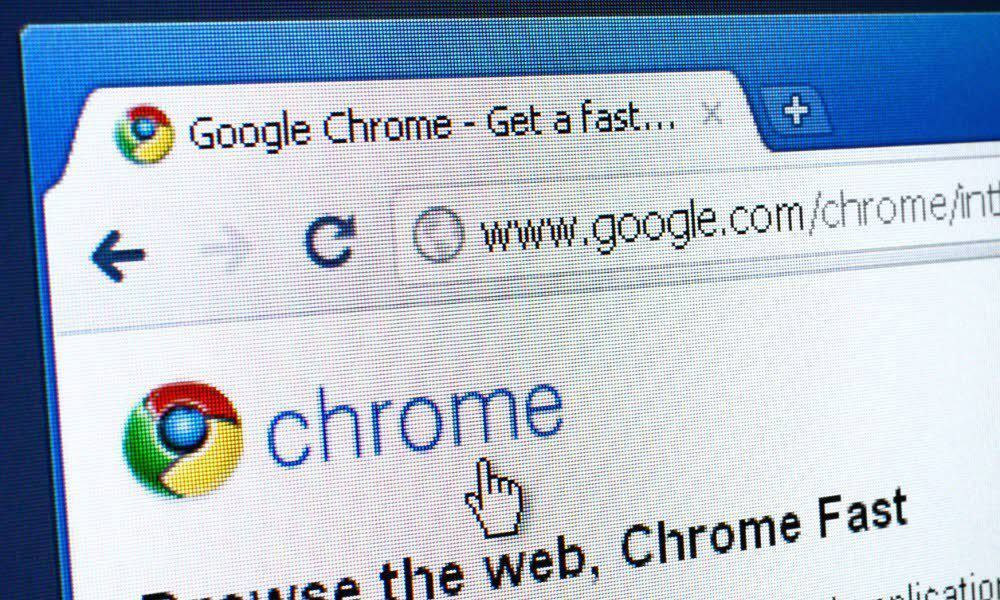
Får du felmeddelandet Err_Cache_Miss när du använder Google Chrome? Här är några enkla lösningar som du kan prova.
Frekventa användare av Google Chrome har utan tvekan stött på Err_Cache_Miss-fel vid något tillfälle. Som namnet antyder stannar webbläsaren när cachefiler som måste skickas och lagras av en webbplats saknas. Problemet kan vara ett nätverksproblem, ett problem med webbläsaren eller själva webbplatsen.
Om du ser ett Err_Cache_Miss-fel i din Chrome-webbläsare kan du försöka åtgärda det om problemet inte ligger på själva webbplatsen genom att följa dessa steg.
Uppdatera sidan eller starta om Chrome
Den mest uppenbara och enkla korrigeringen av ett Err_Cache_Miss-fel är att uppdatera sidan du försöker ladda eller starta om Chrome helt.
För att uppdatera Chrome, tryck på Ladda om sidan knappen till vänster i adressfältet. Alternativt, tryck på F4 tangenten på ditt tangentbord.
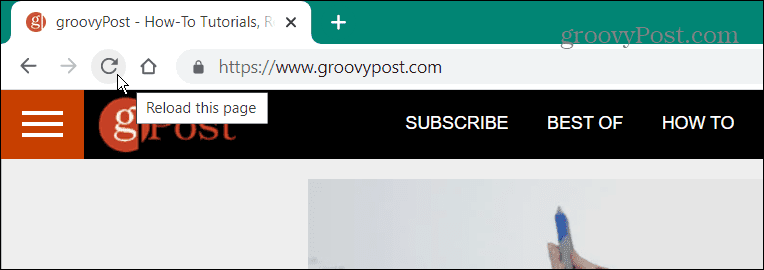
Notera: Om du har problem med att handla online eller registrera dig för en tjänst kan en uppdatering av sidan leda till att data skickas två gånger. Välj URL i adressfältet och tryck
Om det inte fungerar att uppdatera sidan kan du stänga Chrome från Aktivitetshanteraren. Genom att använda alternativet Aktivitetshanteraren säkerställs att alla instanser av webbläsaren stängs.
Så här stänger du Chrome med Aktivitetshanteraren:
- tryck på Windows-nyckel att starta Start meny, typ Aktivitetshanterarenoch klicka på det översta resultatet.
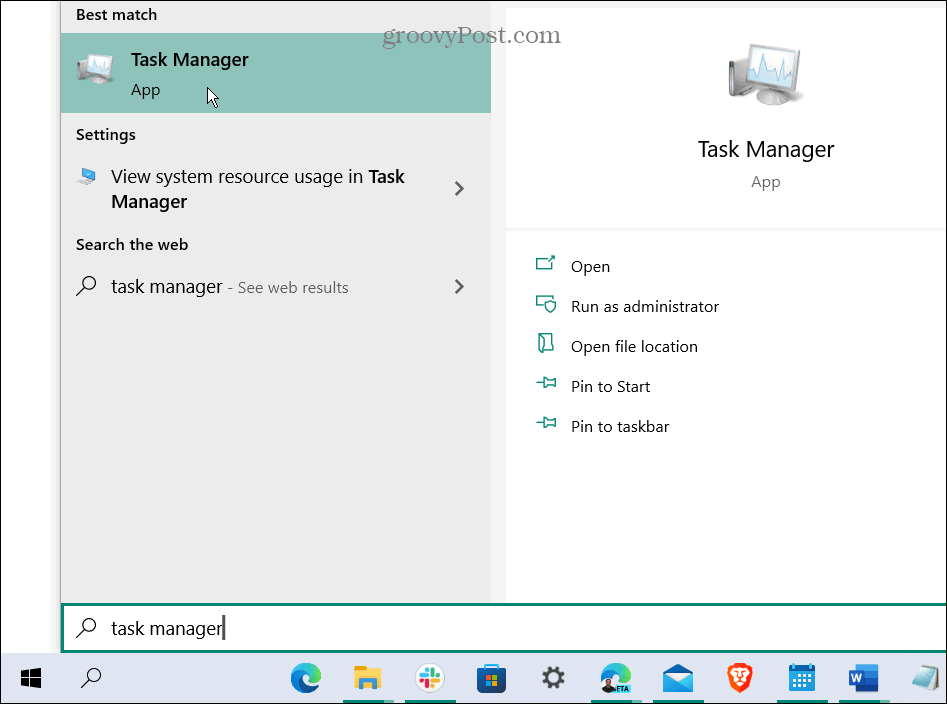
- Välj Processer högerklicka på alla Google Chrome-instanser (du kan sortera processer efter bokstav) och välj Avsluta uppgiften.
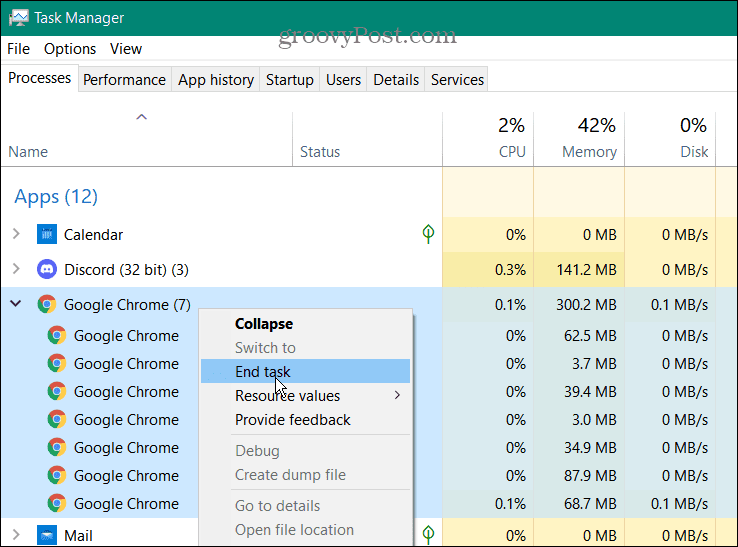
- Starta om Google Chrome och öppna sidan som orsakar Err_Cache_Miss-felet för att kontrollera om problemet är åtgärdat.
Sök efter webbläsaruppdateringar
En annan sak du kan prova är manuell uppdatering av Chrome genom att följa dessa steg:
- Klicka på ikonen med tre punkter i det övre högra hörnet av verktygsfältet och gå till Hjälp > Om Google Chrome.
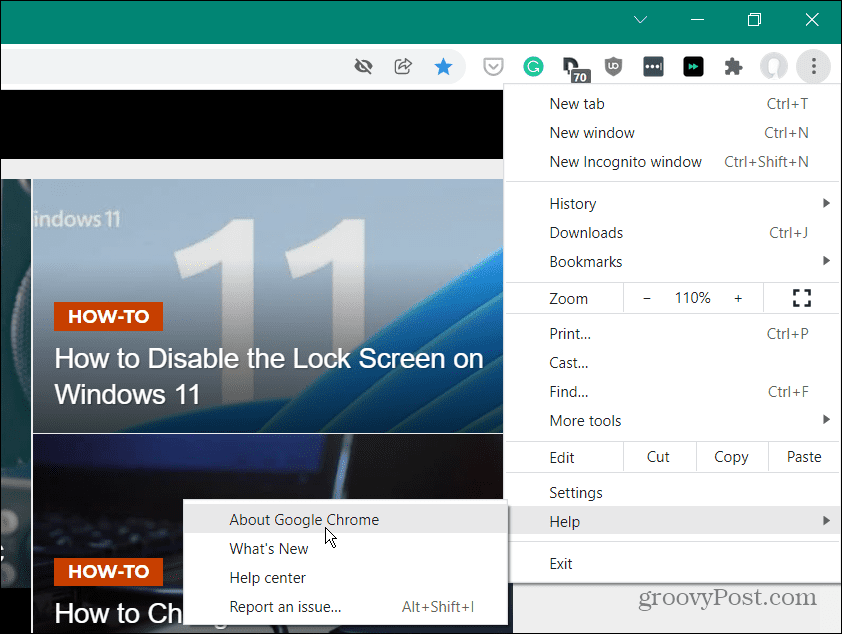
- Om en uppdatering är tillgänglig, klicka på Starta om knappen och du kommer att köra den senaste versionen.
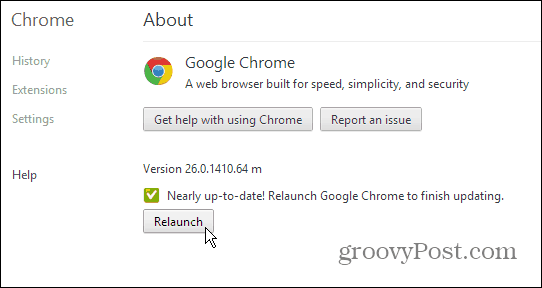
Rensa webbläsarcookies
Om du fortfarande får felet, försök att rensa dina sparade webbläsardata, inklusive cookies. Detta kan ofta fixa ett Err_Cache_Miss-fel genom att tvinga din webbläsare att ladda om all sparad data från en webbplats.
Så här rensar du cookies och annan sparad data i Chrome:
- Klicka på menyikon med tre punkter i det övre högra hörnet och välj inställningar från menyn.
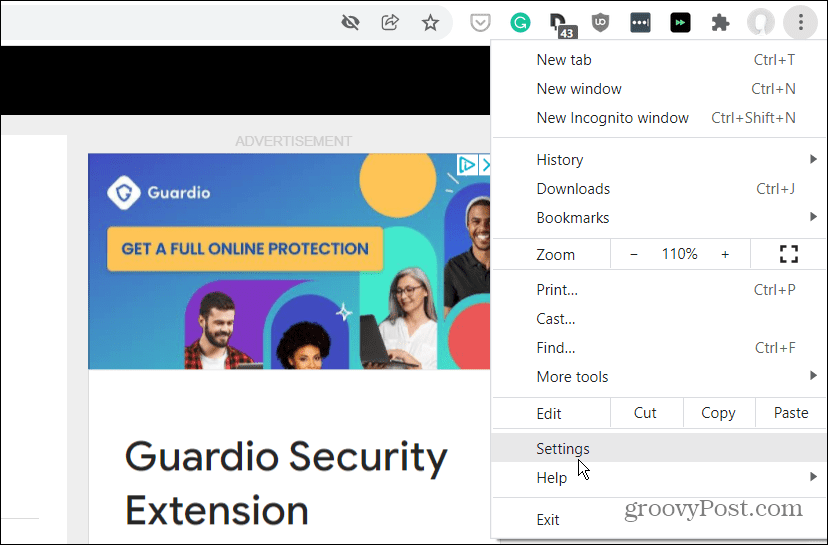
- Från inställningar menyn, välj Säkerhet och integritet, Klicka sedan Rensa surfhistoriken.
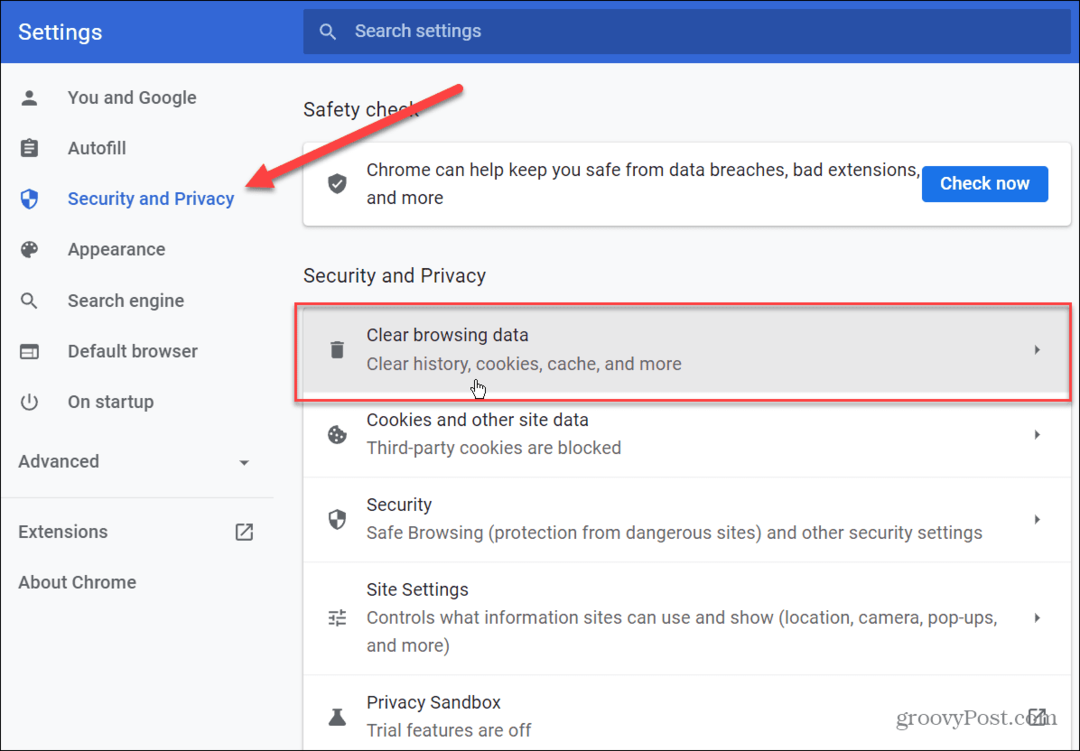
- När Rensa surfhistoriken skärmen kommer upp, välj Hela tiden från Tidsintervall rullgardinsmenyn och kontrollera alla objekt.
- När du är klar klickar du på Radera data knapp.
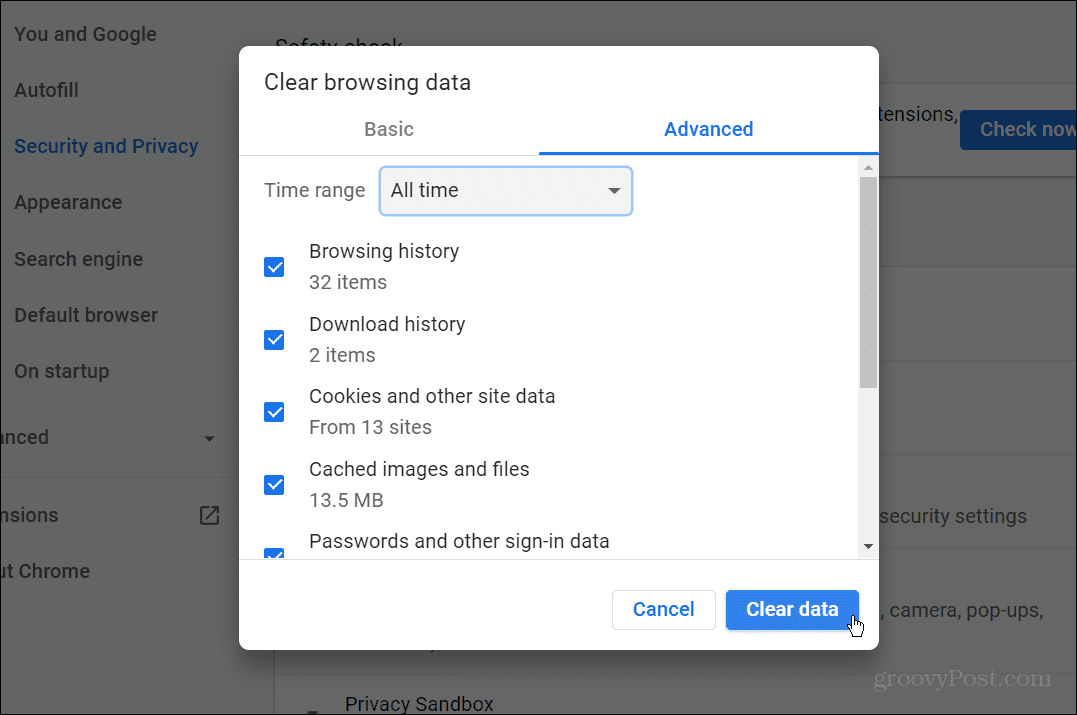
När den har slutfört processen för att rensa dina webbläsardata, gå tillbaka till den trasiga webbsidan och se om felet är löst.
Inaktivera Chrome-tillägg för att fixa Err_Cache_Miss
Tillägg förbättrar funktionaliteten i Chrome men de kan förhindra att en webbplats laddas ordentligt. Till exempel är antivirus- och annonsblockerande tillägg vanligtvis problematiska, men alla andra tillägg kan potentiellt skapa problem med din webbupplevelse.
Du kan felsöka det här problemet genom att inaktivera dina Chrome-tillägg. Att göra detta:
- Klicka på menyikon med tre punkter i det övre högra hörnet och välj sedan Fler verktyg > Tillägg från menyn.
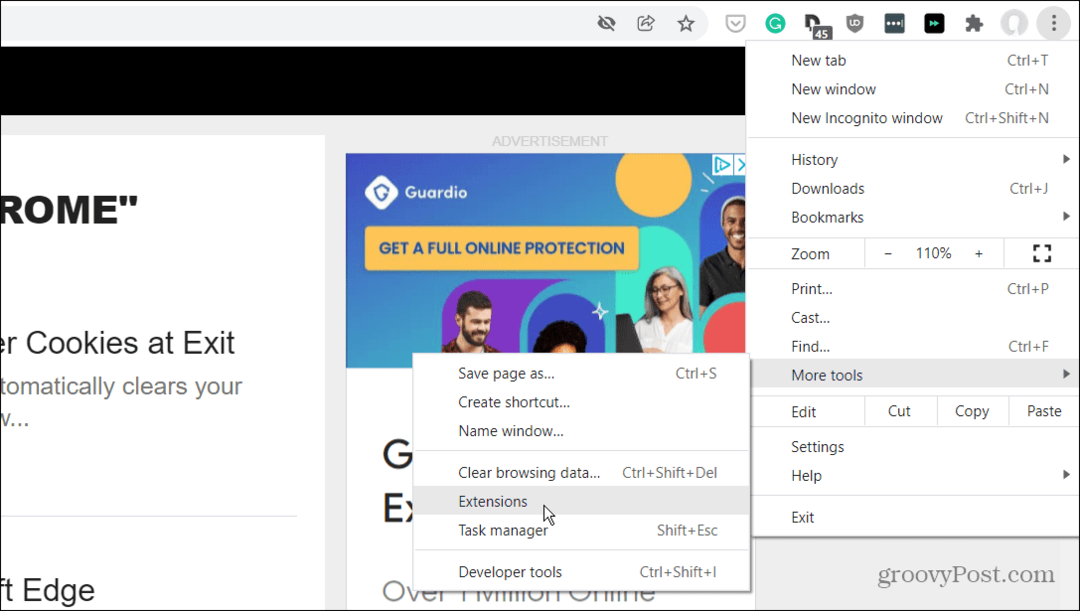
- En lista över dina installerade tillägg visas – gå igenom och stäng av de potentiellt problematiska tilläggen genom att trycka på reglaget under tilläggsbeskrivningen.
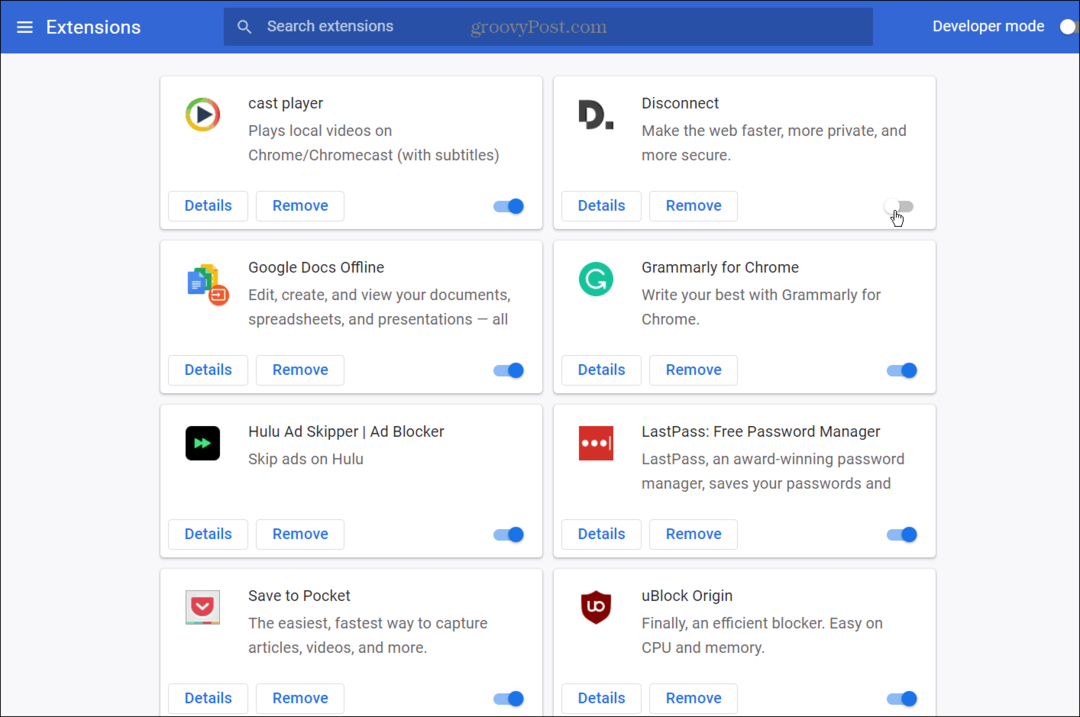
- När du stänger av varje tillägg går du tillbaka till webbsidan med Err_Cache_Miss-problemet och uppdaterar sidan. Du kan behöva inaktivera några av dem för att avgöra vad som orsakar problemet.
Kontrollera dina nätverksinställningar
Om alternativen ovan inte fungerar kan dina nätverksinställningar vara ett problem. Det kan till exempel vara ett antal DNS eller andra anslutningsproblem som du måste lösa innan du kan åtgärda det här felet.
Kör felsökare för Internetanslutningar
Ett av de enklare alternativen att prova först är att köra Felsökare för Internetanslutningar i Windows 10 och 11.
Så här använder du felsökaren för Internetanslutningar:
- I Windows 10 startar du felsökaren genom att trycka på Start > Inställningar > Uppdatering och säkerhet > Felsökning > Ytterligare felsökare > Internetanslutningar.
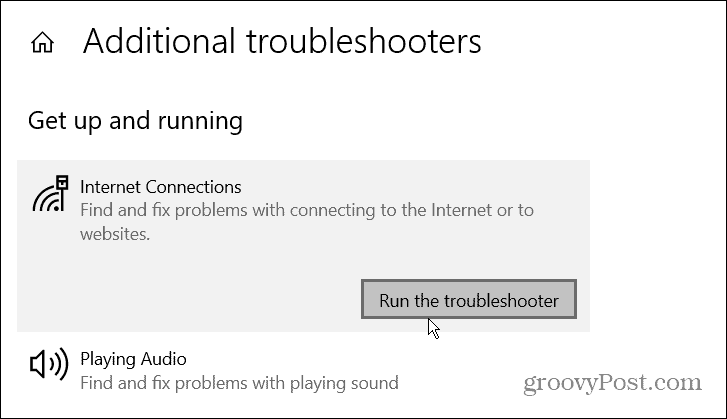
- För Windows 11, gå till Start > Inställningar > System > Felsökning > Andra felsökare, klicka sedan på Springa knappen bredvid Internetanslutningar.
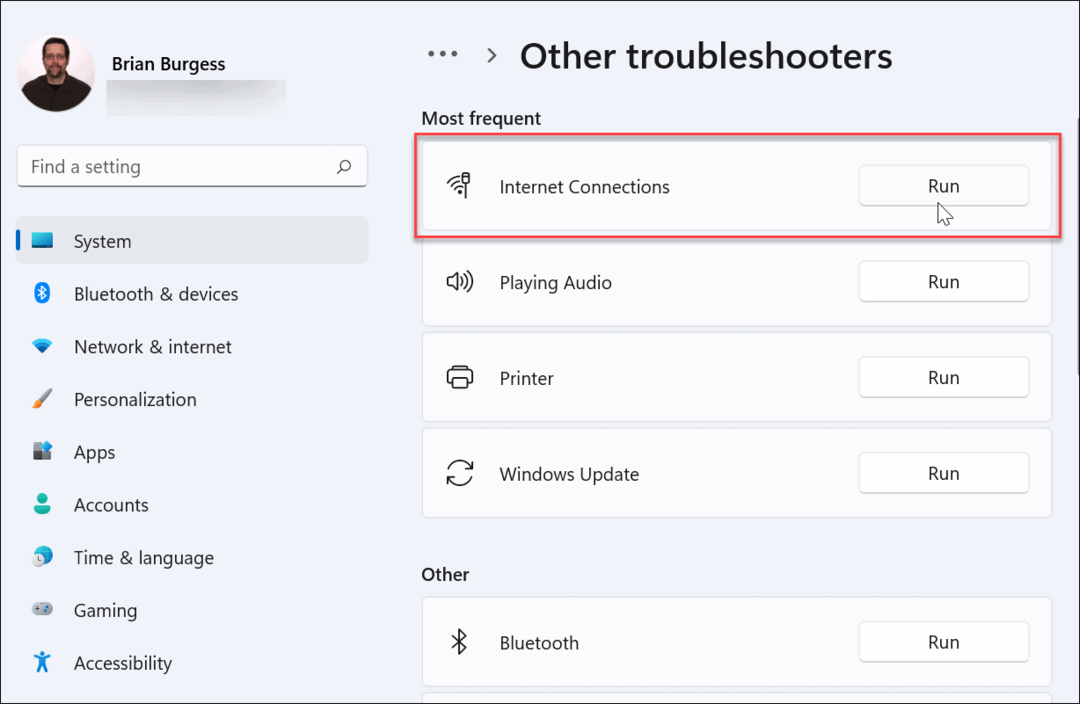
När Felsökare för Internetanslutningar öppnas, följ guidens instruktioner på skärmen. Felsökaren körs på samma sätt på både Windows 10 och 11. Om ett problem inte identifieras, gå vidare till nästa steg.
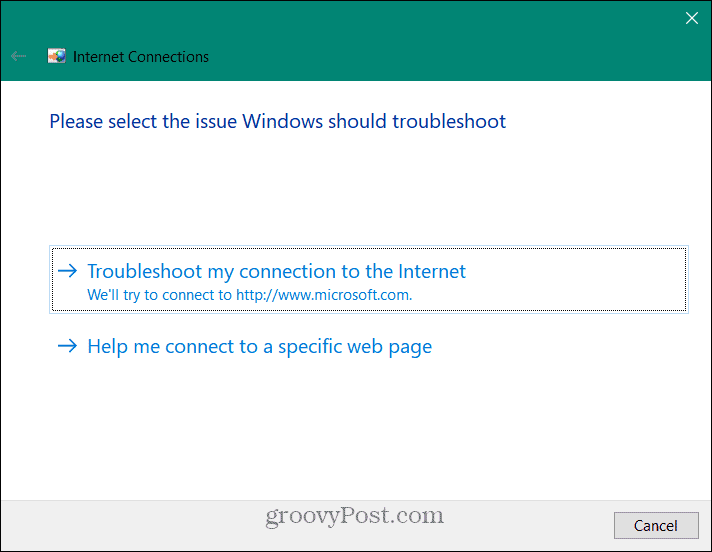
Återställ nätverksanslutningar manuellt
Du kan också återställa nätverksanslutningen på din Windows 10 eller 11 PC. Detta kan ta bort alla motstridiga inställningar som kan hindra ditt internet från att fungera korrekt. Kommandona är desamma för både Windows 10 och 11.
För att manuellt återställa nätverksinställningar på Windows 10 och 11, gör följande:
- Högerklicka på Start menyn och välj Windows PowerShell (admin) från menyn.
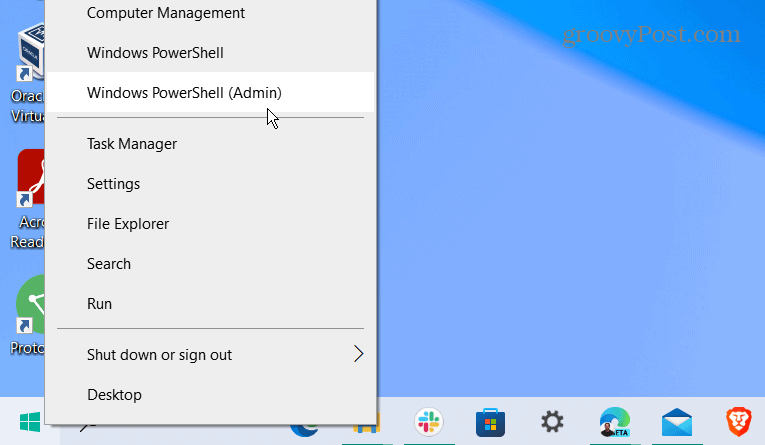
- När PowerShell skärmen kommer upp, skriv in följande kommandon (i ordning) för att återställa din nätverksanslutning.
ipconfig /release ipconfig /flushdns ipconfig /renew netsh winsock återställning
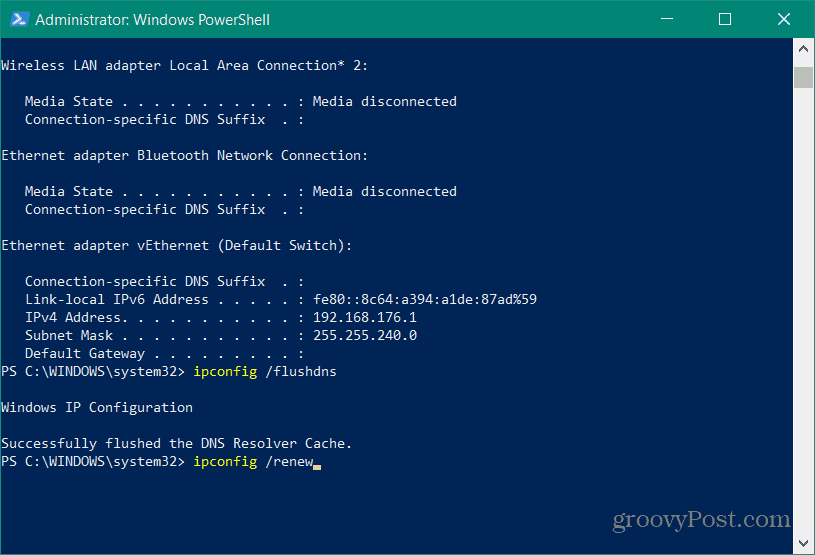
Inaktivera Chrome Caching för att fixa Err_Cache_Miss
Om du fortfarande har problem med Err_Cache_Miss i Chrome, är en annan fix värd att notera att tillfälligt inaktivera Google Chromes cachningsmotor helt.
Så här inaktiverar du Chrome-cachelagring:
- Öppna Chrome och ladda en sida som visar felet Err_Cache_Miss.
- Klicka på menyikon med tre punkter uppe till höger och välj Fler verktyg > Utvecklarverktyg från menyn.
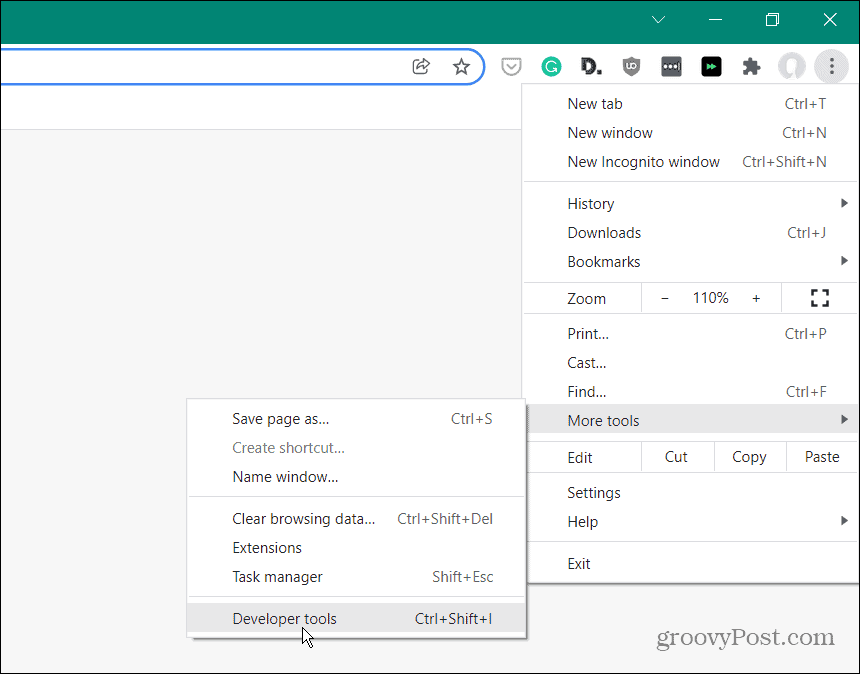
- Välj sedan Nätverk fliken och kontrollera Inaktivera cache box för att aktivera det.
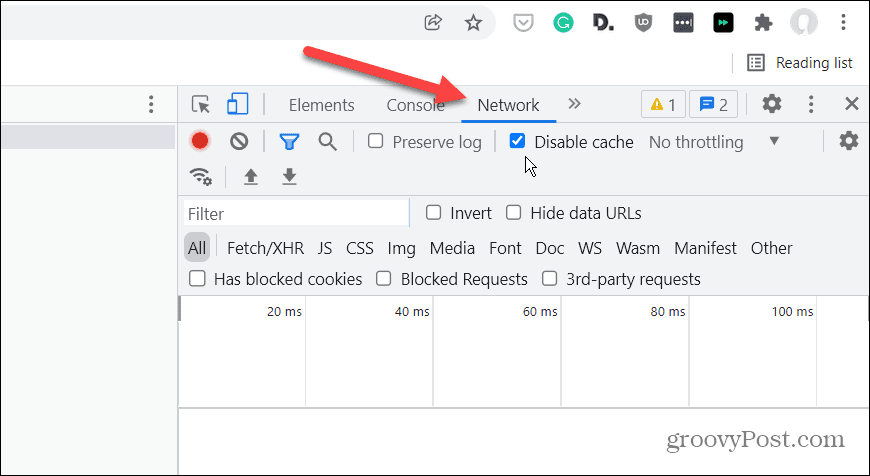
Ladda om sidan med felet och du bör inte längre se felet. Du kanske upptäcker att vissa data (som cookies eller formulärdata) inte registreras eller sparas korrekt med Chromes cachingmotor inaktiverad.
Förhindrar Google Chrome-fel
Med lite tur kommer ett av alternativen som förklaras ovan att stoppa eller fixa Err_Cache_Miss-felet i Google Chrome.
Om du regelbundet ser fel i Chrome kan du behöva tänka på att byta till en annan webbläsare, som Firefox eller Microsoft Edge. Du kan till och med ge en betaversion av Chrome ett försök.
Om du lyckas fixa din Chrome-webbläsare kan du dra nytta av några otroliga funktioner, som möjligheten att casta media till Chromecast-enheter från din PC. Om du bor i ett flerspråkigt hushåll kan du också ändra standardspråket i Chrome lätt.
Så här hittar du din Windows 11-produktnyckel
Om du behöver överföra din Windows 11-produktnyckel eller bara behöver den för att göra en ren installation av operativsystemet,...
Så här rensar du Google Chromes cache, cookies och webbhistorik
Chrome gör ett utmärkt jobb med att lagra din webbhistorik, cache och cookies för att optimera webbläsarens prestanda online. Hennes hur man...
Prismatchning i butik: Hur du får onlinepriser när du handlar i butiken
Att köpa i butik betyder inte att du måste betala högre priser. Tack vare prismatchningsgarantier kan du få onlinerabatter när du handlar i...
Hur man skänker en Disney Plus-prenumeration med ett digitalt presentkort
Om du har njutit av Disney Plus och vill dela det med andra, så här köper du en Disney+ presentprenumeration för...
