Så här visar du alla hörnsymboler i Aktivitetsfältet i Windows 11
Microsoft Windows 11 Hjälte / / January 19, 2022

Senast uppdaterad den

Aktivitetsfältet i Windows 11 kommer att dölja vissa appar som körs i aktivitetsfältets hörnspill. Följ den här guiden för att göra alla appar som körs synliga.
Windows 11 visar som standard några app- och systemikoner i det nedre vänstra hörnet (känd som systemfältet). Alla ikoner är dock inte synliga, med dolda appikoner som nu visas i taskbar hörnet flödar över område. Detta görs synligt när du trycker på uppåtpil i det området.
Att dölja ikoner skapar ett rörigt aktivitetsfält, men du kanske vill visa alla ikoner i aktivitetsfältets hörnspill. Om så är fallet måste du göra några ändringar i dina inställningar. Om du vill visa alla hörnsymboler i aktivitetsfältet i Windows 11, följ dessa steg.
Hur man visar aktivitetsfältshörnöverflödesikoner i Windows 11
De flesta app- och systemikoner i systemfältet är dolda i Windows 11. Du kan hitta dolda ikoner genom att klicka på uppåtpil ikonen i aktivitetsfältets meddelandefält.
Utfällningsmenyn som visar dolda ikoner är Aktivitetsfältets hörn flödar över meny.
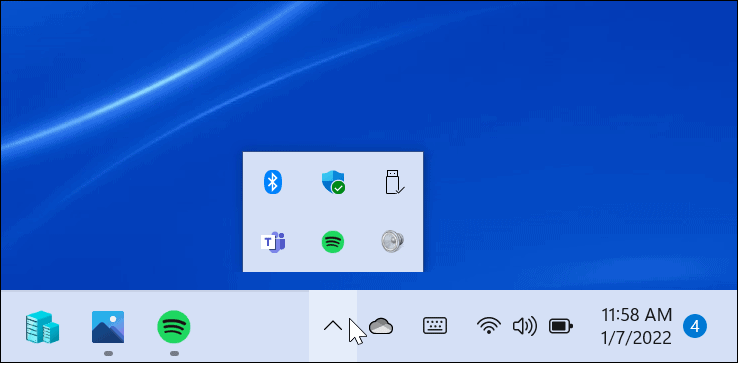
För att få aktivitetsfältet att visa alla appikoner i systemfältet, använd följande steg:
- Klicka på Start eller tryck på din Windows-nyckel, Klicka sedan inställningar. Alternativt kan du använda tangentbordsgenvägWindows-tangent + I att öppna inställningar direkt.

- I den inställningar menyn, välj Personalisering från listan till höger alltså Aktivitetsfältet till vänster. Alternativt högerklickar du på ett tomt område i aktivitetsfältet och trycker på Aktivitetsfältets inställningar.
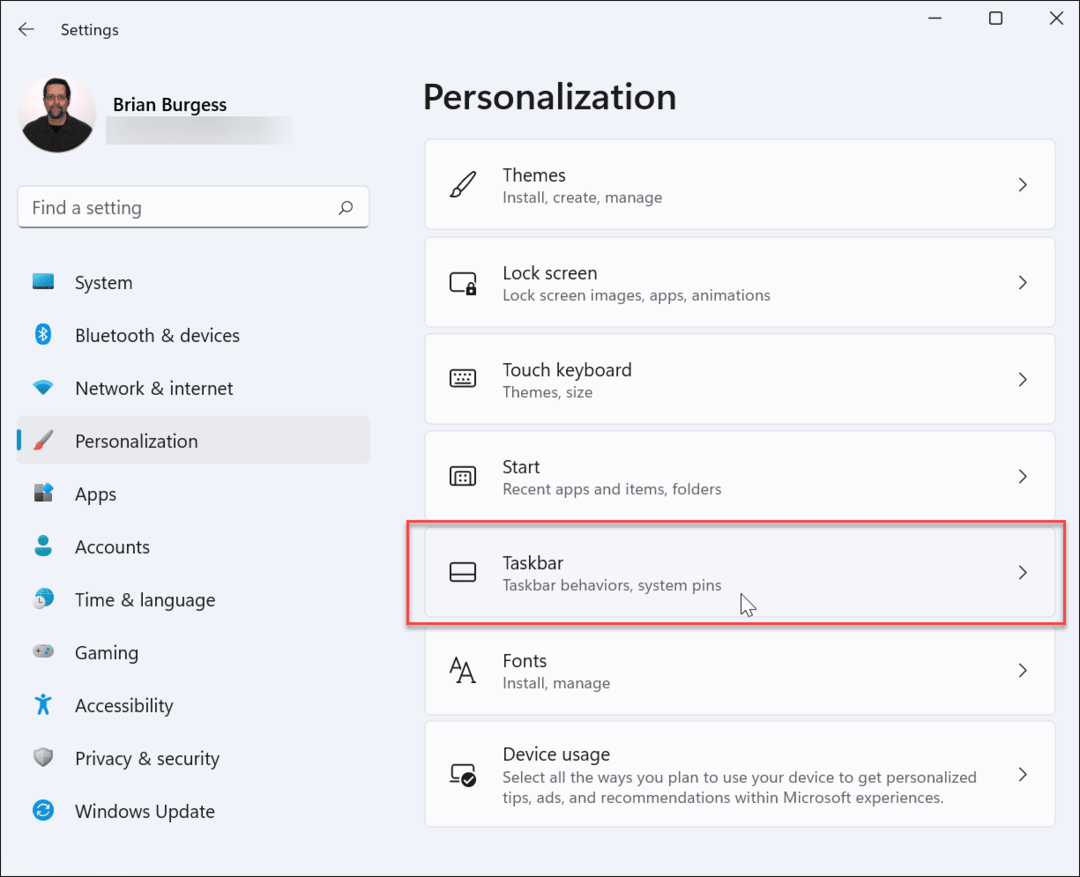
- Bläddra sedan ner genom Aktivitetsfältet inställningsmenyn och klicka på Aktivitetsfältet svämmar över alternativ. Du kommer att se en lista över ikoner som finns – växla skjutreglaget bredvid appar som du vill visa i aktivitetsfältet.
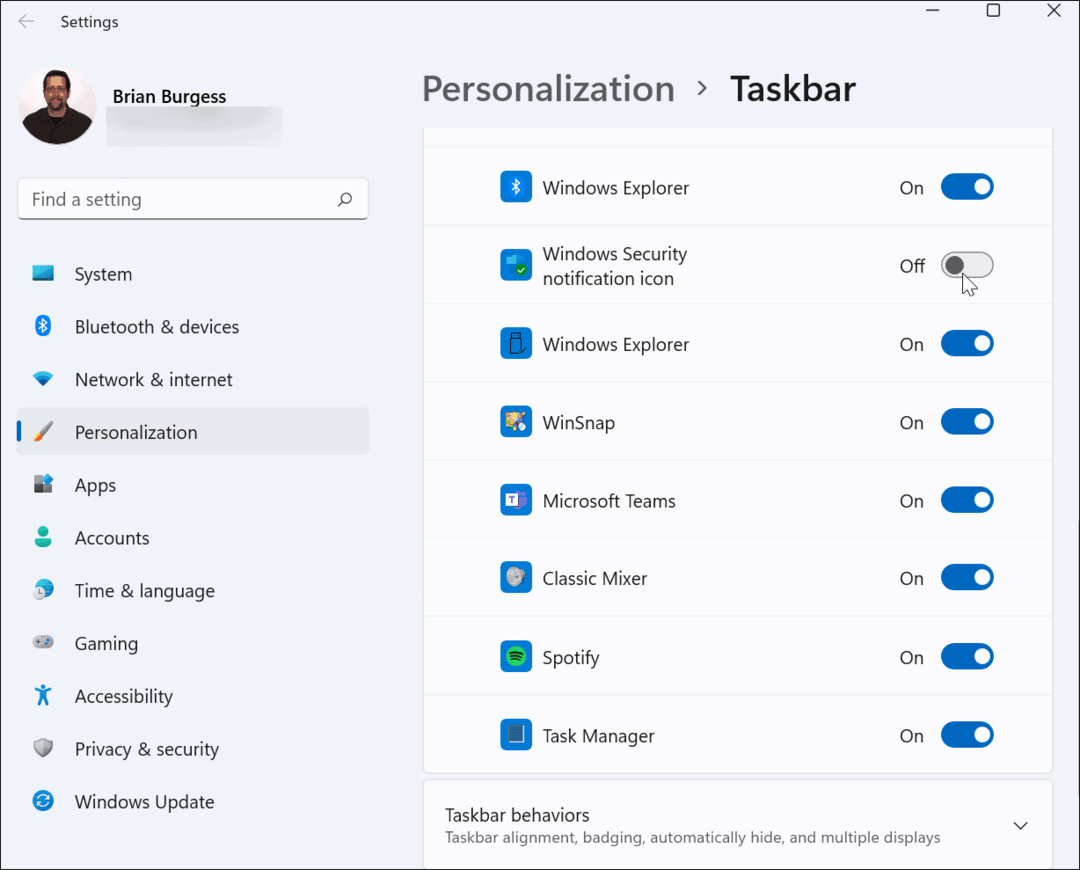
- Om du inte vill att uppåtpilen ska visas i aktivitetsfältet, aktivera alla appar. Ditt meddelandeområde kommer då att se ut som det som visas nedan.
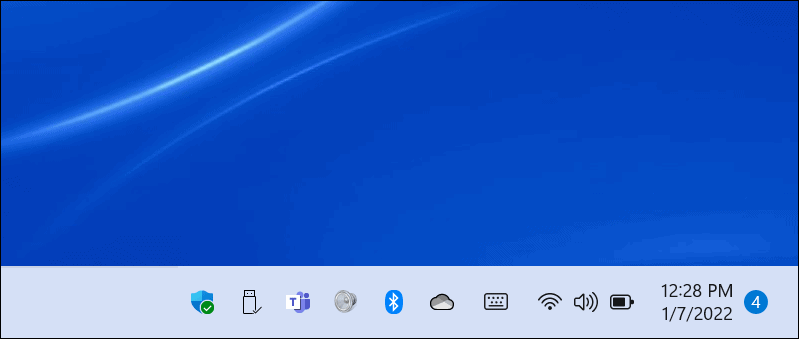
Det är allt som finns. Ikonerna du aktiverar kommer att dyka upp i meddelandefältet i aktivitetsfältet. De du lämnar kommer fortfarande att finnas i aktivitetsfältets hörnspillmeny.
Hur man visar aktivitetsfältets appikoner med dra och släpp
Ett annat sätt att visa appikoner i aktivitetsfältet är genom att dra och släppa. Du kan dra objekt ut från spillmenyn för att göra dem synliga.
Att göra detta:
- Klicka på upppil ikon för att visa appikoner i Aktivitetsfältet svämmar över sektion.
- Tryck och håll ned appikonen du vill göra synlig och dra och släpp ikonen nära andra objekt i aktivitetsfältet.
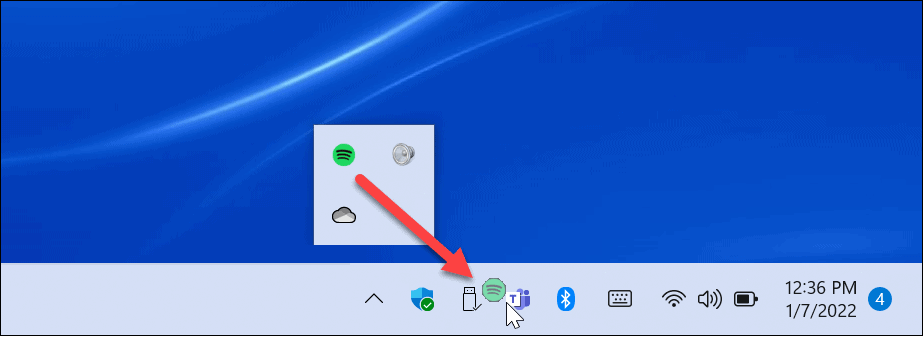
Dra och släpp-metoden kan vara enklare om du bara vill att en appikon eller två ska visas i meddelandefältet. Det betyder att du inte behöver arbeta dig igenom flera menyer i Inställningar.
Hur man använder klassiska meddelandefältsinställningar för att ändra aktivitetsfältets ikoner
Du kan också använda den äldre inställningsmenyn (visas i Windows 10 och andra versioner) för att konfigurera dina aviseringsinställningar i aktivitetsfältet. Att göra detta:
- Tryck Windows-tangent + R på ditt tangentbord för att öppna Springa dialog ruta.
- Kopiera och klistra sedan in följande kommando och tryck sedan på Stiga på eller klicka OK:
utforskarskal{05d7b0f4-2121-4eff-bf6b-ed3f69b894d9}
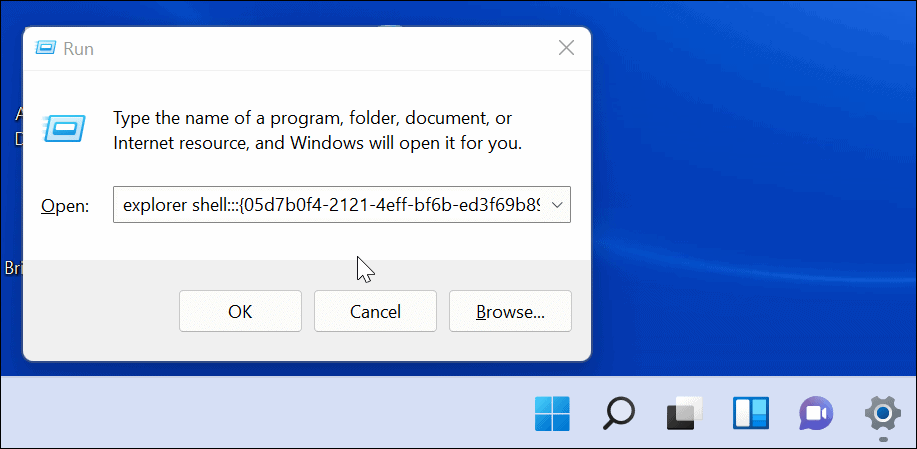
- Klassikern Ikoner för meddelandefält menyn visas. För att stänga av alla appaviseringar, klicka på Visa alltid alla ikoner och meddelanden i aktivitetsfältet rutan och klicka sedan OK.
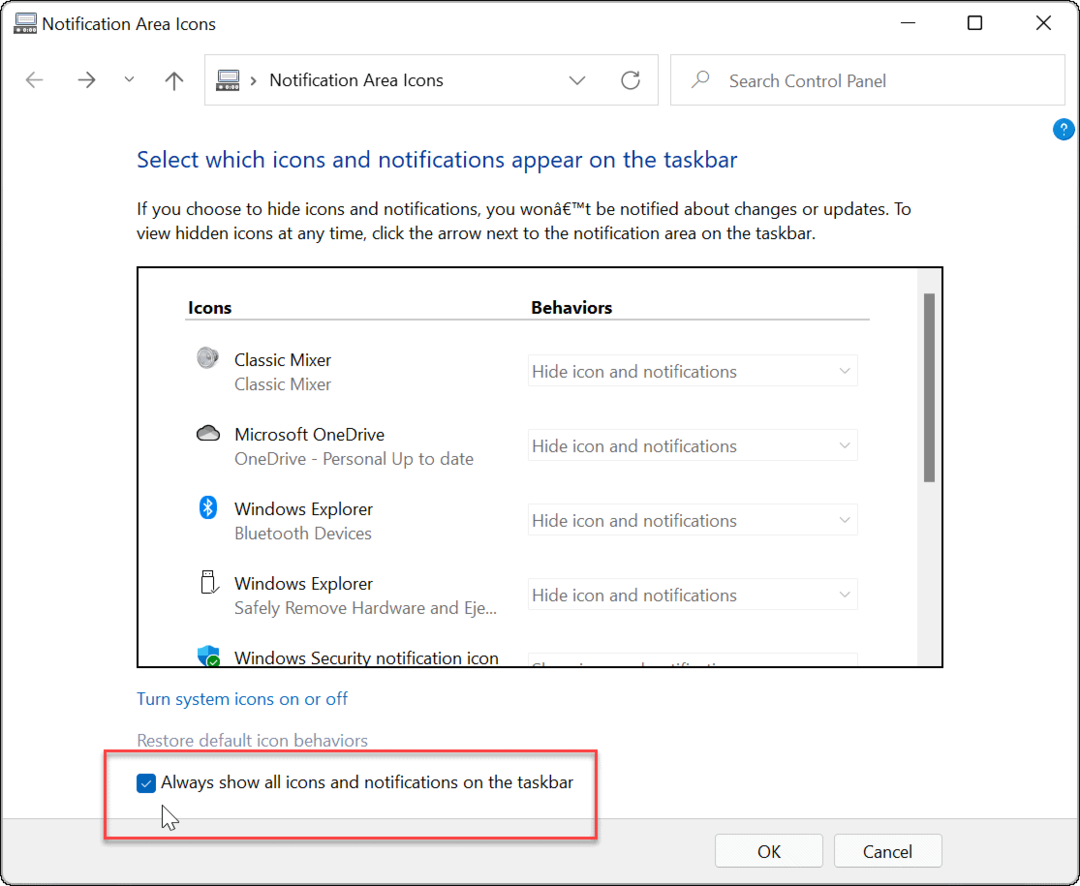
- För att hantera appar individuellt, avmarkera Visa alltid alla ikoner och meddelanden i aktivitetsfältet och gå igenom varje app för att avgöra hur du vill att den ska se ut med hjälp av Beteenden rullgardinsmenyn.
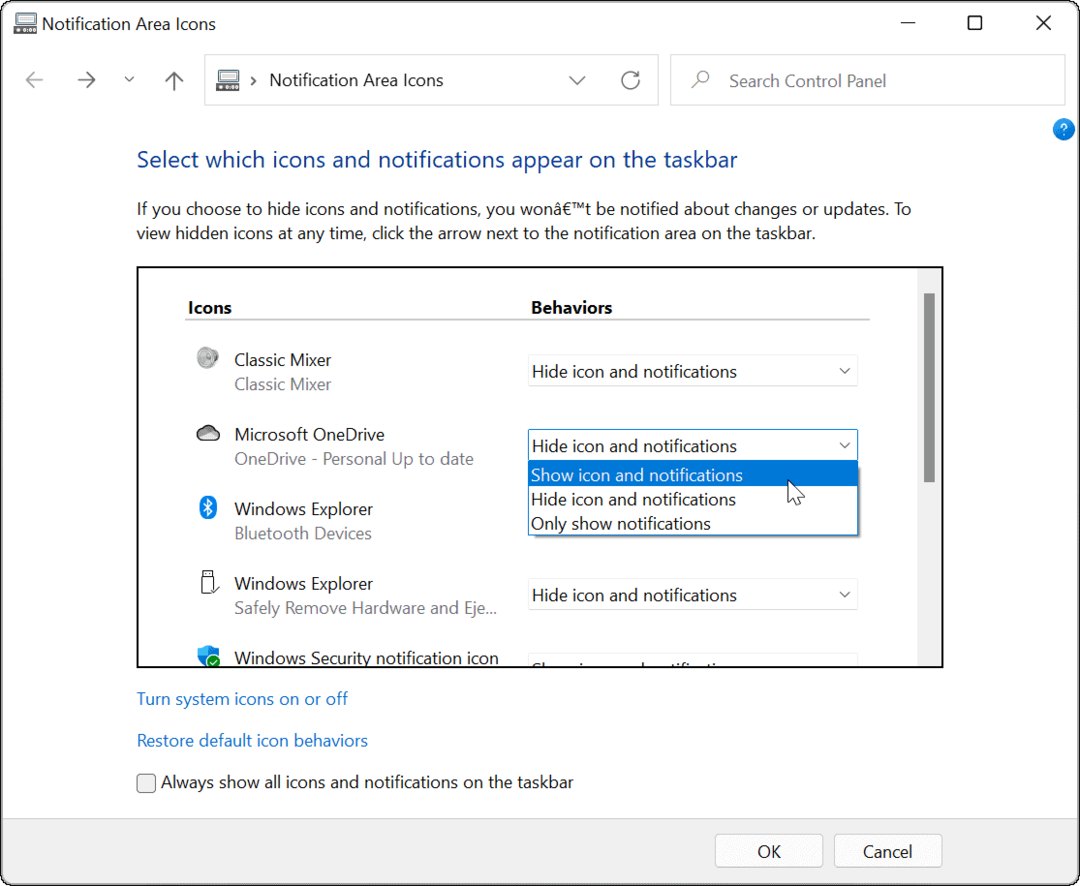
Anpassa aktivitetsfältet i Windows 11
Med hjälp av stegen ovan kan du anpassa aktivitetsfältet för att visa (eller dölja) alla ikoner för aktivitetsfältet på en Windows 11-dator. Om du vill ha enkel åtkomst till alla appar som körs, se till att visa alla dina ikoner, men bara så länge du har skärmens fastigheter att göra det.
Du kan anpassa aktivitetsfältet ytterligare. Till exempel, om du inte gillar den nya startknappens position på Windows 11, kan du flytta den till det vänstra hörnet. Om du inte är ett fan av Widgets kan du det ta bort Widgets-knappen från aktivitetsfältet helt.
Så här hittar du din Windows 11-produktnyckel
Om du behöver överföra din Windows 11-produktnyckel eller bara behöver den för att göra en ren installation av operativsystemet,...
Så här rensar du Google Chromes cache, cookies och webbhistorik
Chrome gör ett utmärkt jobb med att lagra din webbhistorik, cache och cookies för att optimera webbläsarens prestanda online. Hennes hur man...
Prismatchning i butik: Hur du får onlinepriser när du handlar i butiken
Att köpa i butik betyder inte att du måste betala högre priser. Tack vare prismatchningsgarantier kan du få onlinerabatter när du handlar i...
Hur man skänker en Disney Plus-prenumeration med ett digitalt presentkort
Om du har njutit av Disney Plus och vill dela det med andra, så här köper du en Disney+ presentprenumeration för...


