Så här anpassar du Microsoft Office Quick Access Toolbar
Microsoft Office Microsoft Word Microsoft Excel Hjälte / / March 18, 2020
Senast uppdaterad den

Att lägga till ofta använda kommandon i snabbåtkomstverktygsfältet i Microsoft Office gör dig mer produktiv. Du är inte heller begränsad till grundläggande åtgärder.
Om du lägger till ofta använda kommandon i snabbåtkomstverktygsfältet i Office sparar du tid och gör att du kan vara mer produktiv. Du är inte bara begränsad till de grundläggande åtgärderna i snabbåtkomstverktygsfältet som Spara, Ångra eller Snabbutskrift. Så här kan du verkligen anpassa det med praktiskt taget alla kommandon som finns tillgängliga i Office-program.
Även om instruktionerna nedan visar stegen i Word fungerar anpassning av Quick Access Toolbar också i Excel, PowerPoint, Outlook och Access.
Lägg till ett kommando i verktygsfältet för snabbåtkomst
Vi kommer att lägga till Spara som kommando till Quick Access Toolbar. Normalt måste du klicka på Fil och klicka sedan på Spara som. Att lägga till kommandot i verktygsfältet för snabbåtkomst ger oss tillgång till det med ett klick.
Klicka på nedåtpilen på höger sida av snabbåtkomstverktygsfältet och välj Fler kommandon.
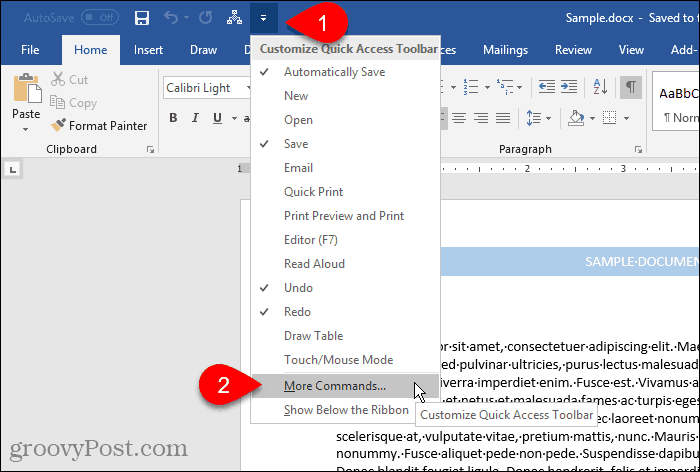
Du kan också högerklicka på bandet och välja Anpassa verktygsfältet för snabbåtkomst.
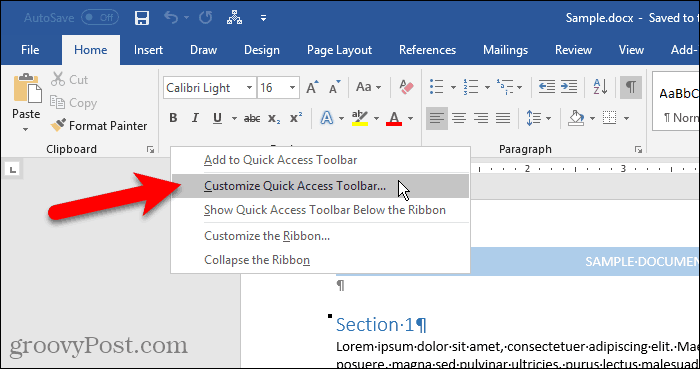
De alternativ dialogrutan öppnas till Anpassa snabbåtkomstverktygsfältet skärm.
Alla Populära kommandon visas som standard till vänster. Om du vill lägga till ett kommando som inte finns i Populära kommandon lista, välj ett annat alternativ från Välj kommandon från rullgardinsmenyn, som Kommandon inte i bandet eller Alla kommandon.
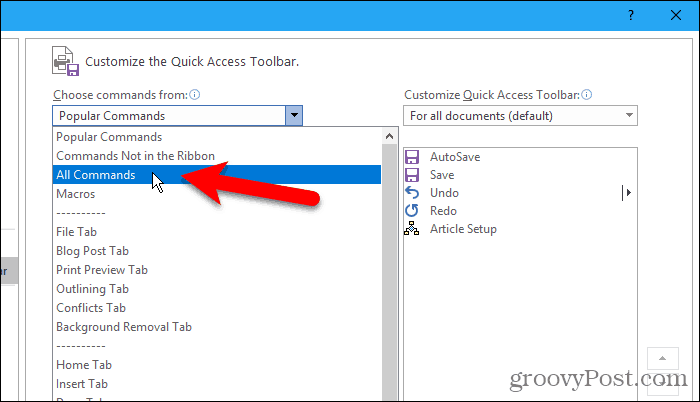
Listan på höger sida visar alla kommandon som finns för tillfället i Quick Access Toolbar.
Om du vill lägga till ett kommando i verktygsfältet bläddrar du ner i listan med kommandon till vänster och väljer det du vill lägga till. Dubbelklicka sedan på kommandot eller klicka sedan på Lägg till för att lägga till den i listan till höger.
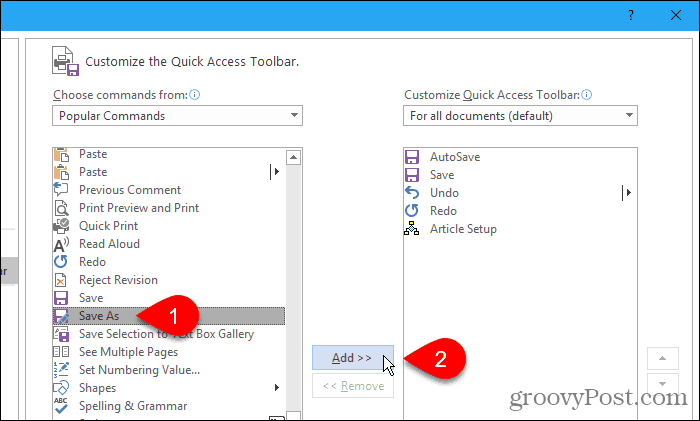
Ordna om och ta bort kommandon i verktygsfältet för snabbåtkomst
Du kan ändra ordning på kommandona i verktygsfältet för snabbåtkomst.
Om du vill flytta ett kommando väljer du det i listan till höger. Klicka sedan på upp- eller nedpilen till höger om listan för att flytta den upp eller ner i listan.
Om du vill ta bort ett kommando från Quick Access Toolbar väljer du kommandot och klickar på Ta bort.
Klick OK när du har lagt till de kommandon du vill ha och ordnat dem i den ordning du vill ha.
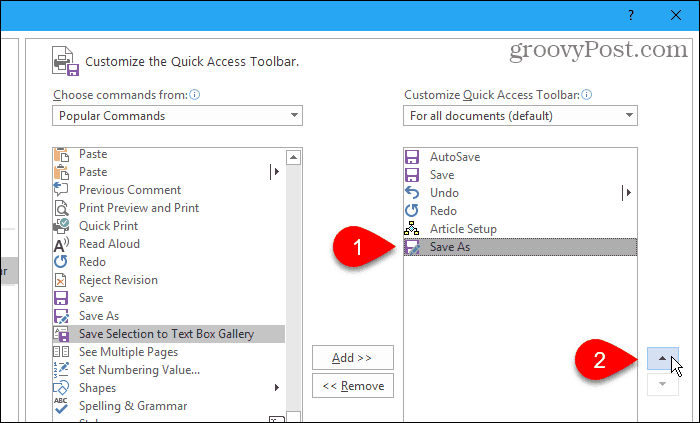
Kommandot du lagt till är nu tillgängligt i verktygsfältet för snabbåtkomst.
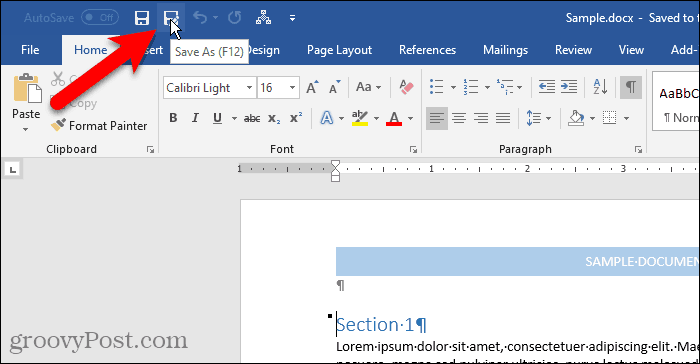
Lägg snabbt till en kommando från bandet till verktygsfältet för snabbåtkomst
Vi har pratat om anpassa bandet, inklusive att skapa en ny, anpassad flik där du kan lägga till kommandon du använder från olika flikar på ett ställe.
Du kan använda snabbåtkomstverktygsfältet på samma sätt och lägga till kommandon från olika flikar för snabb åtkomst med ett klick. Till exempel lägger vi till Breaks kommando (sidbrytningar, sektionsbrytningar osv.) från Sidlayout till Quick Access Toolbar.
Högerklicka på kommandoknappen på bandet och välj Lägg till i snabbåtkomstverktygsfältet. För kommandon som har rullgardinsmenyer, kan du behöva högerklicka två gånger för att få popup-menyn. Det första högerklicka öppnar vanligtvis menyn.
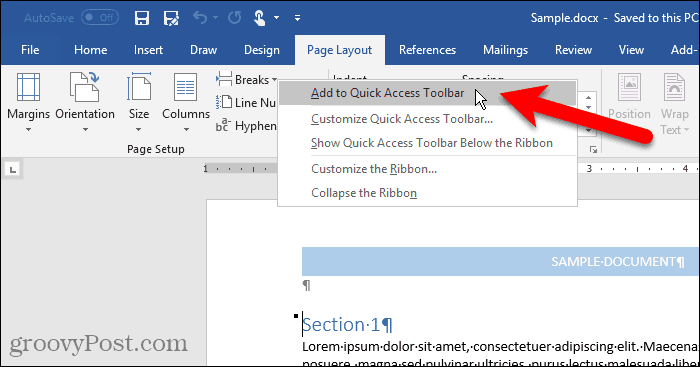
Ta bort en kommando från verktygsfältet för snabbåtkomst
För att ta bort ett kommando från Quick Access Toolbar, högerklicka på kommandoknappen och välj Ta bort från verktygsfältet för snabbåtkomst.
Återigen, för kommandon som har rullgardinsmenyer, kan du behöva högerklicka två gånger för att få popup-menyn.
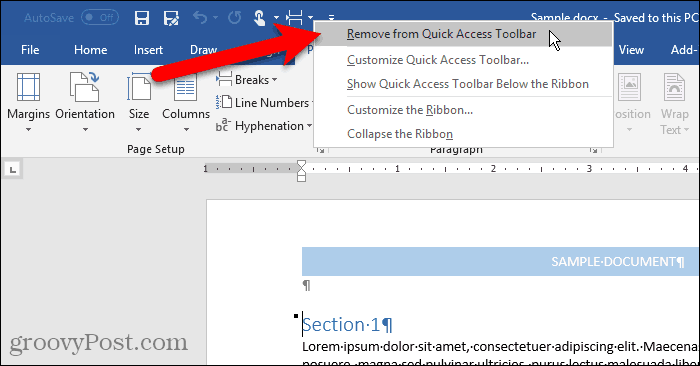
Återställ verktygsfältet för snabbåtkomst
Om du har anpassat Quick Access Toolbar och vill återgå till standardinställningen kan du göra det utan att ta bort varje kommando manuellt.
För att öppna Anpassa snabbåtkomstverktygsfältet skärmen på alternativ i dialogrutan, klicka på nedåtpilen på höger sida av snabbåtkomstverktygsfältet.
Klicka på Återställa -knappen i det nedre högra hörnet av dialogrutan och välj Återställ endast snabbåtkomstverktygsfältet.
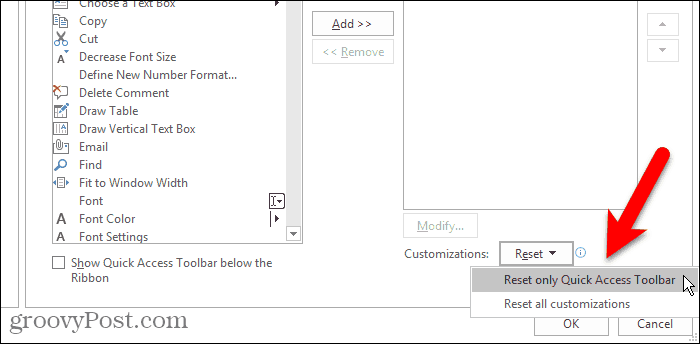
Klick Ja i bekräftelsedialogrutan för att återgå till standardinställningen för snabbåtkomstverktygsfältet.

Ett klick åtkomst till kommandon och mer
Du kan också lägg till makron till verktygsfältet för snabbåtkomst för åtkomst med ett klick till uppgifter du utför ofta.
Använder du verktygsfältet för snabbåtkomst? Vilka kommandon har du lagt till det? Föredrar du snabbåtkomstverktygsfältet ovanför eller under bandet? Dela dina tankar och idéer med oss i kommentarerna nedan!


