Hur man rengör startar Windows 11
Microsoft Windows 11 Hjälte / / January 16, 2022

Senast uppdaterad den

Om något inte fungerar korrekt på din PC, är ett utmärkt ställe att börja felsökningen att rensa uppstarten av Windows 11 genom att följa dessa steg.
Det kan vara svårt att felsöka startproblem på en Windows 11-dator. Du kanske till exempel upplever allmän instabilitet, ett maskinvaruproblem eller att spel och appar inte fungerar. Oavsett problemet är ett bra felsökningssteg att överväga att utföra en ren start.
Inte att förväxla med Säkert läge, använder en ren startrensning i Windows endast de minimala startappar och drivrutiner som krävs för att ladda operativsystemet. En ren start ger mer kontroll över vilka tjänster och appar som körs än i felsäkert läge. I sin tur låter det dig bättre avgöra vad som orsakar problemet - och förhoppningsvis fixa det.
Så här rengör du startar Windows 11 så att du kan begränsa eventuella problem du har.
Hur man utför en ren start av Windows 11
För att utföra en ren start av Windows 11, gör följande:
- Klicka på Start knappen eller tryck på Windows-nyckel för att få upp Start-menyn.
- Skriv in msconfig och välj det bästa resultatet.
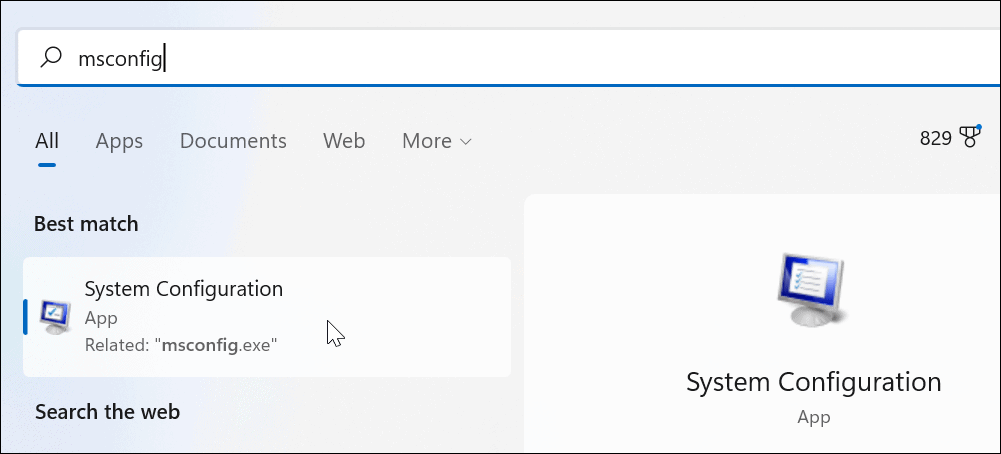
- När Systemkonfiguration fönstret kommer upp, klicka på Tjänster fliken överst.
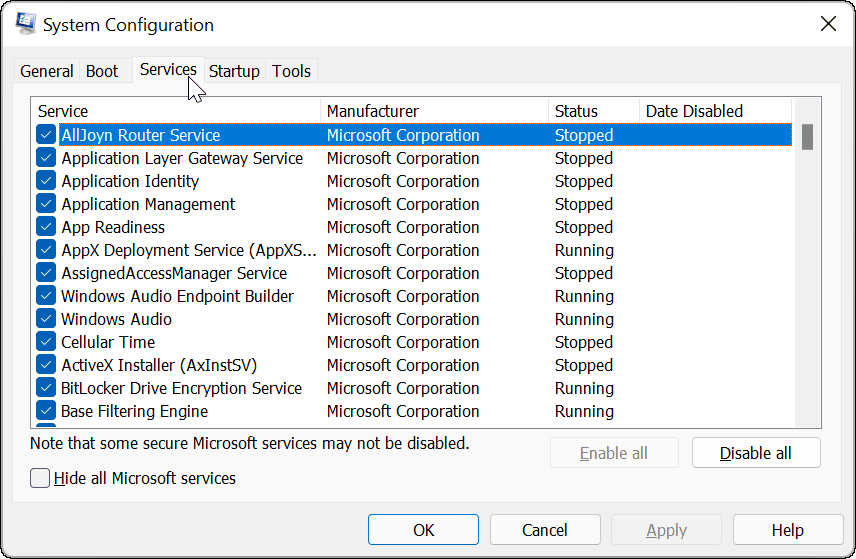
- Kontrollera Dölj alla Microsoft-tjänster rutan och klicka på Inaktivera alla knapp.
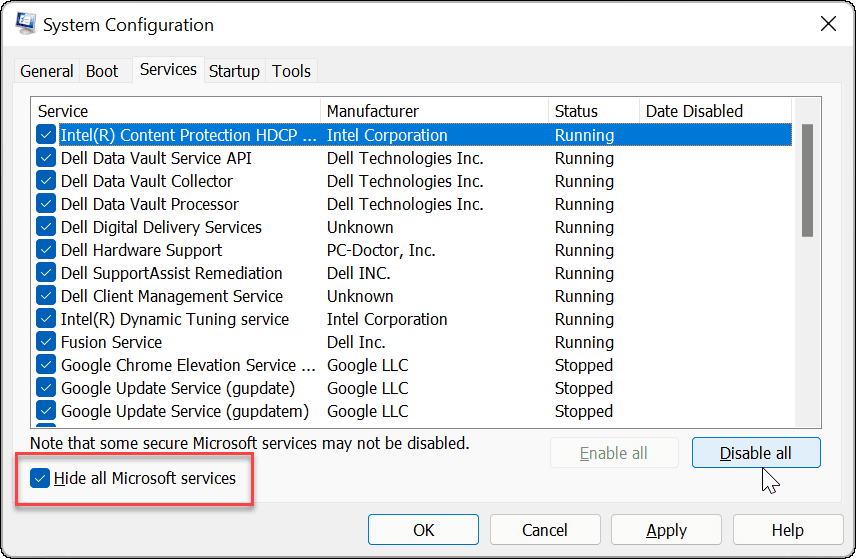
- Klicka på Börja fliken högst upp och klicka sedan på Öppna Aktivitetshanteraren länk.
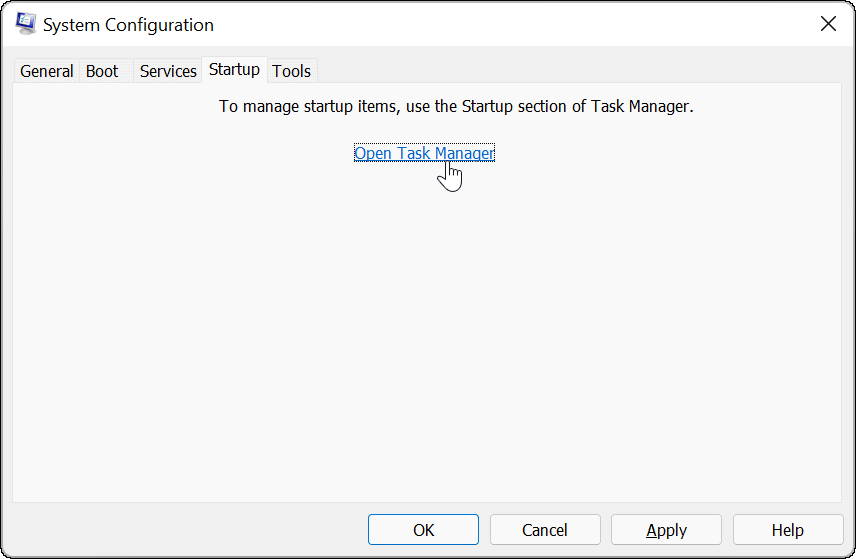
- Klicka på Börja fliken högst upp i Aktivitetshanteraren. Högerklicka på varje objekt som är aktiverat och välj Inaktivera från menyn.
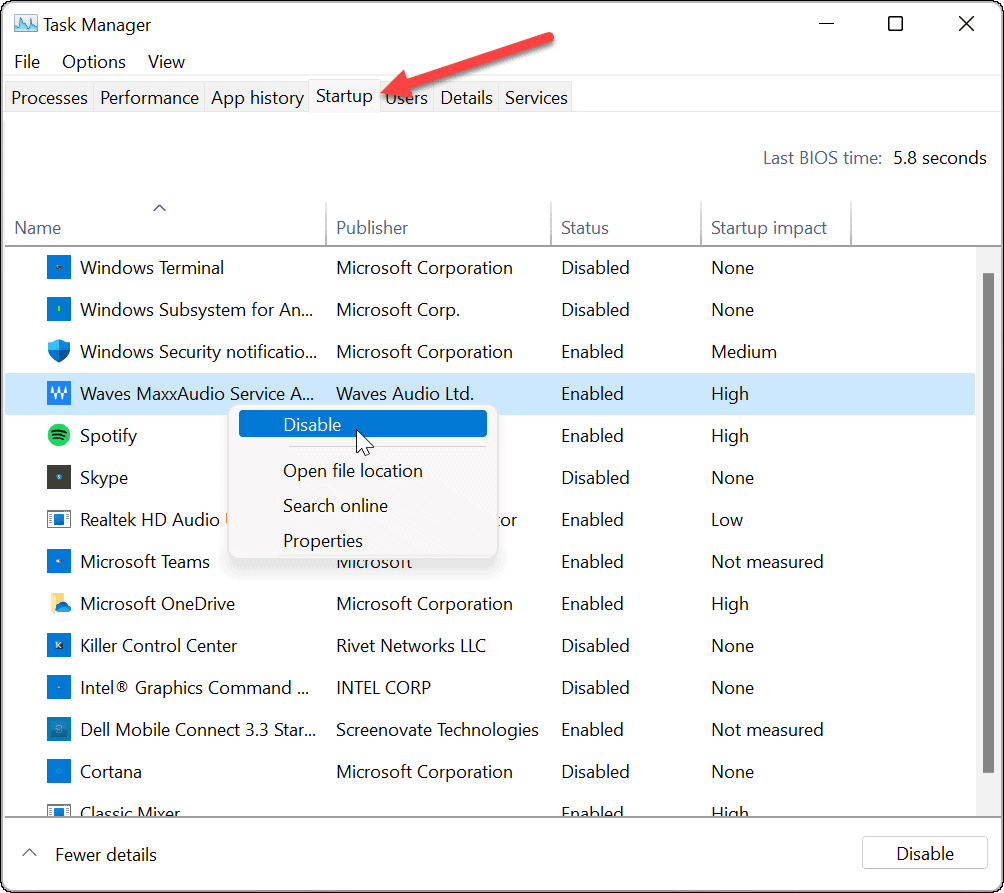
- När du är klar, avsluta Aktivitetshanteraren och klicka sedan Tillämpa och OK i fönstret Systemkonfiguration.
- Starta om din PC för att slutföra processen.
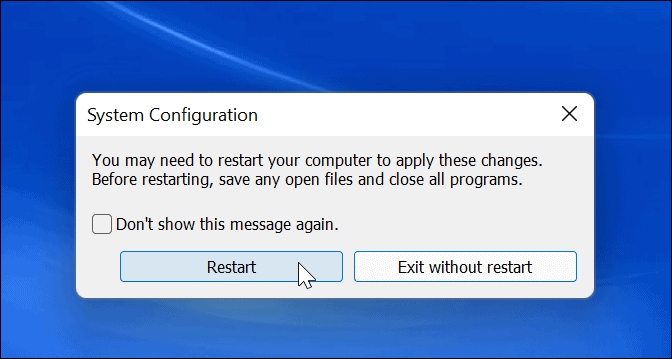
Windows 11 kommer att utföra en ren uppstart. När du kommer tillbaka från omstarten, om problemet inte längre finns där, har du en uppfattning om var du ska börja felsöka.
Oavsett orsaken till ditt problem, försök att göra det nu för att se om du kan återskapa det. Till exempel kanske du inte kunde installera en app eller drivrutin eftersom något var i konflikt.
Beroende på problemet kan felsökningen ibland vara tråkig. Till exempel kan du behöva återaktivera en app eller en tjänst åt gången för att hitta vilken som orsakar problemet.
Hur man inaktiverar Clean Boot
När du har åtgärdat problemet kan du återställa den normala startprocessen på Windows 11 genom att följa dessa steg:
- Öppna Start meny, typ msconfigoch välj sedan det bästa resultatet.

- När Systemkonfiguration öppnas, klicka på Allmän fliken, välj Normal startoch klicka på Tillämpa knapp.
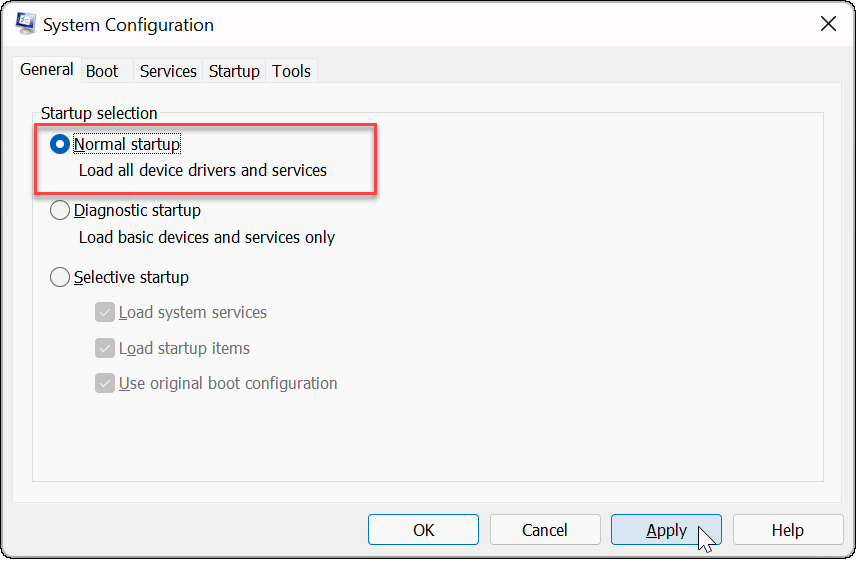
- Klicka på Tjänster fliken, kontrollera Dölj alla Microsoft-tjänster rutan och klicka sedan på Aktivera alla knapp.
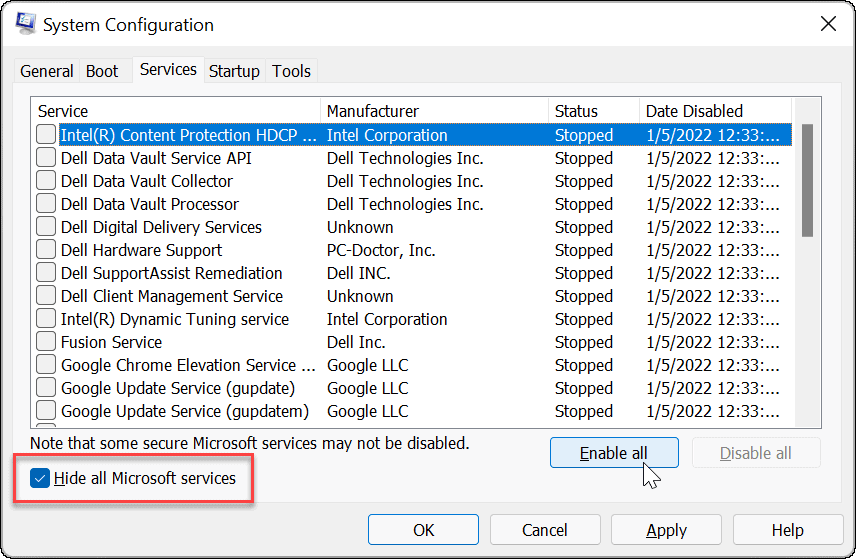
- Välj Börja fliken och klicka på Öppna Aktivitetshanteraren.
- När Aktivitetshanteraren startar, aktivera de appar du vill köra under uppstart. Du behöver inte aktivera dem alla— inaktivera startappar kan ofta förbättra uppstartstiden.
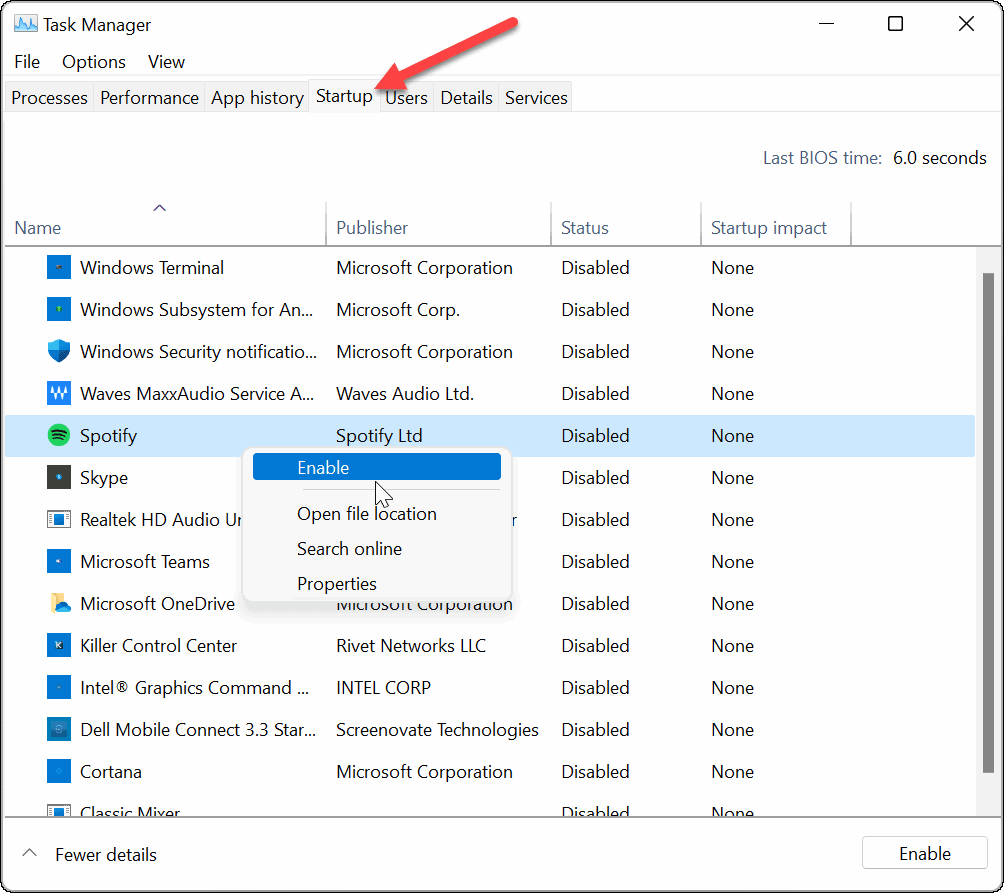
- Avsluta Aktivitetshanteraren och klicka OK i fönstret Systemkonfiguration.
- Starta om din dator när du uppmanas.
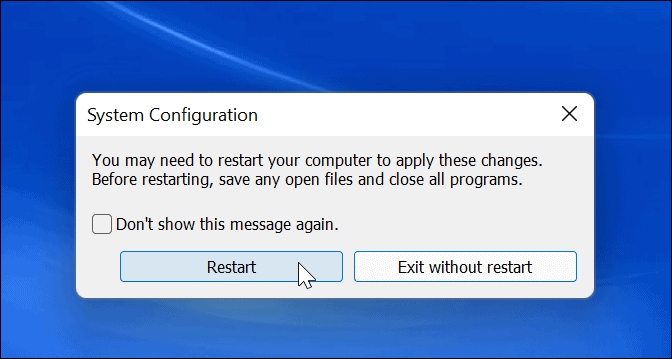
Felsökning av Windows 11
Stegen ovan hjälper dig att rensa uppstarten i Windows 11, men det är upp till dig att fixa eventuella underliggande problem du har. När du gör det bör din dator kunna starta upp normalt med dina vanliga appar, tjänster och drivrutiner.
När du renstartar Windows 11 har du mer kontroll över felsökning av maskinvaruproblem, oavsett om det är din HDMI fungerar inte eller din tangentbordet fungerar inte. Du kommer att kunna se om ett problem beror på programvara från tredje part eller en inbyggd drivrutin, tjänst eller app.
Har du problem med att få Windows 11 att uppdateras? Ta en titt på några korrigeringar för att hjälpa till att lösa Windows 11-uppdateringsproblem.
Så här hittar du din Windows 11-produktnyckel
Om du behöver överföra din Windows 11-produktnyckel eller bara behöver den för att göra en ren installation av operativsystemet,...
Så här rensar du Google Chromes cache, cookies och webbhistorik
Chrome gör ett utmärkt jobb med att lagra din webbhistorik, cache och cookies för att optimera webbläsarens prestanda online. Hennes hur man...
Prismatchning i butik: Hur du får onlinepriser när du handlar i butiken
Att köpa i butik betyder inte att du måste betala högre priser. Tack vare prismatchningsgarantier kan du få onlinerabatter när du handlar i...
Hur man skänker en Disney Plus-prenumeration med ett digitalt presentkort
Om du har njutit av Disney Plus och vill dela det med andra, så här köper du en Disney+ presentprenumeration för...

