Hur man inaktiverar låsskärmen i Windows 11
Microsoft Windows 11 Hjälte / / January 12, 2022

Senast uppdaterad den

Om du vill påskynda inloggningsprocessen kan du inaktivera låsskärmen i Windows 11. Här är vad du behöver göra.
När du startar Windows 11 är det första du ser när din PC startar upp Låsskärm. Det här är startskärmen som du ser med tid, datum, aviseringar och bakgrundsbild innan du loggar in.
Du kan anpassa låsskärmen för att passa dina egna krav – du kan till exempel välja att göra det ändra tapeten. Ändå kanske vissa användare inte bryr sig om att klicka sig igenom låsskärmen för att komma in i deras system. Om så är fallet vill du det inaktivera låsskärmen på Windows 11.
För att inaktivera det kan du använda antingen grupprincipredigeraren eller så kan du ändra registret. Dessa alternativ är dock endast tillgängliga för vissa Windows 11-versioner (såvida du inte besluta att uppgradera). Om du vill veta hur du inaktiverar Windows 11-låsskärmen, följ dessa steg.
Hur man inaktiverar låsskärmen på Windows 11 via grupprincip
Först tittar vi på att inaktivera låsskärmen via gruppolicy med följande steg:
- Klicka på Start knappen eller tryck på Windows-nyckel och typ gpedit, klicka sedan på det första resultatet högst upp.
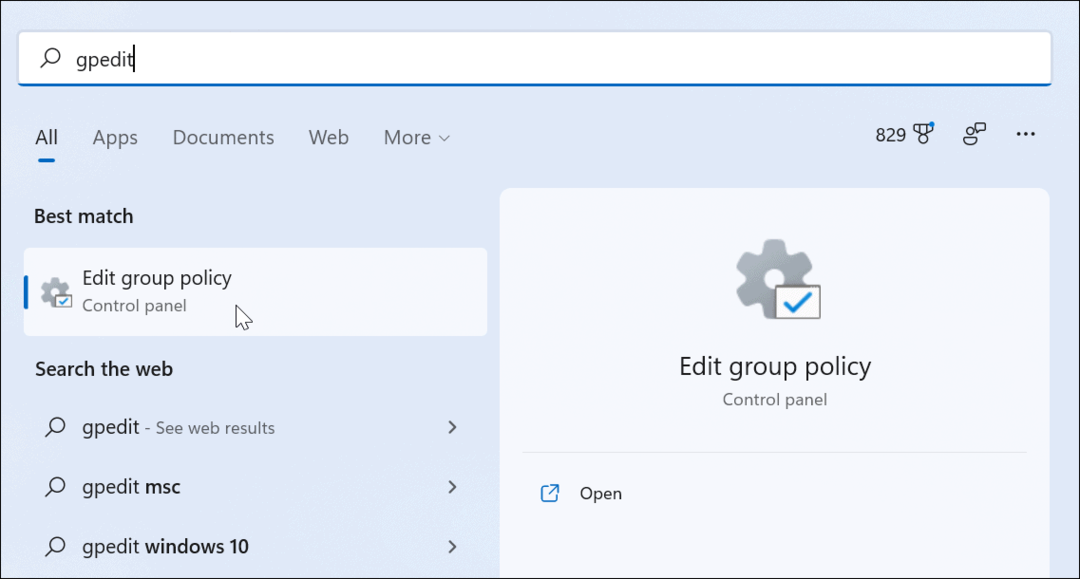
- När Lokal grupppolicyredigerare öppnas, navigera till följande sökväg:
Datorkonfiguration > Administrativa mallar > Kontrollpanelen > Anpassning
- Dubbelklicka sedan på Visa inte låsskärmen.
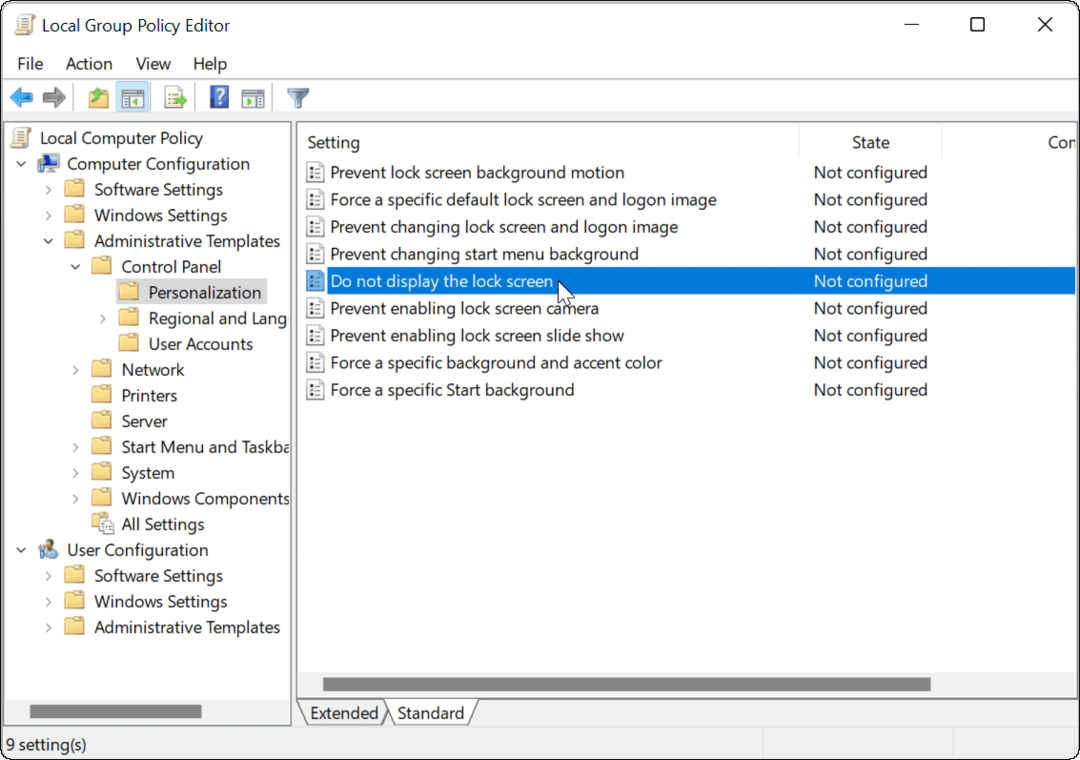
- När policyskärmen kommer upp klickar du på Aktiverad alternativet och klicka Tillämpa och OK längst ner på skärmen.
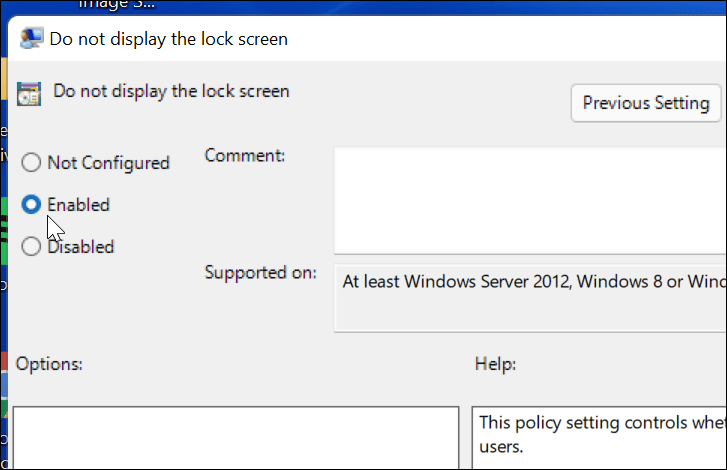
- Avsluta den lokala Grupppolicyredigerare och starta om din PC när du är klar.
När datorn startar om kommer den direkt till inloggningsskärmen och låsskärmen visas inte längre. Återigen, detta fungerar bara på Windows 11 Pro (eller högre).
Hur man inaktiverar låsskärmen via registret på Windows 11
Om du kör Windows 11 Pro, Education eller Business kan du också inaktivera låsskärmen genom att ändra registret.
För att inaktivera låsskärmen med registret i Windows 11, gör följande:
- Klicka på Start knappen eller tryck på Windows-nyckel, typ regeditoch klicka sedan på det översta resultatet.
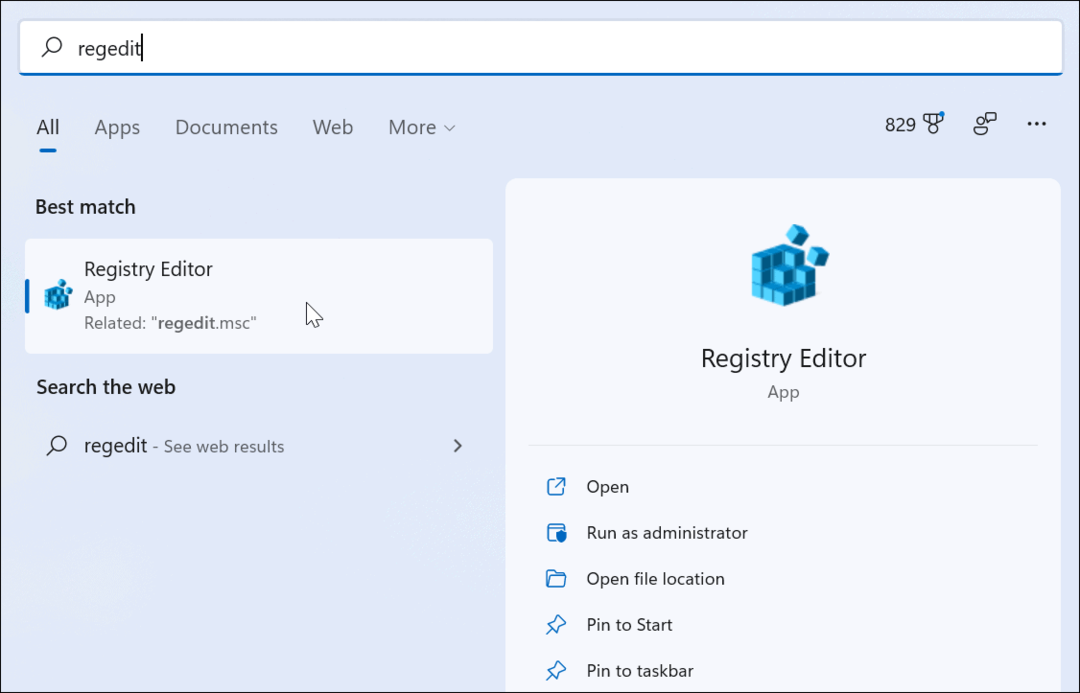
- När Registerredigerare öppnas, bläddra till följande sökväg - notera att du kan kopiera och klistra in den i Registerredigerarens fält högst upp:
HKEY_LOCAL_MACHINE\SOFTWARE\Policies\Microsoft\Windows
- Högerklicka nu på Windows-tangenten till vänster och välj Ny > Nyckel.
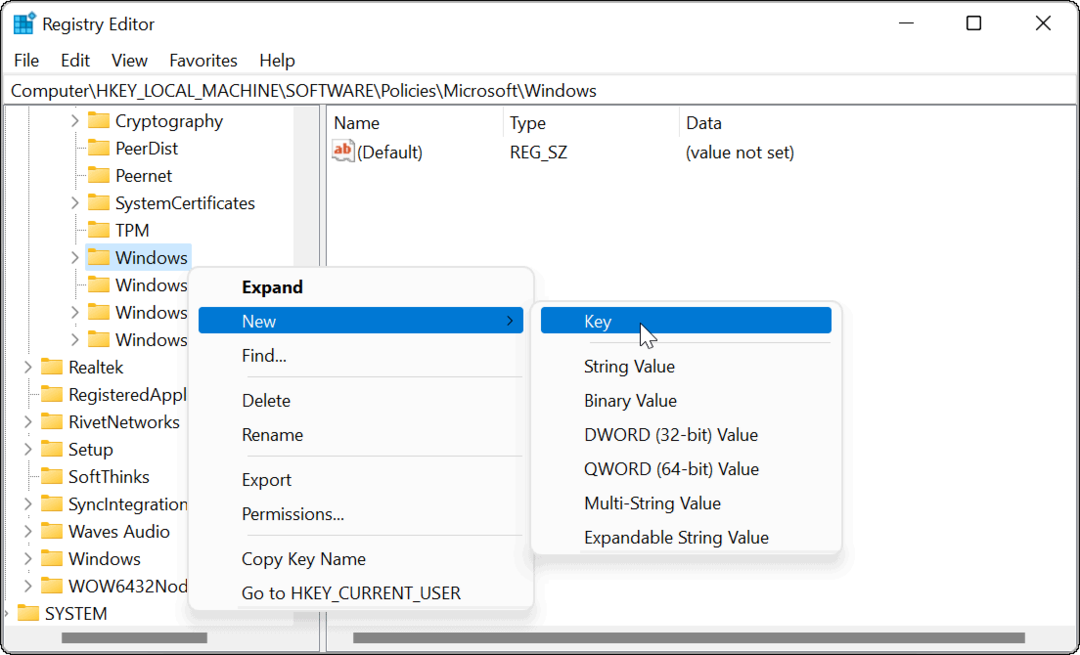
- Ge den nya nyckeln ett namn Personalisering och slå Stiga på.
- Högerklicka sedan på Personalisering nyckel du just skapade och välj Nytt > DWORD (32-bitars) värde.
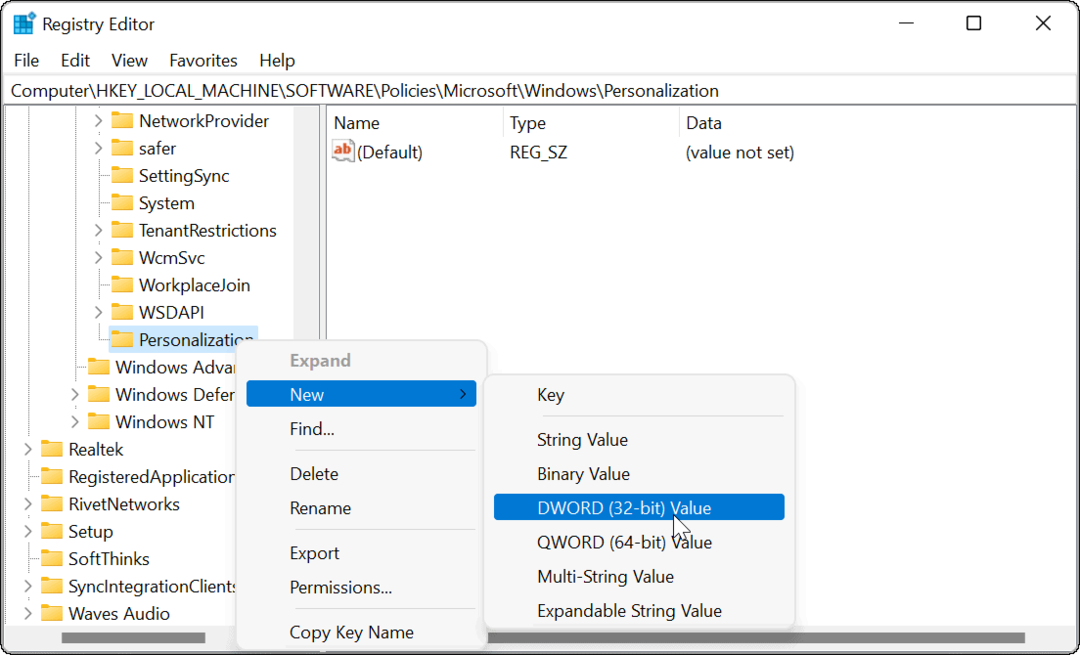
- Namnge DWORD värde som Ingen låsskärm och slå Stiga på på ditt tangentbord.
- Dubbelklicka på Ingen låsskärm nyckel du skapade och ge den en Värde data av 1 innan du klickar OK.
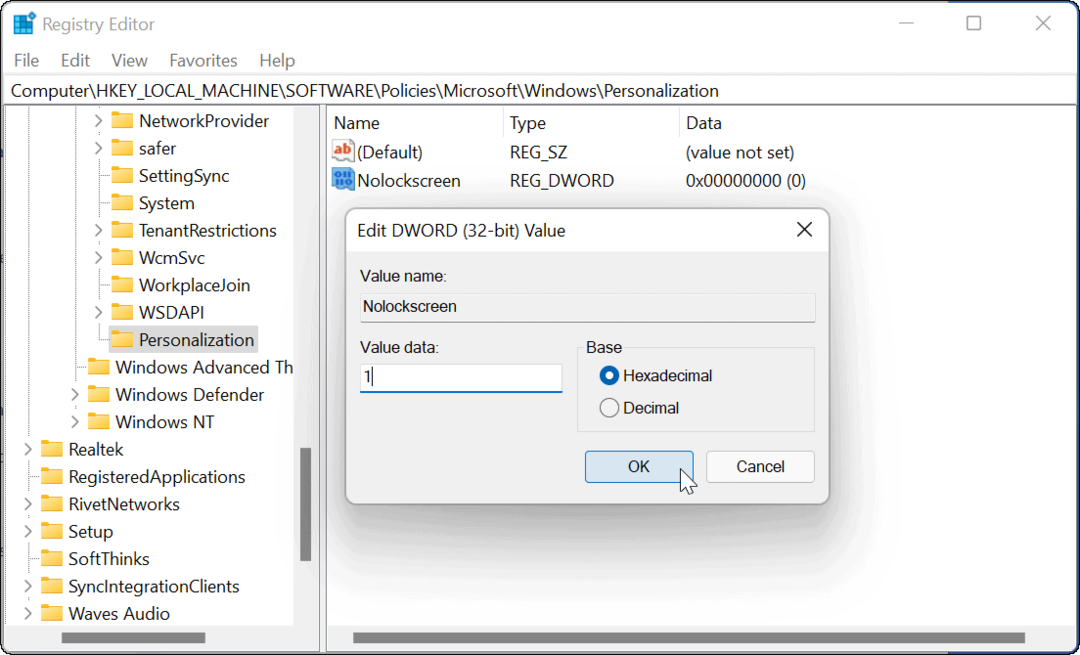
Avsluta Registereditorn och starta om datorn när du är redo. Om du följde stegen korrekt när din dator startar upp igen, kommer låsskärmen att hoppas över och du ser bara inloggningsskärmen.
Anpassa Windows 11 ytterligare
Stegen ovan bör hjälpa dig att inaktivera låsskärmen på Windows 11, men det finns andra sätt att anpassa din nya dator.
Till exempel, ett annat sätt att snabbt kringgå låsskärmen är att ställ in Windows Hello. Skärmen visas fortfarande, men när ansiktsigenkänning upptäcker ditt ansikte förbigår den låsskärmen och loggar in dig inom några sekunder.
För att anpassa Windows 11 ytterligare kan du också ändra skrivbordsunderlägget eller flytta Startknapp till vänster.
Så här hittar du din Windows 11-produktnyckel
Om du behöver överföra din Windows 11-produktnyckel eller bara behöver den för att göra en ren installation av operativsystemet,...
Så här rensar du Google Chromes cache, cookies och webbhistorik
Chrome gör ett utmärkt jobb med att lagra din webbhistorik, cache och cookies för att optimera webbläsarens prestanda online. Hennes hur man...
Prismatchning i butik: Hur du får onlinepriser när du handlar i butiken
Att köpa i butik betyder inte att du måste betala högre priser. Tack vare prismatchningsgarantier kan du få onlinerabatter när du handlar i...
Hur man skänker en Disney Plus-prenumeration med ett digitalt presentkort
Om du har njutit av Disney Plus och vill dela det med andra, så här köper du en Disney+ presentprenumeration för...


