Så här ändrar du standardlagringsplatsen i Windows 11
Microsoft Windows 11 Hjälte / / January 12, 2022

Senast uppdaterad den

Om du har ont om diskutrymme eller om du vill förbättra din filhantering kan du ändra standardlagringsplatsen i Windows 11. Här är hur.
Windows 11 tilldelar standardlagringsplatser för filer du laddar ner eller nya filer som du skapar på systemet. Normalt är standardlagringsplatserna på din lokala enhet, som vanligtvis kallas C: köra. Du kan dock ha ont om lokalt diskutrymme, vilket tvingar dig att spara filer på en annan enhet.
Oavsett orsak kan du ändra standardlagringsplatsen i Windows 11. Den här guiden går igenom hur du ändrar standardlagringsplatsen för dokument, musik, appar, foton och videor, nya filmer och TV, offlinekartor och till och med själva mappen Nedladdningar.
Så här ändrar du standardlagringsplatsen i Windows 11
För att ändra standardlagringsplatsen i Windows 11, gör följande:
- Klicka på Start och klicka sedan på inställningar. Du kan också använda tangentbordsgenvägWindows-tangent + I att öppna inställningar direkt.

- En gång inställningar öppnas, välj Systemet till vänster och klicka Lagring från listan till höger.
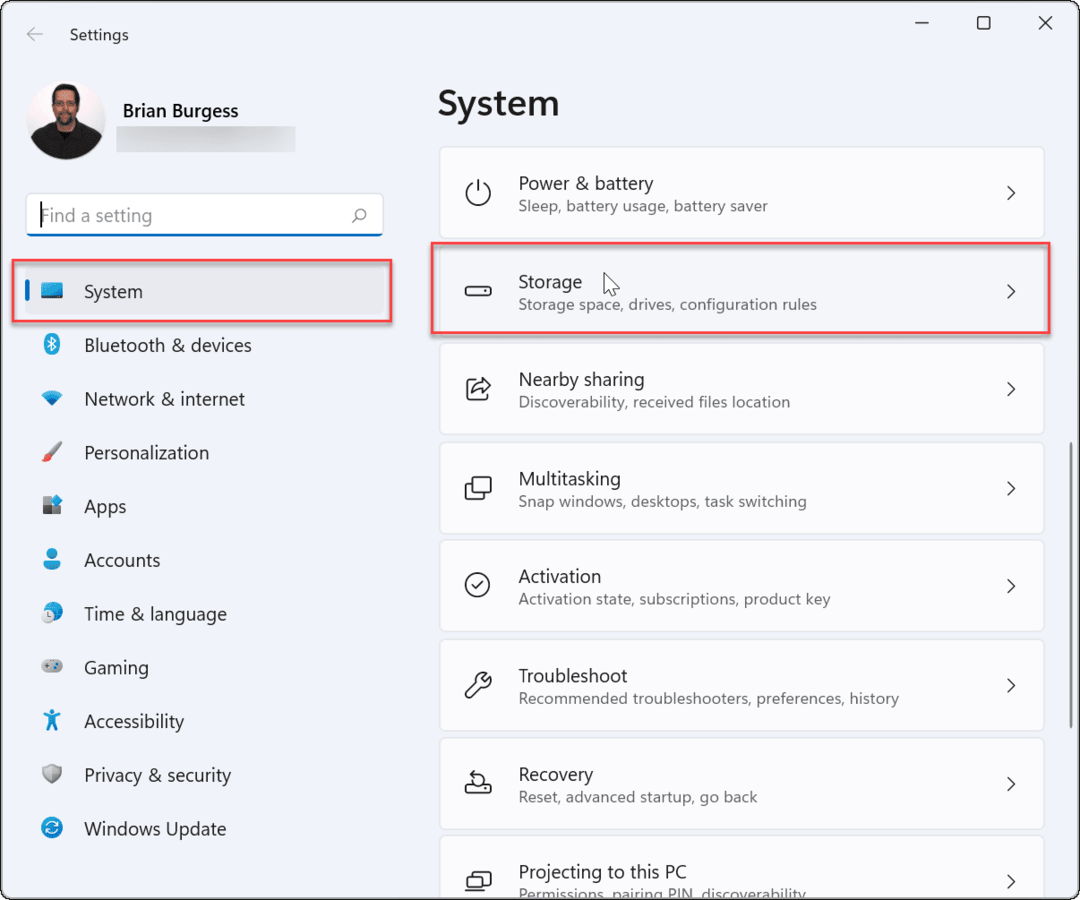
- Klicka sedan på Avancerade lagringsinställningar för att expandera den och klicka Där nytt innehåll sparas.
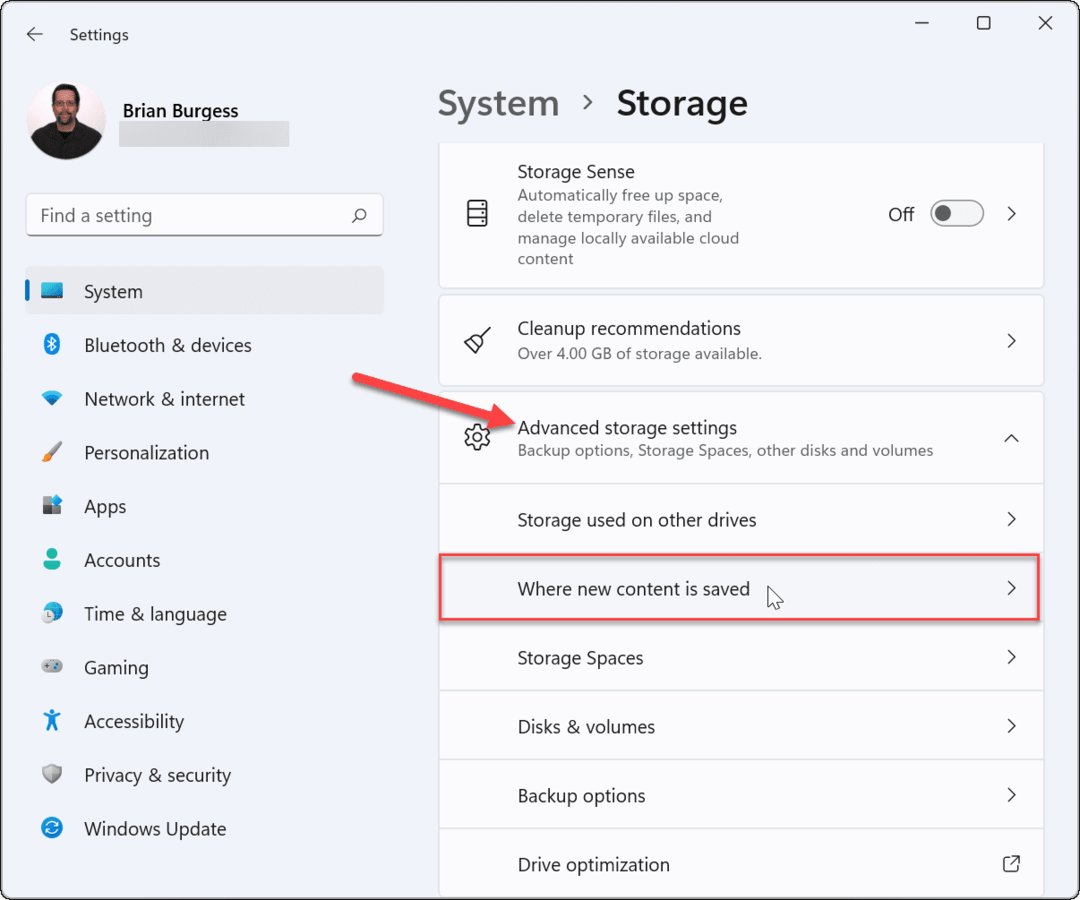
- Nästa sida som öppnas låter dig ändra standardkatalogerna för att spara för olika objekt, inklusive nya appar, nya dokument, ny musik, nya foton och videor, nya filmer och tv-program och offlinekartor.
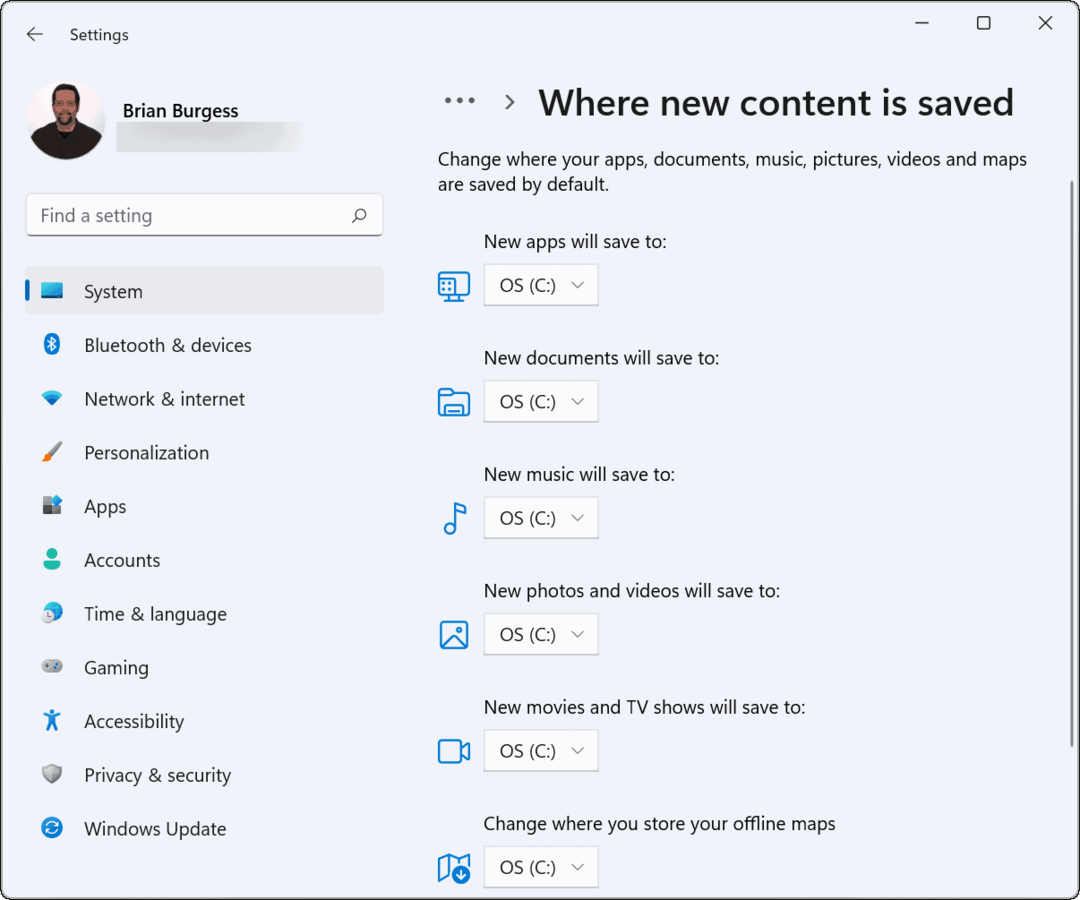
- Du kommer att märka att föremålen ovan är inställda för att lagra på din lokala (C:) kör som standard. För att ändra lagringsplatsen klickar du på rullgardinsmenyn bredvid varje innehållsobjekt och väljer en ny enhet, till exempel en extern enhet.
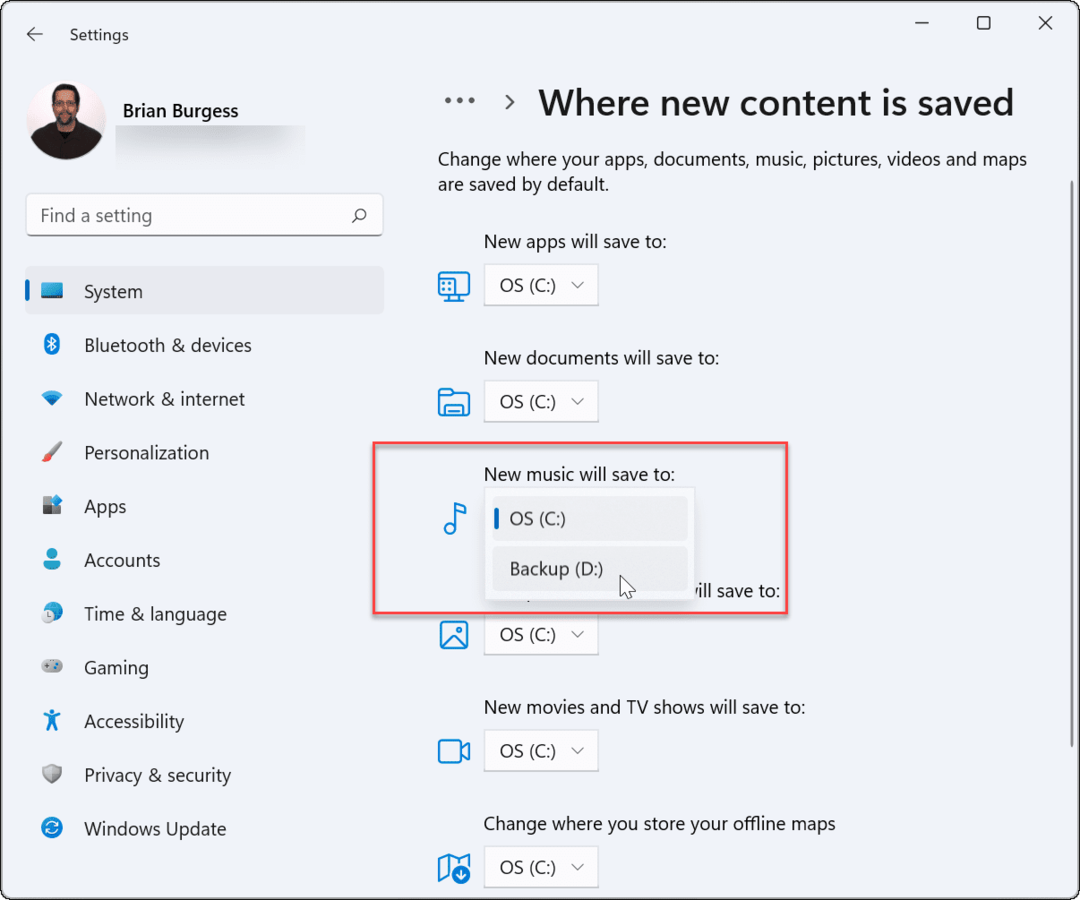
- När du har valt den enhet du vill använda, se till att klicka på Tillämpa för att bekräfta.
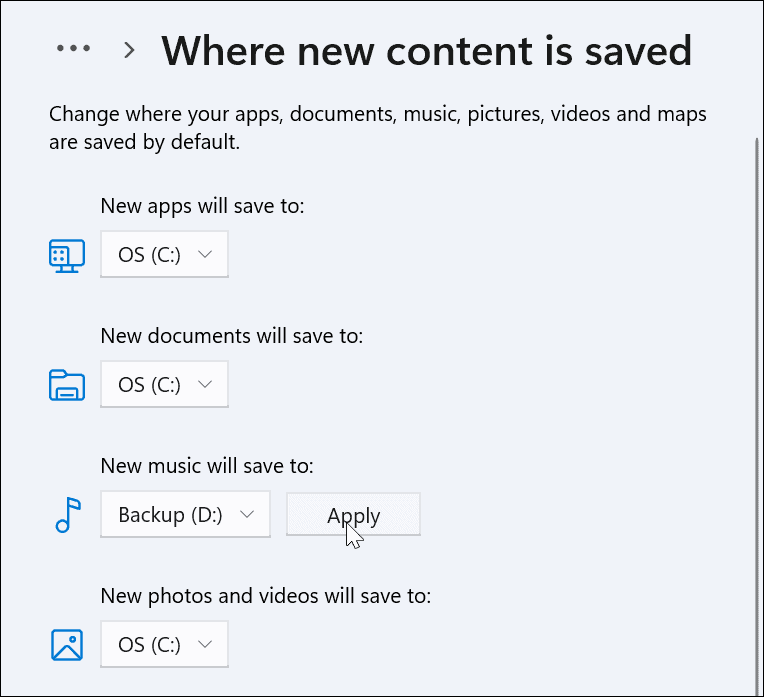
Efter att ha gått igenom varje objekt kommer det att visas på den enhet du väljer framåt. Observera att enheten måste vara ansluten till din PC för att den ska sparas och dyka upp. Om du till exempel sparar nya dokument på en extern enhet och tar bort enheten, måste du koppla in enheten igen för att komma åt dem.
Dessutom kommer Windows att skapa en ny användarnamnsmapp i roten på den valda enheten. Om du till exempel väljer en D: driva efter nya dokument, skulle det vara D:\Användare\
Ändra standardplats för nedladdningsmapp i Windows 11
Genom att ändra platsen för mappen Nedladdningar kan du isolera filer från din Windows-installation efter att du har laddat ner dem. Om du har begränsat lokalt utrymme för din Windows-installation kan du flytta mappen Nedladdningar till en extern enhet för att göra utrymme.
Gör följande för att ändra standardplatsen för mappen Nedladdningar:
- Lansera Utforskaren från aktivitetsfältet och expandera Snabb åtkomst mappar i det vänstra sidofältet.
- Högerklicka på Nedladdningar mapp och klicka Egenskaper.
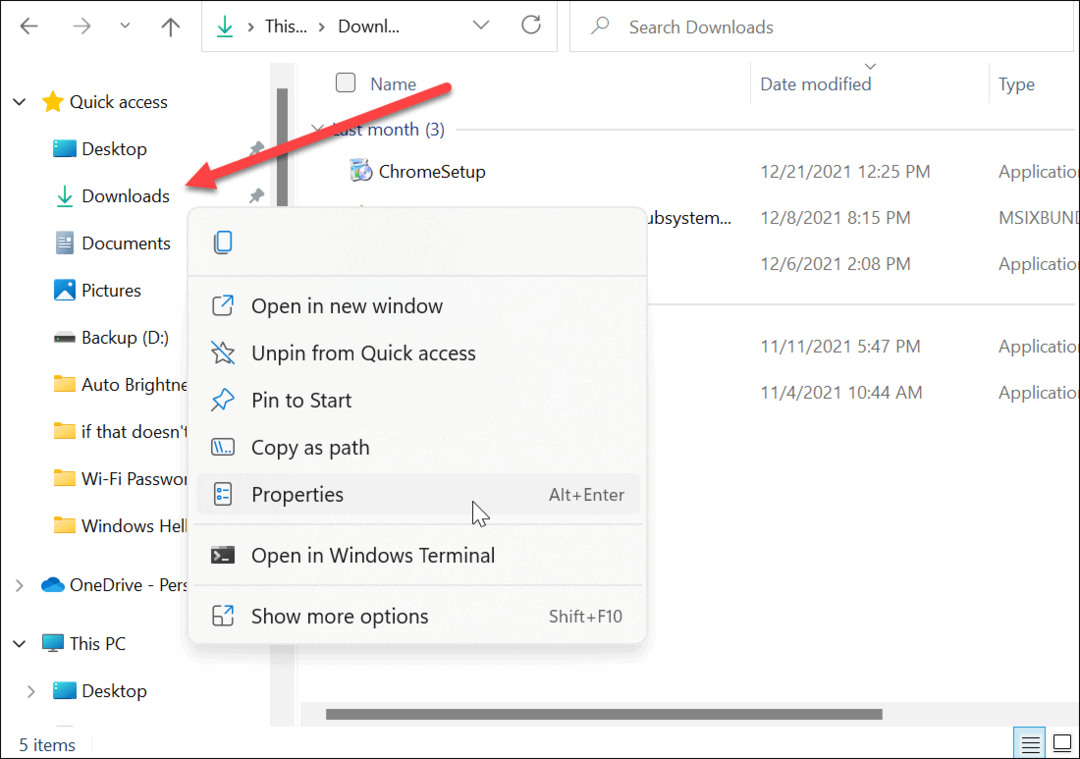
- De Laddar ned egenskaper skärmen visas – klicka på Plats fliken överst.
- Ändra sökvägen till Nedladdningar mappen där du vill att den ska vara. Skriv in det om du känner till det, eller klicka på Hitta målet knappen för att bläddra till den nya platsen.
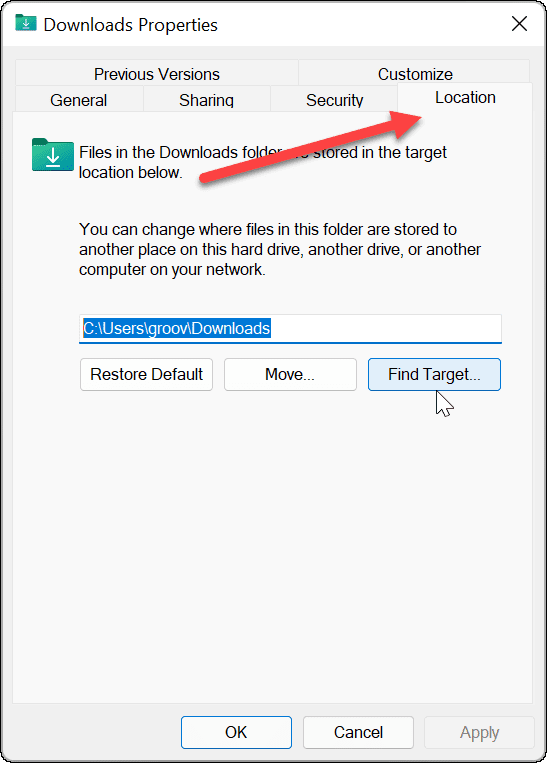
- När du har valt en ny sökväg för mappen Nedladdningar klickar du på Tillämpa.
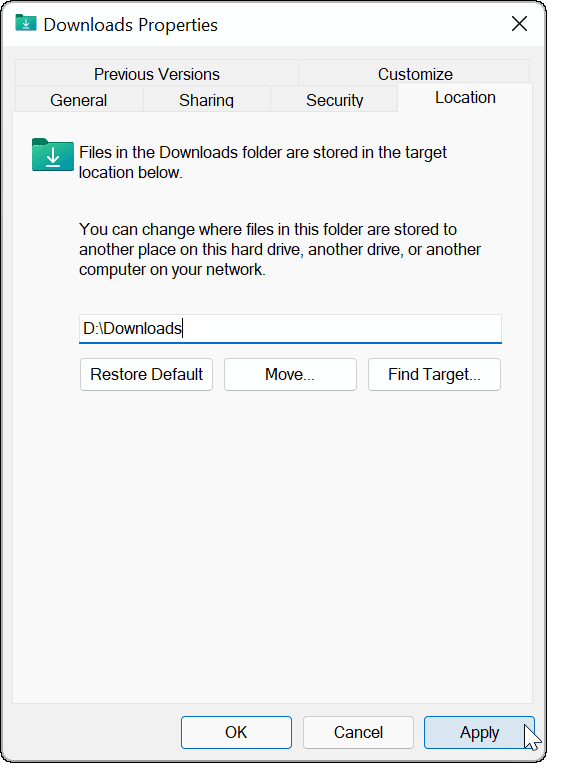
- Ett dialogmeddelande bör komma upp som frågar om du vill flytta filer från den gamla platsen till den nya. I de flesta fall är det bäst att klicka Ja. På så sätt kommer alla appar som behöver åtkomst till dessa filer att ha dem. Du kommer också att få en god del lokalt lagringsutrymme om nedladdade filer har suttit där och tagit upp diskutrymme.
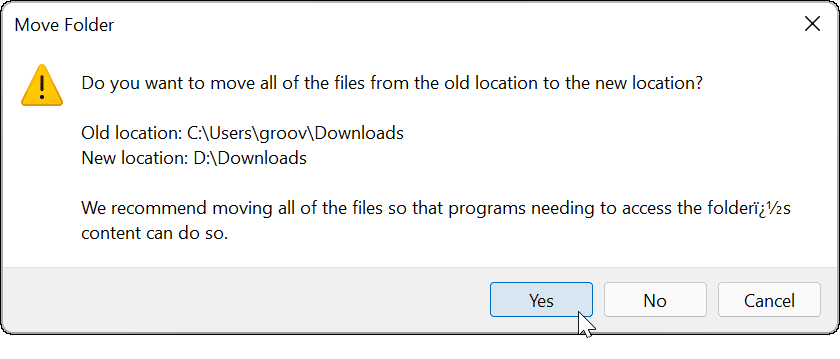
- Klicka på när filerna kopierats till den nya platsen OK.
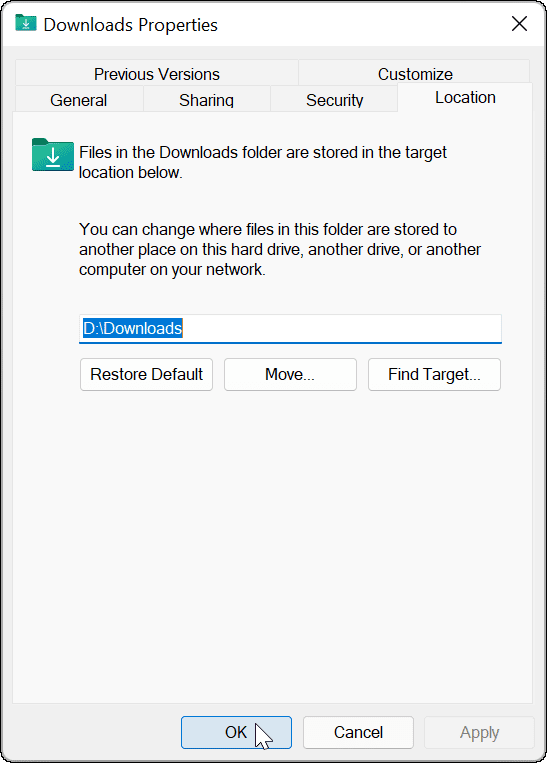
Skapa utrymme i Windows 11
Genom att ändra standardlagringsplatsen för filer i Windows 11 kan du hantera ditt diskutrymme bättre. Eftersom de flesta av dina filer kommer att laddas ner via din webbläsare, kanske du vill överväga ändra nedladdningsplatsen för Microsoft Edge Nästa.
På tal om enheter, visste du att du kan installera Windows 11 från en USB-enhet? Om du är en Office-användare, ta en titt på hur du ändrar standardplats för Office-lagring på Windows.
Så här hittar du din Windows 11-produktnyckel
Om du behöver överföra din Windows 11-produktnyckel eller bara behöver den för att göra en ren installation av operativsystemet,...
Så här rensar du Google Chromes cache, cookies och webbhistorik
Chrome gör ett utmärkt jobb med att lagra din webbhistorik, cache och cookies för att optimera webbläsarens prestanda online. Hennes hur man...
Prismatchning i butik: Hur du får onlinepriser när du handlar i butiken
Att köpa i butik betyder inte att du måste betala högre priser. Tack vare prismatchningsgarantier kan du få onlinerabatter när du handlar i...
Hur man skänker en Disney Plus-prenumeration med ett digitalt presentkort
Om du har njutit av Disney Plus och vill dela det med andra, så här köper du en Disney+ presentprenumeration för...



