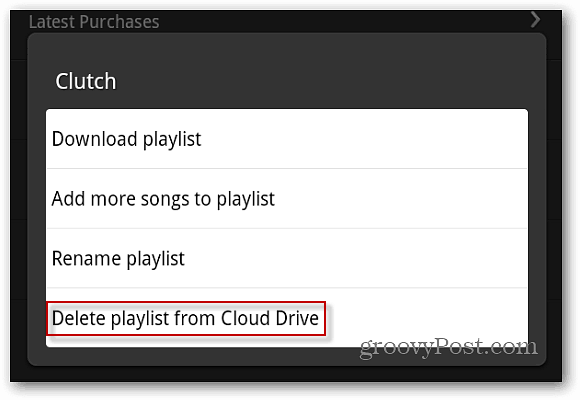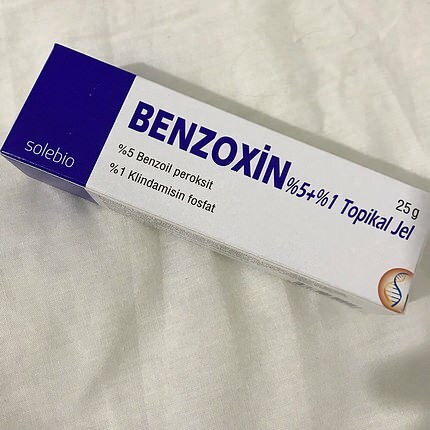För att organisera din låtsamling - skapa spellistor. Så här skapar du en hantera spellistor på din Kindle Fire.
Från startskärmen Kindle Fire trycker du på Musik.
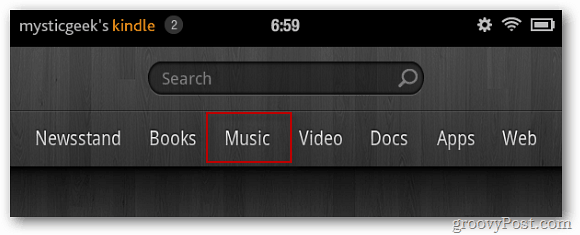
Välj sedan Cloud för att skapa en spellista från låtar på Amazon Cloud Player. Tryck på Enhet för att skapa en spellista från låtar du har lagt direkt på din Kindle Fire.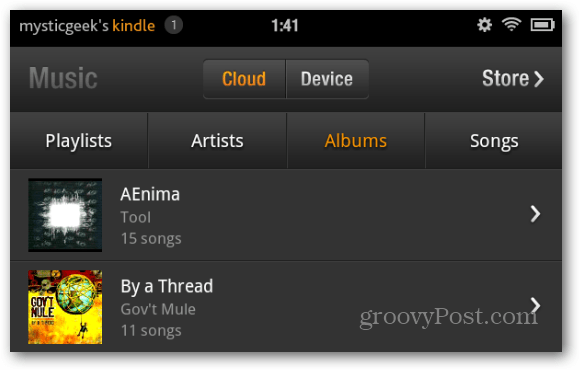
Peka på Spellistor och sedan Skapa ny spellista.
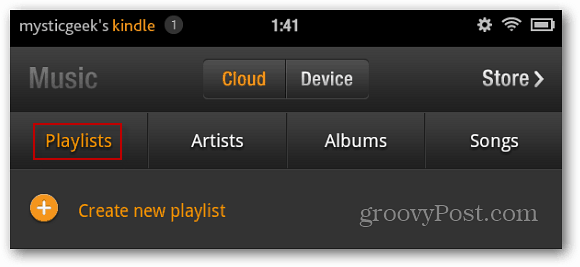
Skriv in ett namn för spellistan du skapar och tryck på Spara.
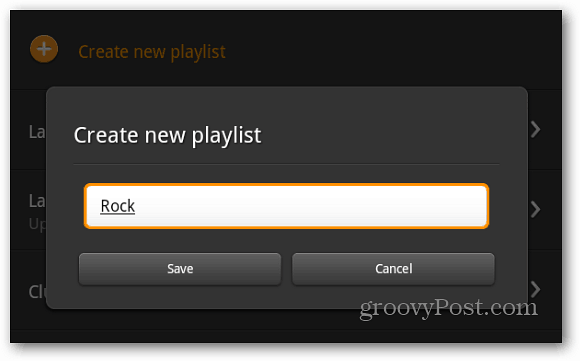
Bläddra nu genom musiken och klicka på plusikonen för att lägga till låtar i spellistan.
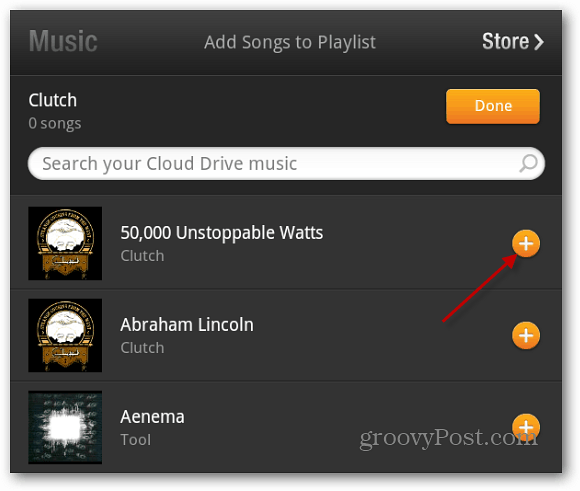
Ett verifieringsmeddelande dyker upp längst ner på skärmen för varje låt du lägger till.
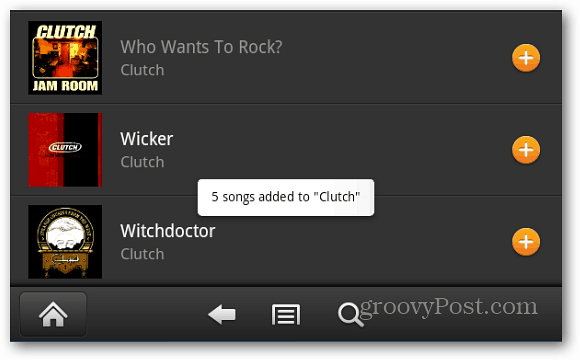
Om du har mycket musik låter det dig söka igenom din samling. När du har låtarna i listan du vill trycka på Klar.
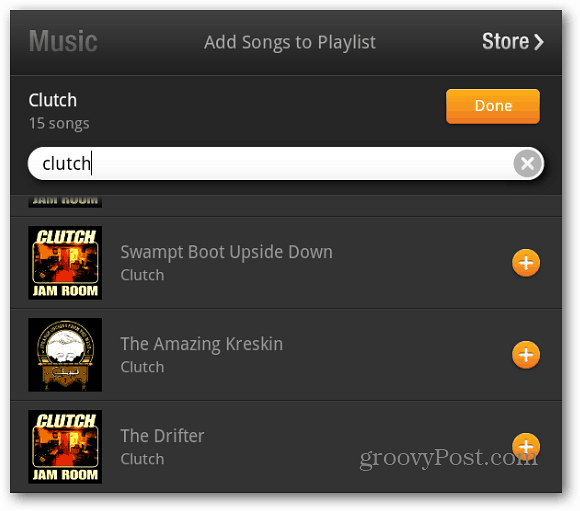
När du går till spellistor ser du var och en du skapade.
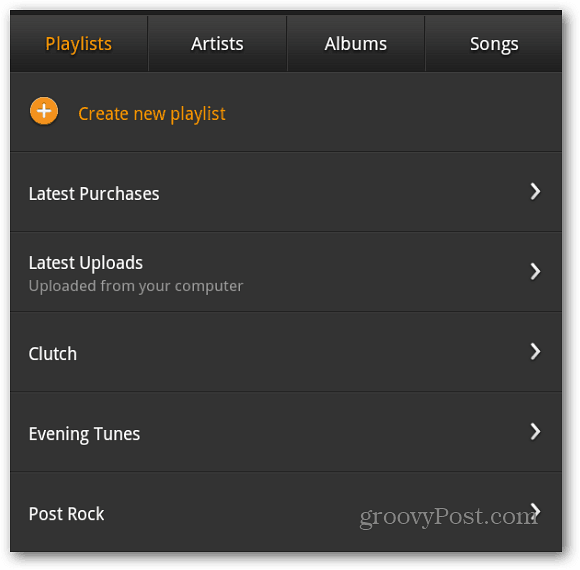
Om du skapar en spellista från musik på Cloud Player kan du ladda ner spellistan direkt till din enhet. Klicka på nedladdningsikonen.
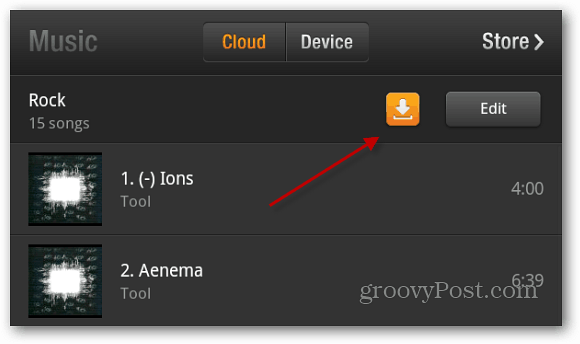
Ett verifieringsmeddelande kommer upp. Tryck på Ja.
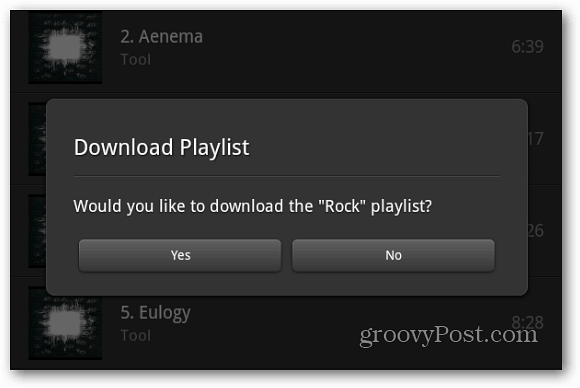
När låtarna från spellistan har laddats ner hittar du dem genom att trycka på Enhet.
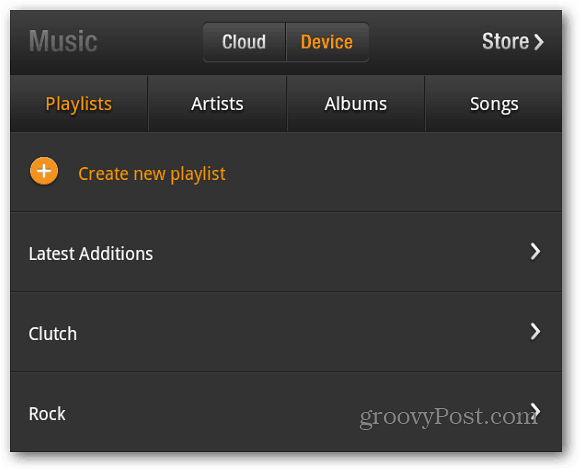
Om du vill redigera en spellista markerar du den och trycker sedan på knappen Redigera.
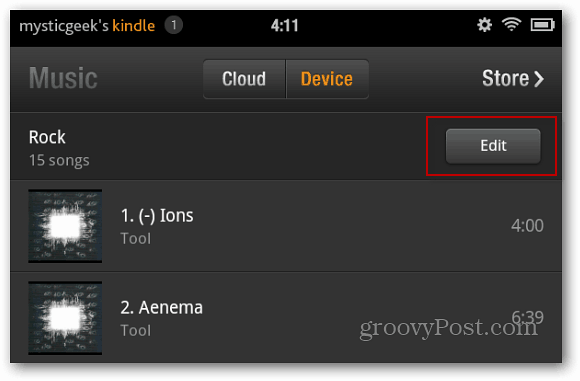
På skärmen Redigera spellista trycker du på minusikonen för att ta bort låtar. Eller tryck på knappen Lägg till för att lägga till fler låtar i den.
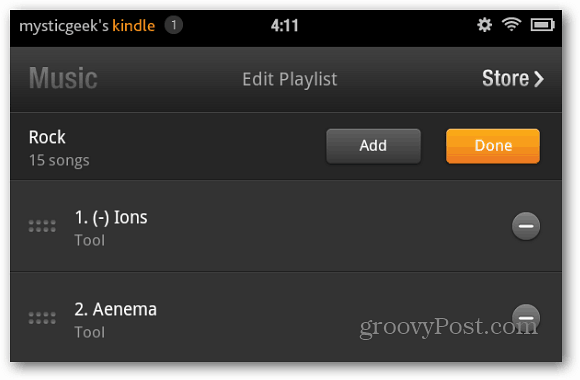
För att radera en spellista trycker du länge på listan du inte längre vill förrän du ser följande meny. Välj sedan Radera spellista från Cloud Drive. Detta raderar spellistan, men inte dina låtar. Du kan också byta namn på en spellista från den här menyn.