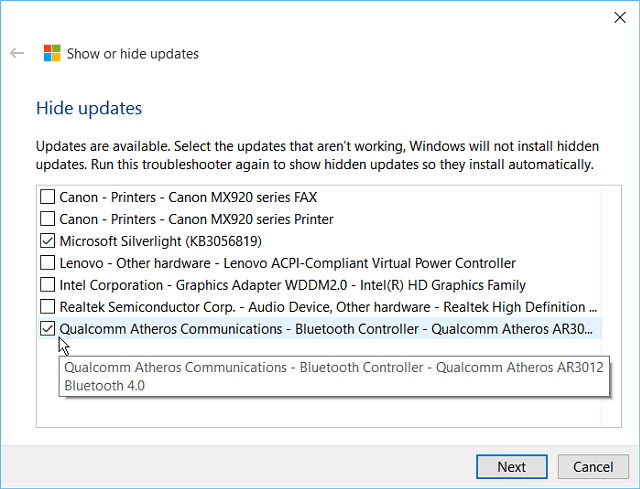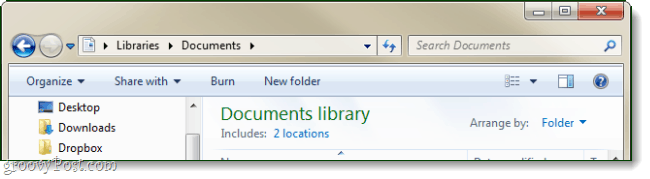Hur man ställer in Windows Hello i Windows 11
Microsoft Windows 11 Hjälte / / December 24, 2021

Senast uppdaterad den

Trött på att skriva ett lösenord eller PIN-kod för att logga in på Windows 11? Prova ansiktsigenkänning. Så här ställer du in Windows Hello i Windows 11.
Förutom att använda en PIN-kod eller lösenord för att logga in på din Windows 10- eller 11-dator kan du också använda biometri. Till exempel introducerade Microsoft Windows Hello med Windows 10. Tekniken för biometrisk igenkänning är också tillgänglig i Windows 11. Förutom att använda ditt ansikte för att logga in på Windows kan du använda ett fingeravtryck på en kompatibel enhet. Om du har en kompatibel infraröd- eller Intel RealSense-kamera kan du ställa in Windows Hello på Windows 11.
Windows Hello ansiktsteknik liknar att låsa upp din iPhone eller Android-telefon med ditt ansikte. Så här är hur du ställer in ansiktsigenkänning och använder ditt ansikte för att logga in på Windows 11.
Konfigurera Windows Hello i Windows 11
För att ställa in Windows Hello ansiktsigenkänning i Windows 11, gör följande:
- Klicka på Start och klicka sedan på inställningar. Alternativt kan du använda tangentbordsgenvägWindows-tangent + I att öppna inställningar direkt.

- När inställningar öppnas, klicka på Konton på vänster sida av skärmen och klicka Inloggningsalternativ på höger sida.
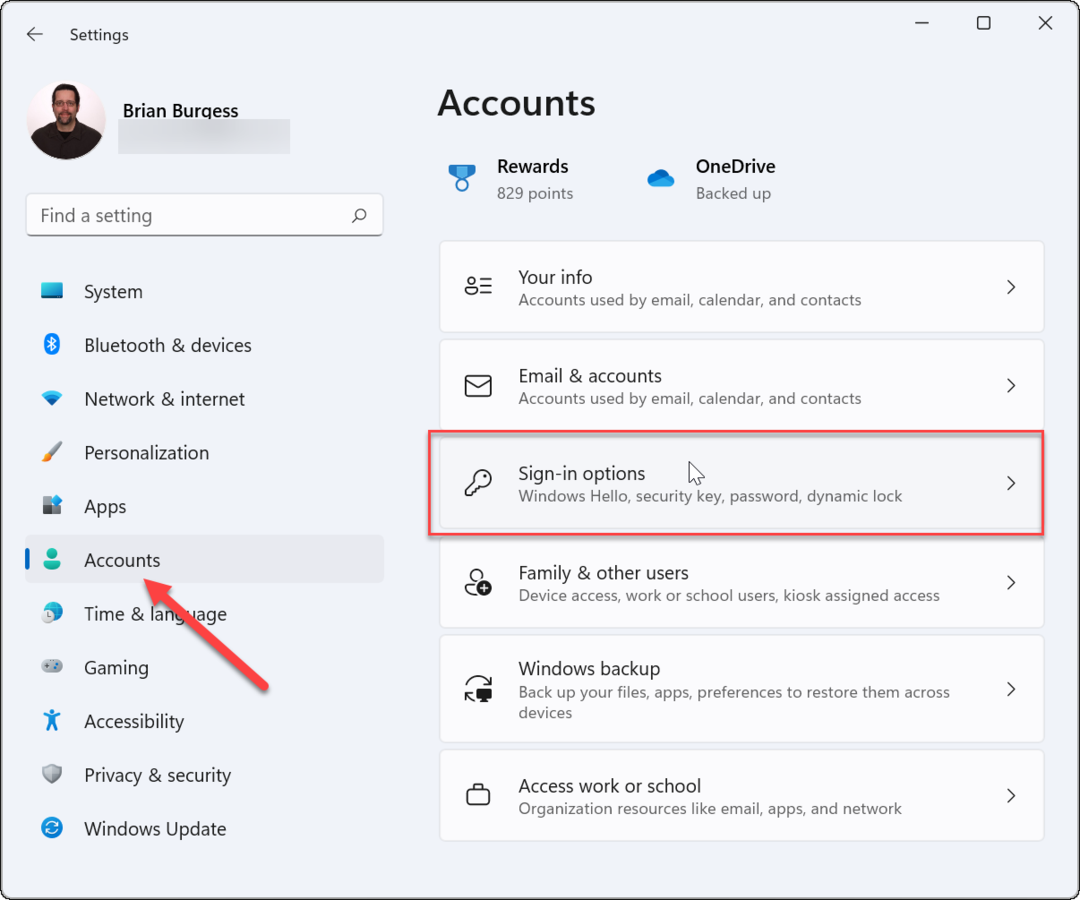
- Bygga ut Ansiktsigenkänning (Windows Hello) under Sätt att logga in och klicka på Uppstart knappen på nästa skärm.
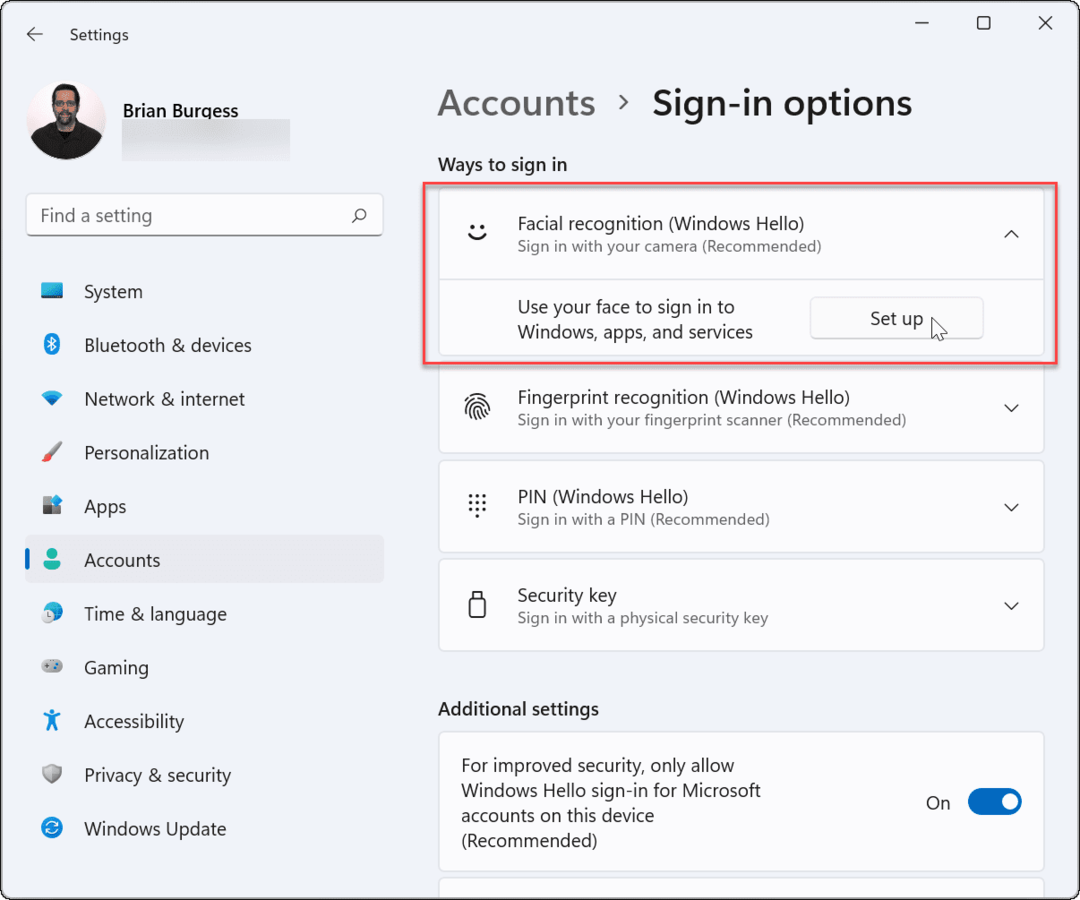
- Klicka på Komma igång knappen längst ned på Windows Hello-installation skärmen som visas.
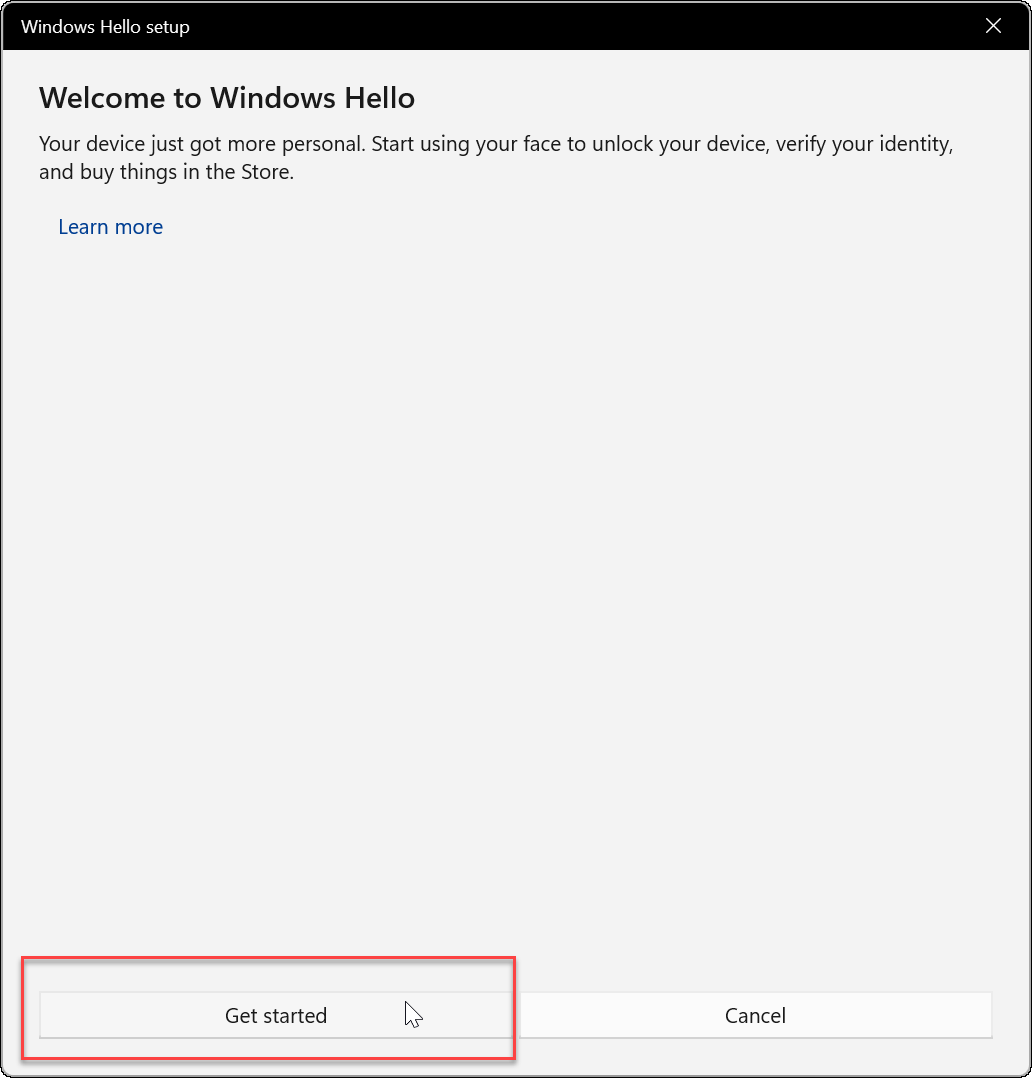
- Skriv in din nuvarande PIN-kod eller lösenord för att verifiera att det är du.
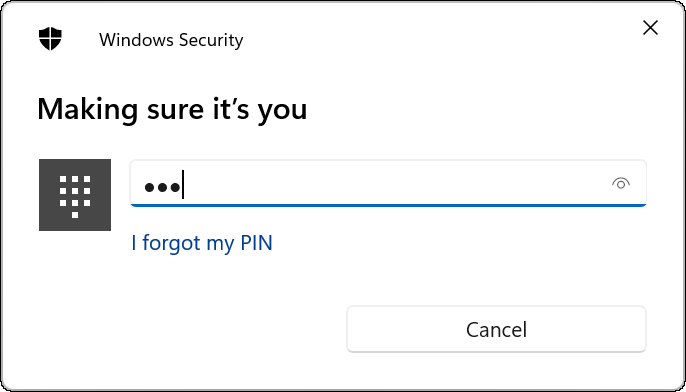
- Därefter kommer Windows att be dig titta direkt in i kameran medan Windows skapar en ansiktsigenkänningsprofil.
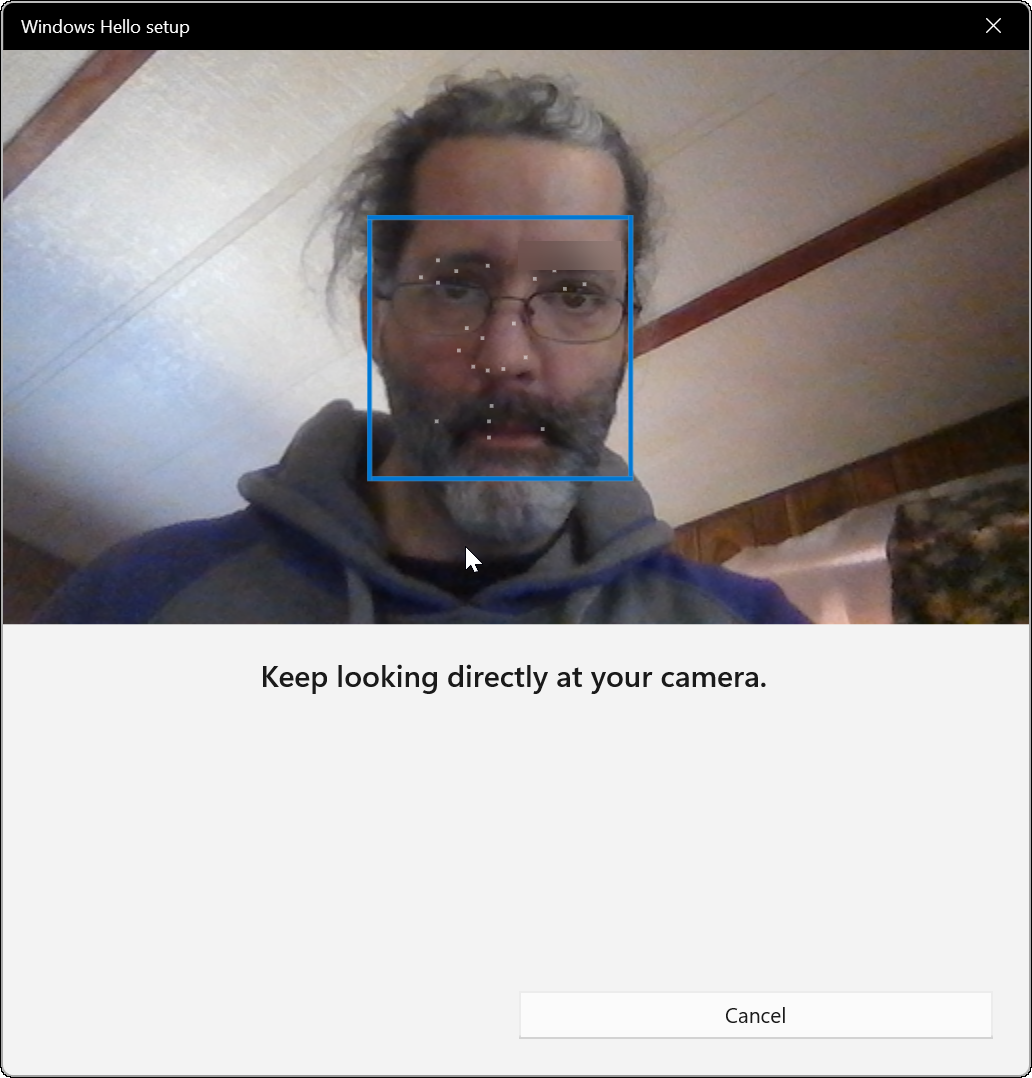
- Efter det bör du få ett meddelande som säger att du är redo för Windows Hello. Det är värt att notera att om du bar glasögon under processen, klicka på Förbättra igenkänningen länk. Ta av dig glasögonen och gå igenom processen igen. Det hjälper Windows Hello att känna igen dig med eller utan glasögon.
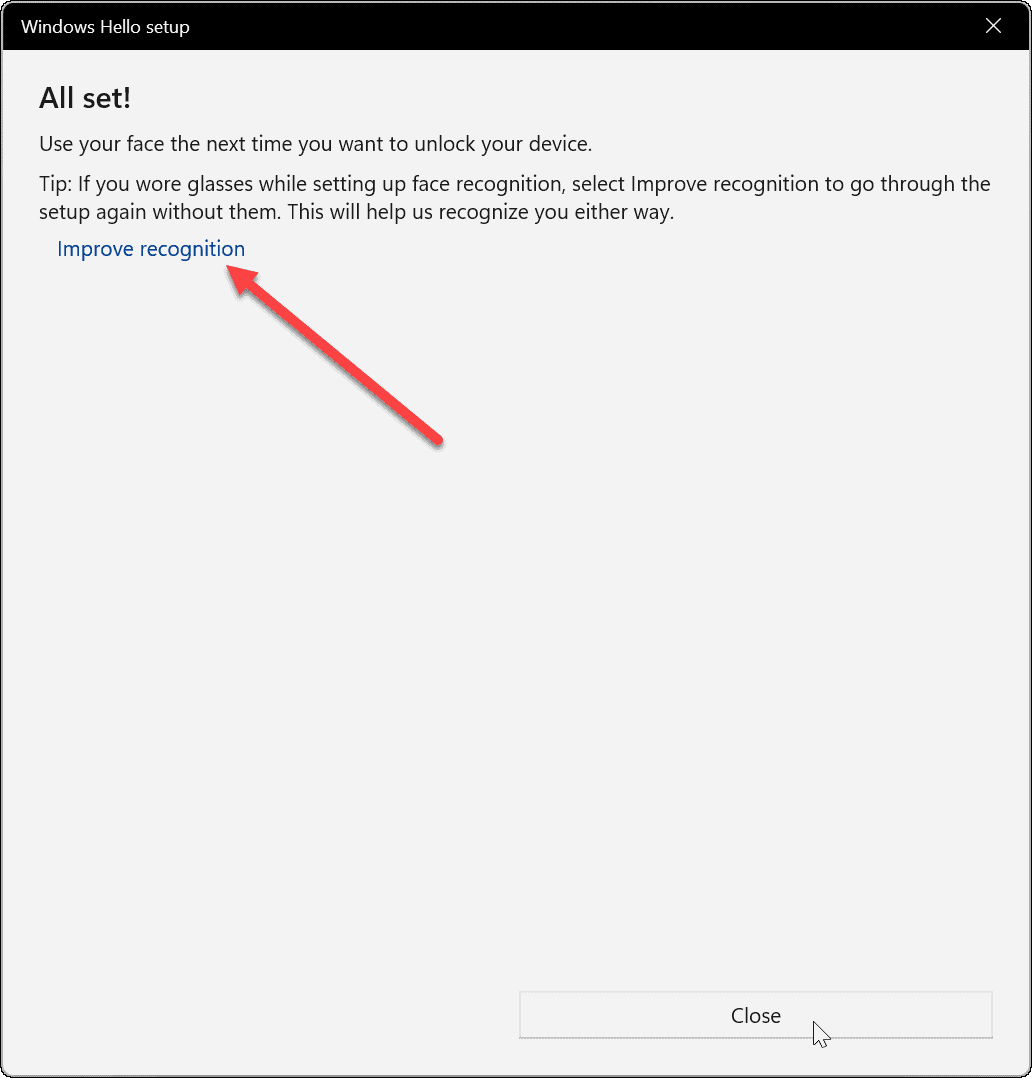
Testa Windows Hello
Efter att ha gått igenom ansiktsigenkänningsprocessen vill du testa det. Du behöver inte starta om din dator (även om du kan) - tryck Windows-tangent + L för att låsa din enhet. Titta sedan in i kameran för att logga in.
Om det inte fungerar som förväntat, gå tillbaka till Start > Inställningar > Konto > Inloggningsalternativ. Bygga ut Ansiktsigenkänning (Windows Hello) och klicka på Förbättra igenkänningen knapp. Det kommer att köra ansiktsigenkänningsprocessen igen så att du kan fortsätta träna systemet för att upptäcka ditt ansikte bättre.
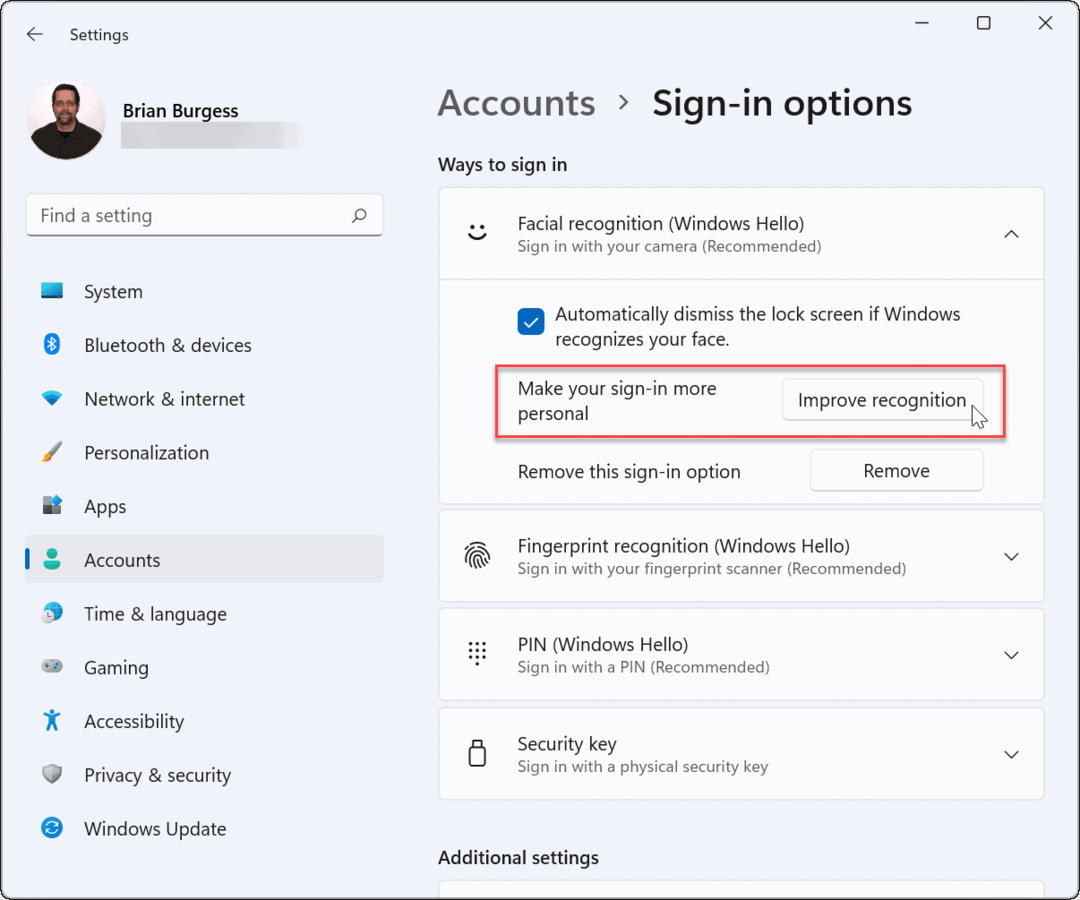
Inaktivera ansiktsigenkänning
Om du vill inaktivera Windows Hello av någon anledning, gå till Start > Inställningar > Konto > Inloggningsalternativ. Bygga ut Ansiktsigenkänning (Windows Hello) och klicka på Avlägsna knapp.
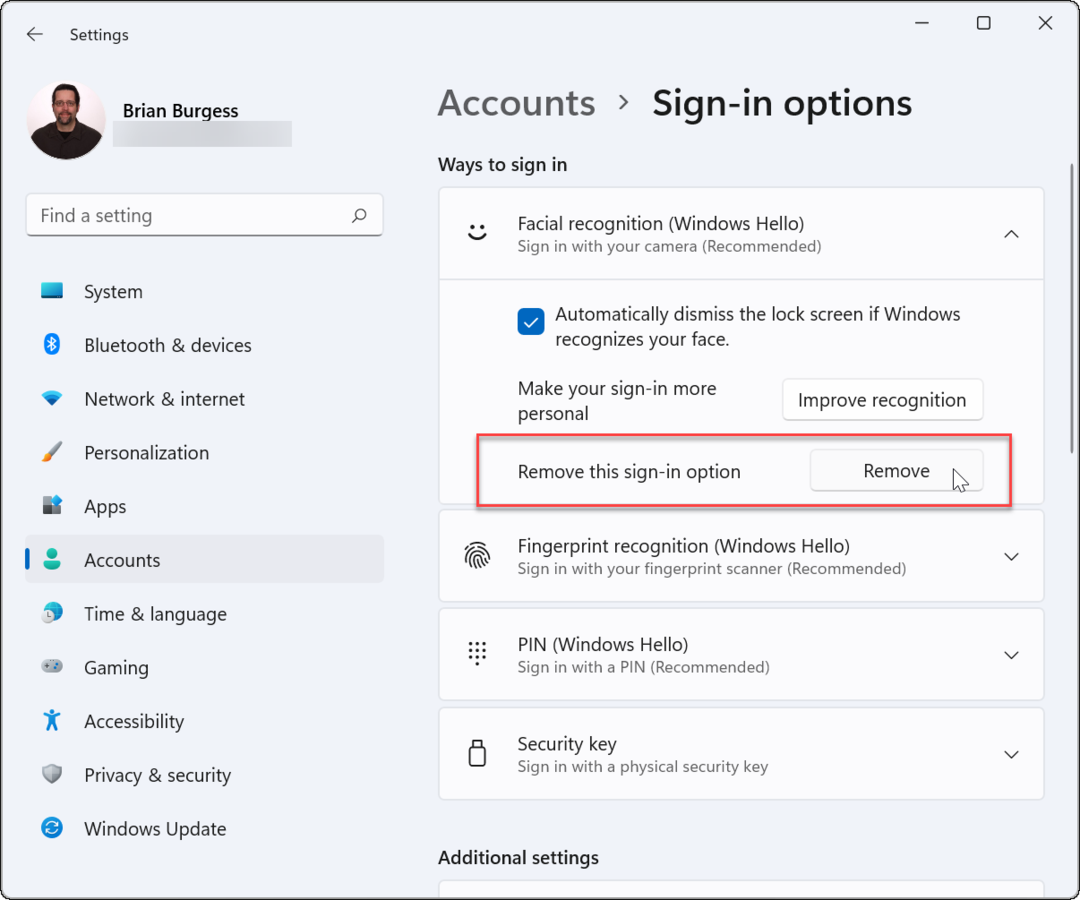
Bekräfta kontouppgifterna det efterfrågar och klicka OK. När du har tagit bort ansiktsigenkänning som ett inloggningsalternativ kan du fortsätta att använda ett lösenord, en PIN-kod eller fingeravtryck – vad du än hade ställt in innan du aktiverade ansiktsigenkänning.
Det är allt som finns. Windows Hello skapar en snabb och lyhörd inloggningsupplevelse när den fungerar rätt. Om du har en kompatibel kamera inbyggd i din bärbara dator men har problem med den, kolla tillverkarens webbplats för uppdaterade drivrutiner.
Om du letar efter andra sätt att förbättra den första inloggningsupplevelsen kan du anpassa låsskärmen. Eller, om du gillar anpassningar, kan du ändra Windows 11 låsskärm tapeter.
Så här hittar du din Windows 11-produktnyckel
Om du behöver överföra din Windows 11-produktnyckel eller bara behöver den för att göra en ren installation av operativsystemet,...
Så här rensar du Google Chromes cache, cookies och webbhistorik
Chrome gör ett utmärkt jobb med att lagra din webbhistorik, cache och cookies för att optimera webbläsarens prestanda online. Hennes hur man...
Prismatchning i butik: Hur du får onlinepriser när du handlar i butiken
Att köpa i butik betyder inte att du måste betala högre priser. Tack vare prismatchningsgarantier kan du få onlinerabatter när du handlar i...
Hur man skänker en Disney Plus-prenumeration med ett digitalt presentkort
Om du har njutit av Disney Plus och vill dela det med andra, så här köper du en Disney+ presentprenumeration för...