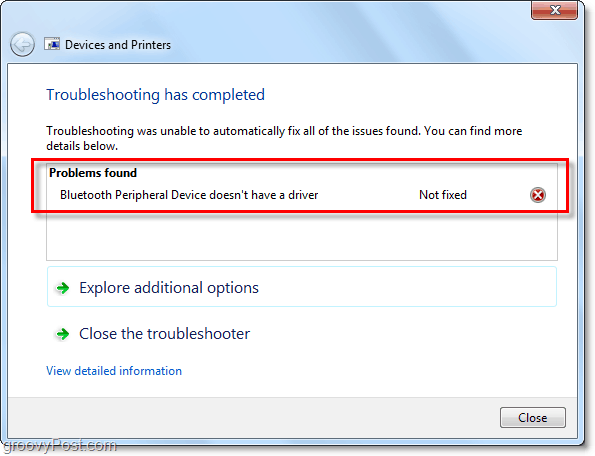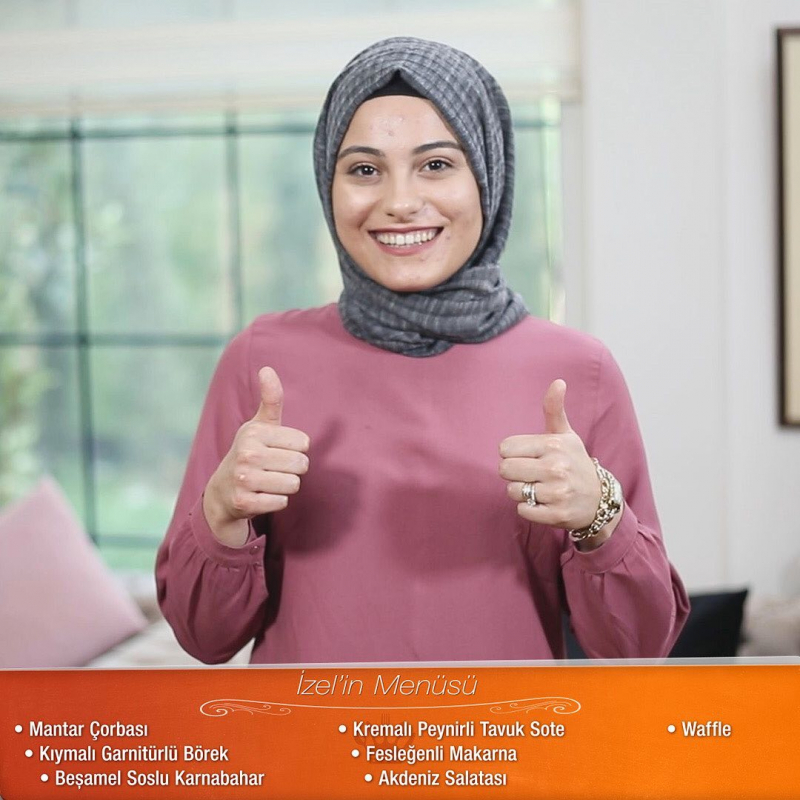Senast uppdaterad den

Bluetooth har ganska mycket blivit den trådlösa tekniken häftklammer för nästan alla bärbara enheter, skulle du inte acceptera? Vad händer dock när du har ett Bluetooth-headset eller någon annan enhet som du vill ansluta till din Windows 7-dator?
De flesta smartphones har ett enkelt att konfigurera gränssnitt som du inte har några problem att hitta. Detta gränssnitt är dock inte så synligt med Windows 7. Det finns också tillfällen där saker verkar ansluta till Windows 7, men det fungerar bara inte. Nyligen plågas av det här problemet, tänkte jag att om det hände mig, händer det antagligen med fler människor. När så är fallet, vad kan du göra? Låt oss ta en titt.
Innan vi börjar kommer din dator att behöva:
- Alternativ A: Inbyggd Bluetooth-funktionalitet
- Alternativ B: En kompatibel Bluetooth-dongel som ansluts till en av dina USB-kortplatser.
Hur du ansluter en Bluetooth-enhet till ditt Windows 7-system
1. Klick de Startmeny Orb och då Typ devicepairingwizard och TryckStiga på.
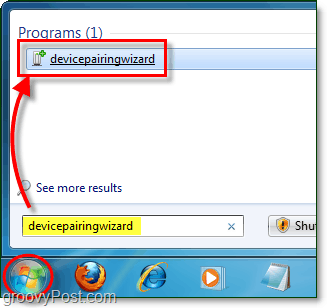
2. Gör din enhet upptäckbar, ibland även kallad synlig. Det här steget måste göras på din Bluetooth-enhet och inte på din dator (såvida inte din dator är "Bluetooth-enhet.") På de flesta bärbara Bluetooth-kringutrustning görs genom att hålla ned strömknappen i 5-15 sekunder och sedan börjar strömlampan att blinka en eller flera färger. Du kan behöva hänvisa till din oberoende enhets manual för exakta instruktioner.
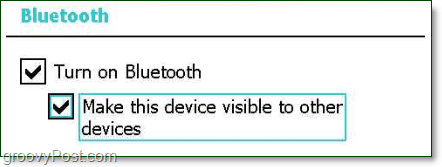
3. Välj din enhet och då KlickNästa för att börja para ihop.
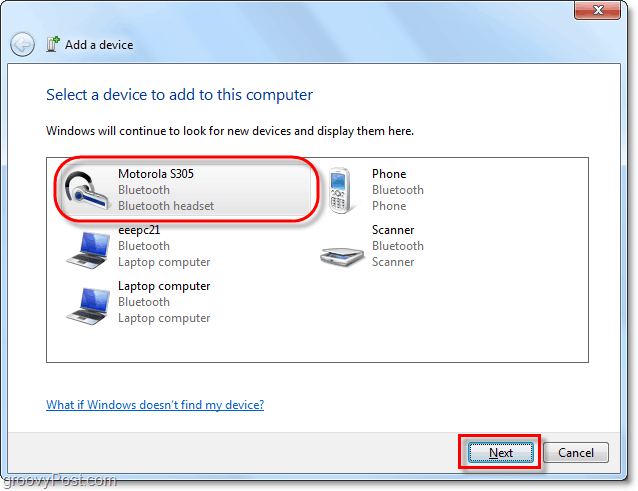
4. Även när du har anslutit dig, med de flesta enheter, måste du vänta på att Windows installerar enhetsdrivrutinerna för din Bluetooth-kringutrustning. Som standard kommer Windows bara att använda de inbyggda drivrutinerna. Därför vill du antingen 1) aktivera automatisk uppdatering av enhetsdrivrutinen för Windows eller 2) ta tag i den senaste drivrutinen manuellt från din enhetstillverkare. Om du hoppar över det kommer du förmodligen att få en föråldrad drivrutin och kanske inte har din Bluetooth-enhets fulla funktionalitet.
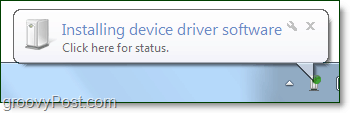
Nu ska din enhet vara klar. Grattis och njut av din smarta nya Bluetooth-anslutning!
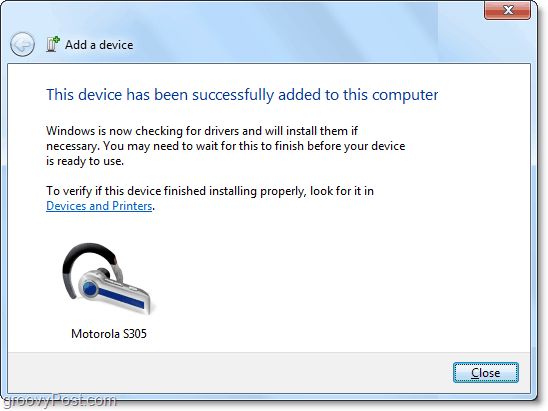
Naturligtvis är det att vi har att göra med ett obegränsat antal enhetstillverkare (till skillnad från Apple) saker kanske inte ansluter felfritt. Lyckligtvis finns det något vi kan försöka lösa problemet om din enhet ansluter, men fortfarande inte fungerar.
Hur du felsöker problem med Bluetooth-anslutning
5. Klick de Startmeny Orb och KlickEnheter och skrivare.
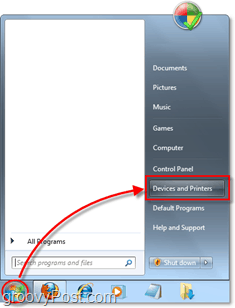
6. Högerklicka de enhet där du har problem. Vanligtvis är det lätt att upptäcka på grund av en gyllene utropstriangel (som kallas felsökningsikonen.)
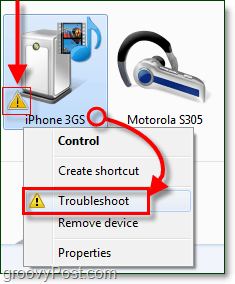
9 av 10 gånger problemet beror på en försvunnen eller föråldrad drivrutin, men om det finns en annan orsak kan det kanske eller inte dyka upp under felsökaren.
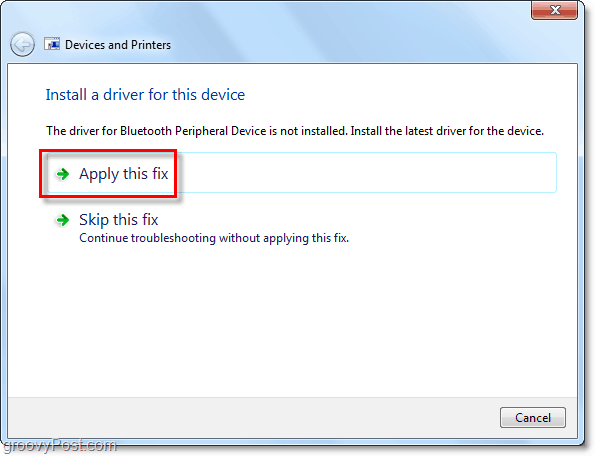
Förhoppningsvis fixade det problemet!
Tyvärr kommer det att finnas tillfällen då vissa Bluetooth-enheter bara inte ansluter till din dator. Detta scenario råkar vara fallet med min iPhone 3GS (eller iPod Touch) som visas på skärmdumpen nedan. Enheten kan ansluta via Bluetooth, men det finns bara ingen funktion över anslutningen helt enkelt för att en kompatibel drivrutin inte finns.