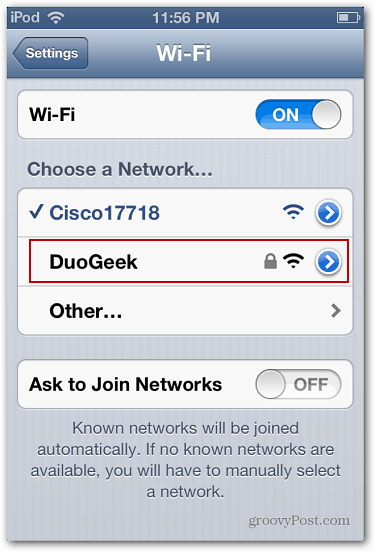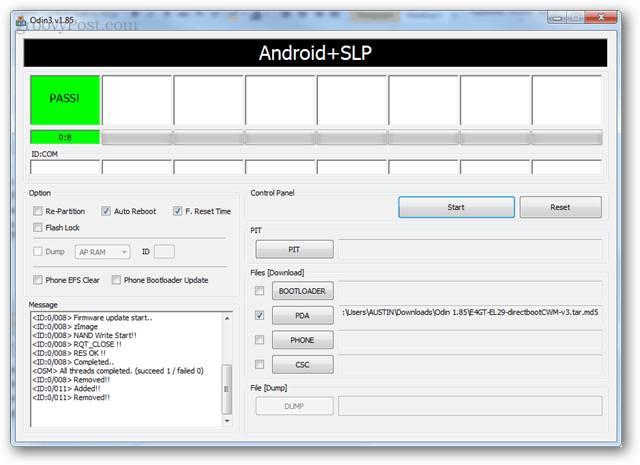Hur du förvandlar din Windows 7-bärbara dator till en WiFi-hotspot
Microsoft Vindovs 7 Hemnätverk / / March 18, 2020
Senast uppdaterad den

När du reser kan du vara i en situation där du bara har en fast Ethernet-anslutning och en Windows 7-bärbar dator. Så här gör du din bärbara dator till ett WiFi-hotspot och delar Internet-anslutningen med andra enheter.
Även om WiFi huvudsakligen är överallt där du tittar, ibland när du reser, kommer du att vara i en situation där du bara har en fast Ethernet-anslutning. Vad händer då om du behöver ansluta din "endast WiFi" -enhet till internet? Om du har en Windows 7-bärbar dator kan du göra det förvandla den till en WiFi-hotspot och dela dess trådlösa anslutning med din enhet via ett Ad Hoc-nätverk. Så här gör du utan tredjepartsverktyg.
Notera: Windows 8 har tyst tagit bort den här funktionen, men du kan fortfarande göra detta med XP - Windows 7. Och om du kör Windows 10, se till att du läser vår artikel om gör Windows 10 till ett Wi-Fi-hotspot.
Vad du behöver
- En bärbar dator med inbyggd WiFi-kapacitet
- En mobil enhet med WiFi-kapacitet (till exempel Kindle Fire HD, iPod touch, Nexus 7)
- En fast kabel Ethernet-anslutning
Förvandla din Windows 7-bärbara dator till ett WiFi-hotspot
Klicka på den trådbundna nätverksanslutningsikonen i systemfältet och välj Öppna nätverk och delningscenter.
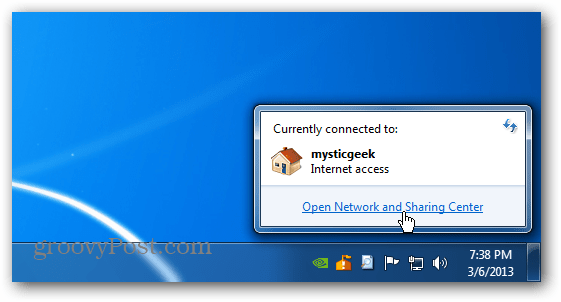
Klicka på "Ställ in en ny anslutning eller nätverk" på Ändra dina nätverksinställningar på skärmen som öppnas.
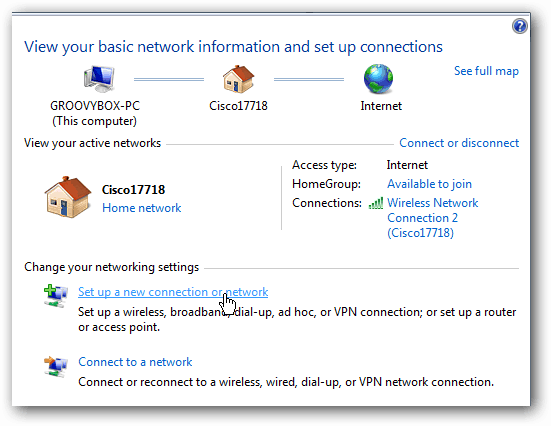
Välj nu det nedre alternativet för att skapa ett trådlöst ad-hoc-nätverk.
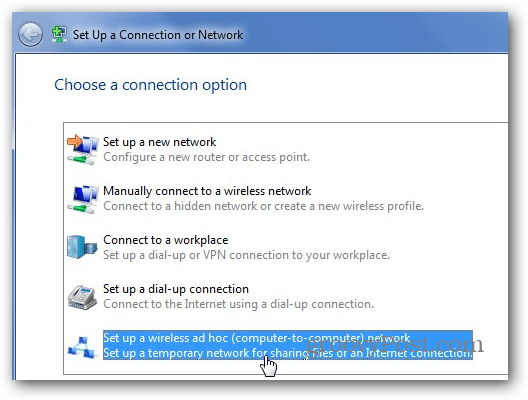
Guiden Wireless Ad Hoc Network startar. Klicka på Nästa.
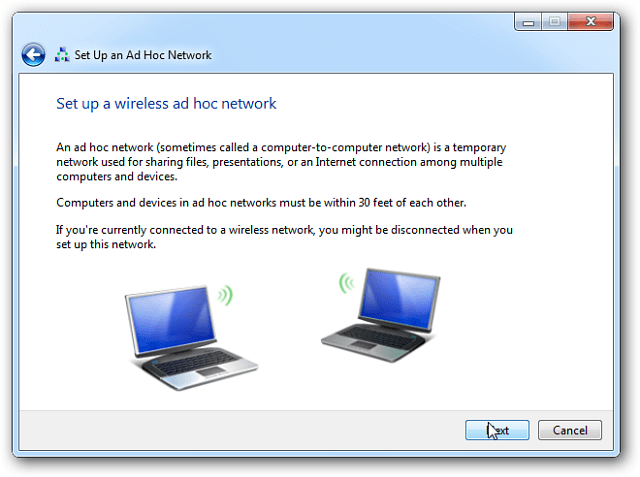
På nästa skärm, ge ditt ad-hoc-nätverk ett namn, välj din säkerhetstyp och ange en säkerhetsnyckel. Om du är på en offentlig plats rekommenderar jag WPA2 för bästa säkerhet i ditt nätverk.
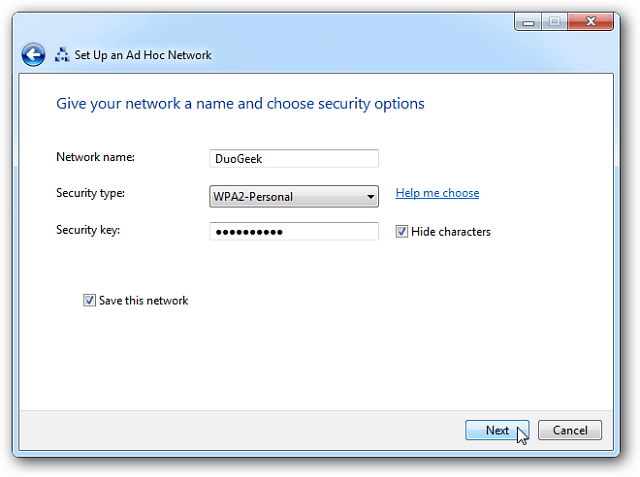
Det bör bara ta några sekunder, och ditt ad-hoc-nätverk är redo att användas.
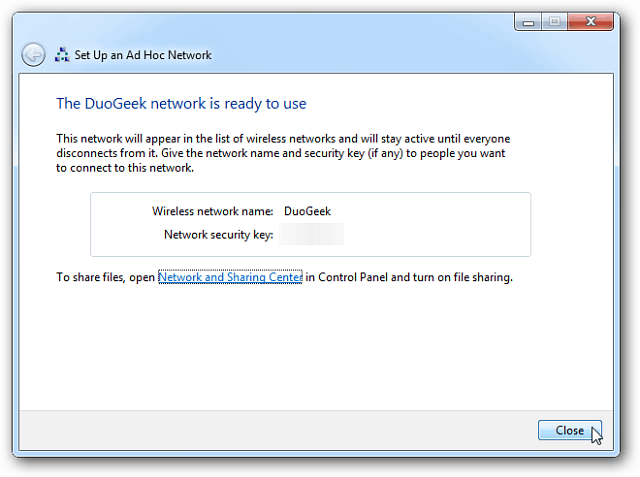
Om du klickar på anslutningsikonen i systemfältet ser du nätverket du just skapade i listan som väntar på användare.
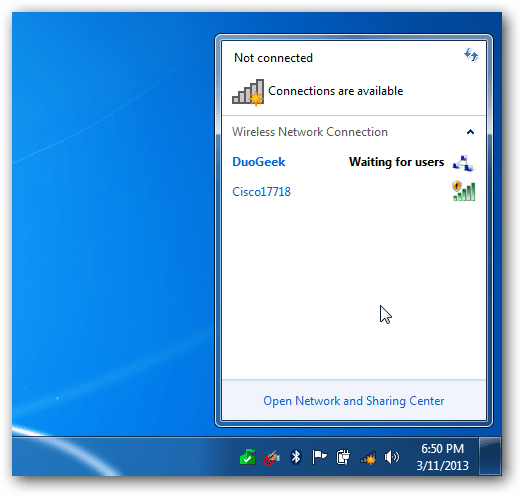
Gå sedan till Nätverks-och delningscenter och välj Ändra adapterinställningar.
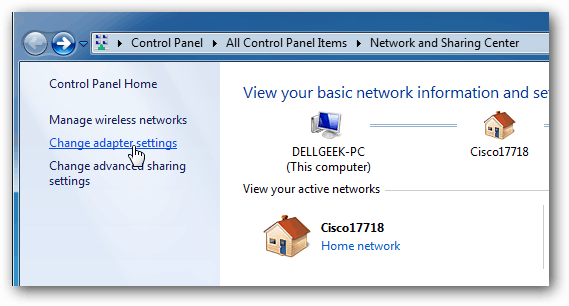
Markera sedan "Tillåt andra nätverksanvändare att ansluta via datorns Internet-anslutning" och klicka på OK.
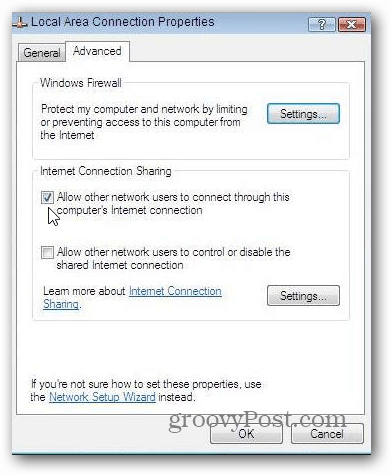
Nu kan du se den delade WiFi-anslutningen från din bärbara dator på din mobila enhet. Anslut bara till den så kommer du att få tillgång till internet på enheten på nolltid.