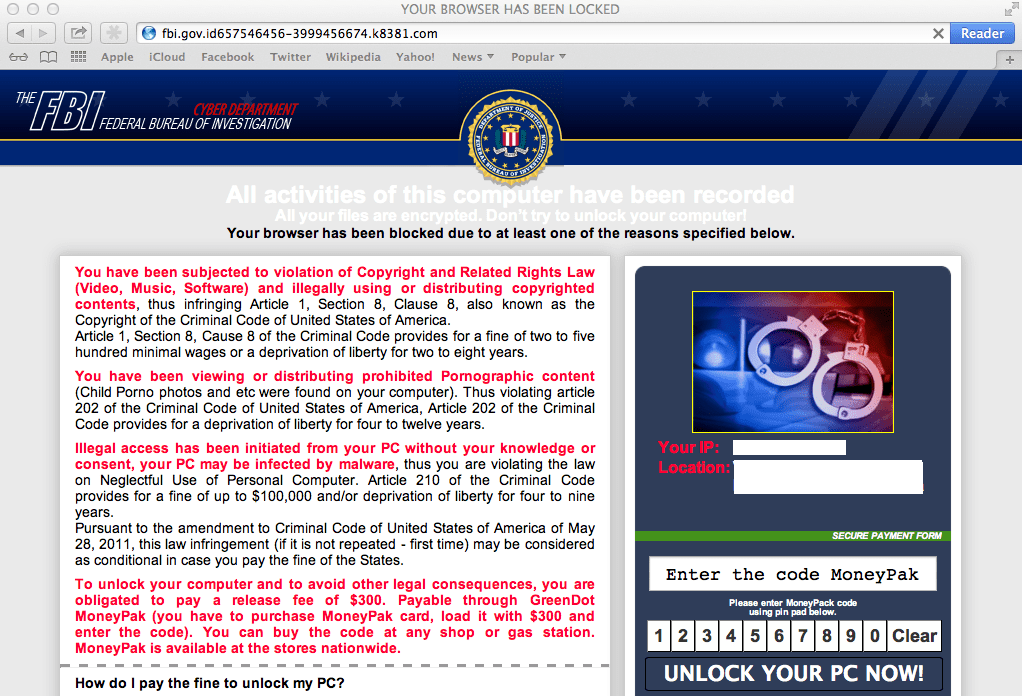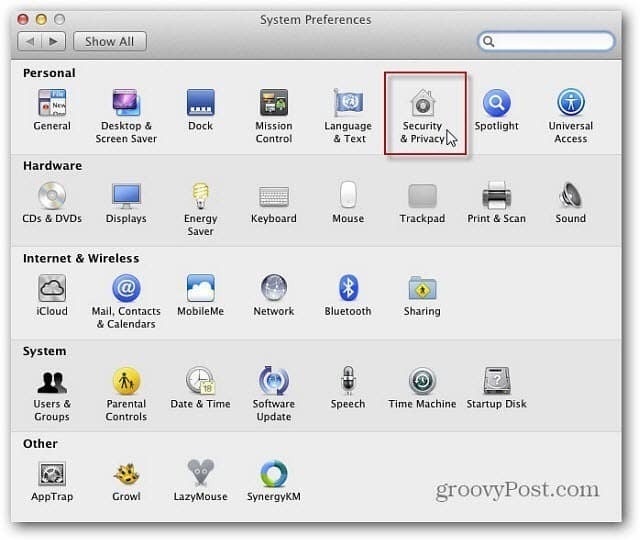Hur man gör ett stapeldiagram i Excel
Microsoft Office Microsoft Microsoft Excel Hjälte / / December 17, 2021

Senast uppdaterad den

Att omvandla data från ett tråkigt kalkylblad till ett visuellt tilltalande stapeldiagram är enkelt i Excel. Här är hur.
Genom att använda grafer och andra visualiseringar i Excel kan du enkelt bestämma resultaten från din datamängd. Ett stapeldiagram, till exempel, gör det lättare för läsare av ett kalkylblad eller tittare av en presentation att dela upp data mer effektivt.
Vi kommer att skapa ett grundläggande stapeldiagram för den här artikeln, men det finns andra sätt att visuellt representera data som Cirkeldiagram, Linjediagram, och Radardiagram.
Om du inte har skapat ett diagram eller diagram i Excel tidigare är det lätt att börja med ett stapeldiagram. Den här artikeln visar dig hur du skapar ett stapeldiagram i Excel och lägger till några anpassningar.
Hur man gör ett stapeldiagram i Excel
För att börja skapa ditt första stapeldiagram i Excel, gör följande:
- Välj den data du vill använda för stapeldiagrammet och kopiera den till ditt urklipp.
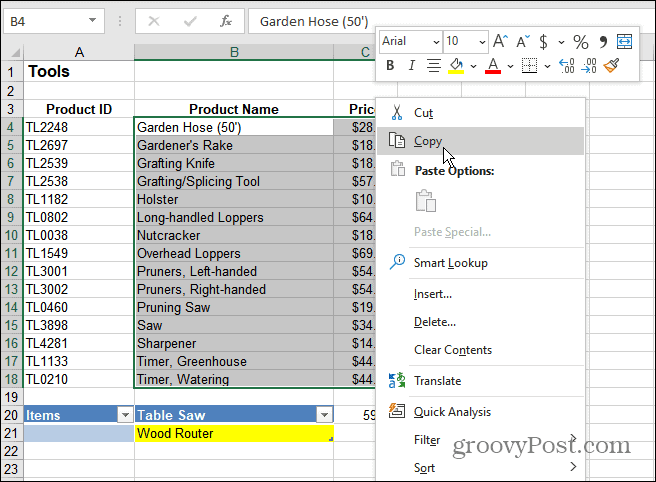
- Klicka på Föra in fliken och klicka Rekommenderade diagram från bandet. Välj från det grundläggande Klustrad kolumn stapeldiagram och klicka OK.
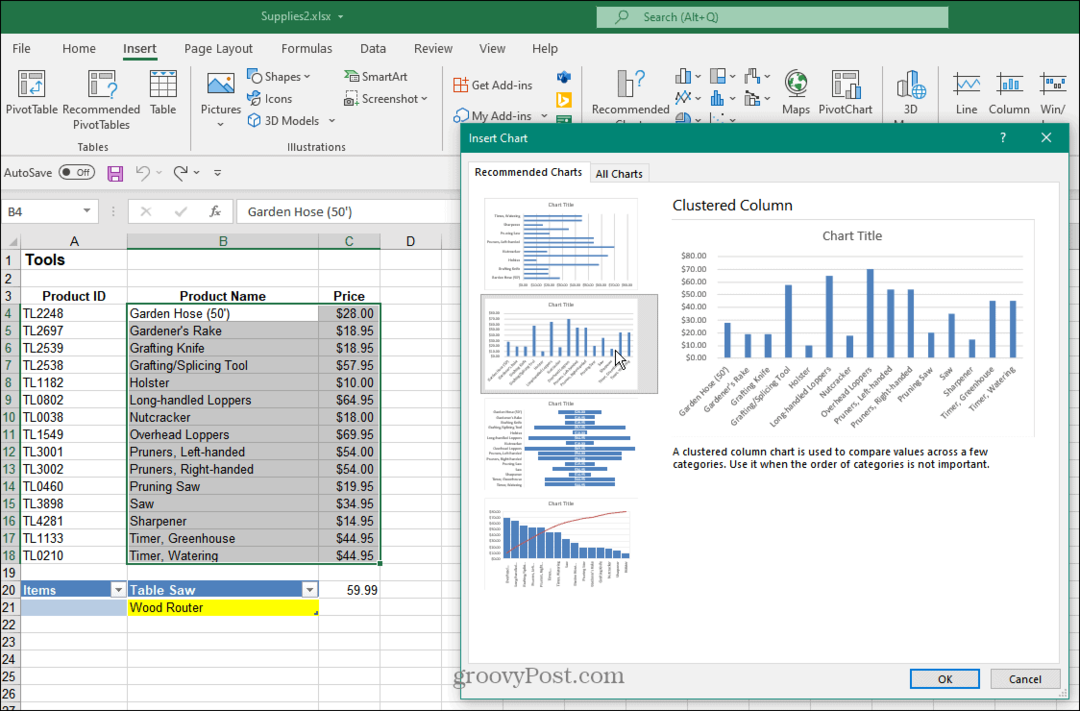
- Excel kommer att placera stapeldiagrammet med de data du kopierade till urklipp på ditt kalkylblad. När du har diagrammet kan du ändra storlek på det, flytta det på arket eller kopiera det till en annan arbetsbok.
- Grafen i detta exempel visar trädgårdsredskap och deras pris.
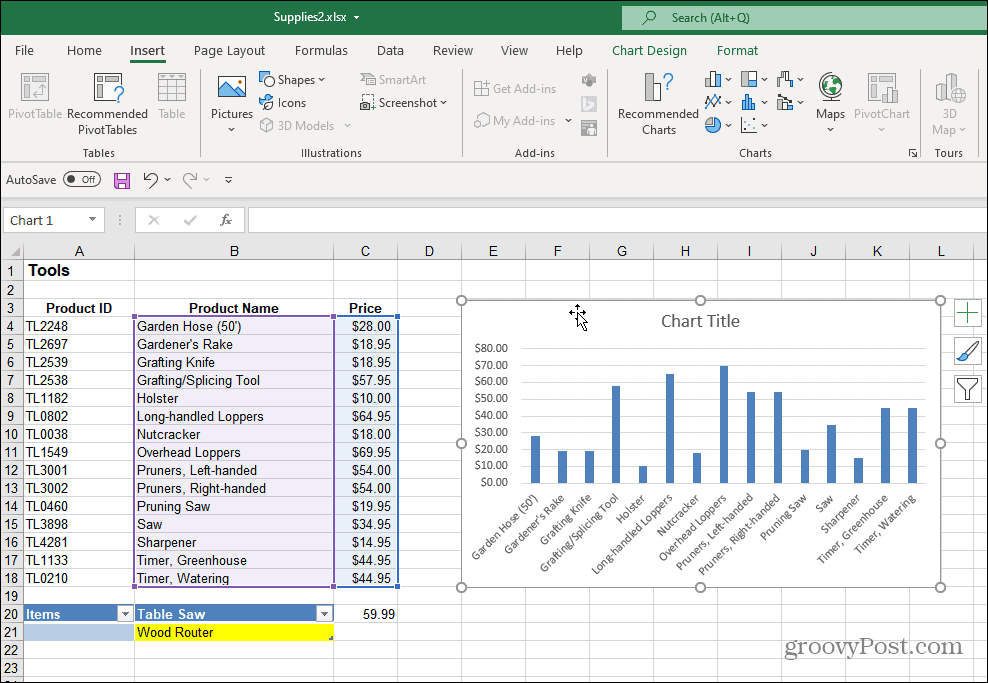
- Du kan ändra grafens titel genom att dubbelklicka på den och skriva in ett nytt namn.
- Du kan också ta bort titelfältet helt om du inte vill ha det. För att göra detta, klicka på den gröna Diagramelement + och avmarkera sedan Diagramtitel alternativ.
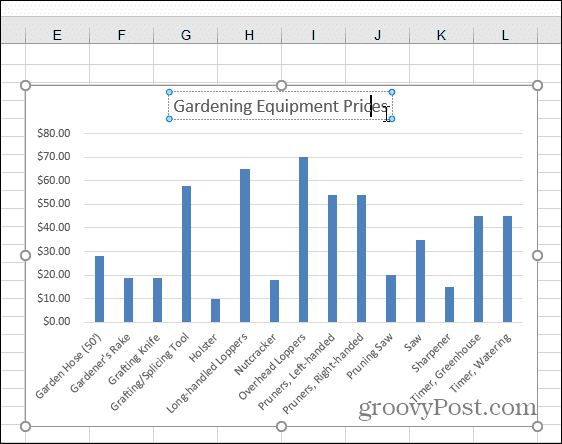
6. Du kan lägga till eller ta bort flera olika saker från Diagramelement meny. För att göra detta, klicka på Diagramelement knappen för att lägga till eller ta bort axeltitlar, dataetiketter, rutnätslinjer och mer.
7. Öppna menyn Diagramelement och för musen över varje objekt för att få en förhandsvisning av hur det kommer att se ut på ditt diagram.
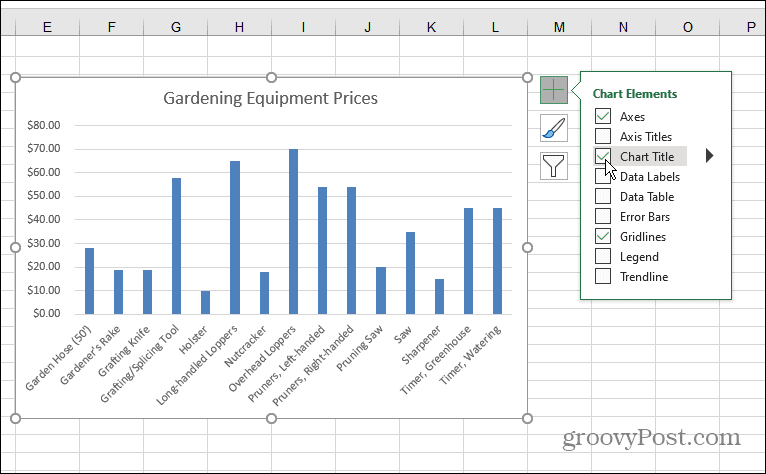
8. När du har lagt till ett element kan du fortsätta att anpassa dem. Till exempel lägger alternativet Axis till en X och Y etikett för diagrammet.
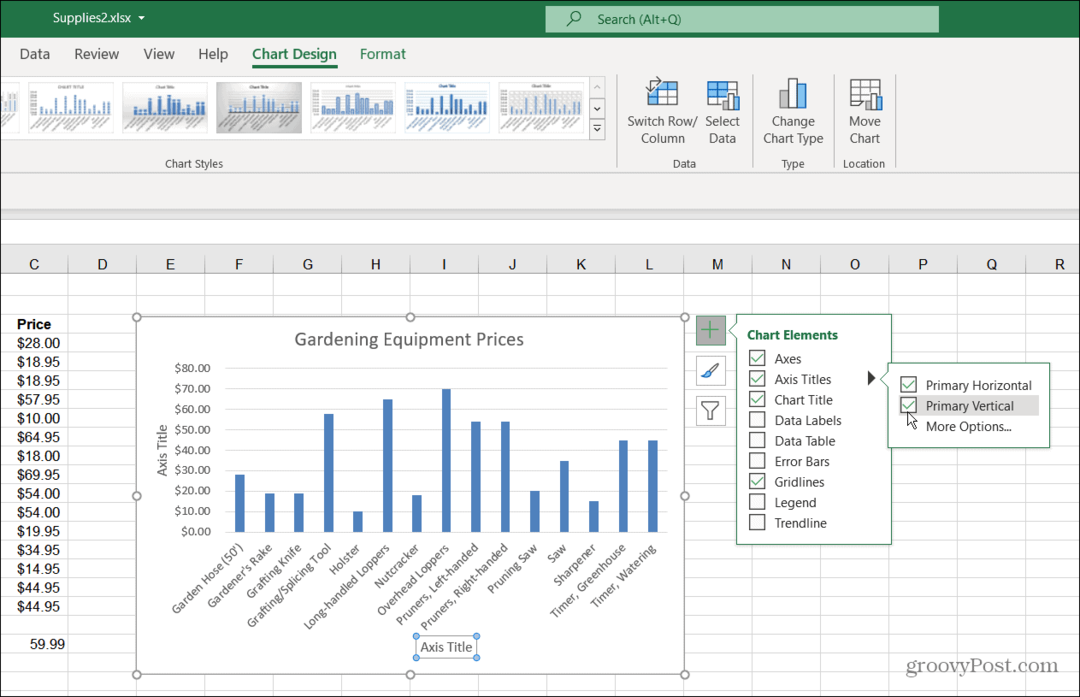
9. Precis som med titeln på själva grafen kan du dubbelklicka på element och skriva in ett nytt namn.
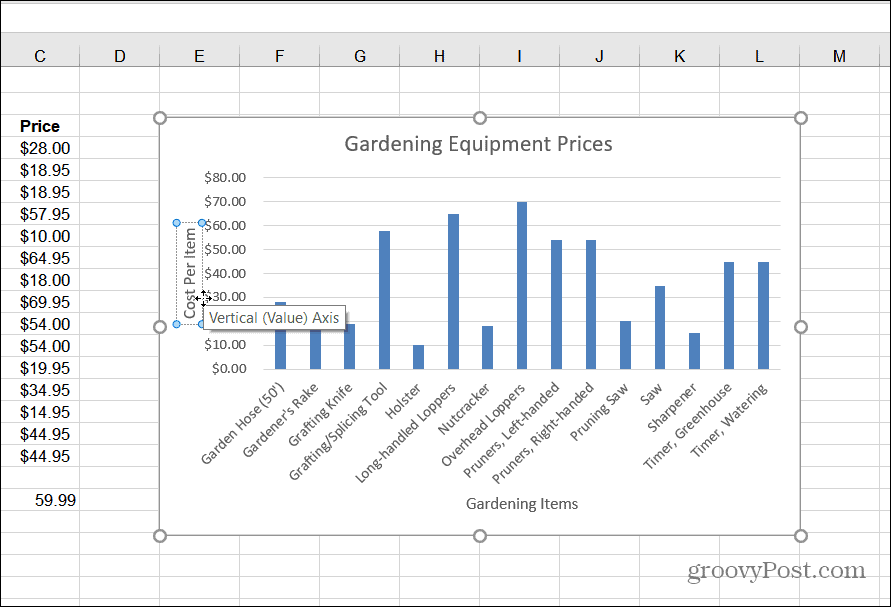
Lägg till vilka element som är vettiga. Kom ihåg att om du lägger till ett element i diagrammet som inte ser rätt ut, avmarkera det för att ta bort det. Nu när du har ditt första stapeldiagram på plats, låt oss ta reda på hur du justerar dess färg och stil.
Ändra stapeldiagramsfärg och stil
Om du vill att ditt stapeldiagram verkligen ska "poppa" måste du justera dess färg och/eller stil. Du kan göra det genom att göra följande:
- Välj ditt stapeldiagram och klicka på Diagramstil ikon – det ser ut som en pensel.
- En meny kommer upp som låter dig välja en annan kosmetisk stil för grafen. Bläddra igenom och för musen över en stil för att förhandsgranska hur den kommer att se ut.
- Du kan också se samma stil under Design flik och Diagramstilar avsnitt av bandet.
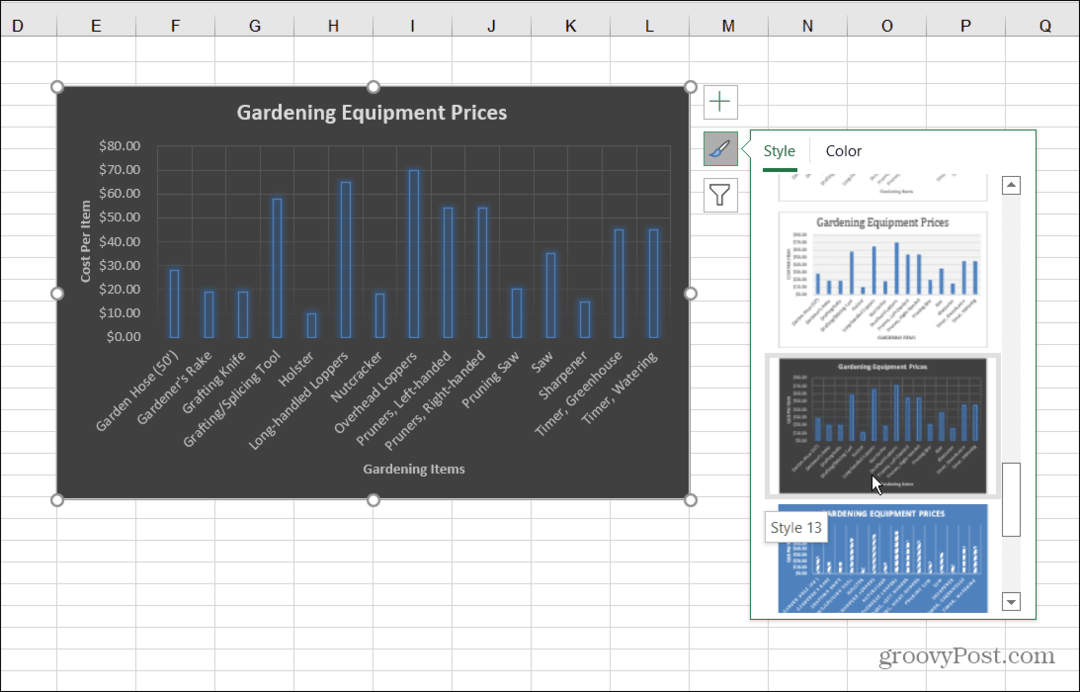
4. För att ändra färgerna på stapeldiagrammet, klicka på Diagramstil ikonen och välj Färg på toppen. Färgalternativen är grupperade i olika paletter. Bläddra igenom och för musen över paletten för att se en förhandsvisning av hur den kommer att se ut.
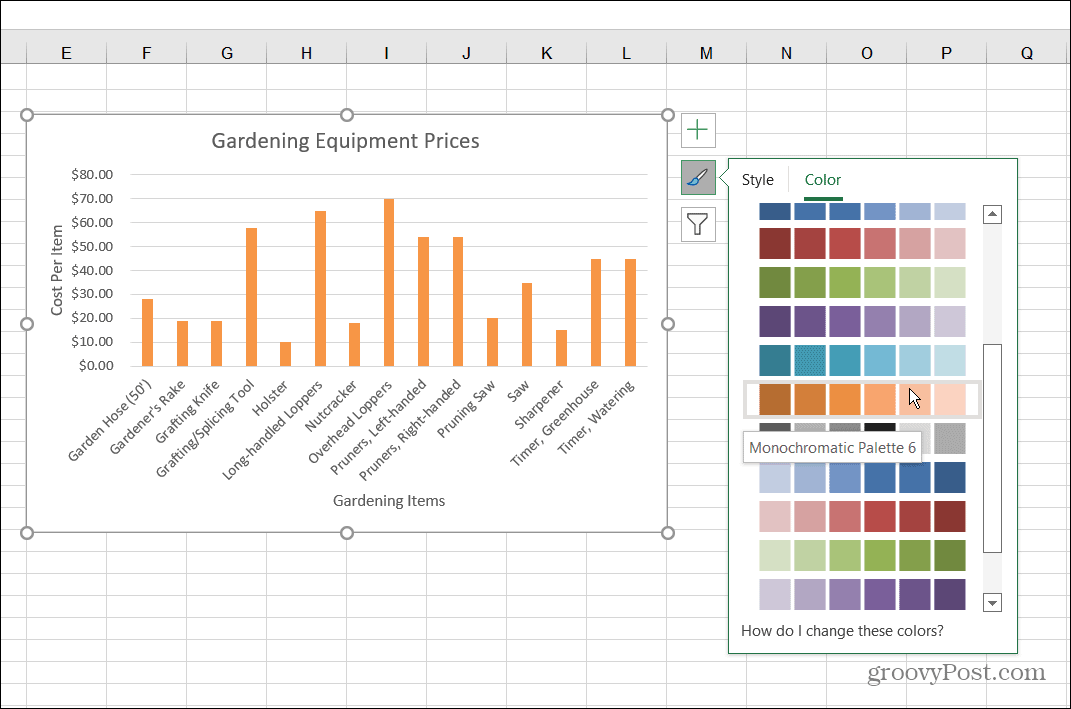
Stapeldiagramformatering
För att ytterligare anpassa ditt diagram kan du använda några formateringsalternativ som ofta glöms bort:
- Högerklicka på diagrammet och klicka Formatera diagramområde från menyn.
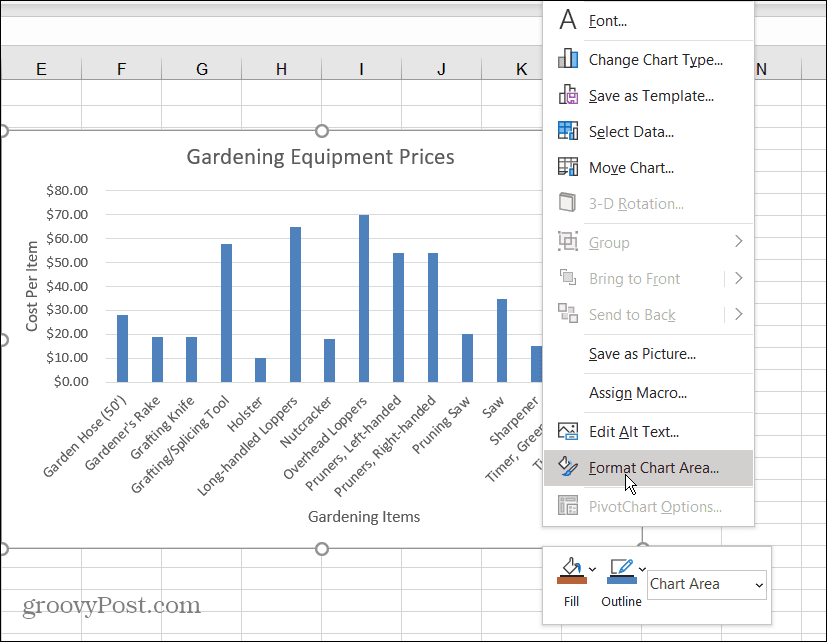
- A Formatera diagramOmråde menyn visas på höger sida i Excel. Du kan ändra ram, fyllning, textalternativ och mer härifrån.
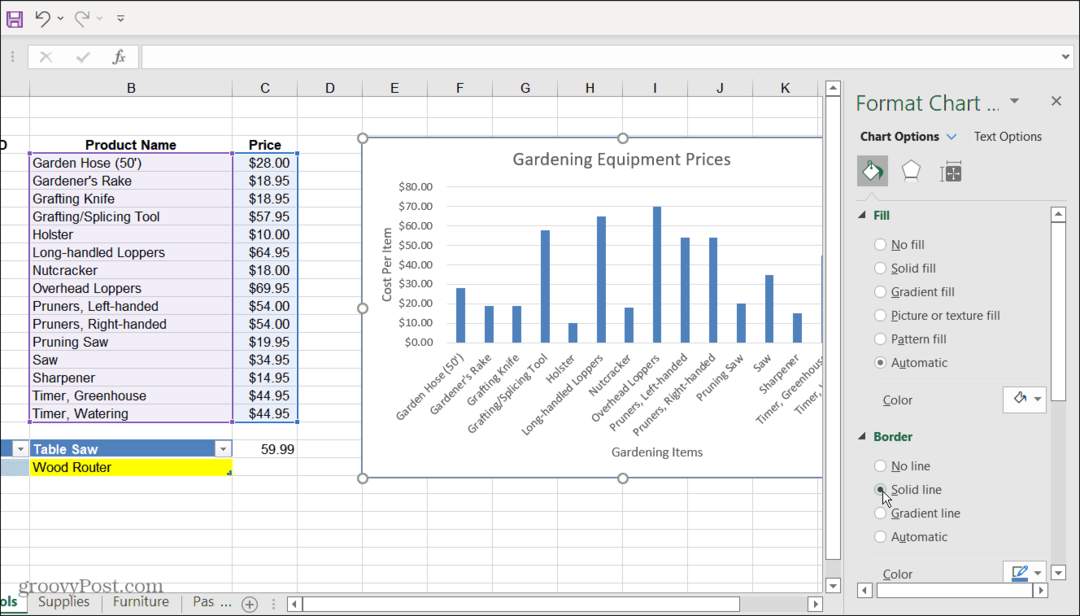
Skapa grafer i Excel
Att visuellt representera data genom att skapa ett stapeldiagram i Excel är enkelt. Ett stapeldiagram är rent och lätt att läsa och manipulera. Excel tillhandahåller också några utmärkta anpassningsverktyg så att du kan göra det ännu mer visuellt tilltalande.
Nu när du har grunderna för att skapa ett stapeldiagram, kanske du är intresserad av att skapa mer komplexa diagram och grafer i Excel.
För mer, titta på att skapa en Gantt-diagram i Excel. Något annat du kan vara intresserad av att göra är att skapa en Sparklines minidiagram.
Så här hittar du din Windows 11-produktnyckel
Om du behöver överföra din Windows 11-produktnyckel eller bara behöver den för att göra en ren installation av operativsystemet,...
Så här rensar du Google Chromes cache, cookies och webbhistorik
Chrome gör ett utmärkt jobb med att lagra din webbhistorik, cache och cookies för att optimera webbläsarens prestanda online. Hennes hur man...
Prismatchning i butik: Hur du får onlinepriser när du handlar i butiken
Att köpa i butik betyder inte att du måste betala högre priser. Tack vare prismatchningsgarantier kan du få onlinerabatter när du handlar i...
Hur man skänker en Disney Plus-prenumeration med ett digitalt presentkort
Om du har njutit av Disney Plus och vill dela det med andra, så här köper du en Disney+ presentprenumeration för...

![Hur man delar WiFi utan att ge bort ditt lösenord [ASUS Router Guest Network]](/f/20464904858cb6faab642af32644ddd5.png?width=288&height=384)