Hur man aktiverar och använder fjärrskrivbordet för Windows 10
Microsoft Windows 10 Rdp / / March 17, 2020
Senast uppdaterad den

Remote Desktop Protocol (RDP) har varit en funktion i Windows sedan XP Pro-dagar. Här är en titt på hur du använder den i Windows 10 med appen Remote Desktop.
Remote Desktop Protocol (RDP) har varit en funktion i Windows sedan XP Pro-dagar. Det gör det enkelt att ansluta från en PC eller enhet till en annan för att hämta filer eller ge PC-support.
Det finns flera gratisverktyg där ute som får dig att konfigurera med en fjärranslutning. Vissa som kommer att tänka på är tjänster som join.me, Teamviewer, och Chrome Remote Desktop och är särskilt praktiska när du ansluter mellan olika plattformar. Men om du befinner dig i en ren Windows-miljö, här är en titt på hur du aktiverar det inbyggda RDP-verktyget i Windows 10 som gör att du kan ansluta till din Windows-låda på distans.
Aktivera fjärrskrivbord för Windows 10 Pro
Funktionen Remote Desktop eller RDP är som standard inaktiverad så du måste aktivera den i inställningarna. Det finns flera sätt att göra detta, låt oss granska det enklaste.
- Öppen inställningar
- Klick Systemet > Fjärrskrivbord
- Klicka på växeln Aktivera fjärrskrivbord
- Klick Bekräfta när befordras.
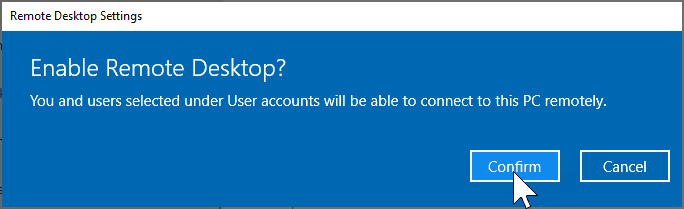
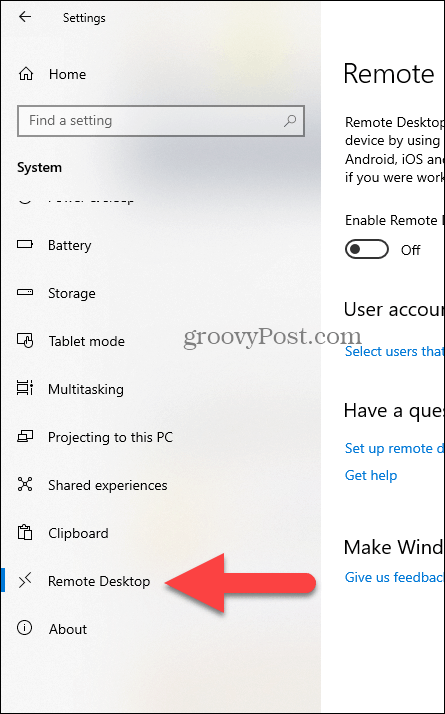
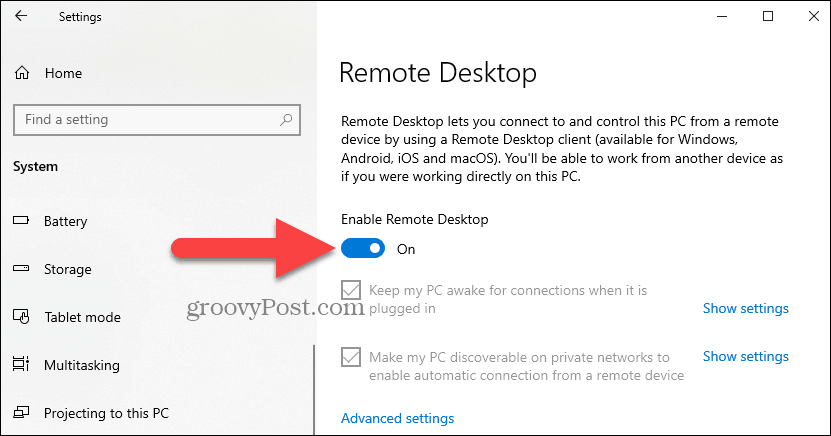
Expertanteckning:
Du kan också aktivera fjärrskrivbord med hjälp av systemegenskaper. Tryck på Windows-tangenten och Typ: avancerat system. Klick Visa avancerade systeminställningar.
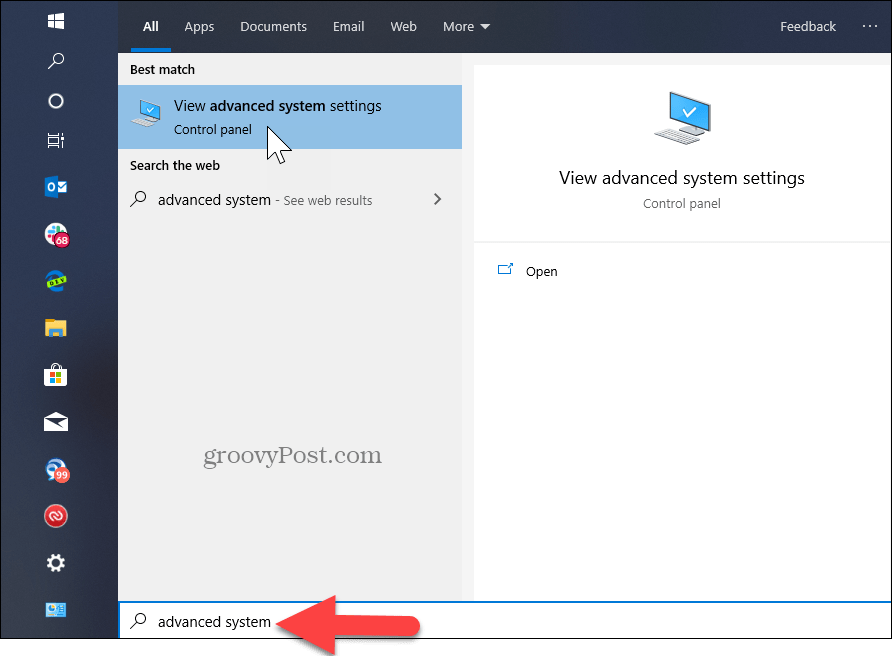
Klicka på Avlägsen fliken och välj Tillåt fjärranslutningar till den här datorn. Håll rutan markerad för nätverksnivåautentisering för bättre säkerhet. Observera också att du måste aktivera inkommande fjärranslutningar på datorn du ansluter.
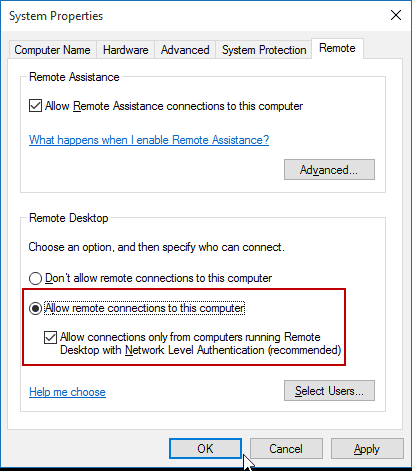
Fjärrkontroll till din dator
Du har ett par val när det gäller hur du fjärransluter dig till den andra datorn. Du kan använda den traditionella desktop-appen eller Universal Desktop-appen Remote Desktop. För detta ansluter jag till min Windows Home Server på mitt hemnätverk. Jag kommer också att använda appen som du kan installera från butiken. Det är mer mångsidigt och kan användas på mobilplattformar inklusive iOS och Android.
Dricks: Om du har många datorer och enheter i ditt hemnätverk är ett användbart gratisverktyg att använda Avancerad IP-skanner.
Starta appen och skriv ett namn på datorn eller enheten, dess värdnamn eller IP-adress och välj Anslut.
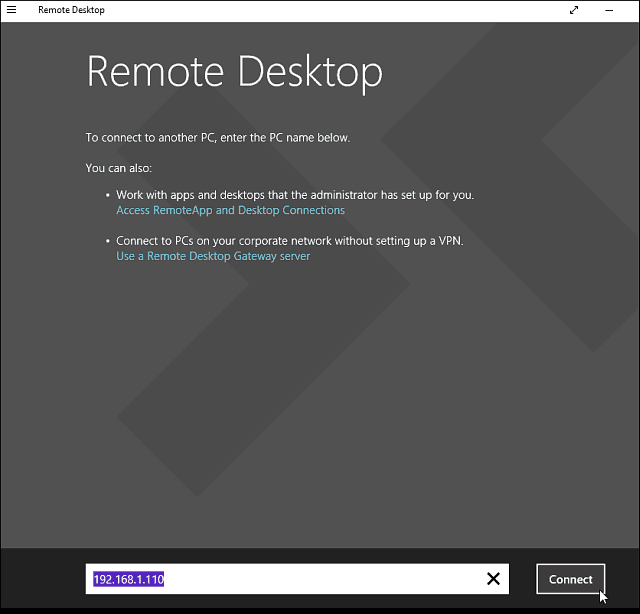
Ange sedan användarnamnet och lösenordet som används för datorn du ansluter till. Om du ofta tar bort det ofta kan du kryssa i rutan för att komma ihåg dina referenser.
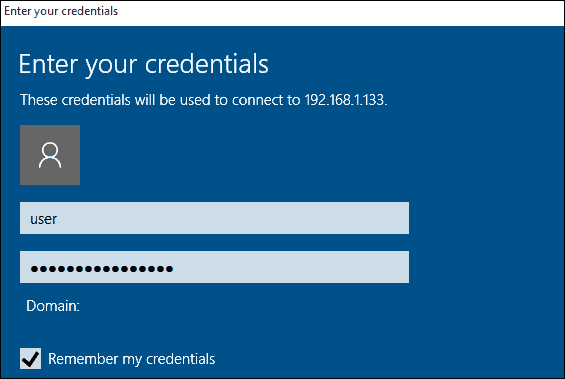
Om du får följande säkerhetsmeddelande, klicka på Gå vidare och anslut och kryssa i rutan för att inte påminna dig igen. Du vet vad du gör, ingen anledning till att Windows ständigt pirrar dig.
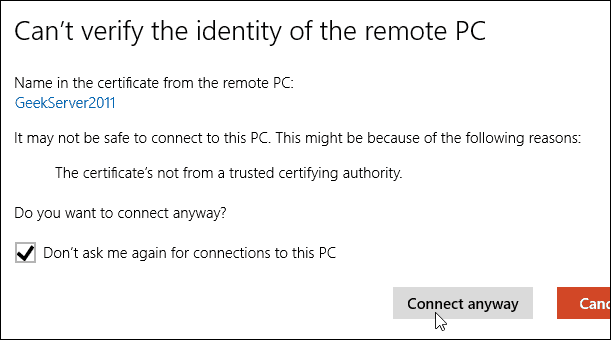
Där har du det. Du kan nu börja använda fjärrdatorn för konfiguration, fjärrsupport eller om du behöver använda den.
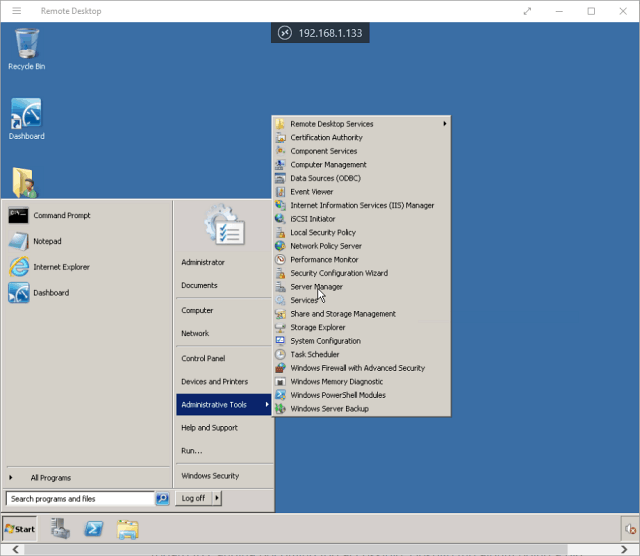
Jag bör också nämna att du kan gå till Inställningar> anslutningsinställningar i appen och konfigurera utseende, enheter och göra andra justeringar som fungerar för dig.
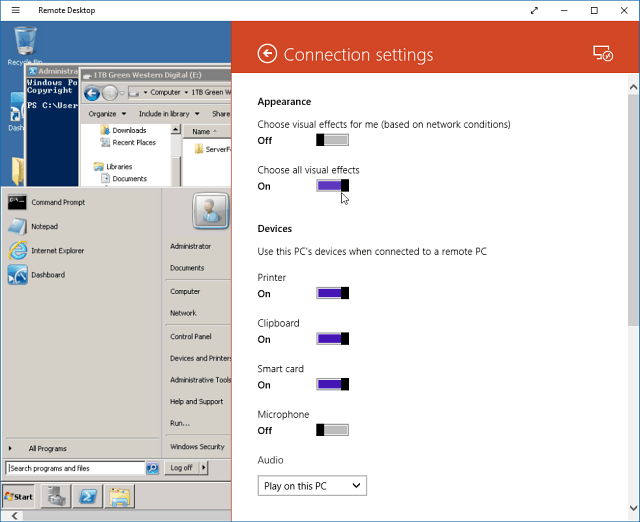
Mer om fjärrskrivbordsanslutningar
Om du kör en tidigare version av Windows eller vill fjärråtkomst till din Windows-PC från din smartphone eller surfplattor, kolla in artiklarna nedan för mer.
- Hur man aktiverar fjärrskrivbord i Windows 7
- Gör anslutningar till fjärrskrivbordet snabbare
- Aktivera fjärrskrivbord för Windows 8
- Använda Windows Phone Remote Desktop App
- Fjärrskrivbord till Windows från en mobil enhet
