Hur man går med i Windows Insider-programmet på Windows 11
Microsoft Windows 11 Hjälte / / December 08, 2021

Senast uppdaterad den

Du kan testa nya fönsterfunktioner och buggfixar genom att gå med i Windows Insider-programmet. Om du vill gå med, här är vad du behöver göra.
Microsofts Windows Insider-program låter dig testa nya uppdateringar och funktioner innan de är tillgängliga för allmänheten. Det är i huvudsak att registrera din enhet i Microsofts betatestprogram. Som insider kommer du att få uppdaterade versioner för Windows-produkter innan de officiellt rullas ut.
Det finns tre olika kanaler tillgängliga: Dev, Beta, och Förhandsvisning. Kanalen du väljer bör baseras på din tekniska kunskap och erfarenhet. Programmet ger också en Feedback Hub att rapportera problem eller berömma ny utveckling. Navet ger dig tillgång till en hel gemenskap av andra insiders att engagera dig.
Om du är redo att börja testa nya byggnader, så här går du med i Windows Insider-programmet på en Windows 11-dator.
Vad är Windows Insider-programmet?
Insider-programmet är en gemenskap av Microsoft-entusiaster, programmerare och IT-administratörer som vill ha den senaste versionen (eller versionen) av Windows med de senaste uppdateringarna och funktionerna. Att gå med i programmet är gratis, och antalet nybyggen du får baseras på din valda kanal.
Insiderbyggen är inte lika stabila som utgivningsversionerna av Windows som görs tillgängliga för allmänheten. Som en försiktighetsåtgärd är det bäst att köra nya versioner på en sekundär PC eller i en virtuell maskin (VM). Kör inte Insider builds på din primära produktionsmaskin om du inte vet vad du gör och vad du kan förvänta dig.
Här är en snabb sammanfattning av de tre Insider-kanalerna och vad du kan förvänta dig:
- Dev Channel: Den här kanalen ger dig tillgång till de senaste funktionerna, apparna och tjänsterna snabbare än de andra kanalerna. Du får byggen tidigast i utvecklingscykeln. Den här kanalen rekommenderas för mycket tekniska användare och kommer sannolikt att innehålla fler buggar och stabilitetsproblem.
- Betakanal: Den här kanalen är en bra "mittpunkt" för tidiga användare. Byggnaderna är nära knutna till kommande releaser. Den kommer att ha färre buggar än Dev Channel, men den kan fortfarande innehålla kända (men ännu inte åtgärdade) problem.
- Släpp förhandsgranskningskanal: Release Preview Channel är ett utmärkt val för dem som vill ha nya funktioner, avancerade kvalitetsuppdateringar och relativt få buggar. Microsoft stöder builds i den här kanalen för dem i Windows Insider Program for Business.
Gå med i Windows Insider-programmet från Windows 11
Om du inte har gått med i Insider-programmet är det en enkel process att gå med i det. Du kan göra det direkt från din PC genom att använda följande steg:
- tryck på Start och klicka sedan på inställningar ikon.

- Navigera till Windows Update > Windows Insider-program.
- Klicka sedan på Komma igång knapp.
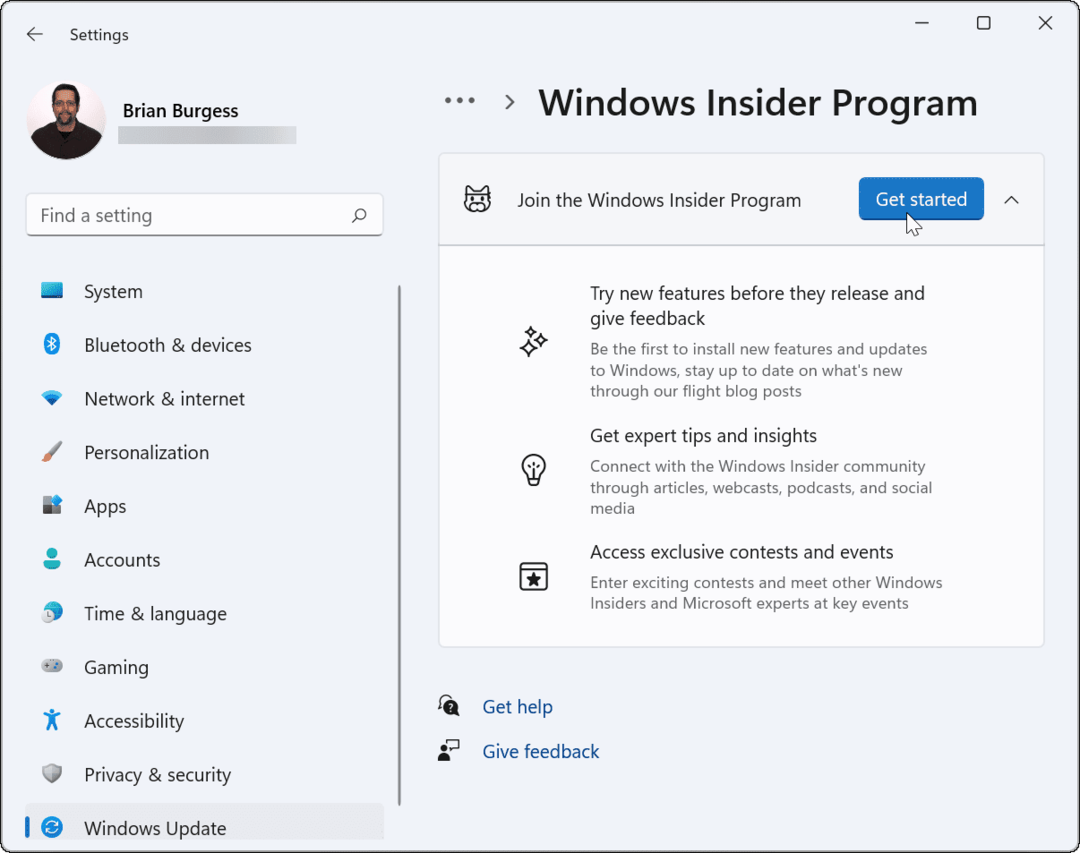
- Klicka på Länka ett konto knapp.
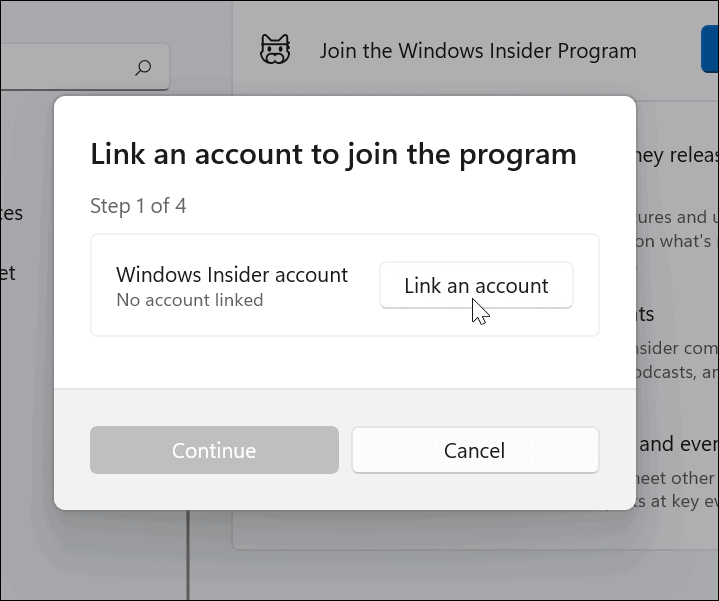
- Välj Microsoft konto du vill använda för att logga in på Insider-programmet.
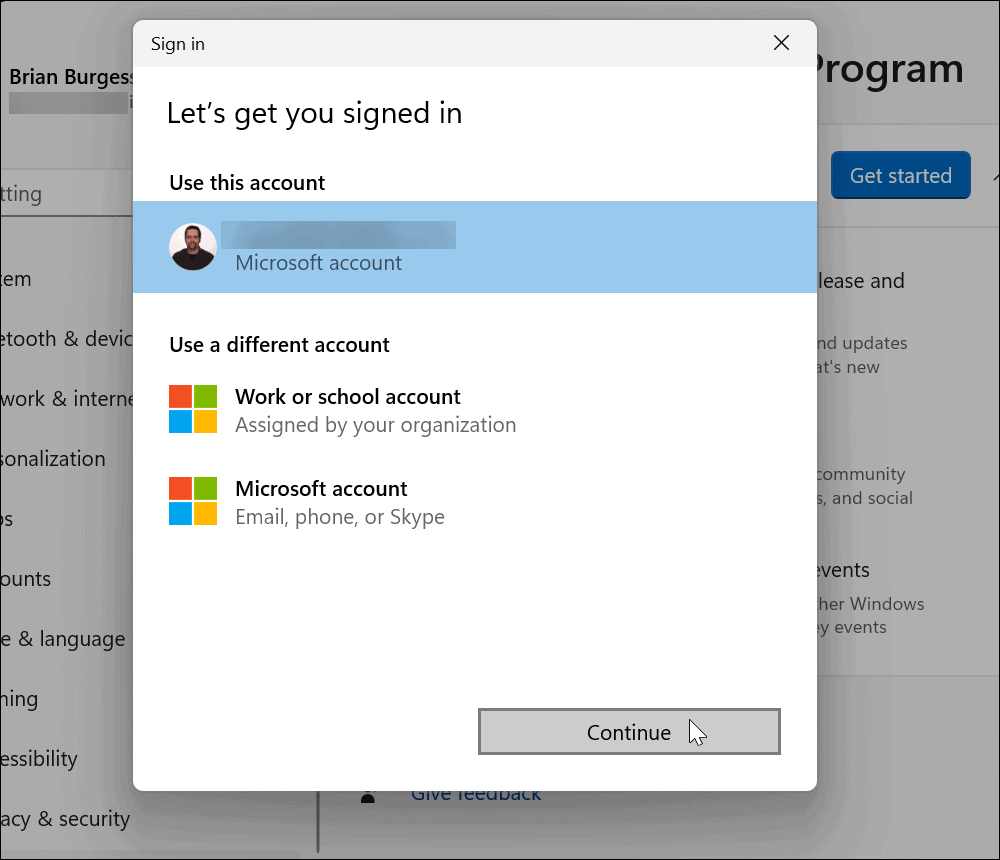
- Välj nu en insiderkanal. Du kan välja Dev, Beta, eller Förhandsvisning.
- Klick Fortsätta när du har gjort ditt val.
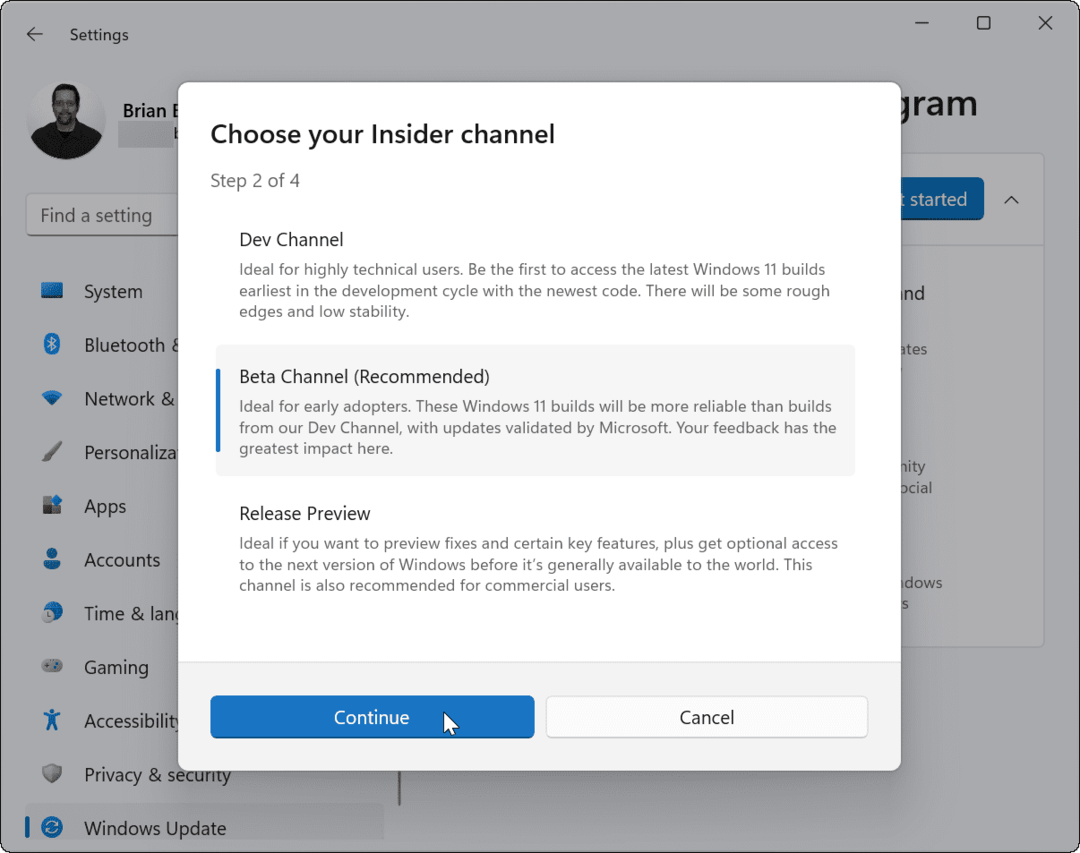
- Klick Fortsätta att godkänna användarvillkoren för Insider-programmet.
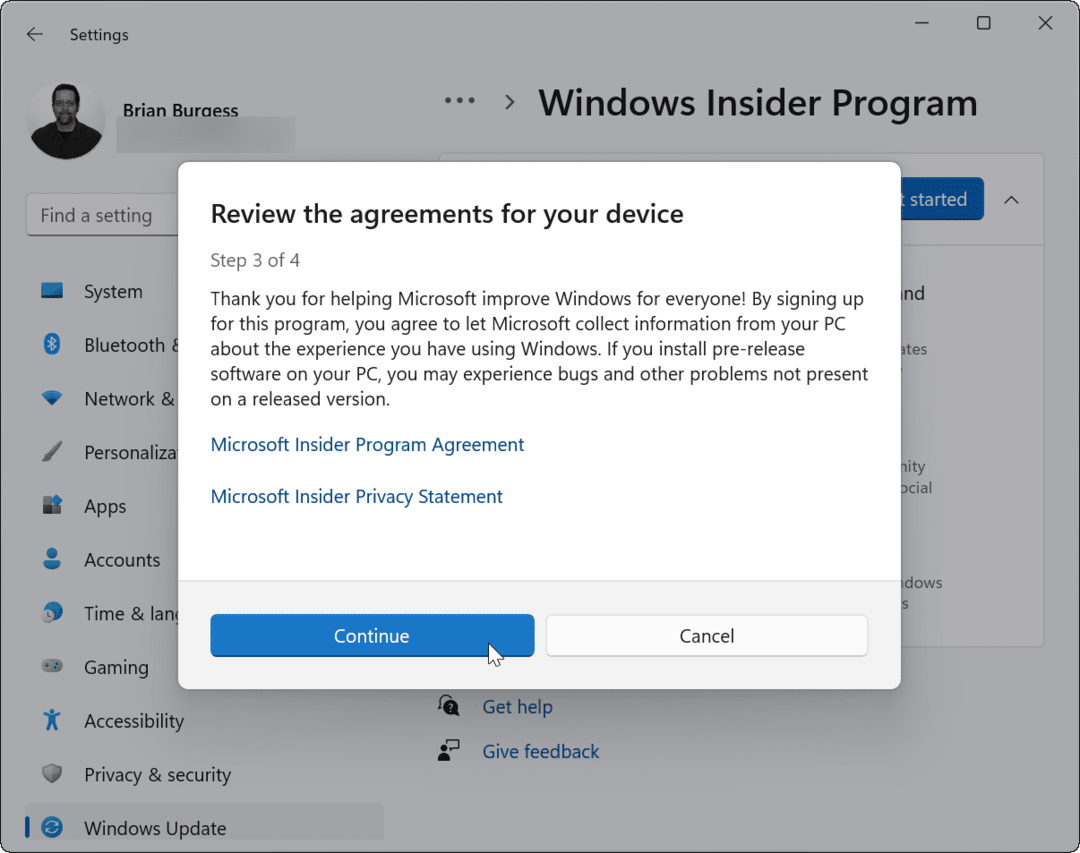
- När du har tagit dig igenom guiden på skärmen klickar du på Starta om nu knapp.
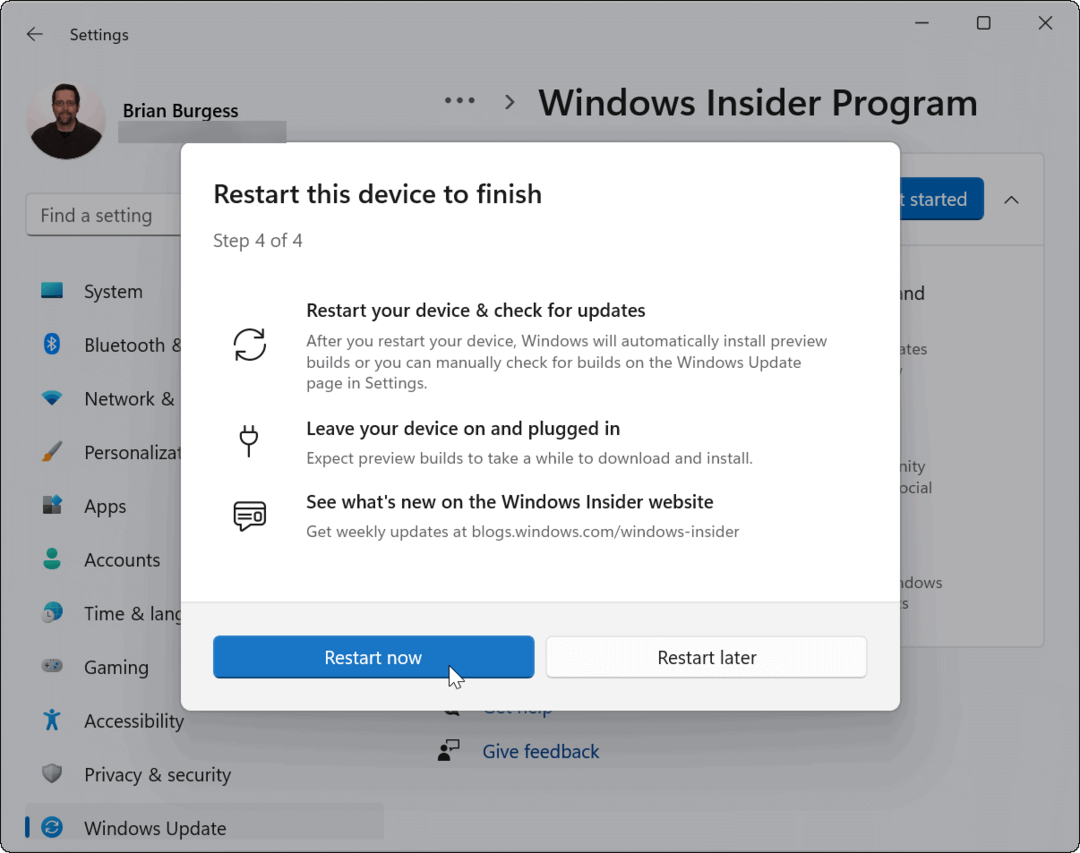
- Efter omstarten loggar du in på din PC och uppdatera Windows 11 manuellt genom att trycka Start > Inställningar > Windows Update >Uppdatera nu. Vissa uppdateringar kan kräva en annan Starta om Windows 11.
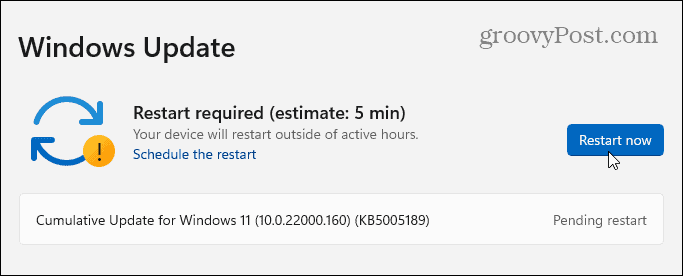
Verifiera din Windows 11-version
När du har uppdaterat din dator för att tillåta Windows 11 Insider-byggnader kan du dubbelkolla den version du kör för närvarande. Det finns några sätt att göra detta.
Så här visar du ditt Windows 11-bygge via Kör:
- tryck på Windows-tangent + R att öppna Springa.
- I den Springa dialogrutan, typ winver och tryck OK.
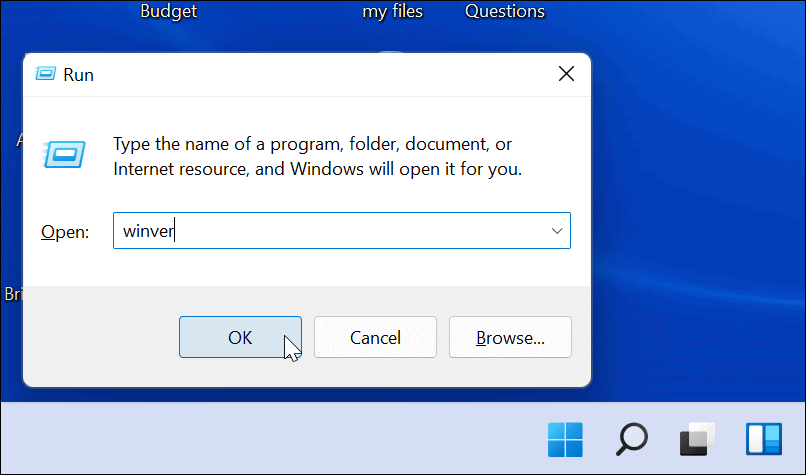
- Du bör se din nuvarande Windows-version (t.ex. 21H2) och byggnummer (t.ex. 22000.348) i Om Windows låda.
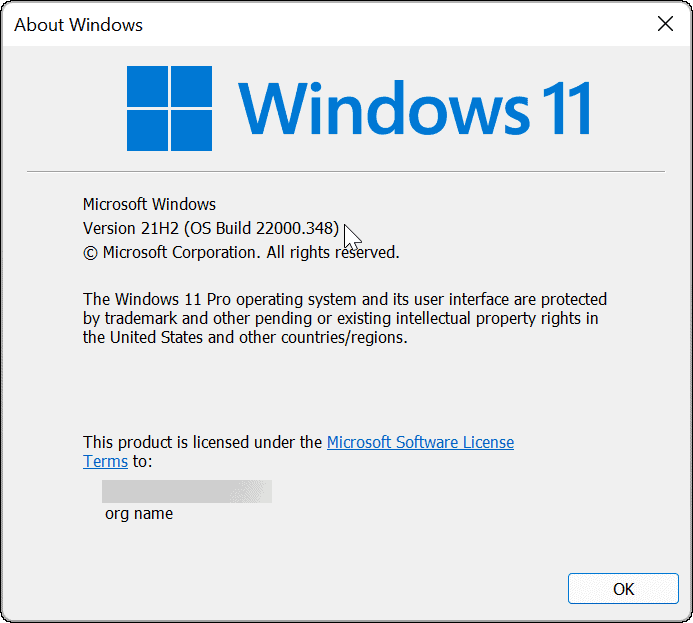
Så här visar du din Windows 11-version via menyn Inställningar:
- Tryck Start, då inställningar.
- I den inställningar menyn, välj System > Om.
- Scrolla ner till Windows specifikationer sektion. De OS-utgåva, version, installationsdatum, och bygga nummer kommer att visas här.
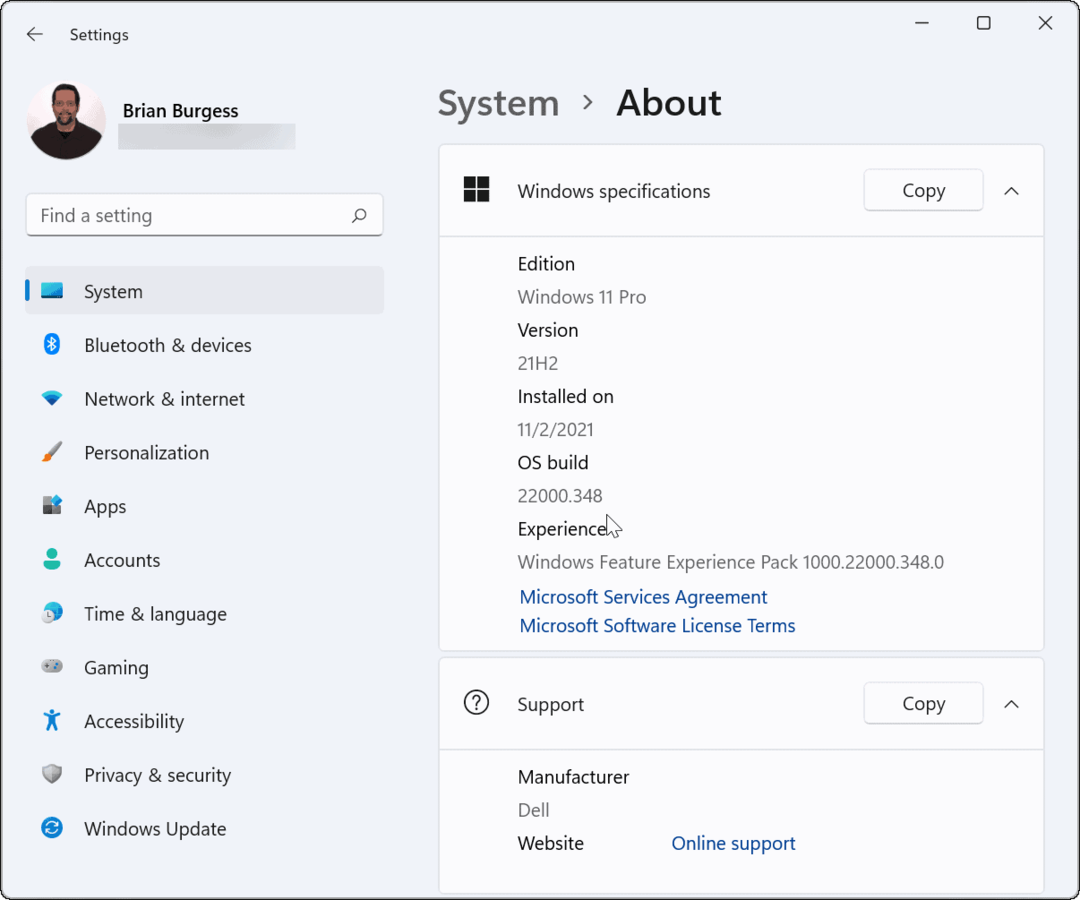
Hur man ger feedback för Windows 11
Insiderbyggen är testbyggen. Om du är en Windows Insider kanske du vill ge feedback till Microsoft om nya funktioner (eller möjliga buggar). Du kan göra detta via Feedback Hub.
Åtkomst till Feedback Hub på Windows 11
Först måste du komma åt Feedback Hub och logga in. Att göra detta:
- tryck på Windows-nyckel och typ återkopplingsnav.
- Välj Bästa matchningen alternativ-Feedback Hub.
- När Feedback Hub startar, klicka på Logga in nu länken överst.
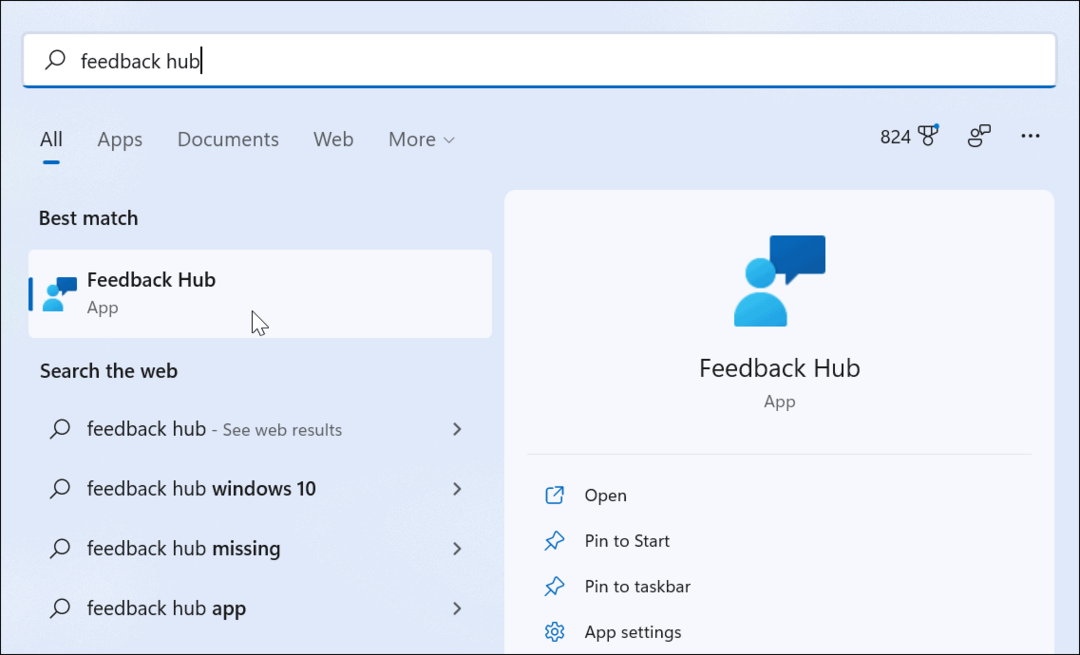
Använda Feedback Hub
Genom att logga in på Feedback Hub kan du skicka feedback och spåra tidigare inlämningar. Om du har ett problem eller vill berömma något, lägg till en sammanfattning för din feedback.
Du kan också ge mer detaljer för att förklara problemet (eller lägga till mer beröm).
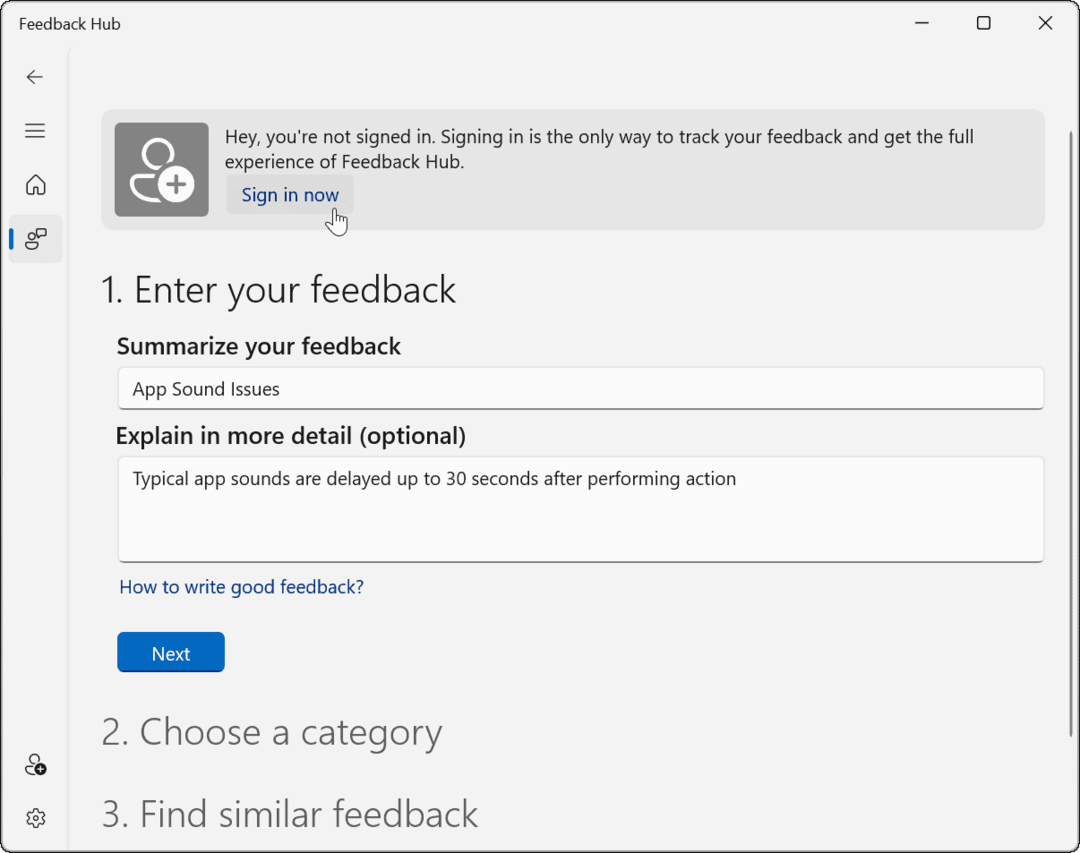
Följ instruktionerna på skärmen för att skicka din feedback. Du kan läsa igenom andra Insiders kommentarer med liknande feedback när du är klar.
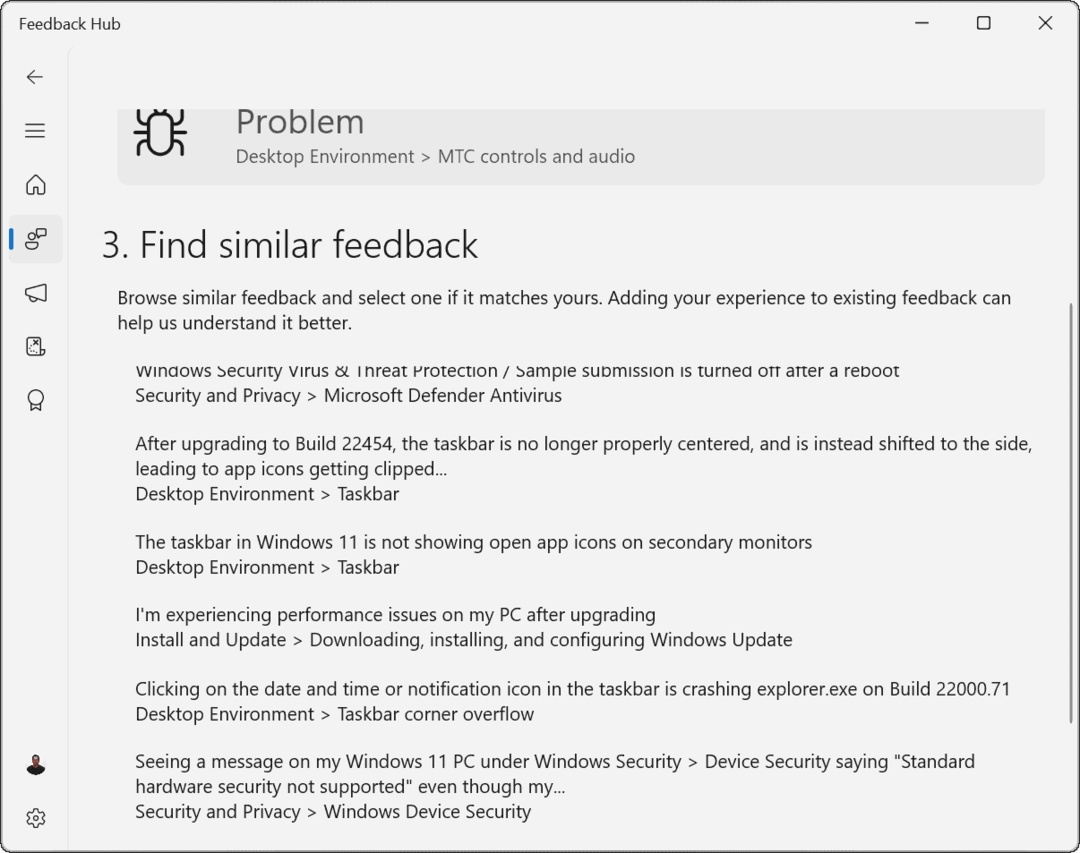
Det finns även en Uppdrag funktion i Feedback Hub. Detta låter dig testa nya funktioner i Windows 11 genom att ge instruktioner om hur du kommer åt dem.
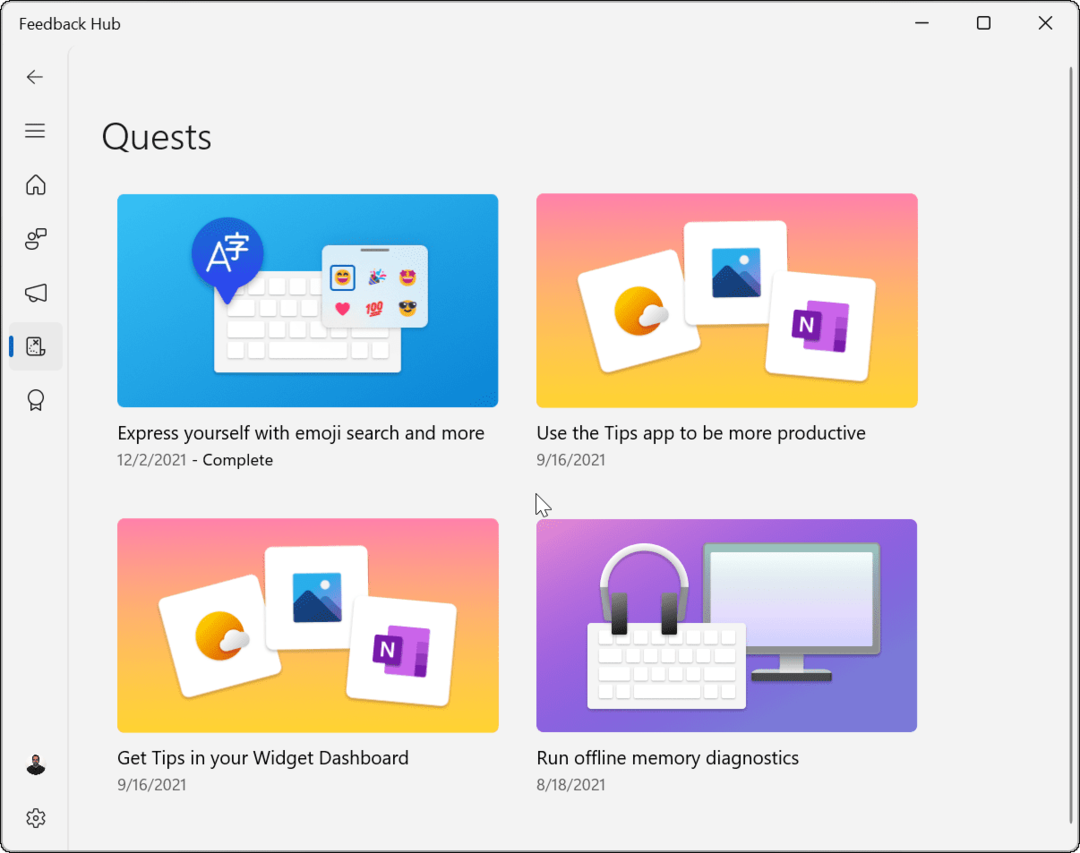
Göra Windows bättre som Windows Insider
Stegen ovan bör hjälpa dig att komma igång om du är osäker på hur du går med i Windows Insider-programmet på Windows 11.
Insider-programmet låter IT-administratörer och utvecklare testa Windows 11 i specifika miljöer. Det är också lämpligt för entusiaster som vill kolla in de senaste nya funktionerna. Glöm inte att använda Feedback Hub för att meddela Microsoft om något inte fungerar som det ska om du använder en Insider-build.
Om du redan är en insider kan du enkelt byta insiderkanaler. Om du kör den stabila versionen, men du har problem, finns det många felsökningsfixar du kan försöka fixa Windows 11 efter en uppdatering.
Så här hittar du din Windows 11-produktnyckel
Om du behöver överföra din Windows 11-produktnyckel eller bara behöver den för att göra en ren installation av operativsystemet,...
Så här rensar du Google Chromes cache, cookies och webbhistorik
Chrome gör ett utmärkt jobb med att lagra din webbhistorik, cache och cookies för att optimera webbläsarens prestanda online. Hennes hur man...
Prismatchning i butik: Hur du får onlinepriser när du handlar i butiken
Att köpa i butik betyder inte att du måste betala högre priser. Tack vare prismatchningsgarantier kan du få onlinerabatter när du handlar i...
Hur man skänker en Disney Plus-prenumeration med ett digitalt presentkort
Om du har njutit av Disney Plus och vill dela det med andra, så här köper du en Disney+ presentprenumeration för...


